Как достать скриншоты с playstation 5
Для iOS ещё классный шорткат есть с быстрой заливкой всего в галерею после скана QR.
Last week, Nintendo rolled out a new feature that simplifies importing screenshots and videos…Под Android, полагаю, такой же принцип.
A simpler way to view, manage, and share screenshots from your SwitchБля. а так можно было? Я даже не знал к своему стыду))
Свич и куар коды отдельный анальный зонд)0
А вот и лайфхак, с шорткатом шортсвич на иос сможешь скачать все залитые скриншоты за раз
Last week, Nintendo rolled out a new feature that simplifies importing screenshots and videos…Сыч просто по кабелю умеет кидать скрины, вот это настоящие технологии
Без негатива, но это же базовая функция. На Xbox она давно есть
С мобильными приложениями у пс всегда проблемы были. Раньше вон мессенджер вообще отдельным аппом шёл)
Главное, что двигаются в правильном направлении – сначала полный редизайн, теперь и до функционала необходимого дошли
Ну мобильное приложение на плойке поинтереснее выглядит, чем на боксе
А зачем у них в мобильном приложении полэкрана выделено на ссылку с надписью "продолжайте играть", ты что, с мобилы можешь игру запустить, что ли?
Ну то есть действительно интересно, зачем, какой полезный функционал это даёт?
ты что, с мобилы можешь игру запустить, что ли?
Да, можешь
Сперва был арр, где сразу все было, а потом поделили на два арра, сейчас обратно все в один сделали. Зачем и нахуя было изначально переделывать пес их знает
Тебе написать сколько базовых функций нет на Xbox ?)
Давай, я не против
Ну для начала - в геймпаде нет аккумулятора в 2021 году. Далее - нет возможности записать видео любой длины и выложить его в соцсети\на ютуб одним нажатием, нет возможности редактировать видео и скриншоты не выходя из игры. Стримить тоже приходится через танцы с бубнами.
Все это делается на пс5 одним нажатием кнопки share - нажал и активировал стрим, нажал и выложил отредактированный скриншот или видео в соцсети.
Это еще не говоря уже о том, что само приложение на телефоны у плейстейшен существует уже давно, а на хбокс его выкатили год назад и билибои носятся с этим приложением как с чем-то очень крутым. Все это было еще на пс4.
Со многим согласен, но есть свои но.
1. Батарейки - это на любителя. Я взял пальчиковые аккумуляторы. Их хватает на долго. Замена длиться меньше 10 секунд. Дуалшок при использовании гарнитуры разряжался очень быстро. В итоге пришлось купить 3 метровый провод, что бы во время игры при разрядке не остаться без геймпада. Вон во второй элитке нет сменных батареек и меня это отталкивало от покупки. Благо там до 40 часов заряд держит.
2. И да и нет. Можно записывать час, но если ты сам начнешь запись. Автоматом можно записывать тоже более 3 минут при подключении внешнего диска. Но в целом согласен.
3. Скриншоты и ролики автоматом появляются в приложении на мобильнике и оттуда гораздо удобнее расшарить их в соц сети, чем с консоли. Плюс ты не ограничиваешься предложенным списком. Можешь и в телеграм, и в любую другую соц сеть выложить. Но есть небольшой косяк. Во время игры ограничивается скорость интернета. И ролики в облако уходят достаточно долго (если играешь). Но вроде скоро должно быть обновление, которое позволит отключить замедление скорости. Инсайдеры уже тестят.
4. Может быть раньше так было. Вот только недавно редактировал ролик во время игры. Но лично мне удобнее ролик редактировать на телефоне.
5. Со стримингом полностью согласен.
6. Приложение у бокса вышло давно. А еще отдельное приложение было Game Pass. Откуда собственно многие функции и перенесли в основное приложение. ред.
Про то что приложение вышло давно не знал, думал с год назад вышло. Именно тогда его начали часто упоминать, хотя до этого никто не обращал внимания на мобильные приложения. Мб какое-то крупное обновление было.
По поводу разрядки дуалсенса - используется док станция и 2 геймпада, в результате геймпады если и разряжаются, то очень редко.
У меня за одну игровую сессию еще не разу не разряжался полностью геймпад, т.к. после того как я перестал играть, я автоматически ставлю его на зарядку в док станцию. Гарнитуру проводную тоже не использую - это неудобно. К слову, это еще одна проблема хбокса, которую решили лишь недавно - не было своей хорошей гарнитуры и аксессуаров. ред.
Вот ты постоянно пишешь какое говно батарейки и что "купить аккумы" это "с хуяли вообще я должен покупать"? Но при этом купить второй геймпад и зарядку для тебя нормально и даже очень удобно. Не находишь это странным?
а ты разницы не видишь, да? У пс5 с комплекта идет готовый геймпад, в котором есть аккумулятор и который может заряжаться от провода. Все остальное я покупаю по СОБСТВЕННОМУ желанию для моего удобства.
В случае с хбоксом, тебе в комплекте не кладут аккумулятор, а покупаешь ты его за собственные деньги.
Ну и купив аккумулятор для боксовского геймпада твое удобство приближается к тому, которое у дуалсенса "из коробки", а не становится лучше как в случае с зарядной станцией.
Твое лицемерие не знает границ, вот честное слово. К каждому слову придираться будешь, лишь бы защитить свою железку за 300 баксов.
Какое лицемерие? Ты как-то слишком близко к сердцу все воспринимаешь. Я не защищаю никакую железку, не знаю откуда ты это берешь постоянно. Но судя по брызгам слюней я думаю дальнейшее обсуждение тут бессмысленно
Какие аккумуляторы, какие стриминги? Вы с ума сошли? На боксе игр нет, прежде всего.
вот и говорю, что батарейки/аккумулятор - это на любителя. Я тоже купил себе док станцию для дуалсенса. В итоге через неделю отказался. Потому что постоянно забывал и оставлял геймпад на диване. А на второй день уже геймпад разряжался во время игры.
Во всех случаях приходится докупать что-то, что бы было комфортно.
по поводу гарнитур. было полно официально сертифицированных беспроводных гарнитур от HyperX, SteelSeries, Astro, Razer, Turtle Beach, Corsair и т.п. Выбор огромный. Просто, как и с приложением, об этом знают единицы.
Но мне нравится проводные гарнитуры. Хоть провод и бесит, помнить о зарядке еще одного устройства бесит сильнее.
PS5 приносит много новых достижений, и их может быть довольно сложно понять, если вы новичок в технических деталях. Записывать важные игровые моменты на PlayStation 5 стало очень просто, а любители игр любят записывать достижения и многое другое. Что касается процесса перемещения скриншотов, то он довольно простой. Следуя перечисленным шагам, вы можете легко перенести скриншоты PS5 на свой телефон и компьютер. Итак, приступим к делу.
Шаги к Переместить PS5 скриншотов для вашего ПК или ноутбука
Вам понадобится USB-накопитель и заряженный ноутбук, чтобы начать процесс передачи. Попробуйте использовать USB-накопитель, который не используется в личных или других целях, чтобы предотвратить ненужные проблемы, такие как потеря личных данных и т. Д.
Во-первых, возьмите USB-накопитель, на котором достаточно места; пустой был бы идеальным, и подключите его к вашей консоли PS5.
На PS5 перейдите к небольшому значку настроек, расположенному в правом верхнем углу.
Из показанного списка опций выберите «хранилище».
После выбора хранилища выберите «медиа-галерею» (здесь хранятся все ваши скриншоты и видеозаписи).
Теперь у вас будет доступ ко всем сохраненным снимкам экрана и видео. Выберите те, которые вы хотите переместить. Теперь вам нужно нажать два квадрата и флажок, чтобы выбрать несколько снимков экрана, и после этого появится опция «копировать на USB-накопитель», выберите ее.
Выберите все снимки экрана и видео, которые вы хотите перенести на свой компьютер, щелкнув X на контроллере.
Как только все снимки экрана будут сохранены на USB-накопителе, вы можете безопасно удалить их с консоли PS5 и подключить ее к ПК, и все; Теперь вы можете подключить USB-накопитель к компьютеру и сохранить все сделанные снимки экрана.
Шаги к Двигаться PS5 скриншотов для вашего мобильного телефона
Из показанных вариантов вам нужно будет выбрать «создать группу», и если у вас есть уже существующая группа, вы можете выбрать ее.
После создания вечеринки отправьте туда скриншоты и подождите минуту-две.
Откройте приложение PlayStation на своем телефоне. Если у вас его еще нет, сейчас самое время загрузить его из Play Store или Appstore. После загрузки войдите в систему, указав свой пароль PSN и имя пользователя.
После входа в систему нажмите на раздел чата, расположенный в верхнем левом углу.
Теперь найдите созданную вами вечеринку, потому что там скриншоты; После того, как вы его найдете, нажмите на снимок экрана и найдите стрелку в правом нижнем углу. Скриншот получит
Вывод
Предоставленные шаги будут большим подспорьем при перемещении снимков экрана на ваши устройства, и на данный момент это единственные способы передачи файлов с PS5. В ближайшие дни могут появиться новые обновления, в которых процесс переноса будет проще, чем сейчас. Если вы хотите перенести снимок экрана на свой мобильный телефон, убедитесь, что у вас есть учетная запись PSN и приложение, загруженное на ваш мобильный телефон.
Есть несколько мест, где могут храниться ваши снимки экрана и видеоклипы – в разделе «Недавно созданные» и приложении «Галерея мультимедиа».
Запечатлейте момент на консолях PS5
Запечатлейте памятные моменты игр, сделав снимок экрана или записав видеоклип. Чтобы записать игровой процесс, нажмите кнопку создания на беспроводном контроллере DualSense™, и выберите способ съемки в меню создания.
Как просматривать недавние снимки на консолях PS5
Вы можете просмотреть до 15 своих последних снимков в разделе «Недавно созданные». Вы можете открыть раздел «Недавно созданные» двумя разными способами:
Редактируйте и публикуйте видеоклипы и снимки экранаКак использовать галерею мультимедиа на консолях PS5
Приложение «Галерея мультимедиа» позволяет вам просматривать свои снимки экрана и видеоклипы и управлять ими. Вы также можете подключить внешний USB-накопитель и скопировать свои снимки на это устройство.
Выберите на начальном экране игр Галерея мультимедиа, чтобы просмотреть все свои снимки.
A ) Выбрать несколько объектов
Примените одно и то же действие к нескольким снимкам.
Б ) Сортировка и фильтрация
По-разному упорядочивайте свои снимки.
В ) Поменять вкладки
Здесь отображаются все
снимки экрана и видеозаписи игрового процесса. Сначала отображаются ваши самые недавние снимки экрана и видеоклипы.
Избранное
Снимки, которые вы отметили как избранные, можно найти здесь. Чтобы отметить снимок как избранный, выберите его, а затем выберите Добавить в избранное.
Призы
Посмотрите видеоролик момента получения приза.
Альбомы
Здесь ваши снимки отсортированы по играм. Выберите название игры, чтобы просмотреть все снимки экрана и видеоклипы, сделанные в этой игре.
Г ) Эскизы
Выберите эскиз, чтобы просмотреть снимок в полноэкранном режиме. Вы можете сделать следующее:
…Еще
Копировать на USB-накопитель
Если у вас подключен внешний USB-накопитель, вы можете скопировать снимок на подключенное устройство.
Редактировать в Share Factory Studio
Редактируйте свои снимки в Share Factory Studio.
Информация
Просмотрите информацию о снимке. Здесь вы можете переименовать снимок.

Захват игрового процесса и скриншотов с контроллером DualSense на PS5 это даже проще и быстрее, чем на PS4, хотя он выполняет практически те же действия.
Как найти захваченный игровой процесс и скриншоты на PS5
Вместо кнопки Share в DualShock 4 DualSense имеет новую кнопку Create в левой части сенсорной панели, символизируемую тремя линиями, появляющимися над кнопкой, как вспышка, в отличие от параметров справа, которые представляют собой всего три горизонтальные линии, идентична кнопке меню на контроллере Xbox.
Что бы вы ни делали, нажатие кнопки «Создать» вызывает в нижней части экрана параметры, похожие на Центр управления при нажатии кнопки PlayStation. Это быстрый способ получить доступ к вашим самым последним снимкам, который отображается на плитке с левой стороны.
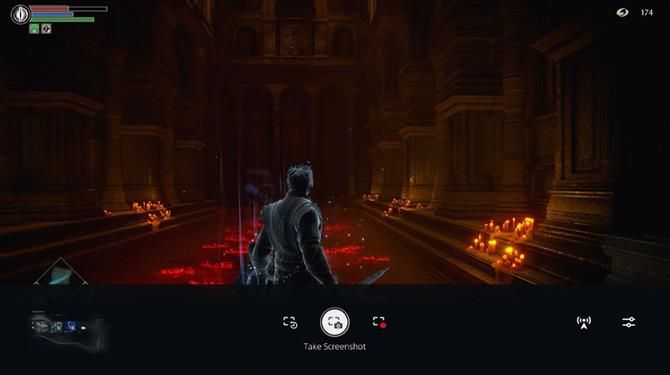
Просто нажмите X на плитке, и откроется окно, позволяющее просмотреть последние 15 снимков экрана и видеозаписи, которые можно циклически просматривать, нажимая L1 и R1, и мгновенно делиться, редактировать, сохранять как избранное или удалять.
Конечно, это только самые свежие снимки. Но если вы хотите получить доступ ко всему записанному игровому процессу и скриншотам, вы можете сделать это и здесь. Просто выберите опцию «Перейти в медиа-галерею».
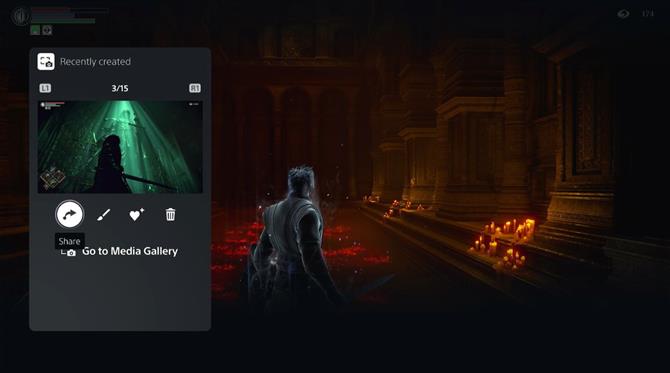
Это вызывает Медиа-галерею, где вы можете найти все свои снимки, включая трофеи, которая по умолчанию также захватывает видео о том, как вы получаете трофей.
Также слева находятся еще два значка. Верхний позволяет сортировать и фильтровать ваши снимки, а нижний позволяет вам выбрать несколько изображений для удаления, копирования на USB-накопитель или совместного использования (помните, что Twitter позволяет вам делиться максимум 4 изображениями на один твит).
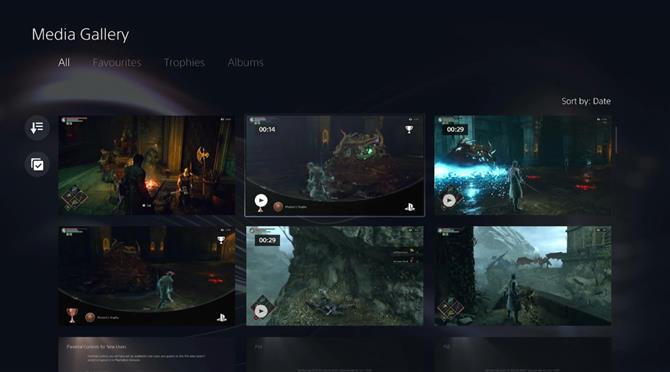
Вы также можете выбрать снимок видео или снимок экрана, чтобы просмотреть его в полноэкранном режиме, и тогда у вас будут следующие параметры:
В качестве альтернативы, к вышеуказанному можно получить доступ через быстрое раскрывающееся меню с теми же параметрами, просто нажав кнопку «Параметры» при выборе захвата.
Это самый быстрый и интуитивно понятный способ найти захваченный игровой процесс и скриншоты на PS5. Однако есть другой способ получить доступ к Медиа-галерее. Для этого вам необходимо находиться на главном экране, к которому вы можете получить доступ, удерживая кнопку PlayStation. Оттуда перейдите в Настройки, значок шестеренки в правом верхнем углу экрана.
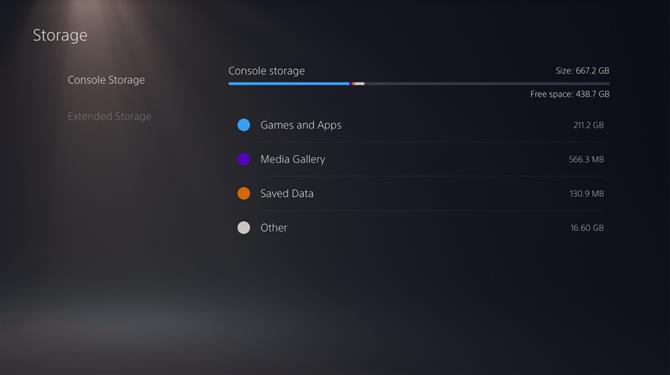
В настройках перейдите в Хранилище, и вы попадете в хранилище консоли, где вы увидите, сколько вашего SSD было занято играми, приложениями, данными сохранения, а также где вы можете выбрать галерею мультимедиа.
Этот метод очень похож на то, как вы получаете доступ к снимкам на PS4, и по привычке некоторые пользователи могут предпочесть это сделать. Но мы должны признать, что кнопка «Создать» значительно упрощает поиск ваших снимков экрана и снимков, не выходя из игры и не останавливая ее.
Чтобы узнать больше о том, как максимально использовать возможности PS5, вот список всех запускаемых и обратно совместимых игр, в которые вы можете играть.

Узнать больше
На PlayStation 4 вы можете делать своевременные фотографии, щелкая доля на контроллере и даже сохраните последние 15 минут игрового видео. PlayStation 5 выводит вещи на новый уровень, давая вам больше контроля над процессом захвата и записи. Вот что вам нужно знать.
Как сделать снимок экрана на PS5
Вы будете использовать Создайте на контроллере DualSense для захвата изображений в игре. Кнопка расположена слева от трекпада. Он находится в том же месте, что и доля на контроллере DualShock 4 PS4. Нажатие кнопки приостановит игру / приложение, которое вы в данный момент используете, и откроет творческое меню.
Отсюда вы можете сделать снимок экрана, начать запись видео и просмотреть ранее снятые клипы или изображения. В Создайте Кнопка эффективно совмещает части галереи мультимедиа с меню Creative. Вы также можете связать PS5 со своим каналом Twitch или YouTube и начать потоковую передачу через меню Creative.
Шаг 2. Сделайте снимок экрана
Фотография будет сохранена в формате JPG или PNG, в зависимости от ваших настроек. Вы можете переключить эти настройки в любое время через творческое меню. нажмите Создайте кнопку, и вы увидите Параметры вкладку с правой стороны. Вы также можете сделать быстрый снимок экрана, удерживая Создайте , пока в правом верхнем углу не появится уведомление.
Использование медиа-галереи / редактирование фотографий
Вы можете редактировать недавно сделанные снимки экрана прямо из творческого меню. Щелкните значок кисти, чтобы редактировать фотографии. Вы также можете поделиться, добавить в избранное или удалить ту же фотографию, щелкнув соответствующий значок. При редактировании ваши возможности ограничиваются обрезкой и добавлением текста. Вы можете изменить цвет, шрифт и положение текста, если хотите, но интенсивное редактирование все равно придется выполнять во внешних приложениях, таких как Photoshop. Вы можете легко перенести данные из галереи мультимедиа на внешнее запоминающее устройство.
Обмен медиа
Читайте также:


