Как настроить модем укртелеком zte zxhn h108n
Выпущенный в прошлом сезоне роутер zte zxhn h108n нашел широкое применение в сетях крупнейших операторов связи. Не исключение и провайдер Укртелеком, который рекомендует приобретать это устройство для соединения со своей сетью и выдает его в аренду.

Модем поддерживает подключение к интернету по технологии ADSL. Он может обеспечить выход в глобальную сеть четырем абонентам посредством проводного интерфейса, а также устройство оборудовано WiFi модулем для создания беспроводных подключений.
Представленная инструкция покажет, как настроить zxhn h108n или аналогичный аппарат zxv10 h108l для работы с провайдером Укртелеком. Стоит отметить, что алгоритм подключения WiFi роутера к остальным операторам связи не сильно отличается, поэтому инструкция будет полезна и пользователям других сетей.

ZTE ZXV10 H108L
Подключение к сети
Для подключения WiFi роутера к сети Укртелеком по технологии ADSL выполните следующие операции:
Подключите блок питания к вай фай модему через разъем «Power», затем включите его в электрическую сеть.
Порт «Line» сплиттера, входящего в комплект поставки WiFi роутера, соедините с телефонной розеткой. К порту «Modem» подключите zxhn h108n или zxv10 h108l, на котором необходимое гнездо имеет надпись «DSL». В порт «Phone» выполните подключение телефонного аппарата, при его наличии и заключении договора с Укртелеком на предоставление данного вида связи.

Для настройки параметров zte zxhn h108n или zxv10 h108l подключите к нему посредством Ethernet кабеля (имеется в комплекте) ваш компьютер. Для этого используются порт «LAN1» на вай фай модеме, а на ПК разъем сетевой карты.

Настройка компьютера
В случаях, когда компьютер подключен, а соответствующий индикатор LAN на передней панели WiFi роутера не светится, следует настроить сетевую карту ПК.
Windows 7
Через «Пуск» активируйте «Панель управления» и кликните на «Просмотр состояния сети и задач».

Кликните на «Изменения параметров адаптера».
Нажмите ПКМ по активному подключению. Появится список, где следует выбрать значение «Свойства».

Выполните двойной клик по «Протокол интернета версии 4(TCP/IPv4)».

Переключите флажки диалога в состояния, указанные на следующем рисунке.

Зафиксируйте изменения нажатием на «Ок» во всех открытых окнах.
Windows 8
В Виндовс 8 (восемь) настройка выполняется аналогично, но для того чтобы открыть «Панель управления» требуется нажать ПКМ по меню «Пуск» и выбрать пункт «Все приложения», где будет необходимая ссылка.

Подключения к интернету
Настройка zte zxhn h108n или zxv10 h108l для Укртелеком лучше с заводских настроек, поэтому параметры бывшего в эксплуатации модема следует сбросить. Для этого нажать и удерживать не менее десяти секунд утопленную в корпусе устройства кнопку «Reset», а затем дождаться его перезагрузки.
Подключенный к сети по технологии ADSL и к компьютеру Ethernet кабелем модем настраивается по следующему алгоритму:
Войдите в веб-интерфейс устройства при помощи интернет обозревателя, для этого наберите ссылку 192.168.1.1 и запустите переход по ней.
Откроется форма авторизации, где оба поля заполните значением «admin».


логин и пароль от роутера admin\admin
В главном окне интерфейса вай-фай роутера найдите ссылку на вкладку «Interface Setup» и кликнуть на нее, а далее на пункт настроек «Internet».

Для настройки DHCP соединения поменяйте значения полей:


PPPoE
Для настройки PPPoE соединения меняются поля:

По окончании настройки необходимого подключения сохраните изменения нажатием на «Save».
Для вступления в силу изменения перезагрузите WiFi роутер, перейдя в пункт «SysRestart» закладки «MainInterface». Здесь выберите пункт «Current Setting» и нажмите на кнопку «Restart».

Дождитесь окончания перезагрузки zte zxhn h108n или zxv10 h108l и выходите в интернет с вашего компьютера, используя технологию ADSL.
Настройка Wi-Fi
Для включения функции предоставления беспроводного доступа в интернет по WiFi следует выполнить ряд дополнительных действий:
В веб-интерфейсе вай-фай роутера перейдите во вкладку «Interface Setup», где откройте пункт «Wireless».

Настройте следующие поля страницы:
- «Access Point»: Activated;
- «Wireless Mode»: 802.1 1b+g+n;
- «Chanel Bandwidth»: 20/40 MHz;
- «SSID»: название вашей сети, отображаемое в списке доступных подключений на абонентских устройствах. Оно выбирается произвольно, но допускается использовать только цифры и латинские буквы;
- «Authentication Type»: WPA2-PSK;
- «Encryption»: TKIP/AES;
- «Pre-Shared Key»: произвольный пароль сети, допускается использование цифр и латинских букв.

Сохраните изменения путем нажатия кнопки «Save» и перезагрузки WiFi модема по алгоритму указанному ранее.
Дождитесь окончания перезагрузки и подключайте ваши вай-фай устройства к интернету.
Многие пользователи предпочитают самостоятельно настраивать модем, тем более, вся эта процедура не отличается значительной сложностью, но иногда попадаются некоторые нюансы, требующие конкретных знаний особенностей подключения к услугам определенной телекоммуникационной компании.

Ниже представлено руководство по настройке предоставляемого в аренду модема ZTE ZXHN H108N оператором связи Укртелеком, с подробными описаниями всех необходимых действий, которые для наглядности иллюстрированы скриншотами веб-интерфейса роутера и фотографиями самого прибора. Инструкции можно применить и при использовании прибора с другими операторами связи, так как для них алгоритм действий не будет иметь значительных отличий.
Процедура подключения модели
Соединение роутера с глобальной сетью производится посредством технологии ADSL. Через этот модем можно подключить кабельным способом одновременно 4 компьютера, а также аппарат оснащен вайфай-модулем, благодаря которому может обеспечить около десятка девайсов выходом в интернет через WiFi.
Перед тем как приступить непосредственно к настройке этого модема модели ZXHN H108N, необходимо сначала выполнить следующие последовательные действия с целью грамотного его подключения:
На этом предварительная сборка схемы закончена, а для того чтобы была возможна настройка модема zte, необходимо его соединить с компьютером через патч-корд. Для этого требуется выполнить следующие шаги:
- Установить штекер на одном конце патч-корда в гнездо роутера с названием «LAN1», а другой в сетевую карту компьютера;
- Затем, чтобы включить аппарат, надо нажать на кнопку «On/Off» маршрутизатора, расположенную на задней панели его корпуса;
- Готово. Сейчас можно перейти к вопросу, как настроить доступ во всемирную паутину.
Необходимые действия с ПК
После выполнения всех этапов, описанных в двух предыдущих инструкциях, ПК уже должен быть подключен, и световой индикатор LAN на корпусе маршрутизатора должен гореть. Если эта лампочка еще не активна, то значит еще надо осуществить настройки сетевой карты компьютера.
Виндовс 7
Если в ПК установлена операционная система Виндовс 7, то алгоритм действий будет состоять из следующих последовательных шагов:
Виндовс 8

Если в ПК установлена «Восьмерка», то алгоритм действий будет почти таким же, как в «Семерке», только «Панель управления» запускается через вызов контекстного меню от «Пуск». В разделе «Все приложения» находится искомая кнопка.
Процедура настройки интернета
Рекомендуется перед процедурой выполнить сброс параметров роутера к значениям по умолчанию. С этой целью следует произвести следующие действия:
- Вооружиться тонким острым предметом, например, выпрямленной канцелярской скрепкой;
- На задней панели корпуса аппарата найти специальную клавишу с надписью «Reset» (она утоплена в корпусе прибора);
- Нажать на кнопку скрепкой и держать ее в таком состоянии не менее 10 секунд;
- Дождаться перезапуска маршрутизатора;
- Готово. Теперь все параметры настроек роутера сброшены к заводским значениям.
Далее, чтобы войти в веб-интерфейс роутера, необходимо произвести следующие действия:

Настройка DHCP
Требуется в отобразившемся меню указать параметры так, как показано на таблице и на скриншоте ниже.
| Пункт | Вводимый параметр |
|---|---|
| Multicast | IGMP v2 |
| Virtual Circuit | PVC0 |
| Dynamic Route | RIP2-B |
| Status | Activated |
| Default Route | Yes |
| VPI | 1 |
| Encapsulation | 1483 Bridget IP LLC |
| VCI | 40 |
| ISP | Dynamic IP Address |
| IP Vercion | IPv4 |

После осуществления корректировок параметров обязательно надо сохранить изменения, кликнув по кнопке «Сохранить».
Настройка PPPoE
Следует выполнить следующее:

- В области IP Vercion указать IPv4;
- В графе ISP выбрать «PPPoA/PPPoE»;
- В полях имени и пароля набрать данные, выданные пользователю провайдером;
- В разделе «Connecrion» установить – Always On;
- Указать использование динамического «IP»;
- После ввода корректировок обязательно требуется кликнуть «Сохранить» и затем перезапустить маршрутизатор через раздел «SysRestart»;
- Поставить отметку на строчке «Current Setting» и кликнуть «Restart»;
- Готово. Как только роутер перезапустится, уже можно будет пользоваться интернетом через ПК.
Как осуществить настройку Вайфай?
Для этого необходимо выполнить только несколько шагов:
- В разделе «Interface Setup» перейти в подраздел «Wireless»;
- В графе «Access Point» установить «Activated»;
- В поле «Wireless Mode» указать стандарт 802.1 1b+g+n;
- В пункте «Chanel Bandwidth» выставить значения 20/40 MHz;
- Придумать и напечатать в «SSID» имя создаваемой вайфай-сети;
- Рекомендуется в «Authentication Type» выбрать надежный тип шифрования — WPA2-PSK;
- В пункте «Encryption» поставить TKIP/AES;
- Придумать сложный код доступа к Вайфаю и напечатать его в поле «Pre-Shared Key».
- Кликнуть «Сохранить».
- Перезапустить роутер, пользуясь вышеописанной инструкцией;
- Готово. Сейчас уже можно использовать созданную беспроводную сеть для выхода в интернет через любые гаджеты, имеющие функцию WiFi.
![]()

К слову, крупнейшие операторы связи (такие, как Укртелеком, Ростелеком, ByFly и т.д.) при заключении договора на ADSL-подключение нередко предлагают абонентам приобрести именно роутер zte zxhn h108n, а зачастую – выдают данное оборудование в аренду. Конечно, такая «любовь» к сему девайсу объясняется исключительно коммерческими соображениями, но в целом прибор обладает вполне приемлемыми для домашнего пользования характеристиками.
И в данной статье вам представлена пошаговая инструкция, как подключить и настроить модем zxhn h108n. Данный роутер обеспечивает как беспроводное, так и кабельное подключение к интернету, при этом настройка основных функций маршрутизатора на прошивках под Ростелеком и Укртелеком практически не отличается, соответственно, инструкция будет полезна для всех пользователей девайса.
Подключение модема zte zxhn h108n
Чтобы подключить модем h108n Укртелеком (Ростелеком):

Настройка модема zte zxhn h108n
Когда соединение с компьютером установлено, на передней панели роутера zxhn h108n начинает светиться индикатор, соответствующий LAN-порту, подключенному к сетевой карте ПК.
Читайте еще: Как настроить роутер D-Link DIR-815AC: пошаговая инструкция Дальнейшие пункты инструкции соответствуют первичной настройке маршрутизатора. Если же роутер h108 n до этого был в эксплуатации, рекомендуется сбросить настройки модема до заводских с помощью кнопки RESET, расположенной на задней панели устройства. Для этого нажмите кнопку чем-нибудь тонким (например, иголкой), задержите так на 10-15 секунд и дождитесь перезагрузки вашего маршрутизатора.3. Здесь, прежде всего, система предложит вам изменить заводской пароль доступа к настройкам маршрутизатора настройки. Введите старый пароль «admin», после чего укажите свой новый пароль в полях: «Новый пароль» и «Подтвердите пароль».

После этого кликните кнопку «Следующая страница».
4. На следующей странице укажите тип подключения: «DSL» и вновь нажмите «Следующая страница».

5. Дальнейшие настройки нужно в соответствии с параметрами, указанными в договоре с провайдером:


Также отметьте маркером SSID1 чтобы задействовать модуль Wi-Fi (для беспроводного подключения к маршрутизатору)
Перейдите на следующую страницу.

На этом настройка интернет-подключения на беспроводном adsl модеме zte zxhn h108n окончена.
При переходе на следующую страницу появится окно с предупреждением: «Внимание! Вы уверены, что хотите переключиться тип WAN?»
- если у вас подключена услуга IP-TV, нужно нажать кнопку «Подтвердить» и создать дополнительное подключение для телевидения;
- если настраивать IP TV вам не нужно, нажмите «Отменить», после чего вам откроется окно дополнительных настроек wi fi.
Модем zxhn h108n: настройка wifi
На странице настроек беспроводной сети необходимо отметить маркером «Включение беспроводной сети» и заполнить поля:

[important] Придумайте уникальное название вашей точки доступа, чтобы не возникло конфликта SSID с соседскими роутерами.
Не ставьте слишком простых или стандартных паролей, чтобы обезопасить свою сеть от несанкционированных подключений.Роутер zxhn h108n: настройка iptv
Если на последнем этапе настройки интернета на zxhn h108n iptv вы нажали «Подтвердить», то начнется очередной цикл настройки для создания нового подключения под IP TV:
- на этапе «Выбор типа соединения» укажите «Bridge (RFC1483/2684)» и перейдите на следующую страницу;

- в окнах VPI и VCI укажите соответствующие данные из договора с провайдером (для телевидения);

- отметьте маркером LAN4 в разделе «Связь с LAN портами» (порт, который вы оставили свободным на этапе настройки интернет-подключения);
- перейдите на следующую страницу.
При англоязычной прошивке следует перейти в раздел Advanced Setup и выполнить аналогичные действия, следую подсказкам мастера настройки устройства.
Также рекомендуем ознакомиться со статьей как усилить wifi, для исключения возможных недоразумений относительно zte zxhn h108n.
ZTE ZXHN H108N — модем, широко распространившийся среди крупных операторов нескольких стран, как Украина, Казахстан, Россия. Его рекомендуют, выдают в аренду. ZTE ZXHN H108N модем поддерживает технологию подключения ADSL, даёт возможность проводного и беспроводного выхода в интернет. По такому же принципу настраивается ZTE ZXV10 H108L модем. Настройка модема ZTE ZXHN H108N не сложная, по силам любому пользователю, внимательно изучившему инструкцию, приведённую ниже.

Узнайте, как провально сделать настройку модему ZTE ZXHN H108N
Настройка для работы
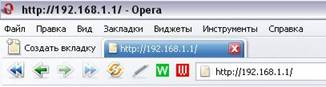
- В окне авторизации наберите в строках User name, Password одинаковое слово — admin. После нажатия ОК откроется окно с настройками.
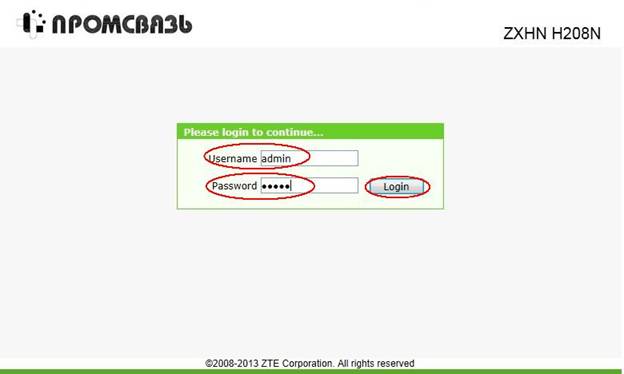
В появившемся окне в качестве имени пользователя следует указать admin, в качестве пароля admin. Далее нажмите кнопку «Login»
Если раньше ваш роутер уже использовался, очистите его настройки, сбросив до заводских. Это выполняется нажатием кнопочки Reset, находящейся на задней панели. Давите на неё 10 секунд, подождите перезагрузки модема. После система предложит сменить пароль, введите прежнее имя пользователя, новый пароль.
- Проставьте далее тип подключения DSL, если с вас это потребуют.

Укажите тип подключения DSL
Следующие шаги ставятся по согласованию с провайдером, обычно их можно найти в договоре либо уточнить по телефону.
- Тип соединения чаще ставят PPPoE, если провайдер назначил динамический IP, ставится DHCP.
- Введите затем VPI/VCI опять же, взяв из договора. Внизу увидите «Связь с LAN портами», проставьте галочки на разъёмах, где запланировали раздачу интернета, последний порт желательно оставить свободным. Также проставьте галочку в SSID1, чтобы работал Wi-Fi.
Затем вас попросят авторизоваться, ввести логин с паролем учётки, оговорённые с провайдером. Если тип соединения установлен DHCP, эта страничка не появляется.
Затем у вас запросят подключение WAN — для телевидения, если услуга подключена, соглашаетесь и ставите там нужные данные.
Когда произойдёт перезагрузка, устройство будет готово функционировать с введёнными цифрами.
Настройка Wi-Fi
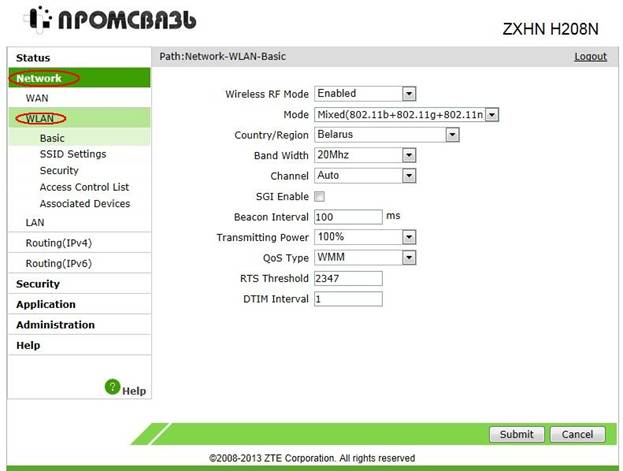
- Откройте браузер, зайдите в модемный веб-интерфейс, как описывалось в предыдущем разделе. Чтобы отрегулировать Wi-Fi, нужно выполнить несколько шагов:
- Пройдите в настройки беспроводной сети, отметив маркером пункт её включения.
- Режим поставьте Auto.
- В строке SSID впишите имя вашей сети Wi-Fi, отличное от других. Оно будет отображаться при поиске доступных подключений.
- Ключевая фраза WPA — это пароль для подключения к вашей сети. Поставьте сложный пароль, чтобы не допустить доступа к вашей сети посторонних.
- Сохраните параметры.
Всем привет! Сегодня поговорим про настройку модема-роутера ZTE H108N. Проблема в том, что у компании ZTE есть несколько аппаратных версий этого аппарата, а также прошивок. Из-за чего в интернете можно встретить абсолютно разные инструкции. Поэтому я описал два возможных варианта в этой статье. Если у вас возникнут какие-то трудности или вопросы, то пишите в комментариях. Также есть две версии: aDSL и обычное WAN подключение, но они отличаются только типом входного интерфейса.
Подключение
Для начала давайте ознакомимся с портами, кнопками и подключим его:

- ON/OFF – кнопка включения и выключения. Если он у вас зависнет, то просто два раза нажмите на неё.
- Reset – кнопка для сброса до заводских настроек. Если вы получили его не от работников компании, то зажмите её на 10 секунд, чтобы сбросить конфигурацию до заводской.
- WLAN – кнопка активации Wi-Fi. По умолчанию беспроводная сеть уже включена.
- WPS – быстрое подключение к WiFi.
- POWER – сюда подключаем блок питания.
- LAN1-4 – порты для подключения локальных устройств: компьютера, ноутбука, телевизора и т.д. Я сюда подключил свой ноут. Для первичной настройки лучше все делать по кабелю
- DSL или WAN – сюда подключаем кабель, который вам прокинул провайдер. Если у вас aDSL версия, то подключаем телефонный провод.
Как только вы подключите его к электросети и включите, вам нужно подключиться к его локальной сети. Это можно сделать с помощью кабеля, воткнув его в один из LAN входов. Или подключиться с помощью вай-фай – имя сети и пароль вы можете найти на этикетке аппарата.

После того как вы подключитесь к сети вам нужно открыть любой браузер и ввести в адресную строку один из представленных адресов:
Ели вас попросят ввести логин и пароль, то пробуем комбинации:
Если ни одна из комбинаций не подходит, то смотрим на ту же самую бумажку. Если там ничего не указано, то значит в вашей спецификации нет пароля. Вам нужно сбросить маршрутизатор до заводских настроек, нажав на кнопку «Reset» ровно на 10 сек.
ВНИМАНИЕ! Теперь очень важный момент. Оказывается, у роутера ZTE ZXHN H108N есть две аппаратные спецификации и две разные прошивки. Поэтому смотрим свою главу, ориентируясь на скриншоты, которые и предоставил. Обязательно держите лист с настройками от провайдера под рукой.
Новая прошивка
Быстрая настройка
- Вас попросят ввести пароль от этого интерфейса. Обязательно запомните это значение, а также выберите часовой пояс.

- Нажимаем на кнопку «Начать работу мастера». Также вы можете ознакомиться с примерной схемой подключения модема.

- Укажите регион, филиал, а также тип услуг. Нужно обязательно указать точные данные региона, так как от этого будут зависеть некоторые надстройки, которые автоматически пропишутся в вашем устройстве. Указывать «Интернет + ТВ» нужно только в том, случае, если вы еще используете приставку.

- Берем лист, который вам выдал провайдер и вписываем логин и пароль.

- Подключаем приставку в любой свободный порт и указываем этот номер в конфигурации.

- Вводим имя Wi-Fi сети (Идентификатор SSID) и пароль от нее.
- Далее ждем пока настройки примутся, а модем перезагрузится.
Ручная настройка
Вы можете производить ручную настройку, и менять некоторые значения напрямую, не запуская «Мастера».
Интернет
Переходим во вкладку «Интернет», слева выбираем «WAN». В подразделе «Новый элемент» указываем нужные данные. Для разных регионов вам нужно будет менять значения «VPI/VCI».

IPTV
Для IP-TV нужно будет просто указать номер порта, в который вы подключили приставку.

Wi-Fi

Проброс портов
Переходим в раздел «Интернет» и далее кликаем по блоку «Переадресация портов». Далее нужно создать новый элемент.

А теперь более подробно по каждому из пунктов:

- Название – пишем любое понятное наименование.
- Протокол – указываем протокол. Если вам нужно открыть порт для двух протоколов, то нужно создавать два правила.
- Соединение интернет – указывает то подключение, которое вы создавали при первичной настройке.
- IP адрес WAN-хоста – можно указать тот IP, с которого вы сможете иметь доступ к вашему роутеру. Например, компьютер на работе. Если же вы будете обращаться с разных устройств, то указываем: 0.0.0.0 – 0.0.0.0. Обязательно нужно указать все нули, а не пустые строки.
- LAN-хост – локальный адрес устройства, на которое будет перекинут трафик по данным портам.
- WAN-порт – указываем интернет порт.
- Порт LAN-хоста – указываем локальный порт.
Обычно указываются одинаковые порты для WAN и LAN. В конце нажмите «Подтвердить».
Читайте также:


