Сброс ассоциации файлов убунту
Linux Twitter Интернет Windows Synaptic wine Asus A7u Ubuntu Asus virtualbox wordpress домен хостинг LAMP mySQL phpmyadmin Google Facebook Firefox 3G usb skype восстановление samba безопасность android Apple Ebay iPhone Samsung модем SQL
МЫ ВКОНТАКТЕ
Ассоциация файлов с приложениями в ubuntu
Ассоциация (ассоциирование) файла – это привязывание файла по расширению к программе, которая будет обрабатывать его при последующем запуске. К правило, для файлов существует множество альтернативных программ, которые могут отрывать данное расширение файла. К примеру аудио файлы формата mp3 можно прослушивать в различных аудио проигрывателях. При двойном нажатии мыши открывается программа обработки файла по умолчанию. У меня возникла необходимость изменения ассоциации файла в linux. Существует несколько способов ассоциации файлов с приложениями. Я разберу изменение ассоциации на системном уровне. Это означает, что при создании нового пользователя в системе будет применяться программа ассоциации, выбранная мною. Это очень удобно, когда на ПК есть несколько учётных записей и для каждой нужно настроить какими программами открывать выбранные файлы. Я буду всё описывать на примере привязки формата *.fb2 к читалке электронных книг Fbreader , а Вы уже подставьте для себя свой формат. Всё, что от нас требуется – так это добавить/изменить строку конфигурации, определяющую системную ассоциацию файлов. Данный файл в ОС Debian/Ubuntu находится в директории /usr/share/applications/ В ней нас интересую два файла: 1) defaults.list устанавливает программу по умолчанию для открытия определённого формата 2) mimeinfo.cache отвечает за опцию «рекомендуемые программы» (нажав правой кнопкой мышки на файле, в контекстом меню увидите "открыть с помощью"). Я добавил новую строку в файлы defaults.list и mimeinfo.cache, поскольку система не знала чем открывать формат fb2: application/x-fictionbook+xml=FBReader.desktop; FBReader.desktop - это ссылка на программу, ответственную за запуск fb2 формата. Все ссылки расположены в директории /usr/share/applications/ По-быстрому добавить эту строку через консоль можно следующими командами: sudo echo "application/x-fictionbook+xml=FBReader.desktop;" >> /usr/share/applications/defaults.list sudo echo "application/x-fictionbook+xml=FBReader.desktop;" >> /usr/share/applications/mimeinfo.cache В том случае, если не уверен какую строку нужно вписать для ассоциации файлов — я пишу в терминале: mimetype -aD файл.fb2 и в выводе будет указано что-то вроде: $ mimetype -aD .fb2 > Checking inode type > Checking globs for basename '.fb2' > Checking for extension '.fb2' .fb2: application/x-fictionbook+xml Выделенное жирным копируем и вписываем в упомянутые выше файлы конфигурации. Следующим этапом будет присвоение значка для всех .fb2 файлов. Читайте об этом в следующей статье. От спонсора: Устали от бесконечного поиска софта? Посетите наш сайт и найдите для себя необходимые программы для компьютера. К каждой программе имеется детальное описание и прилагается изображение интерфейса. Более того, все программы для компьютера от группированы в зависимости от их целевого назначения. У нас есть всё!
Войдите, чтобы оставить комментарий
Комментариев: 3
А через иксы никак нельзя? Вряд ли фбридер идет из под командной строки.
<b>Олег</b>, ты меня не правильно понял. В консоли производится только настройка. А все файлы, естественно, запускаются через Х-сервер. Просто если графическим способом установить ассоциацию зайдя в контекстное меню файла и выбрав через что открывать – это будет локальный конфиг для текущего пользователя. И если удалить системные папки юзера или войти под новым аккаунтом – ассоциация не сохранится, так что лучше через консольку сделать и потом не париться.
Записная книжка рассеянного [в пространстве и времени] программиста

Не секрет, что для новичков в никсах существует лишь один путь для выбора приложения, которым будет открываться какой-либо тип файлов: конфигуратор его рабочей среды (кеды, гном, xfce или иное).
Однако то, что происходит за кадром пользователю остается неизвесным. И как только юный падаван попадает в голые иксы с запущенным xterm или голым, но от этого не менее дружелюбным, оконным менеджером (openbox, fluxbox, xmonad и т.д.) - у него сразу возникает куча проблема.
- почему все мои файловые ассоциации, которые я так долго настраивал исчезли?
- Почему в mc все картинки и видео вдруг начинают открываться в браузере?
- почему они вообще открываются через mc?
- почему firefox при выборе пункта “открывать файл” вместо сохранить открываеть его непонятно где или вообще не открывает?
И новичок это гиблое дело забрасывает и возвращается в удобные кеды, гном или что-то еще.
Но на самом деле не все так страшно.
Современные стандарты freedesktop указывают нам на то, что запуск приложений осуществляется с помощью *.desktop файлов, которые описывают все, что необходимо для работы приложения.
А чтобы связать тип файла с приложением, которое будет запускаться введен стандарт Association between MIME types and applications.
Этот стандарт описывает ряд файлов, которые отвечают за связь меджу типом файла и приложением.
| Путь | Предназначение |
|---|---|
| $HOME/.config/$desktop-mimeapps.list | Пользовательские ассоциации. Специфичные для рабочего стола $desktop |
| $HOME/.config/mimeapps.list | Пользовательские ассоциации (независимы от рабочего стола) |
| /etc/xdg/$desktop-mimeapps.list | Глобальные ассоциации. Предоставляются администратором. специфичные для рабочего стола $desktop |
| /etc/xdg/mimeapps.list | Глобальные ассоциации, предоставляемые админом и вендорами ПО. |
| $HOME/.local/share/applications/$desktop-mimeapps.list | Глобальные системные ассоциации. Специфичны для рабочего стола $desktop. Запрещен к использованию. Будет удален в новых редакциях стандарта. |
| $HOME/.local/share/applications/mimeapps.list | Глобальные системные ассоциации. Запрещен к использованию. Будет удален в новых редакциях стандарта. |
| /usr/local/share/applications/$desktop-mimeapps.list and | |
| /usr/share/applications/$desktop-mimeapps.list | Набор ассоциаций, которые предоставляются мейнтейнерами дистрибутива. Специфичны для рабочего стола $desktop. |
| /usr/local/share/applications/mimeapps.list and | |
| /usr/share/applications/mimeapps.list | Набор ассоциаций, которые предоставляются мейнтейнерами дистрибутива. |
Таблица описывает файлы в том порядке, в котором они обрабатываются системой. Переменная $desktop представляет из себя имя рабочего стола в нижнем регистре (kde, gnome, xfce, …).
Данные файлы представляют из себя набор записей вида
mimetype - описание формата. Что-то вроде audio/ogg. Стандарт описания mimetype можно глянуть в соответствующих RFC.
*.desktop есть файл запуска вашего приложения. Обрабатывается список файлов последовательно до первого встреченного существующего приложения. Либо система перейдет к обработке следующего файла.
Помимо основной секции стандарт оговаривает две дополнительных секции.
Секция “added associations” добавляет к выбранным mime-типам указанные приложения в начало списка. Секция “removed association” соотственно удаляет указанные приложения из ассоциации к выбранному mime-типу.
Все. с теорией покончено.
Как было сказано выше - в “дружелюбном окружении уже существует какая-нибудь утилита, которая позволяет пользователю изменить ассоциации.
Но гораздо проще делать это в консоли.
Существует инструмент под названием xdg, который как раз отвечает за работу со списками ассоциаций. И большинство приложений как раз используют его api дабы открывать файлы (mc, nautilus, firefox, …).
Попробуем сделать в консоли
Вы увидите, что картинка откроется при помощи стандартного вьювера для вашего рабочего стола.
А теперь попробуйте сделать
Вы увидите что-то вроде
xdg-mime - инструмент, который входит в комплект поставки любого дистрибутива. Им можно как просматривать, так и изменять ассоциации файлов.
Для примера узнаем, как система распознает какую-нибудь картинку.
А теперь самое главное - привязываем приложения к своим типам файлов. И заодно посмотрим, что происходит под капотом.
Допустим, что у нас свежевыкращенныйзаведенный профиль.
У вас этого файла может не быть, либо он может содержать какие-то дефолтные значения.
Когда вы немного освоитесь в Ubuntu, у вас возможно возникнет желание познакомиться с доступными в изобилии в репозиториях программами. И вскоре после того, как вы выберите из бесчисленного множества альтернатив подходящие для себя приложения, перед вами скорее всего встанет вполне закономерный вопрос: а как заставить определённые типы файлов открываться в установленных вами программах, а не в доступных по умолчанию?
Ответ на него весьма прост. Нажмите правой клавишей мыши на любом файле нужного типа, выберите в появившемся меню пункт «Свойства» и в открывшемся окне перейдите на вкладку «Открывать в программе»:
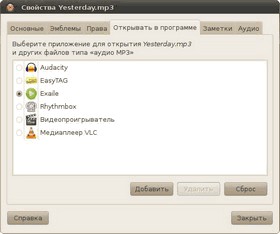
Рис. 16.4: Изменение приложения по умолчанию для mp3 файлов.
Рис. 16.4: Изменение приложения по умолчанию для mp3 файлов.
В списке будут содержаться все приложения, которые сообщили Ubuntu о поддержке ими выбранного типа файлов. Ну а отмечена будет программа, используемая по умолчанию. Вам останется только выбрать нужное приложение и закрыть окно, после чего файлы указанного типа начнут открываться по умолчанию в выбранном вами приложении. То есть если вы хотите, например, чтобы фильмы в формате avi открывались в установленном вами VLC, а не в медиапроигрывателе Totem, то вам всего лишь надо в свойствах любого avi файла отметить VLC в качестве приложения по умолчанию.
Кстати, вы легко можете включить свои приложения в список, нажав на кнопку «Добавить» внизу окна и выбрав одну из установленных в системе программ или введя свою команду запуска. Таким образом вы можете настроить ассоциации с любыми приложениями для всех используемых вами типов файлов.
Однако у описанного механизма есть одна небольшая проблема: чтобы изменить привязку к приложению для определённого типа файлов вам необходимо иметь файл нужного типа. Просто же посмотреть и изменить список всех используемых в системе ассоциаций по умолчанию нельзя. К счастью, подобный функционал доступен в уже упоминавшейся утилите Ubuntu Tweak, так что если вы хотите изменить ассоциации сразу для большого количества типов файлов, то советую вам использовать именно её.
Работа с другими приложениями в программе HtmlPad
Работа с другими приложениями в программе HtmlPad В программе HtmlPad реализована тесная интеграция с другими приложениями. Отметим, что в первую очередь здесь имеются стандартные приложения, входящие в комплект поставки операционной системы Windows, приложения офисного пакета MS
5.4. Настройка связей типов файлов с приложениями
5.4. Настройка связей типов файлов с приложениями Настройка программ по умолчаниюДля смены программ, устанавливаемых для определенных типов файлов по умолчанию, в Windows Vista используется специальное окно Программы по умолчанию (рис. 5.11), которое можно открыть с помощью меню
5.5. Трюки со встроенными приложениями
5.5. Трюки со встроенными приложениями Установка и удаление компонентов WindowsWindows Vista всегда устанавливается со стандартным набором компонентов, который подходит для большинства пользователей. Не включены по умолчанию, как правило, различные утилиты и вспомогательные
2.2 Коммуникации между приложениями
2.2 Коммуникации между приложениями Существует два основных типа взаимодействия между приложениями. Первый тип — связи, ориентированные на создание соединения (connection-oriented), — применяется при работе приложения с потоком данных. Второй вариант — связи без создания
Совместное пользование приложениями
Совместное пользование приложениями Чтобы осуществить доступ к дополнительным возможностям программы и познакомиться с ними, необходимо установить какое-нибудь полезное дополнение, например Unyte Application Sharing (Совместное пользование приложениями). Оно позволит абонентам,
Копирование, изменение и удаление файлов
Копирование, изменение и удаление файлов С помощью подходящих методов объект File можно скопировать, переместить или удалить:objFilel.Сору "с:героические усилия"objFilel.Move "с:минимальные результаты"objFile l.DeleteЗаметьте, что если вы не меняете имя файла, в операторах, использующих
2.2.5.4 Баланс между OLTP и DSS-приложениями
2.2.5.4 Баланс между OLTP и DSS-приложениями В современных информационных системах, как правило, требуется одновременное выполнение разных по характеру запросов к базе данных. Выделяются приложения обработки данных типа OLTP, DSS и пакетной обработки. Пример OLTP-запроса: Есть ли
Пример 9-17. Изменение расширений в именах файлов:
Глава 8 Обмен данными между приложениями
Работа с внешними приложениями
Работа с внешними приложениями При проведении занятий с учащимися педагог, как правило, пользуется документами, созданными в различных программах: презентациями, текстовыми документами, таблицами, Flash-анимациями, фотографиями и т. д. Часть документов может быть
Изменение отображения HTML без изменения базовых файлов
Изменение отображения HTML без изменения базовых файлов Для того чтобы решить проблему разметки информации при выводе в HTML страницу в виде таблиц, как правило, нужно вносить изменения в базовые файлы. Этот метод позволит убрать таблицы из модуля входа в систему, однако, при
5.3.5. Совместимость Keynote с приложениями Windows
5.3.5. Совместимость Keynote с приложениями Windows Приложение Keynote предоставляет возможность конвертировать файл в формат QuikTime с расширением mov. Если на компьютере под управлением операционной системы Windows установлен плеер QuikTime, то файл сможет быть распознан и воспроизведен. Но
6.2.6. Совместная работа с приложениями Pages и Numbers
6.2.6. Совместная работа с приложениями Pages и Numbers В этом разделе рассматривается часто встречающаяся ситуация, при возникновении которой у пользователя появляются вопросы: как переключаться между приложениями и между окнами одного приложения.ЗаданиеСкопировать таблицу
Глава 4 Работа с приложениями
Глава 4 Работа с приложениями ? Урок 4.1. Установка, удаление и работа с программами? Урок 4.2. Защита от компьютерных вирусов? Урок 4.3. Архивация файлов? Урок 4.4. Файловые менеджеры? Урок 4.5. Проигрыватель Windows
Управление приложениями
Управление приложениями После установки приложения вы можете запускать его с помощью меню Пуск, ярлыка на Рабочем столе или другим способом. Независимо от способа запуска любые приложения Windows работают в стандартных окнах, которые можно перемещать с помощью заголовка,
Интеграция с приложениями
Интеграция с приложениями Чтобы использовать PKI, программное обеспечение, оперирующее от имени конечных пользователей, процессов или устройств, должно поддерживать такие функции, как шифрование и расшифрование, генерацию и верификацию цифровых подписей, а также

Установка мультимедийного проигрывателя VLC является для меня одним из первых шагов после установки Ubuntu. Первое из того, что я делаю после установки VLC - это устанавливаю его приложением по умолчанию, чтобы при двойном щелчке в нем можно было открыть любой видеофайл.
Как новичок, вы, возможно, должны знать, как изменить любое приложение по умолчанию в Ubuntu, и это то, что я собираюсь показать вам в этом небольшом руководстве.
Но прежде чем начать, я рекомендую вам также прочитать мое руководство о том, как устанавливать или удалять программное обеспечение в Ubuntu - в случае, если вы все еще путаетесь в этом.
Изменение приложений по умолчанию в Ubuntu
Есть, по сути, два способа изменить приложения по умолчанию в Ubuntu:
- через системные настройки (действительны для изменения стандартного веб-браузера, почтового клиента, календаря, музыкального приложения, видеоплеера и программы просмотра изображений).
- через меню правой кнопки мыши (действует для приложений, отличных от вышеперечисленных).
Если вы предпочитаете смотреть, а не читать, вы можете посмотреть видео ниже:
1. Изменение приложений по умолчанию в Ubuntu из системных настроек
Просто перейдите к Настройкам:

В Системных настройках нажмите на пункт меню Подробности:

Теперь нажмите на пункт Приложения по умолчанию, как показано на скриншоте ниже:

Как вы видите, есть только несколько видов приложений по умолчанию, которые можно изменить. Здесь вы можете изменить стандартные приложения, такие как веб-браузеры, почтовые клиенты, приложения календаря, музыки, видео и фотографий. А как насчет других видов приложений?
Не волнуйтесь. Чтобы изменить приложения по умолчанию, не перечисленные здесь (например, текстовый редактор), мы воспользуемся опцией в меню правой кнопки мыши.
2. Изменение приложений по умолчанию в Ubuntu из контекстного меню правой кнопки мыши
Допустим, у вас есть файл в формате markdown (.md), который по умолчанию открывается в текстовом редакторе Gedit. Но Вы хотите использовать другие приложения для открытия файлов разметки. Вот что Вам нужно сделать.
Щелкните правой кнопкой мыши по файлу и выберите Открыть в другом приложением:

Если вы не нашли приложение в списке, нажмите на кнопку Просмотреть все приложения:

Найдите желаемое приложение и выберите его:

При этом файл откроется в выбранном приложении.
Дело в том, что файловый менеджер автоматически распознает ваш выбор и при следующем двойном щелчке по файлу, чтобы открыть его, он откроет его с приложением, которое вы выбрали последним.

Помните, что такое поведение неприменимо к веб-браузеру, музыкальному плееру, видеоплееру, почтовому клиенту, календарю и просмотрщику фотографий. Для этого необходимо использовать первый метод, описанный выше.
Изменение приложений по умолчанию в Ubuntu Unity
Конечно, если вы хотите использовать определенное приложение для открытия файла, вы всегда можете выбрать опцию "Открыть с" из меню правой кнопки мыши. Но, если вы хотите изменить приложение по умолчанию для определенного типа файлов, вот что вы должны сделать:
Щелкните правой кнопкой мыши на файле, который вы хотите открыть. Перейдите к свойствам.

Здесь вы можете выбрать приложение, которое вы хотите использовать, и установить его по умолчанию.

Проще простого, не так ли? Как только вы это сделаете, все файлы одного вида будут открыты с помощью выбранного вами приложения по умолчанию.
Если вы хотите изменить эмулятор терминала по умолчанию, то шаги будут совершенно другими.
Надеюсь, вы нашли это небольшое руководство по изменению приложений по умолчанию в Ubuntu, направленное, в основном, на новичков полезным. Если у вас есть вопросы или предложения, не стесняйтесь, оставляйте комментарии ниже.
Читайте также:


