Как настроить lan optimizer
Выходной день, решили всей семьей посмотреть мультфильм? А он еле-еле грузится, тормозит, проблема ясна – медленный интернет. Надумали скачать фильм торрентом? А он пишет, что будет качаться 3 дня. Многие сталкивались с этой проблемой, но не каждый нашел решение, как можно увеличить скорость домашнего интернета. Поэтому мы решили написать статью, о том, как можно увеличить скорость интернета, разными методами, на компьютере. Рассмотрим каждый способ подробно в деталях.
Смена тарифного плана
Когда вам первый раз проводят Internet, с вами заключают договор, в котором вы указываете выбранный вами тарифный план (Speed Internet). В процессе пользования, вы всегда сможете сменить свой тариф.
- Для начала необходимо выяснить вашу скорость интернета с помощью онлайн сервисов. В этом вам поможет наша предыдущая статья, почитать можно перейдя по ссылке.
- Выяснив свою скорость, необходимо сравнить с заявленным тарифом. Если результат приблизительно такой же, как заявлен, значит, тормозит и долго качает ваш Internet из-за того, что тариф, выбранный у вашего провайдера слишком мал для вас. Решение очень простое, зайти в личный кабинет и изменить тариф, или позвонить в техподдержку провайдера.
- А вот если протестировав скорость вы увидели, что она ниже заявленной на 20-40%, необходимо обратиться в техподдержку. Выходит, что проблема плохой работы интернета, не в вашем выбранном тарифе, а в неполадках у провайдера.
Поиск программ, съедающих трафика. Советы
- Необходимо закрыть программы, которые вы не используете в данный момент. Они могут в фоновом режиме использовать ваш интернет-канал. Для того, чтобы посмотреть какие это программы, нужно открыть « Диспетчер устройств ». Быстрый вариант это нажатие на « Ctrl + Shift + Esc » или « Ctrl + Alt + Del ». Дальше « Производительность » нажимаем на « Открыть монитор ресурсов » и в пункте « Сеть » вы увидите трафик всех программ. Но нужно помнить закрывать нужно только те утилиты, которые ненужные, чтобы не привести к сбою всей системы.
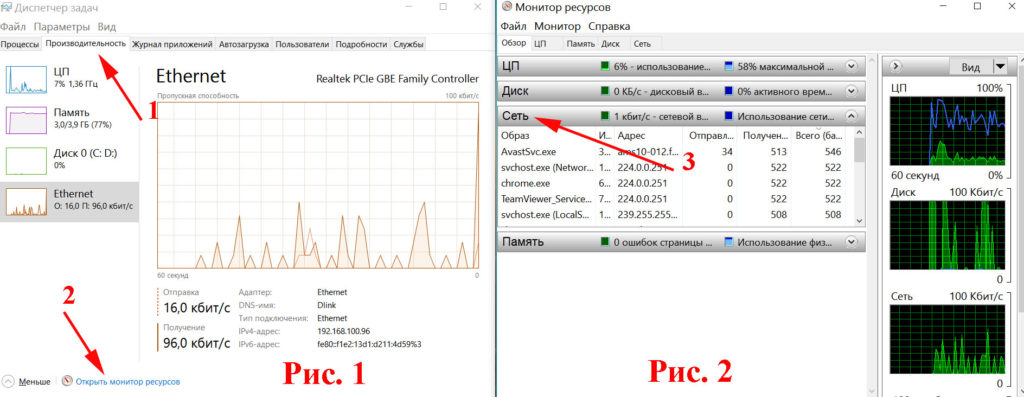
- Проблема в используемом браузере. Необходимо: выключить ненужные расширения, очистить кэш, или удалить полностью браузер и заново установить. Еще почти в каждом популярном браузере есть функция « Турбо режим », попробуйте включить её и посмотреть на изменения.
- При использовании proxy или VPN , необходимо отключить их и сделать замер скорости, если будет наблюдаться прирост скорости, значит нужно заменить их на другие.
- Сделайте полную чистку на ПК, при помощи любой бесплатной утилитой, к примеру CCleaner Free .
- Просканируйте антивирусом свой компьютер. Потому, что есть вероятность заражения, рекламным вирусом. Из-за этого вируса, может увеличиться скорость отдачи в сеть всякого мусора и снизиться при этом ваш интернет канал.
- В доме отключите все неиспользуемые устройства подключенные к сети. Они могут использовать трафик без вашего ведома.
- Сделайте обновление драйверов сетевого оборудования, а также ОС Windows.
Делаем настройку планировщика пакетов QoS
Для того чтобы узнать, как легко увеличить скорость передачи данных, необходимо выключить его резервирование. Windows стандартно ставит в резерв 25% пропускной способности. Ваша задача отключить этот резерв. Как это сделать, мы подробно опишем ниже в статье.
- Начнем с окошка « Выполнить » для его появления нажимаем сочетания клавиш Win+R и пропишем в нем « gpedit.msc »
- В появившемся окне с левой стороны ищем строчку « Конфигурация компьютера » раскрыв её нажимаем на папку « Административные шаблоны ».
- Вы увидите в правой стороне папку « Сеть », нажимаем на неё.
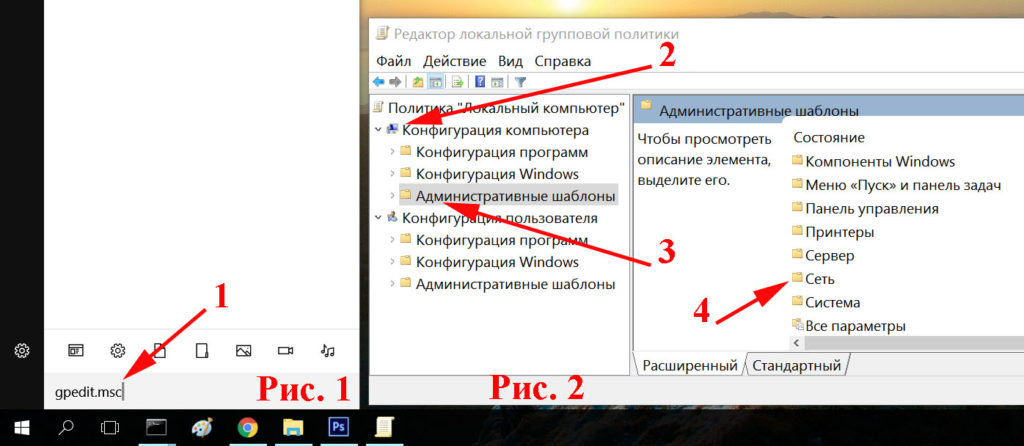
- Дальше ищем « Планировщик пакетов QoS » и « Ограничить резервируемую пропускную способность ».
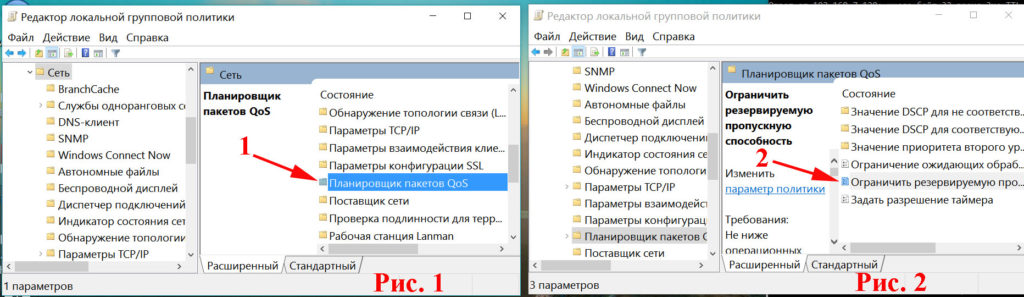
- Появится окно в котором и предстоит внести важные изменения. Ставим галочку в пункте «Включено». В окошке «Ограничение пропускной способности %» необходимо указать значение «0», благодаря этому мы и отключим резервирование. Не забываем сохранить нажав на кнопку «Применить» и для выхода жмем «ОК». Готово.
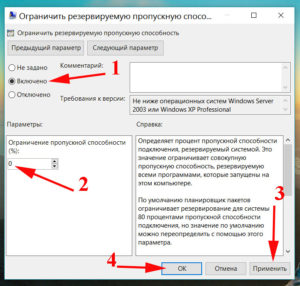
- Не забываем перепроверить, стоит ли галочка на планировщике пакетов, в активном интернет подключении. Если стоит, закрываем и пользуемся, если нет, ставим и закрываем. После проделанной процедуры скорость интернета должна повыситься
Настройка последовательного порта (COM1)
- На рабочем столе жмем правой кнопкой мыши на ярлыке « Мой компьютер », выбираем « Свойства », появится окно в котором жмем на строку « Диспетчер устройств ».
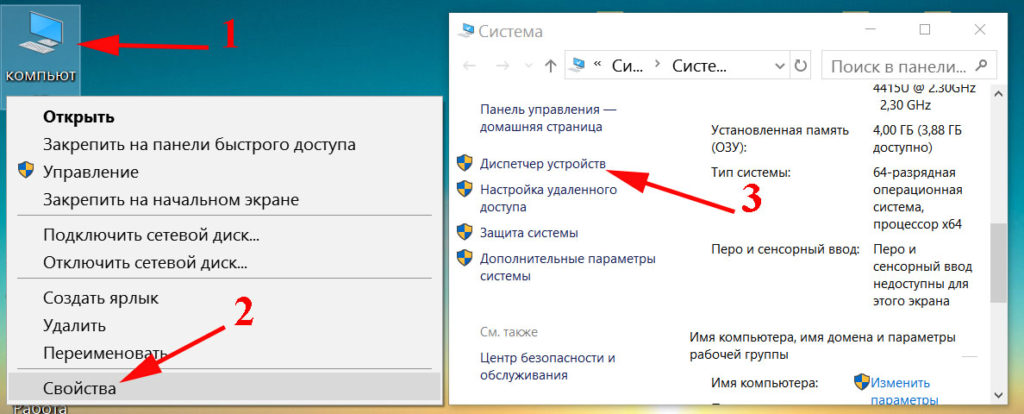
- В диспетчере выбираем пункт « Порты », потом жмем « Последовательный Порт (COM) ».
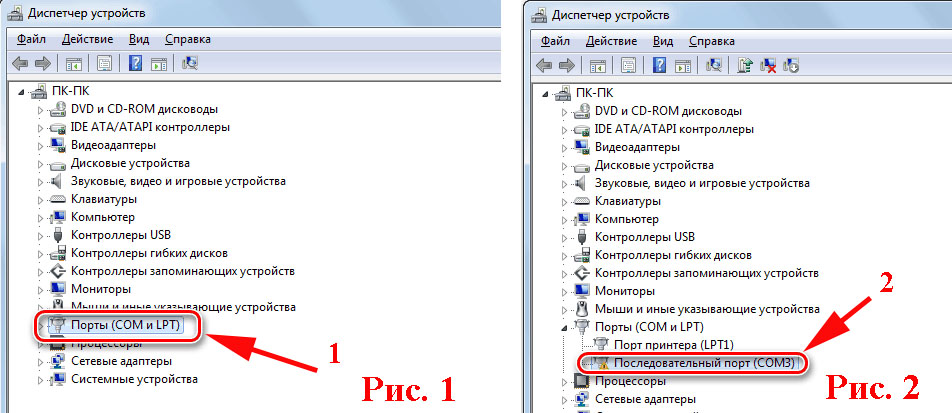
- Сверху окна, жмем на вкладку « Параметры порта ». Здесь увидите строку « Бит в секунду ». Дальше, увеличиваем чтобы увеличить пропускную способность интернета, на максимальное значение « 128000 », жмем « ОК ».
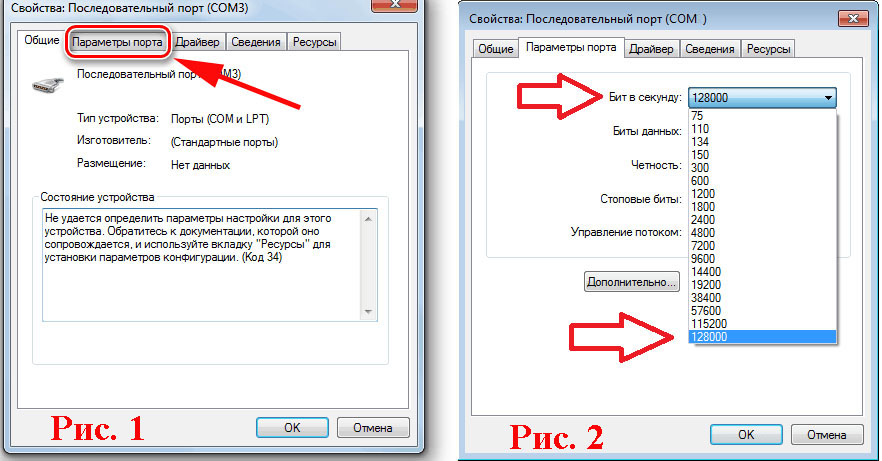
Выбираем самый скоростной DNS-сервер
DNS-сервера конечно же все разные, одни перегруженные, другие медленно работают, а некоторые и вовсе находятся на большом расстоянии от вас. Все эти факторы непосредственно влияет на скорости загрузки страницы. Поэтому ваша задача определить наиболее подходящий и самый быстрый DNS-сервер, который будет находиться в непосредственной близости от вас. Существуют утилиты, которые нам помогут определиться с DNS-сервером. Про одну из них мы сейчас и расскажем, называется она Namebench . Подходит она как для Linux так и для Windows. Устанавливать её не нужно, просто скачиваете и запускаете.
Подробное описание, как ней пользоваться, смотрите ниже на видео.
Как определиться с браузером

Выбираем план электропитания
Изменив план электропитания, у вас благодаря этому немного повыситься скорость интернета на компьютере. Давайте в этом действии рассмотрим все плюсы и минусы.
- Начнем с раздела « Панель управления », слева сверху « Система и безопасность » и « Электропитание ».
- Смотрим пункт « Основные планы » если там стоит точка в разделе « Сбалансированный (рекомендуется) » значит меняем, ставим точку в пункт « Высокая производительность ».
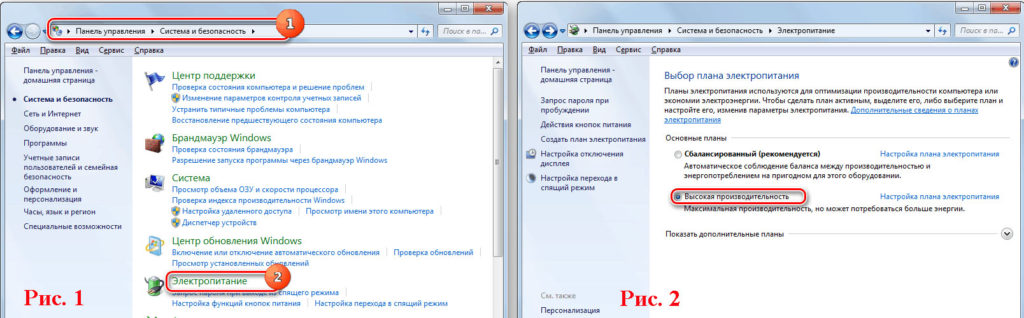
По умолчанию практически во всех компьютерах стоит точка в пункте « Сбалансированный (рекомендуется) », это для того, чтобы ПК меньше потреблял электроэнергии. Но из-за этого производительность снижается, в этом списке и сетевая плата. Когда мы ставим точку « Высокая производительность » производительность увеличивается, но есть и минус, разряд батареи на ноутбуке будет быстрее. Поэтому менять план электропитания лучше, когда вы подключены в сеть 220 вольт, а не от батареи работаете.
Проверка настроек, сетевой карты
Снижение быстродействия интернета может быть связано с неправильной настройкой сетевого адаптера или у вас банально устаревшие драйвера.
- На рабочем столе нажимаем правой клавишей мыши на ярлыке « Мой компьютер » и выбираем « Свойство ». Дальше клацаем на строке « Диспетчер устройств », находим строку « Сетевые адаптеры » раскрываем, ищем ваш сетевой адаптер. Клацаем на нем двойным нажатием мыши.
- Сверху выбираем вкладку « Дополнительно », дальше жмем на строку « Speed & Duplex ». Здесь нужно выбрать « Значение », нас интересует максимальное « 100 Mbps Full Duplex ».
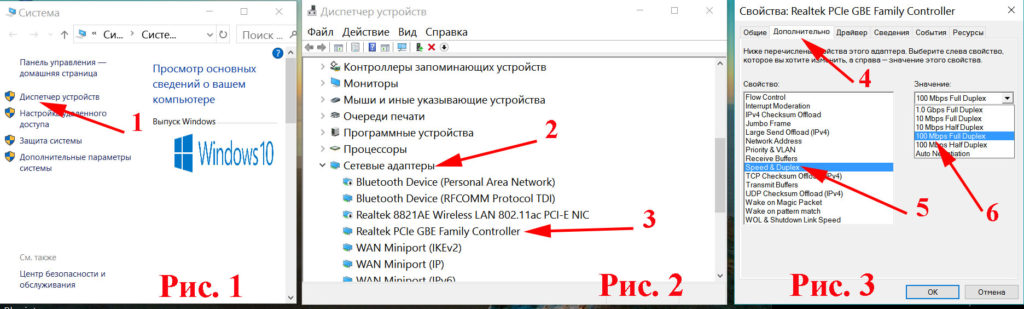
После настройки, сверьте версию драйвера на сайте производителе. Если окажется, что у вас старая версия, тогда необходимо обновить.
Увеличиваем скорость интернета на планшете, телефоне
Для увеличения скорости отлично подойдет приложение Internet Speed Master . Оно повышает на планшете и смартфоне, которые на Android, работоспособность в сети. Сразу скажу, что для работы утилиты необходимо root права, есть вероятность и без них, но этот вариант далеко не у всех проходит.
Как работать с Internet Speed Master вы в деталях можете посмотреть на видео ниже.
Как поднять скорость через WiFi роутер
Роутеры сейчас есть почти в каждой квартире. Это одно из благ цивилизации, которое помогает раздать Internet по Wi Fi. Но не редко именно роутеры становятся проблемой снижения скорости интернета. Давайте разберемся, почему так происходит и как увеличить скорость интернета с роутера.
Как расположить роутер в доме
Некоторые люди ставят роутер за шкафом или в труднодоступном месте, этого делать категорически нельзя. Вай фай не любит преграды, в виде толстой стены или того же шкафа, сигнал существенно уменьшится, соответственно и быстродействие упадет. Поэтому необходимо ставить на открытом месте, где будет сквозное пространство, окна, дверные проемы. Следуя этим рекомендациям, интернет через роутер будет раздаваться с максимальной скоростью.

Обновляем прошивку на роутере
Все производители время от времени обновляют прошивку, делают её более продуктивнее, добавляют функционал, улучшают защиту. Поэтому рекомендуется периодически заходит на официальный сайт производителя и при появлении более новой прошивки обновлять маршрутизатор.

Ищем несанкционированное подключение
Рассмотрим самый простой метод выяснить подключен кто-то к сети WiFi или нет. Для этого необходимо отключить все устройства от маршрутизатора и посмотреть как будет мигать индикация WAN ( маленький светодиод). При частом мигании WAN будет понятно, что у вас повышенная загрузка роутера, значит кто-то качает с помощью вашей вай фай сети. Если редко помигивает, значит, кроме вас сетью никто не пользуется.

Еще один простой способ. Зайдите на роутер, для этого необходимо вбить в браузере IP маршрутизатора и вести логин, пароль. Попадете в меню настройки роутера, дальше перейдите вкладку « Подключения » вы увидите все текущие соединения. Теперь посмотрите, все ли устройства принадлежат вам.
И не забываем, периодически в заходить в параметры беспроводной сети, для того чтобы поменять пароль.
Как усилить сигнал вай фай на роутере
Если есть денежные средства, которые вы можете потратить, тогда проще всего купить усилитель беспроводного сигнала wifi. На рынке их много разных моделей, поэтому выбираем по финансовым возможностям. Усилив сигнал Wi Fi, вы также увеличите пропускную скорость интернета.

Программы при помощи, которых можно увеличить скорость интернета
Последний способ, как легко увеличить быстроту интернета, о котором мы расскажем, это программы, благодаря которым можно добиться повышения скорости.
1 Утилита SG TCP Optimizer
TCP Optimizer поможет ускорить текущую скорость 10-25%. Большой плюс этой утилиты то, что она бесплатная в использовании.
Запускаем утилиту от имени администратора.
- Выставьте на шкале максимальную Internet скорость в « Connection Speed »
- Находим свое устройство в из списка « Network adapter selection »
- В разделе « Choose settings » ставим точку возле « Optimal ».
- Завершающим этапом будет, нажатие на « Apply changes ». Обязательно перезагрузите компьютер.

Когда ПК загрузится, посмотрите, как работает Internet, протестируйте его. Утилита должна поднять быстроту открытия страниц и увеличить закачку файлов.
3 Утилита Auslogics BoostSpeed
Auslogics BoostSpeed – хорошая утилита, не требующая больших познаний.
- Программа бесплатная и мало весит. Скачиваем и устанавливаем, обязательно после установки перезагружаем.
- Открываем и выбираем « Инструменты », дальше под строкой « Ускорение интернета » жмем « Автоматически ».
- Ставим точку в строке « Быстрая », жмем на кнопку « Анализ ».
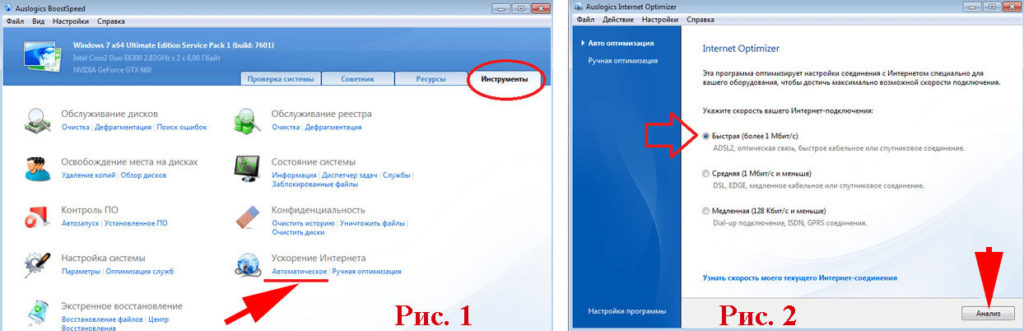
- В появившемся окне увидите перечень параметров, которые необходимо оптимизировать. Жмем « Оптимизировать » и « Перезагрузить ». Готово.
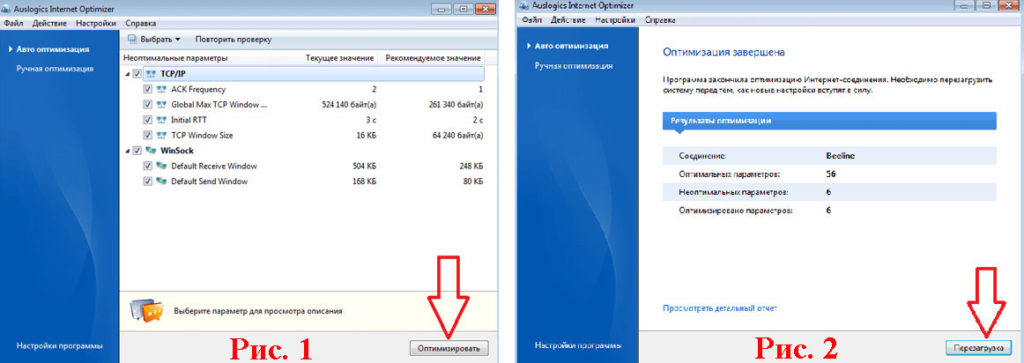
Заключение
Факторов, которые влияют на скорость интернета очень много. В статье мы постарались подробно рассказать, как можно увеличить скорость локальной сети и интернета. Все, эти методы, без особого труда, может каждый применить у себя дома. Если эти способы не помогли, вам необходимо обратиться в техническую поддержку вашего интернет провайдера. Так как от вашего провайдера очень много, что зависит и быстрота интернета в том числе.
Как работает GIGABYTE LAN Optimizer?

Опции включают игровой режим (Game Mode), режим потокового контента (Stream Mode), броузерный режим (Browser Mode) и автоматический режим (Auto mode). Используя интеллектуальные алгоритмы распознавания, каждый из этих режимов автоматически настроит приоритеты сетевых пакетов по разному, соответственно, раставив приоритеты для сетевого траффика.
LAN Optimizer allows you to configure each application individually, with options to either block or prioritize individual applications as necessary.
LAN Optimizer also detects your overall Internet or network bandwidth, further assisting overall management intelligence and bandwidth optimization. You can, however, add the network speed manually if preferred.
1. Удобство применения: Утилита GIGABYTE LAN Optimizer призвана решать задачи интеллектуального управления сетевой инфраструктуры, и при этом проста в применении, обладая дружественным пользовательским интерфейсом.
2. Интеллектуальная сетевая инфраструктура : GIGABYTE LAN Optimizer предлагает пользователям интеллектуальный адаптивный анализ сетевой инфраструктуры и управление всеми типами трафика с автоматической установкой приоритетов для потоков данных, в частности, онлайн-игры, HD-медиаконтент или поисковые системы в условиях значительнога объема загружаемых данных.



By downloading and installing GIGABYTE LAN Optimizer, users can enjoy an improved network and online Internet experience with real benefits to online gamers as well as an increasing number of users who are enjoying streaming HD media content via the Internet.
GIGABYTE LAN Optimizer is entirely free to applicable GIGABYTE motherboard customers. Get the latest version here.
Как ускорить интернет в Windows 7
В этой статье мы покажем вам, все реальные способы, как ускорить интернет в OC Windows 7. При этом, имейте в виду, что данные способы не помогут вам повысить скорость выше, чем выбранный у провайдера тариф. К примеру: у вас оплаченный тариф 20 мб/с, но по каким-то причинам на своём ПК максимально вы видите только 10 мб/с вместо двадцати положенных. В данной ситуации виновником заниженной скорости может быть как провайдер, так и ваш компьютер с его настройками.
Если в первом варианте вы можете оставить только заявку в техподдержку о несоответствии скорости. То во втором случае решить проблему на ПК можно самостоятельно, выполнив действия приведенные ниже.
Программы для увеличения интернет скорости на Windows 7
Рассмотрим несколько наиболее популярных приложений, при помощи которых можно увеличить скорость.
Первая утилита –TweakMaster
Данная программа полностью совместима со всеми Виндовс, что очень удобно. Сложностей с её использованием не должно возникнуть ни у кого, все очень просто и доступно.
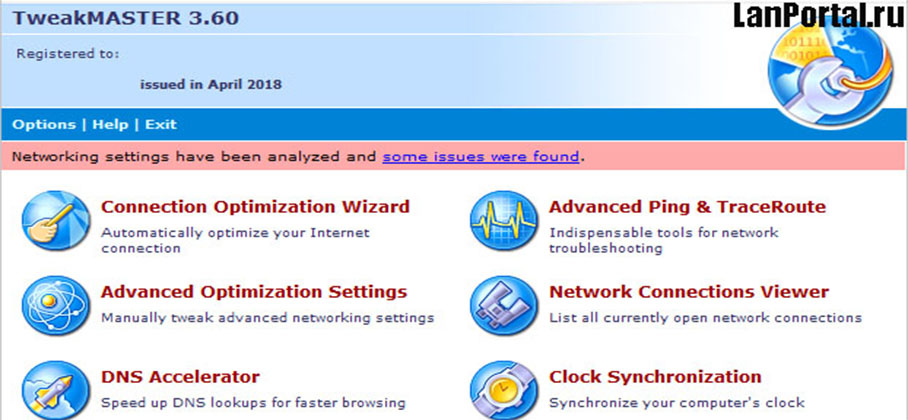
- Скачиваем и устанавливаем на ПК.
- Следуя подсказкам, выберите свою сетевую карту, а также тип вашего подключения к Интернет-провайдеру.
- Далее TweakMaster самостоятельно сделает перенастройку вашего соединения. Выставив при этом все технические характеристики компьютера, отвечающие за скорость, на максимум.
Вторая утилита — WEB Ускоритель
Эта программа увеличивает скорость интернета за счет оптимизации всех настроек на Windows. Работать с ней можно, как в ручном режиме, так и в автоматическом. По заверению создателя данной утилиты вы сможете увеличить свою скорость на 15% — 35% в зависимости от условий вашего соединения. В автоматическом режиме WEB ускоритель самостоятельно протестируют соединение и выставит оптимальные параметры на ПК.
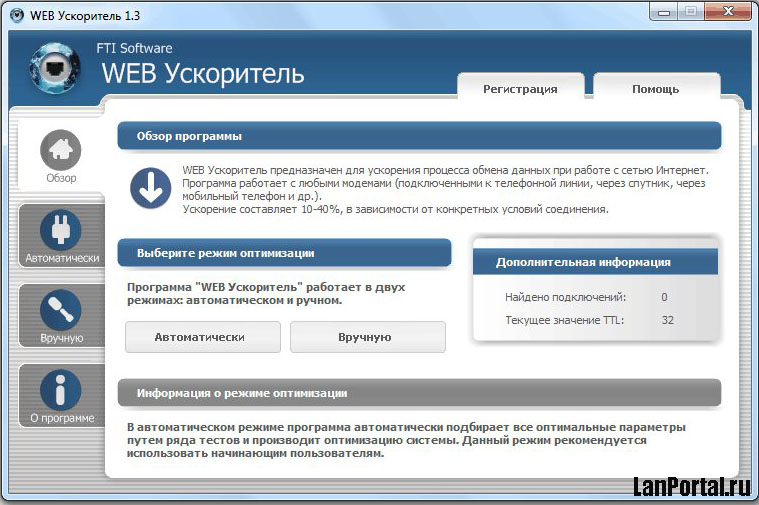
Третья утилита — TCP Optimizer
У данного приложения можно выделить несколько преимуществ:
- Это маленькая программа, которая весит меньше одного мегабита. Поэтому, скачать вы её сможете легко, даже используя мобильный интернет.
- Она полностью бесплатная.
- TCP Optimizer не нужно устанавливать на компьютер.
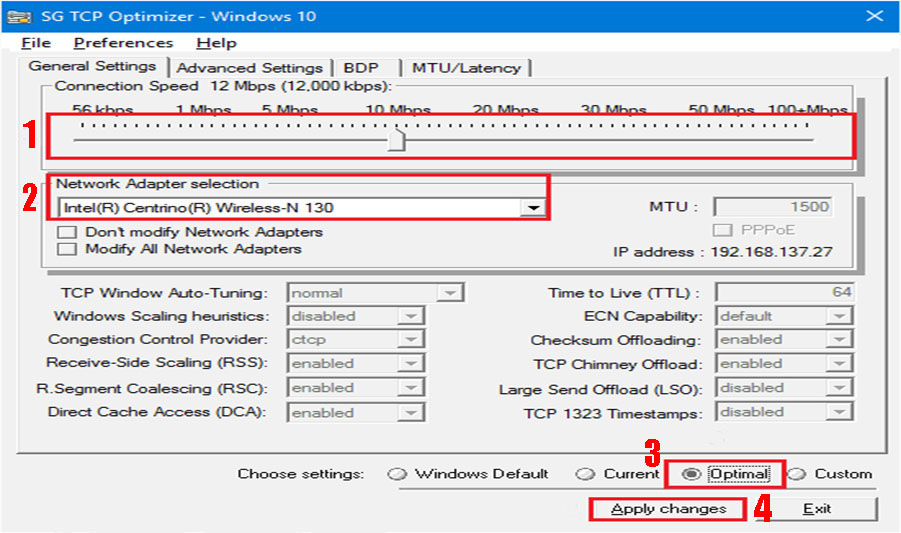
Принцип работы у TCP Optimizer такой же, как и у выше описанных приложений. Определяет и выставляет максимальные значения настроек (MaxMTU) на ноутбуке.
Для повышения скорости интернета, вносим корректировки на сетевой карте
Чтобы повысить показатели интернет скорости, необходимо отключить некоторые ограничения на сетевой плате.
- Воспользуйтесь «Поиском». Напишите в нем «Диспетчер устройств».
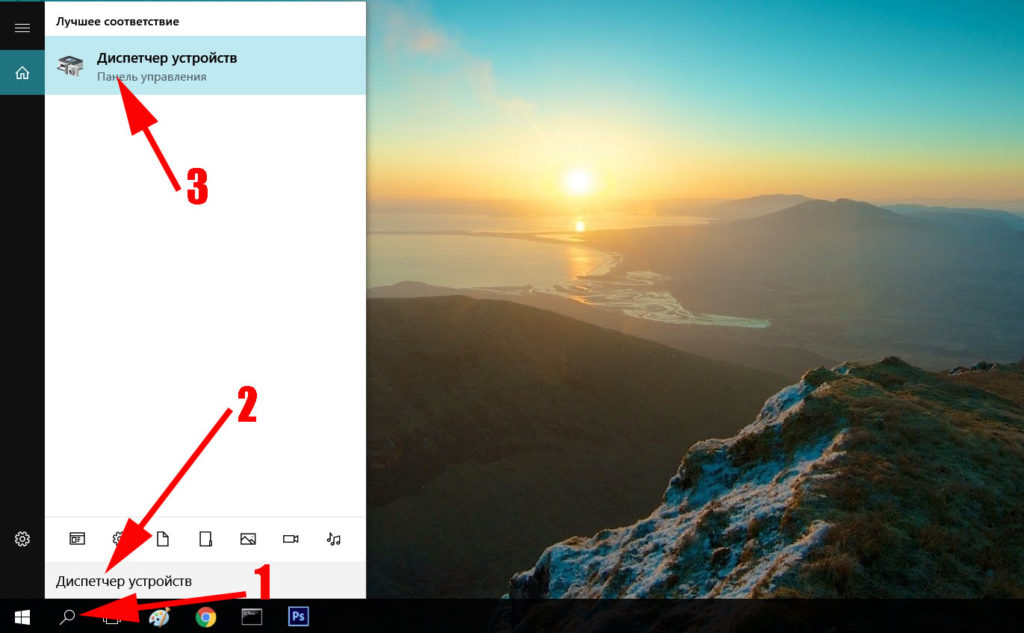
- Найдите и раскройте пункт «Сетевые адаптеры». В нем нажмите правой клавишей мыши на сетевой карте и выберите «Свойства».
- У вас должно открыться новое окно. Далее клацните на «Управление электропитанием».
- Уберите все стоящие галочки и кликните «ОК». Если у вас несколько сетевых адаптеров, тогда данные действия проделайте с каждым из них.
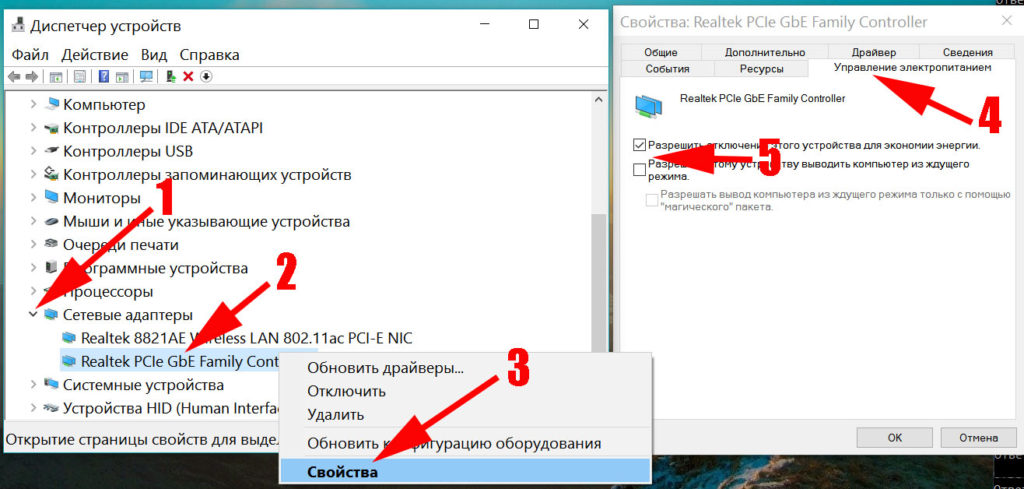
Вносим изменения в настройку электропитания
Увеличить вашу скорость интернета на Windows 7 можно благодаря изменению плана электропитания.
- Войдите в «Панель управления», «Оборудование и звук». Из приведенного перечня клацните на раздел «Электропитание».
- В появившемся окошке поставьте точку напротив надписи «Высокая производительность».
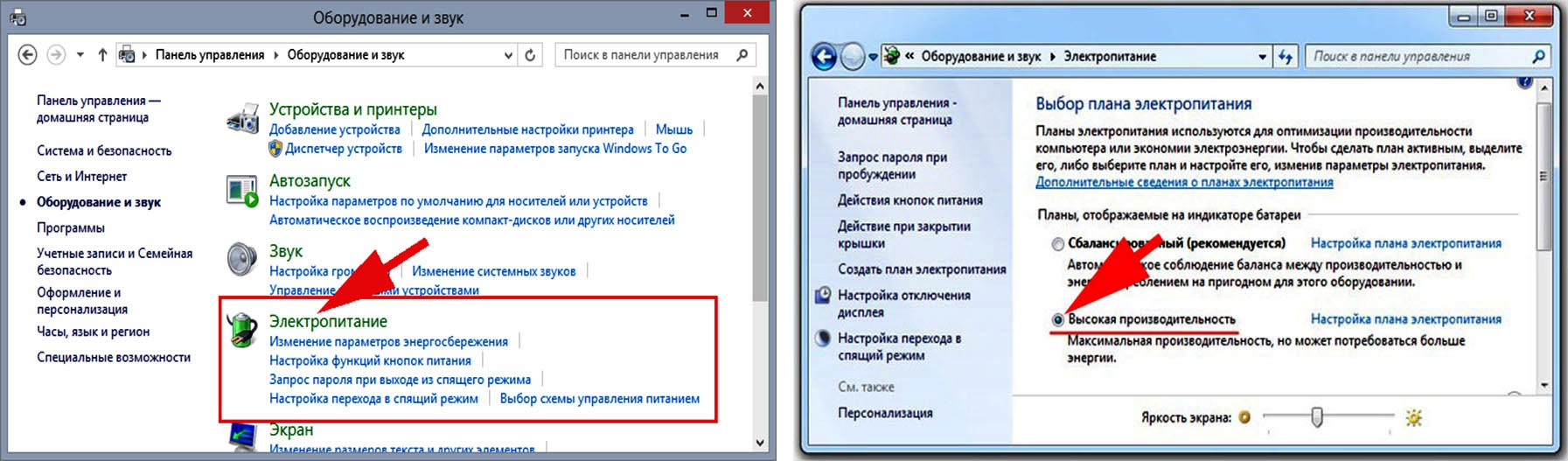
Выполнив данное действие, вы уберете ограничения по питанию вашей сетевой карты. Теперь она будет работать всегда на максимальных показателях. Есть и минус данного режима работы. Пользователи, у которых ноутбук, после смены электропитания заметят, что батарея будет быстрее разряжаться.
Меняем в планировщике пакетов настройки
Внести изменения в планировщике пакетов можно следующим способом:
- Для быстрого вызова окна «Выполнить» зажмите клавиши «Win и кнопку R». В появившемся окне пропишите «gpedit.msc» и нажмите «ОК».
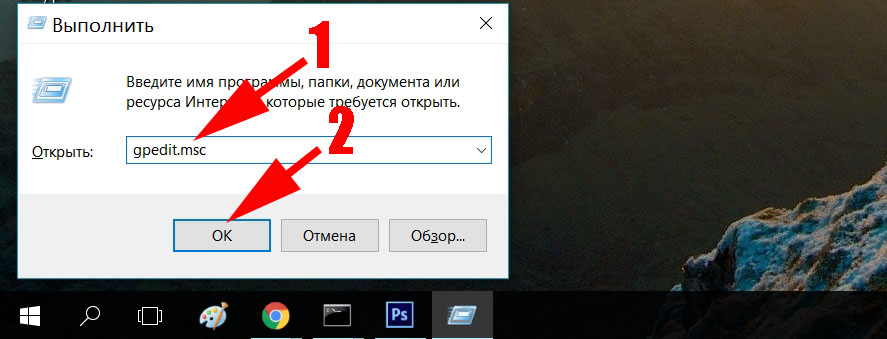
- Далее раскройте раздел «Конфигурация компьютера» и кликните на «Административные шаблоны». Потом, с левой стороны, кликните двойным нажатием на папке «Сеть».
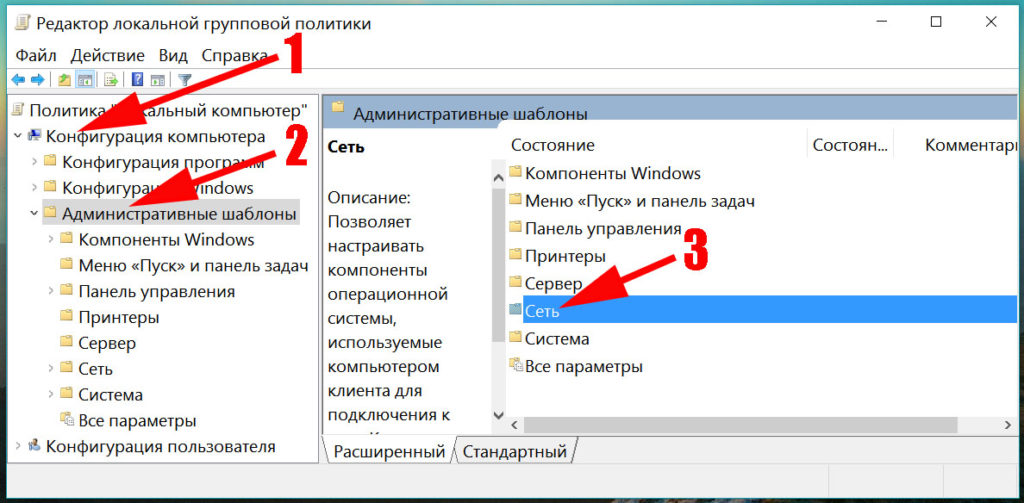
- Теперь кликните на папке «Планировщик пакетов QoS», и «Ограничить резервируемую пропускную способность».
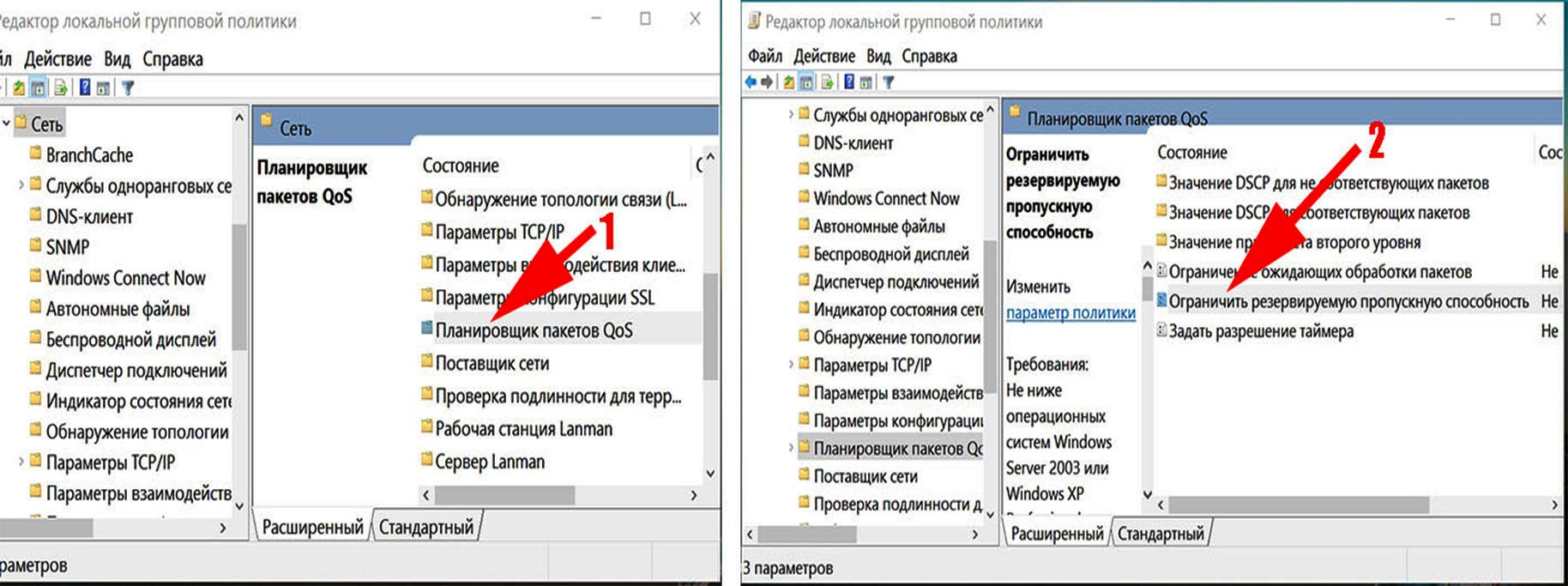
- С левой стороны окна отметьте пункт «Включить», а немного ниже в разделе «Ограничение пропускной способность» поставьте «ноль». Жмем «Применить», «ОК».
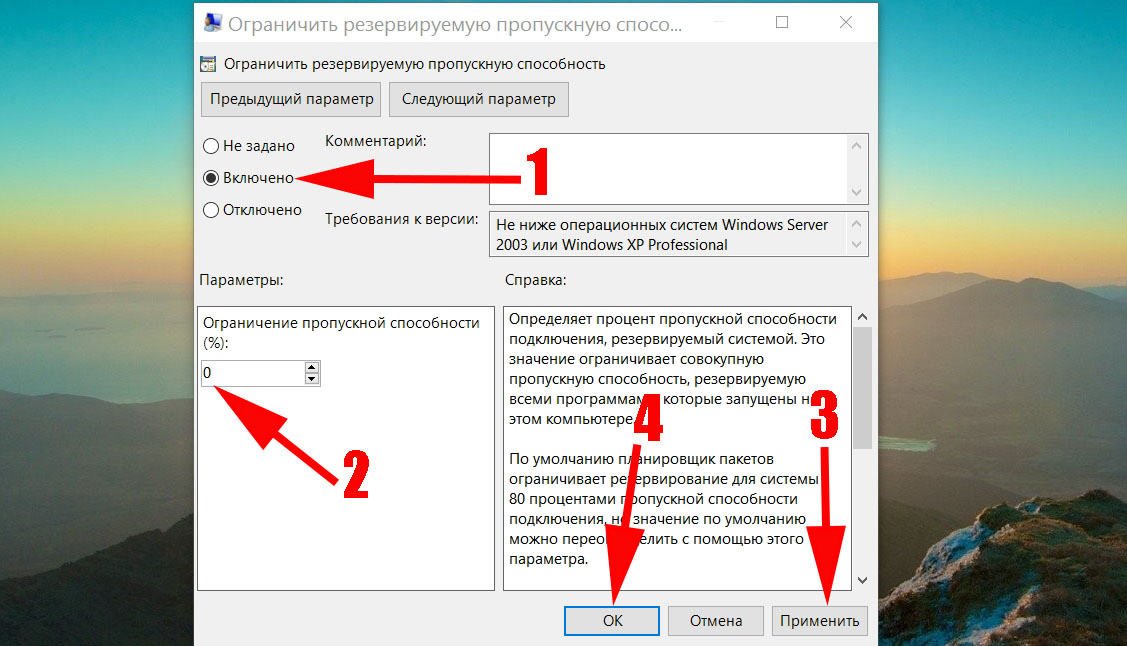
Убедитесь, чтобы в свойствах сетевой карты стояла галочка, напротив строки «Планировщик пакетов QoS». Обычно у всех она по умолчанию стоит.
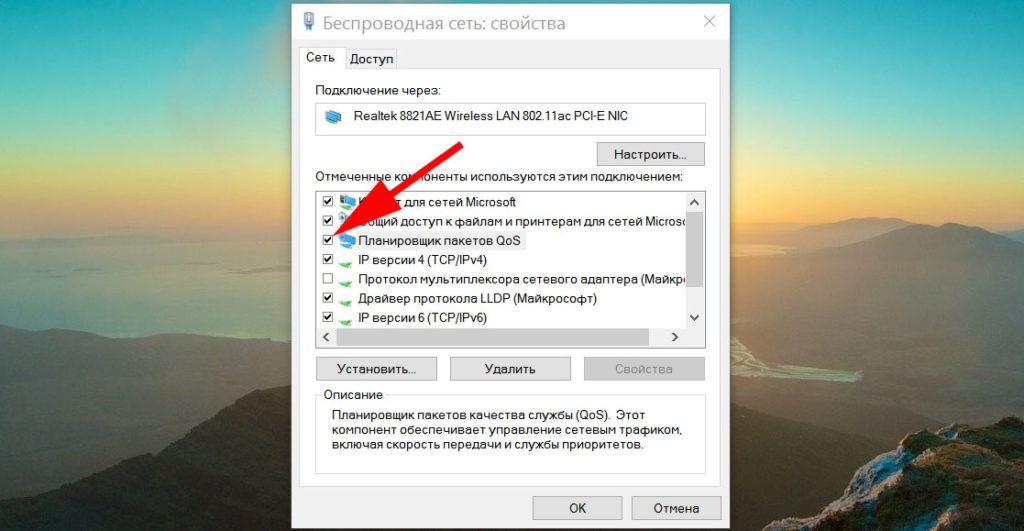
Вносим изменения в настройки COM порта
Ускоряем интернет при помощи внесения правки в настройках COM-порта. В этом способе необходимо будет повышать биты, как это делать сейчас покажем.
- Войдите в «Диспетчер устройств». Быстрый вариант вхождения мы уже показывали, в данной статье выше.
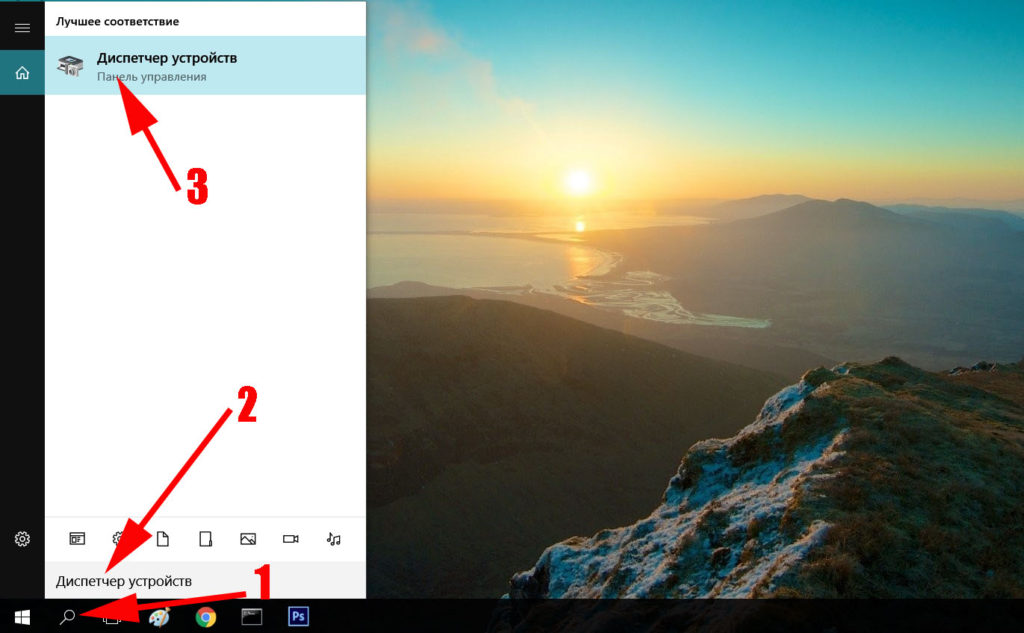
- Откроется новое окно, раскройте в нем раздел «Порты (COM и LPT1)» и кликните на «Последовательный порт».

- Далее жмем в верхнем ряду «Параметры порта». Выберите максимальное значение пункта «Бит в секунду». Поставьте «128000». На это все, нажмите «ОК».

Наши рекомендации, по ускорению интернета
- Если вы используете WiFi для доступа во всемирную паутину, тогда следите за уровнем сигнала между ноутбуком и роутером. Имейте в виду: чем выше уровень сигнала, тем больше пропускная способность. Если вы не знаете, как подключить свой интернет к ноутбуку через сеть wi-fi, тогда перейдите по ссылки и почитайте, как это сделать.
- Не устанавливайте на ПК несколько антивирусов. Достаточно одного. И не ставьте Firewall, если не умеете его правильно настроить.
- Периодически очищайте кэш в браузере. Для этого есть масса всевозможных бесплатных утилит. Или просто переустановите браузер.
- Раз в 2-3 года переустанавливайте Windows. Срок переустановки зависит от того, как часто вы пользуетесь интернетом. Ни одна программа идеально не почистит вам компьютер. Поэтому мусор собирается и в итоге все на ПК начинает тормозить, интернет в том числе.
Заключение
В статье мы показали вам самые распространенные варианты, как можно ускорить интернет в Windows 7. Если вы знаете иной способ, который помог вам, пишите ниже в комментариях. Возможно, он поможет ещё кому-то.
Как настроить lan optimizer
Как работает GIGABYTE LAN Optimizer?

Опции включают игровой режим (Game Mode), режим потокового контента (Stream Mode), броузерный режим (Browser Mode) и автоматический режим (Auto mode). Используя интеллектуальные алгоритмы распознавания, каждый из этих режимов автоматически настроит приоритеты сетевых пакетов по разному, соответственно, раставив приоритеты для сетевого траффика.
LAN Optimizer allows you to configure each application individually, with options to either block or prioritize individual applications as necessary.
LAN Optimizer also detects your overall Internet or network bandwidth, further assisting overall management intelligence and bandwidth optimization. You can, however, add the network speed manually if preferred.
1. Удобство применения: Утилита GIGABYTE LAN Optimizer призвана решать задачи интеллектуального управления сетевой инфраструктуры, и при этом проста в применении, обладая дружественным пользовательским интерфейсом.
2. Интеллектуальная сетевая инфраструктура : GIGABYTE LAN Optimizer предлагает пользователям интеллектуальный адаптивный анализ сетевой инфраструктуры и управление всеми типами трафика с автоматической установкой приоритетов для потоков данных, в частности, онлайн-игры, HD-медиаконтент или поисковые системы в условиях значительнога объема загружаемых данных.



By downloading and installing GIGABYTE LAN Optimizer, users can enjoy an improved network and online Internet experience with real benefits to online gamers as well as an increasing number of users who are enjoying streaming HD media content via the Internet.
GIGABYTE LAN Optimizer is entirely free to applicable GIGABYTE motherboard customers. Get the latest version here.
LanOptimizer.exe это исполняемый файл, который является частью LanOptimizer Программа, разработанная Realtek Semiconductor Corp., Программное обеспечение обычно о 2.54 MB по размеру.
Расширение .exe имени файла отображает исполняемый файл. В некоторых случаях исполняемые файлы могут повредить ваш компьютер. Пожалуйста, прочитайте следующее, чтобы решить для себя, является ли LanOptimizer.exe Файл на вашем компьютере - это вирус или троянский конь, который вы должны удалить, или это действительный файл операционной системы Windows или надежное приложение.

LanOptimizer.exe безопасный, или это вирус или вредоносная программа?
Первое, что поможет вам определить, является ли тот или иной файл законным процессом Windows или вирусом, это местоположение самого исполняемого файла. Например, такой процесс, как LanOptimizer.exe, должен запускаться из C: \ Program Files \ Realtek \ LanOptimizer \ LanOptimizer.exe, а не в другом месте.
Для подтверждения откройте диспетчер задач, выберите «Просмотр» -> «Выбрать столбцы» и выберите «Имя пути к изображению», чтобы добавить столбец местоположения в диспетчер задач. Если вы обнаружите здесь подозрительный каталог, возможно, стоит дополнительно изучить этот процесс.
Еще один инструмент, который иногда может помочь вам обнаружить плохие процессы, - это Microsoft Process Explorer. Запустите программу (не требует установки) и активируйте «Проверить легенды» в разделе «Параметры». Теперь перейдите в View -> Select Columns и добавьте «Verified Signer» в качестве одного из столбцов.
Если статус процесса «Проверенная подписывающая сторона» указан как «Невозможно проверить», вам следует взглянуть на процесс. Не все хорошие процессы Windows имеют метку проверенной подписи, но ни один из плохих.
Наиболее важные факты о LanOptimizer.exe:
Если у вас возникли какие-либо трудности с этим исполняемым файлом, перед удалением LanOptimizer.exe вы должны определить, заслуживает ли он доверия. Для этого найдите этот процесс в диспетчере задач.
Найдите его местоположение (оно должно быть в C: \ Program Files \ Realtek \ LanOptimizer) и сравните размер и т. Д. С приведенными выше фактами.
Кроме того, функциональность вируса может сама влиять на удаление LanOptimizer.exe. В этом случае вы должны включить Безопасный режим с поддержкой сети - безопасная среда, которая отключает большинство процессов и загружает только самые необходимые службы и драйверы. Когда вы можете запустить программу безопасности и полный анализ системы.
Могу ли я удалить или удалить LanOptimizer.exe?
Не следует удалять безопасный исполняемый файл без уважительной причины, так как это может повлиять на производительность любых связанных программ, использующих этот файл. Не забывайте регулярно обновлять программное обеспечение и программы, чтобы избежать будущих проблем, вызванных поврежденными файлами. Что касается проблем с функциональностью программного обеспечения, проверяйте обновления драйверов и программного обеспечения чаще, чтобы избежать или вообще не возникало таких проблем.
Согласно различным источникам онлайн, 3% людей удаляют этот файл, поэтому он может быть безвредным, но рекомендуется проверить надежность этого исполняемого файла самостоятельно, чтобы определить, является ли он безопасным или вирусом. Лучшая диагностика для этих подозрительных файлов - полный системный анализ с Reimage, Если файл классифицирован как вредоносный, эти приложения также удалят LanOptimizer.exe и избавятся от связанных вредоносных программ.
Однако, если это не вирус, и вам нужно удалить LanOptimizer.exe, вы можете удалить LanOptimizer со своего компьютера с помощью программы удаления, которая должна находиться по адресу: "C: \ Program Files \ InstallShield Информация об установке \ \ setup.exe "-runfromtemp -l0x0007 -removeonly. Если вы не можете найти программу удаления, вам может потребоваться удалить LanOptimizer, чтобы полностью удалить LanOptimizer.exe. Вы можете использовать функцию «Добавить / удалить программу» в Панели управления Windows.
- 1. в Меню Пуск (для Windows 8 щелкните правой кнопкой мыши в нижнем левом углу экрана), нажмите Панель управления, а затем под Программы:
o Windows Vista / 7 / 8.1 / 10: нажмите Удаление программы.
o Windows XP: нажмите Установка и удаление программ.
- 2. Когда вы найдете программу LanOptimizerщелкните по нему, а затем:
o Windows Vista / 7 / 8.1 / 10: нажмите Удалить.
o Windows XP: нажмите Удалить or Изменить / Удалить вкладка (справа от программы).
- 3. Следуйте инструкциям по удалению LanOptimizer.
Наиболее распространенные ошибки LanOptimizer.exe, которые могут возникнуть:
• «Ошибка приложения LanOptimizer.exe».
• «Ошибка LanOptimizer.exe».
• «Возникла ошибка в приложении LanOptimizer.exe. Приложение будет закрыто. Приносим извинения за неудобства».
• «LanOptimizer.exe не является допустимым приложением Win32».
• «LanOptimizer.exe не запущен».
• «LanOptimizer.exe не найден».
• «Не удается найти LanOptimizer.exe».
• «Ошибка запуска программы: LanOptimizer.exe».
• «Неверный путь к приложению: LanOptimizer.exe».
Аккуратный и опрятный компьютер - это один из лучших способов избежать проблем с LanOptimizer. Это означает выполнение сканирования на наличие вредоносных программ, очистку жесткого диска cleanmgr и ПФС / SCANNOWудаление ненужных программ, мониторинг любых автозапускаемых программ (с помощью msconfig) и включение автоматических обновлений Windows. Не забывайте всегда делать регулярные резервные копии или хотя бы определять точки восстановления.
Если у вас возникла более серьезная проблема, постарайтесь запомнить последнее, что вы сделали, или последнее, что вы установили перед проблемой. Использовать resmon Команда для определения процессов, вызывающих вашу проблему. Даже в случае серьезных проблем вместо переустановки Windows вы должны попытаться восстановить вашу установку или, в случае Windows 8, выполнив команду DISM.exe / Online / Очистка-изображение / Восстановить здоровье, Это позволяет восстановить операционную систему без потери данных.
Чтобы помочь вам проанализировать процесс LanOptimizer.exe на вашем компьютере, вам могут пригодиться следующие программы: Менеджер задач безопасности отображает все запущенные задачи Windows, включая встроенные скрытые процессы, такие как мониторинг клавиатуры и браузера или записи автозапуска. Единый рейтинг риска безопасности указывает на вероятность того, что это шпионское ПО, вредоносное ПО или потенциальный троянский конь. Это антивирус обнаруживает и удаляет со своего жесткого диска шпионское и рекламное ПО, трояны, кейлоггеры, вредоносное ПО и трекеры.
Обновлено ноябрь 2021 г .:
Мы рекомендуем вам попробовать это новое программное обеспечение, которое исправляет компьютерные ошибки, защищает их от вредоносных программ и оптимизирует производительность вашего ПК. Этот новый инструмент исправляет широкий спектр компьютерных ошибок, защищает от таких вещей, как потеря файлов, вредоносное ПО и сбои оборудования.

(опциональное предложение для Reimage - Cайт | Лицензионное соглашение | Политика конфиденциальности | Удалить)

Даже если у вас очень быстрый игровой компьютер с видеокартой вроде RTX 3080 и другими мощными компонентами, это не гарантирует быстрого доступа в интернет. Без такого доступа ваши возможности добиваться успеха в сетевых играх будут ограниченными.
Соперники с более слабыми компьютерами, но с более быстрым доступом в интернет, покажут более быструю реакцию и будут побеждать вас. Это же относится к игровым консолям. Если у вашего противника такая же модель, но лучше доступ в интернет, у него будет преимущество.
Самым очевидным советом является подключение к лучшему доступному вам провайдеру интернета. Однако, мы предположим, что вы уже подключились к лучшему провайдеру и тарифу, который можете себе позволить. После этого есть ещё несколько вещей, которые можно использовать для улучшения вашего подключения.
Пинг и пропускная способность: насколько быстр ваш интернет?
Прежде чем что-то менять, нужно оценить то, что есть. Для интернета это означает, на какой пинг вы можете рассчитывать в играх. Пинг представляет собой простое измерение, которое показывает скорость отправки данных на определённый IP-адрес и скорость получения ответа с этого адреса.
Этот показатель прямо влияет на игры в интернете. Пинг может считаться задержкой. Например, если пинг равен 350 мс, вы видите события в игре через 350 мс после того, как они произошли. Чтобы с комфортом играть в сетевые игры, нужен минимальный пинг. Многое зависит от конкретной игры.
В некоторые игры невозможно играть с пингом больше 200 мс, а в некоторые даже больше чем 50 мс. Если говорить об игровом процессе, каждые лишние 50 мс заметны и ухудшают удовольствие от игры. Кроме того, пинг не является неизменным.
Проверять пинг нужно между определёнными местоположениями. Вы измеряете пинг до каждого конкретного сервера. Для подробного тестирования можно использовать GameServerPing. Быстрый пинг означает более отзывчивое подключение, что особенно важно для видеоигр.
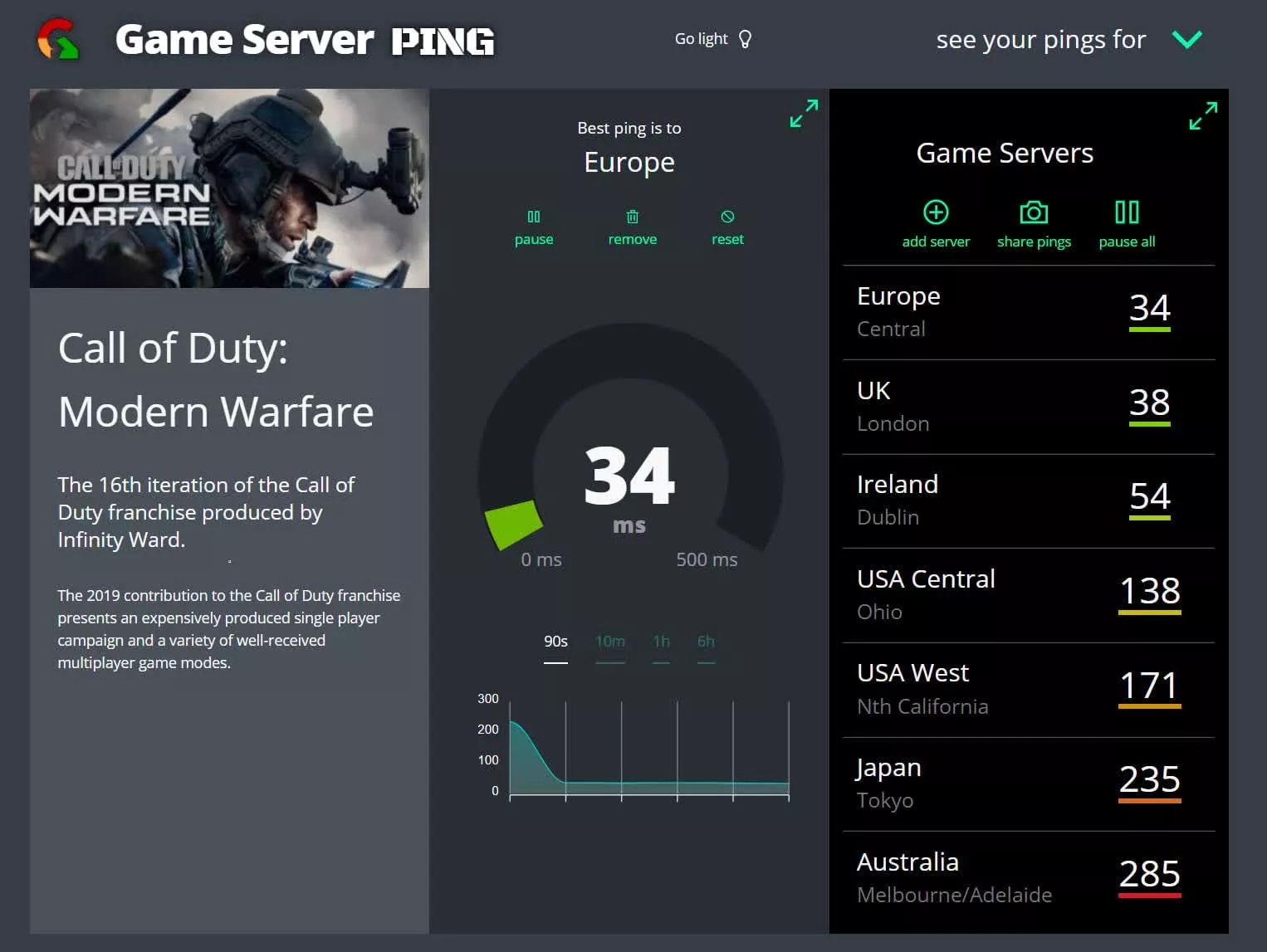
Как показано на изображении, в данном случае подключение к интернету имеет низкую задержку для европейских серверов и можно даже попробовать сыграть на американских серверах. Пинг с японскими и австралийскими серверами слишком высокий.
Именно по этой причине популярные онлайн-игры обладают множеством игровых серверов по всему миру, чтобы вы могли подключиться к ближайшему и получить максимальную скорость.
Первый на 360Гц: Обзор монитора Asus ROG Swift 360Hz PG259QNСуществующие и рекомендуемые диапазоны пинга:
- Меньше 20 мс. Отличное значение. Оптимальное для игр. Во время игр не будет никаких подтормаживаний. Если что-то работает медленно, то виновато не подключение к интернету.
- 20-50 мс. Хорошее значение. Встречается довольно часто. Скорость достаточно хорошая, хотя требовательные игроки предпочтут не больше 20 мс.
- 50-100 мс. Удовлетворительное значение. Его можно рассматривать как среднее. Могут быть подтормаживания, в некоторых играх противники будут иметь преимущество над вами.
- 100-300 мс. Плохое значение. Играть всё равно можно, но будут подтормаживания. Это может раздражать и приводить к поражениям.
- Больше 300 мс. Неиграбельно. Такое подключение не подходит для онлайн-игр.
Кроме пинга, важным параметром является скорость подключения к интернету. Играм не требуется очень быстрое подключение, но нужна входящая скорость как минимум 30 Мбит/с. Имейте в виду, что одновременно с вами в интернет могут выходить родственники и они также занимают полосу пропускания. В таком случае нужно выбирать скорость подключения с запасом. Например, 100 Мбит/с или даже больше.
SpeedTest позволяет автоматически подключиться к ближайшему серверу и вы узнаете минимальный пинг. Что делать, если вы играете с кем-то с другого континента? В таком случае пинг будет значительно выше. Пинг из Польши до некоторых стран показан в таблице ниже.

Можно настроить используемые по умолчанию серверы DNS на уровне маршрутизатора. Это означает, что к нему будут подключаться все устройства вашей сети Wi-Fi. Хотя каждый производитель маршрутизаторов использует разный пользовательский интерфейс для настройки серверов DNS, найти их нетрудно. Там вы должны ввести указанные выше адреса.
Если ничего не помогло, пора обновляться
В наши дни в каждой семье полно смартфонов, планшетов, умных телевизоров, компьютеров, умных часов и тому подобных компьютерных устройств. Все они просят доступ в интернет. Необходимость в качественном маршрутизаторе сейчас высока как никогда. Если у вас маршрутизатор, который вам предоставил ваш провайдер, велика вероятность, что для игр он подходит не лучшим образом.
В продаже есть игровые маршрутизаторы, которые обладают встроенными функциями для оптимизации подключения. Не нужно покупать игровой маршрутизатор только потому, что так он назван на коробке. Это сложная категория устройства и они годятся не для всех. Как уже сказано выше, игры зависят больше от задержек, чем от пропускной способности сети.
Читайте также:


