Тип файла mov как изменить
Часть 1. Универсальный конвертер MOV для Windows /Mac (рекомендуется)
В настоящее время в сети появляется все больше и больше бесплатных инструментов для конвертации видео, которые якобы способны конвертировать до 100 разных форматов. Однако на деле, они все имеют те или иные недостатки, например, они ограничивают размер файла, жертвуют его качеством, занимают много времени или преобразовывают MOV с водяным знаком. Итак, прежде чем перечислить 5 надежных онлайн-конвертеров в Части 2, я хотел бы порекомендовать хорошо известный и мощный инструмент: Wondershare UniConverter (originally Wondershare Video Converter Ultimate). Он не только конвертирует видео 1000+ различных форматов в 30 раз быстрее, чем большинство его конкурентов, не жертвуя при этом качеством, но и предоставляет другие универсальные функции, представленные ниже:
Wondershare UniConverter - - универсальный конвертер видео
Безопасность проверена. 5,481,347 человек скачали его. Конвертирование файлов MOV в MP4, AVI, WMV, FLV, MKV и другие 1000 форматов и наоборот; Возможность редактирования видео MOV с помощью обрезки, кадрирования, поворота, добавления водяных знаков или субтитров и т.д.; Лучший конвертер файлов YouTube в MP3 для Windows / Mac, позволяющий преобразовывать файлы YouTube в MP3 в 30 раз быстрее, чем любые обычные конвертеры; Панель инструментов с дополнительными функциями, такими как Screen Recorder, VR Converter, GIF Maker, Fixing Media Metadata и др; Поддерживаемые операционные системы: Windows 10/8/7 / XP / Vista, macOS 11 Big Sur, 10.15 (Catalina), 10.14, 10.13, 10.12, 10.11, 10.10, 10.9, 10.8, 10.7.Часть 2. 5 лучших бесплатных видео-конвертеров для преобразования файлов MOV
PКаким бы мощным ни был Wondershare UniConverter, существуют другие бесплатные онлайн-инструменты для конвертации, которые также качественно преобразовывают видео MOV в другие популярные или часто используемые форматы. Ниже изложена информация о 5 рабочих бесплатных конвертерах MOV..
- Бесплатный конвертер видео от Wondershare
- Бесплатный видео конвертер Koyote
- Конвертер видео Freemake
- FFmpeg
- Clipconverter
1. Wondershare Free Video Converter (поддерживается Windows 10 & macOS Mojave)
Wondershare Free Video Converter - отличный конвертер файлов MOV, который был разработан, чтобы предоставить пользователям исключительную возможность конвертации видео. Он позволяет преобразовывать и записывать домашние DVD, скачивать и редактировать видео. Он удивит вас абсолютно новым подходом к преобразованию видео. В его особенности входит также:
- Поддержка значительного количества форматов : преобразование в широкий спектр видео-форматов HD (HD TS, HD MPG, HD WMV, HD MP4, HD MKV и т. Д.) И SD, таких как AVI, MP4, MOV, WMV, MKV, MPG, MPEG, H.264 и другие;
- Улучшение видео с помощью разнообразных функций редактирования : вы можете обрезать черные края экрана или ненужные части видео или объединять несколько видео в одно, также добавлять интересные изображения или текстовые водяные знаки, чтобы сделать видео уникальным и стильным;
- Экспорт аудио из MOV Video : вы можете извлечь аудиофайлы из файлов MOV и сохранять их в форматах MP3, WMA, M4A, WAV, APE, FLAC, AAC, AC3, MKA, OGG, AIFF, RA, RAM, MPA.

Простые шаги для бесплатного преобразования файлов MOV в другие форматы и наоборот:
Шаг 1: Загрузите и установите Wondershare Free Video Converter на свой ПК / Mac, затем откройте его и перейдите в раздел «Конвертировать», нажмите кнопку «Добавить файлы», чтобы добавить файлы MOV, которые вы хотите преобразовать.
Шаг 2: Выберите исходный формат из раскрывающегося списка «Преобразовать все файлы в». Вы увидите вкладку «Видео», где найдете MP4 и другие варианты.
2. Koyote Free Video Converter (Windows)
Это бесплатный и удобный конвертер видео MOV, который преобразовывает видеофайлы MOV в желаемый формат. Рекомендуемые для него форматы - это AVI, MP4, 3GP, DVD, FLV и WMV. Если вы хотите воспроизвести видео на iPad, iPod и iPhone, Koyote Free Video Converter всегда поможет вам с этим. Все, что вам нужно, это выбрать файлы MOV, которые вы хотите конвертировать, выбрать желаемый формат или устройство, на котором вы хотите воспроизводить видео, и нажать кнопку «Конвертировать видео», чтобы продолжить
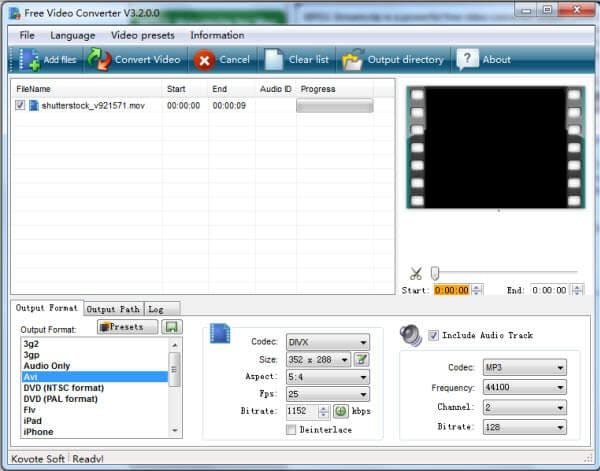
Koyote Free Video Converter - достаточно простой и удобный инструмент, который также позволяет извлекать и редактировать некоторые части видео. Если кратко, он действительно выходит за рамки коммуникационных возможностей, поскольку поддерживает множество языков для персонализированного обслуживания.
3. Freemake Video Converter (Windows)
Freemake Video Converter - еще одно бесплатное программное обеспечение для преобразования видео MOV, которое известно своим уникальным опытом работы с клиентами. Разработанное без скрытых затрат и ограничений, оно является качественной альтернативой платным средствам. Используя это программное обеспечение, вы сможете выбрать любой видео-формат, от AVI, MP4, MKP, WMV до MOV, аудиофайлы в MP3, AAC, WAM и даже фотографии и конвертировать их в любой другой поддерживаемый формат. Возможности этого программного обеспечения огромны. Некоторые из форматов вывода видео включают AVI, MPEG, MKV, FLV, 3GP и многие другие.

Другие особенности Freemake Video Converter:
- Возможность загрузки фотографий и файлов MP3 на YouTube;
- Создание слайд-шоу и визуализации;
- Продвинутый редактор предустановок.
4. FFmpeg
Этот конвертер MOV был разработан с использованием отличного программного обеспечения, схожего с операционной системой Linux, для преобразования видео из командной строки. С его помощью вы можете конвертировать большинство видеофайлов в желаемый формат. Однако для этого могут понадобиться некоторые базовые знания программирования

Вот некоторые из доступных форматов видеофайлов. AVI, FLV, M4V, MKV, MOV, MP4, MPG, OGG, OGV, RM, SWF, TP, TS, WEBM, WMV и другие. Для аудиофайлов поддерживаются форматы 3G2, 3GP, AAC, AC3, ADPCM, AIFF, AU, FLAC, GSM, M4A, MP3, MP4, OGG, PCM, RA, VORBIS, WAVE, WMA и другие.
5. Clipconverter (онлайн-конвертер)
Clipconverter - это бесплатный онлайн-конвертер медиа-файлов, который также можно использовать для загрузки видео с сайтов обмена видео, таких как YouTube, Myspace и Daily Motion. Он настолько прост в использовании, что все, что вам требуется, это вставить URL-адрес вашего видео в текстовое поле и нажать «Продолжить». Процесс может занять некоторое время, которое зависит от сети и размера видео.
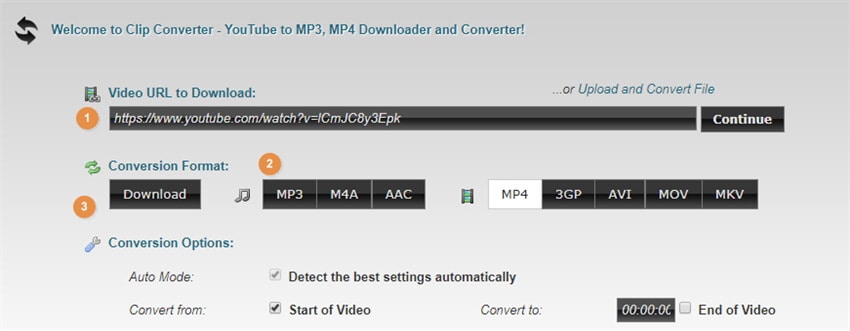
TПользуйтесь преимуществами этих бесплатных конвертеров MOV и забудьте про разницу в форматах файлов на вашем любимом гаджете. Если вы хотите найти другие преобразователи MOV, вы можете перейти к 10 лучшим и бесплатным онлайн-преобразователям MOV >>, чтобы узнать больше.
Конвертация на компьютерном сленге — это процесс изменения формата данных. Поменять формат видеофайлов обычно требуется, когда система устройства не поддерживает формат снятого видео. Это часто бывает, когда желаете просмотреть на ПК кадры, снятые на мобильном устройстве. И вот ваша любимая программа просмотра категорически отказывается открывать видео, выдаёт вам предупреждение, что такой формат, какой вы пытаетесь просмотреть, недоступен.

С помощью стороннего программного обеспечения и встроенных возможностей Windows можно сменить формат видео файла.
Иногда при изменении формата некоторые данные теряются из-за невозможности их преобразовать. Допустим, когда формат, желаемый для просмотра, не включает в себя тех возможностей, что есть у исходника. Потому у пользователей зачастую возникают вопросы, как MOV перевести в AVI, чтобы качество видеофайла не ухудшилось.
Есть несколько способов, как изменить формат MOV на AVI. Рассмотрим их, назвав недостатки каждого.
Переименование файла
Некоторые файлы достаточно переименовать, то есть вручную изменить расширение .mov на .avi (символы в названии файла, служащие для идентификации формата, отделяются от названия точкой).
Если формат не виден в названии файла, выполняете следующее:
Нажмите на иконку файла ПКМ, в меню пройдите в «Переименовать», исправьте в названии .mov на .avi.
Риск такого способа: файл при изменении формата .mov на .avi может стать недоступным, обратное изменение не изменит ситуации, файл невозможно станет прочитать. Потому предварительно сохраните копию исходника, чтобы при ошибке не потерять данные.Использование программ-конвертеров
Наиболее надёжный способ переделать MOV на AVI — конвертеры, предлагаемые на бесплатной основе и платно. Исследование конвертеров, сравнение преимуществ и недостатков моделей — тема для отдельной статьи, отметим лишь общее. При выборе утилиты пользователи часто просят подобрать русскоязычную версию интерфейса. Делая выбор, обратите непременно внимание на возможности программы, умение справляться с различными расширениями, наличие дополнительных опций.
Среди распространённых назовём программы ВидеоМАСТЕР, Movavi Video Converter, Free Studio, Format Factory, Freemake Video Converter. Все они достаточно быстро могут изменить MOV на AVI.
Недостатки: необходимость скачивать и устанавливать программу, риск попасть на сайты-мошенники, получить при скачивании вирус.Конвертирование видео онлайн
Бесплатные онлайн-видеоконвертеры также помогают изменить формат файла MOV на AVI. Обычно снабжены дополнительными функциями, как обрезка видео, масштабирование изображения, изменение качества. Наиболее популярные следующие:
Файл MOV может хранить аудио, видео и текст в одном и том же файле через разные дорожки, или дорожки могут указывать на данные, хранящиеся в другом месте в другом файле.
Устройства iOS, такие как iPhone и iPad, являются обычным местом для просмотра файлов MOV, потому что это формат файлов по умолчанию, в который эти устройства записывают видео.
Файлы Apple QuickTime Movie обычно используют расширение файла .MOV, но некоторые могут быть сохранены с расширением .QT или .MOVIE.
Как открыть файл MOV
Если ваш файл Apple QuickTime Movie имеет расширение .QT или .MOVIE, вам, вероятно, нужно использовать QuickTime, если вы не хотите переименовать расширение файла в .MOV.
Если при двойном щелчке файла MOV он открывается в программе, отличной от той, с которой вы хотите его использовать (например, WMP вместо VLC), здесь показано, как изменить программу по умолчанию для определенного расширения файла. Однако, если ваш файл вообще не открывается ни в одном из этих проигрывателей MOV, перейдите в конец этой страницы, чтобы получить помощь.
Как конвертировать файл MOV
Не все медиаплееры, устройства, онлайн-сервисы хранения файлов и веб-сайты поддерживают формат MOV. В этих случаях вы можете преобразовать файл MOV в новый формат, чтобы сделать его пригодным для вашей конкретной ситуации.
Размер видеофайлов обычно довольно большой, поэтому лучше всего использовать специальную программу для конвертации видео. Однако, если у вас небольшой видеофайл или вы не против дождаться его загрузки, вы также можете конвертировать MOV-файл с помощью онлайн-конвертера, такого как Zamzar или FileZigZag. Помните, что преобразование файла MOV таким способом означает, что вам необходимо загрузить преобразованный файл обратно на компьютер, прежде чем вы сможете его использовать.
Дополнительная информация о файлах MOV
Файлы MP4 и MOV схожи в том, что они оба являются форматами сжатия с потерями, то есть части файла обрезаются для уменьшения размера файла. Вот почему вы часто видите файлы MP4 и MOV в качестве формата выбора для видео, распространяемого в Интернете.
Однако формат контейнера MP4 встречается гораздо чаще, чем MOV, и поэтому поддерживается более широким спектром программных и аппаратных устройств.
Ваш файл все еще не открывается?
Если ваш файл не открывается с помощью программ, упомянутых здесь, возможно, вы неправильно читаете расширение файла. Некоторые форматы файлов используют расширения файлов, которые выглядят почти одинаково, и это может сбивать с толку при попытке открыть его, потому что он может просто выглядеть , как если бы он использовал расширение файла .MOV, когда это действительно не так.
Одним из примеров является расширение файла MAV, которое зарезервировано для файлов Access View, используемых с Microsoft Access. Файлы MAV не имеют ничего общего с видео, поэтому попытка открыть их в MOV-совместимом видеоплеере, например, VLC, не будет работать.
Другой это MKV. Хотя MKV и MOV являются форматами видеофайлов, они не всегда работают с одними и теми же программами. Другими словами, программа MKV на вашем компьютере может не работать с файлами MOV и наоборот.
То же самое верно для MOD, MODD и, возможно, многих других форматов файлов.
Конвертируйте ваше видео с помощью конвертера MOV в MP4 онлайн бесплатно. Для конвертации больших файлов используйте десктопную программу от Movavi.
Файл больше 100 MB.
Чтобы сконвертировать файл такого размера, скачайте десктопный конвертер от Movavi.
Неподдерживаемый формат файлов.
Произошла ошибка. Попробуйте еще раз.
Как использовать конвертер MOV в MP4 без потери качества
21 Октября 2021
По-настоящему популярных форматов видео не так уж и много, и MOV может по праву считаться одним из них. Этот формат был разработан компанией Apple в качестве стандарта для воспроизведения видео на Mac и поэтому может быть несовместим с устройствами или операционными системами других производителей. Например, видео в формате MOV поддерживается Android-устройствами только при загрузке специальных приложений.
Чтобы решить эту проблему, лучше всего преобразовать MOV-видео в файлы другого типа, который поддерживается большим количеством устройств и операционных систем, например MP4 (MPEG-4). В этой статье мы описали три способа конвертации видео и сравнили форматы MP4 и MOV, чтобы вы могли решить какой формат лучше подходит для ваших задач.
Конвертация с помощью специализированного платного приложения позволяет менять формат нескольких файлов одновременно без ограничений по размеру. Кроме того, такие программы поддерживают большее количество форматов, чем бесплатные и онлайн-конвертеры.
Бесплатно конвертировать видео можно в плеере VLC. Эта программа предназначена в первую очередь для воспроизведения видео, поэтому конвертация видеофайлов в VLC это сложный и долгий процесс. Такой способ подходит для конвертации небольшого файла.
Если вам не требуется регулярно менять формат видео, лучшим выбором будет онлайн-конвертер. Специализированный веб-сервис позволяет бесплатно конвертировать видео, не скачивая небезопасные бесплатные программы.
Чтобы перейти к подробному описанию интересного вам способа, используйте содержание в левой части страницы.
Как конвертировать MOV в MP4 с помощью Movavi Video Converter
Для конвертации нескольких MOV файлов большого размера стоит использовать полноценный конвертер. Movavi предлагает эффективное приложение для конвертации MOV-файлов в MP4 или MP4 в MOV – Movavi Video Converter. Это программа с понятным интерфейсом на русском языке, в которой можно изменить формат ролика практически без потери качества.
Чтобы перевести MOV в MP4, скачайте Movavi Video Converter и следуйте инструкции.
- Загрузите DriverFix (проверенный файл для загрузки).
- Нажмите «Начать сканирование», чтобы найти все проблемные драйверы.
- Нажмите «Обновить драйверы», чтобы получить новые версии и избежать сбоев в работе системы.
- DriverFix в этом месяце скачали 503 476 читателей.
Тип файла MOV связан с форматом файла QuickTime, но что, если ваше устройство не может воспроизводить файлы MOV? Тогда единственный вариант, который у вас есть, – это преобразовать файл в другой формат.
В сегодняшней статье мы покажем вам, как легко изменить MOV на MP4 на вашем ПК. Этот процесс проще, чем вы думаете, если у вас есть подходящие инструменты.
Как я могу изменить MOV на MP4?
1 Используйте WinX HD Video Converter Deluxe
![Как легко изменить .mov на .mp4 [Windows 10 и Mac]](https://howto.mediadoma.com/wp-content/uploads/2021/03/post-86240-60515abef3932.jpg)
Если вам нужно преобразовать MOV в MP4, то WinX HD Video Converter Deluxe – самый простой способ сделать это. Программа поддерживает видео 4K, поэтому вы можете легко редактировать или конвертировать их.
Говоря о конвертации, вы можете конвертировать файлы и оптимизировать их для воспроизведения на мобильных устройствах или для обмена в Интернете. Программное обеспечение также может работать с видео с экшн-камер, дронов, зеркальных фотокамер и других источников.
WinX HD Video Converter Deluxe также поддерживает базовое редактирование видео, поэтому вы можете легко вырезать видео, настраивать субтитры, кадрировать видео, объединять видео вместе или регулировать громкость видео.
Другие полезные функции:
- Совместимость с более чем 370 входными и 420 выходными форматами
- Возможность скачивать видео с более чем 1000 сайтов.
- Создание слайд-шоу
2 Wondershare UniConverter
![Как легко изменить .mov на .mp4 [Windows 10 и Mac]](https://howto.mediadoma.com/wp-content/uploads/2021/03/post-86240-60515ac01a5e7.jpg)
Если вы хотите изменить MOV на MP4, вы можете сделать это с помощью программного обеспечения Wondershare UniConverter. Это приложение поддерживает все основные популярные форматы, поэтому вы можете конвертировать практически все.
Программное обеспечение поддерживает пакетное преобразование, поэтому вы можете конвертировать несколько видео одновременно, и вы даже можете конвертировать файлы без потери качества. Конечно, вы можете настроить параметры конвертации по своему усмотрению.
Говоря о конвертации, вы можете конвертировать файлы в форматы, совместимые со всеми видами устройств, включая телефоны и консоли.
Другие полезные функции:
- Основные функции редактирования видео
- Возможность конвертировать DVD
- Запись DVD и CD
- Возможность скачивать онлайн-видео
- Экран, веб-камера и диктофон
3 Используйте Замзар
Теперь нажмите кнопку «Добавить файлы» и загрузите файл MOV, который вы хотите преобразовать.
Убедитесь, что в качестве выходного формата установлен MP4.
Теперь нажмите кнопку «Преобразовать сейчас».
После завершения процесса вы сможете загрузить преобразованный файл.
4 Используйте CloudConvert
Нажмите «Выбрать файл» и выберите MOV-файл, который вы хотите преобразовать.
Необязательно: при необходимости измените настройки преобразования.
После завершения процесса конвертации загрузите файл MP4.
5 Используйте FreeConvert
Перейдите на сайт FreeConvert.
Нажмите «Выбрать файлы MOV» и выберите способ добавления файла MOV.
При необходимости настройте дополнительные параметры. Это совершенно необязательно и предназначено только для опытных пользователей.
После завершения процесса конвертации вы сможете скачать файл MP4.
Преобразовать MOV в MP4 не так сложно, и вы можете сделать это за считанные минуты с помощью такого программного обеспечения, как WinX HD Video Converter Deluxe или Wondershare UniConverter.
Читайте также:



![Как легко изменить .mov на .mp4 [Windows 10 и Mac]](https://howto.mediadoma.com/wp-content/uploads/2021/03/post-86240-60515ac130cfc.jpg)
![Как легко изменить .mov на .mp4 [Windows 10 и Mac]](https://howto.mediadoma.com/wp-content/uploads/2021/03/post-86240-60515ac25cb9e.jpg)
![Как легко изменить .mov на .mp4 [Windows 10 и Mac]](https://howto.mediadoma.com/wp-content/uploads/2021/03/post-86240-60515ac39499d.jpg)