Как настроить гугл хром
Как настроить google chrome? Казалось бы, такой простой вопрос, но для начинающих пользователей он становится проблемой. И ничего в этом удивительного и страшного нет. Все мы когда-то начинали работать на компьютере, и так же ничего не знали. Просто одни осваивают все быстрее, а другие медленнее, но это вовсе не означает, что одни из нас умные, а другие дураки. Просто медлительные люди стараются изучить все досконально, а торопыги поверхностно. Компьютерная грамотность легче дается молодым людям, но это не значит, что пожилым не надо даже и начинать. Я могу привести вам кучу примеров, когда глубоко пожилые люди взялись за эту науку, и преуспели в ней настолько, что выпускают свои электронные книги, и создают прекрасные сайты для заработка в интернете. И не просто создают, но и действительно неплохо зарабатывают на них. Учиться никогда не поздно и не стыдно! Стыдно воровать, и сетовать на жизнь, которую даже не пытаешься изменить.
Как настроить Google Chrome
Вечно меня куда-то уносит в сторону. Давайте вернемся нашей теме – и попробуем настроить Google Chrome. Вы можете спросить, а что там настраивать, установил и работай. Но это не совсем так. Без настроек вам будет гораздо сложнее работать.
Для того, чтобы настроить браузер google chrome, сначала откройте его. Когда он загрузиться, переведите курсор мышки в правый верхний угол, и нажмите кнопочку с тремя горизонтальными полосками (это в новой версии), или на кнопку с маленьким гаечным ключом (это в старой версии).
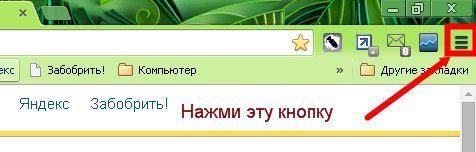
Откроется небольшое окошко, где нам необходимо выбрать запись Настройки (в старой версии браузера она называется Параметры). Нажмите на эту запись.
Далее установите все флажки так, как показано на этих скриншотах ниже.
Нажмите ссылку Показать дополнительные настройки.
Папку для загрузок можно изменить, нажав кнопку Изменить. Я обычно создаю папку на Рабочем столе.
Вот таким образом настраивается браузер Google Chrom. Если что-то не понятно, то смотрите видеоролик.
Видео ролик о настройке google chrome
Если видео не грузиться из-за маленькой скорости интернета, то почитайте Как скачать видео с YouTube на свой Рабочий стол.
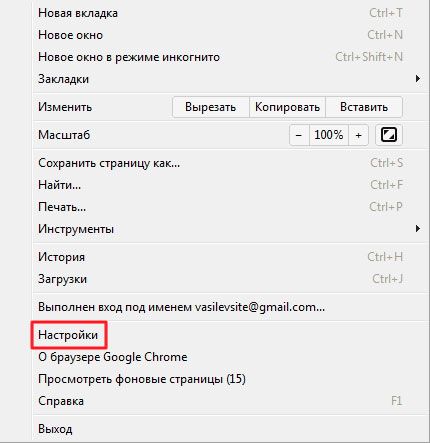
В предыдущей статье я посоветовал Вам установить браузер Google Chrome, так как несколько дальнейших уроков будут посвящены именно ему! Надеюсь, Вы успешно проделали эту операцию, и данный обозреватель пришелся Вам по вкусу.
Ну а сейчас я покажу, как настроить Google Chrome. Ведь с любой программой намного приятнее работать, когда она настроена так, как это нужно именно Вам.
Настройка Google Chrome не займет много времени
Настроить Google Chrome очень просто!

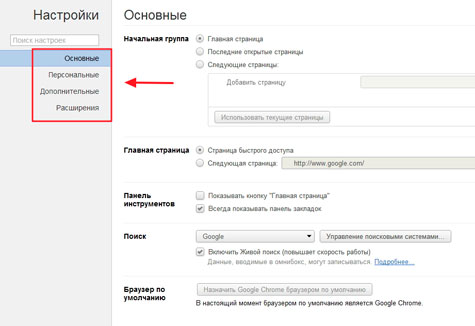
Основные настройки Google Chrome
Основные настройки поделены на пять разделов:
1. Начальная группа
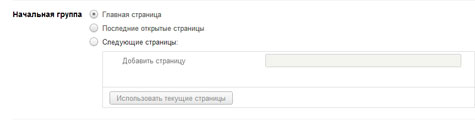
В ней настраиваются страницы, которые будут открыты после запуска браузера.
2. Главная страница

3. Панель инструментов

4. Поиск

Как я уже упоминал в предыдущем уроке, в адресную строку браузера Google Chrome можно вбивать как адреса сайтов, так и поисковый запрос.
По умолчанию используется поисковая система Google, но в этом разделе Вы можете указать любой другой поисковик, которым Вы привыкли пользоваться, например, Яндекс.
5. Браузер по умолчанию

Если Вы регулярно пользуетесь этим браузером, то эта кнопка должна быть нажата.
Персональные настройки Google Chrome
Персональные настройки поделены на шесть разделов:

Здесь Вы можете выполнить вход в Chrome. Для чего это нужно я писал в предыдущем уроке.
2. Пользователи

Здесь Вы можете добавлять и удалять пользователей. Это может быть удобно, если помимо Вас компьютером пользуется еще кто либо.
После того как будет добавлен новый пользователь, то он получает как бы отдельный браузер и в своей учетной записи может выполнять любые настройки, остальных пользователей они не коснуться.
У каждого будут свои закладки, свои настройки и т.д.
Переключатся между пользователями очень просто. Достаточно щелкнуть мышкой по изображению в левом верхнем углу браузера и выбрать свою учетную запись.
3. Пароли


Если пароль будет сохранен, то при следующем входе на этот же сервис, браузер автоматически заполнит поле для пароля.
Здесь же, можно ввести адреса определенных сайтов, для которых пароли не должны сохранятся.
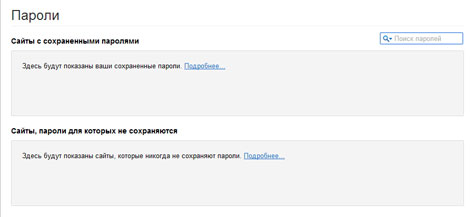
4. Автозаполнение

Если оно включено, то браузер будет запоминать текст, который Вы вводили в какие-либо поля.
5. Данные о работе в браузере

С помощью этой кнопки Вы можете импортировать закладки и настройки, из браузеров которыми пользовались до установки Google Chrome.
6. Темы

Здесь Вы можете выбрать красивую тему для своего браузера. О них мы поговорим в другом уроке.
Дополнительные настройки Google Chrome
Основные настройки поделены на девять разделов, но мы разберем только два:
1. Личные данные
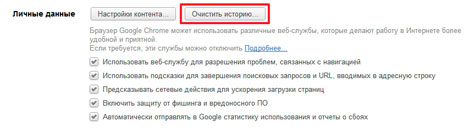
Наверно каждый знает, что в любом браузере можно посмотреть историю посещения сайтов. Которая позволяет посмотреть, когда и какие сайты открывались на этом браузере.
Как раз эту историю позволяет почистить данная кнопка. Нужно лишь выбрать период времени и элементы, от которых следует избавится.
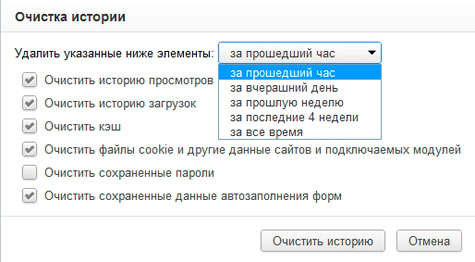
2. Загрузки

Или можете указать постоянную папку, в которой будут сохраняться все загруженные файлы.
Все остальные настройки, советую не менять.
После того как все настройки будут завершены, просто закройте окно!
Если Вы считаете эту информацию полезной то, пожалуйста поделитесь ей с друзьями в социальных сетях! При возникновении вопросов, обязательно задавайте их в комментариях!
Если вы один из многих, кто использует Chrome в качестве веб-браузера по умолчанию, возможно, вы задумывались над тем, насколько он безопасен. Так уж получилось, что ему есть к чему стремиться, но приятно, что многие улучшения безопасности возможны средствами самого браузера. Правда, в недрах его настроек довольно сложно разобраться, особенно, если вы пользуетесь им не так давно и не успели излазить все пункты вдоль и поперек. Для того, чтобы облегчить вам задачу, мы собрали в одном месте несколько способов, как в пару кликов сделать Google Chrome намного безопасней. Вся настройка займет буквально 2-3 минуты, но жизнь в Интернете станет более защищенной.
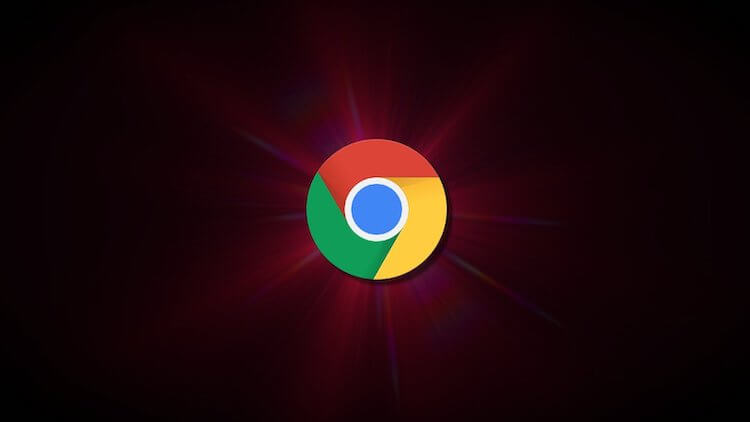
Всего несколько настроек позволит сделать Chrome более удобным и безопасным.
Безопасный просмотр страниц в Google Chrome
Для того, чтобы сделать просмотр страниц более безопасным и чтобы злоумышленники не увели вас не туда, включите усиленную защиту.
Для этого нажмите на ”три точки” в правом верхнем углу экрана. В появившемся меню откройте раздел ”Настройки”. Далее выберите ”Конфиденциальность и безопасность”. Теперь останется только перейти в ”Безопасность”.
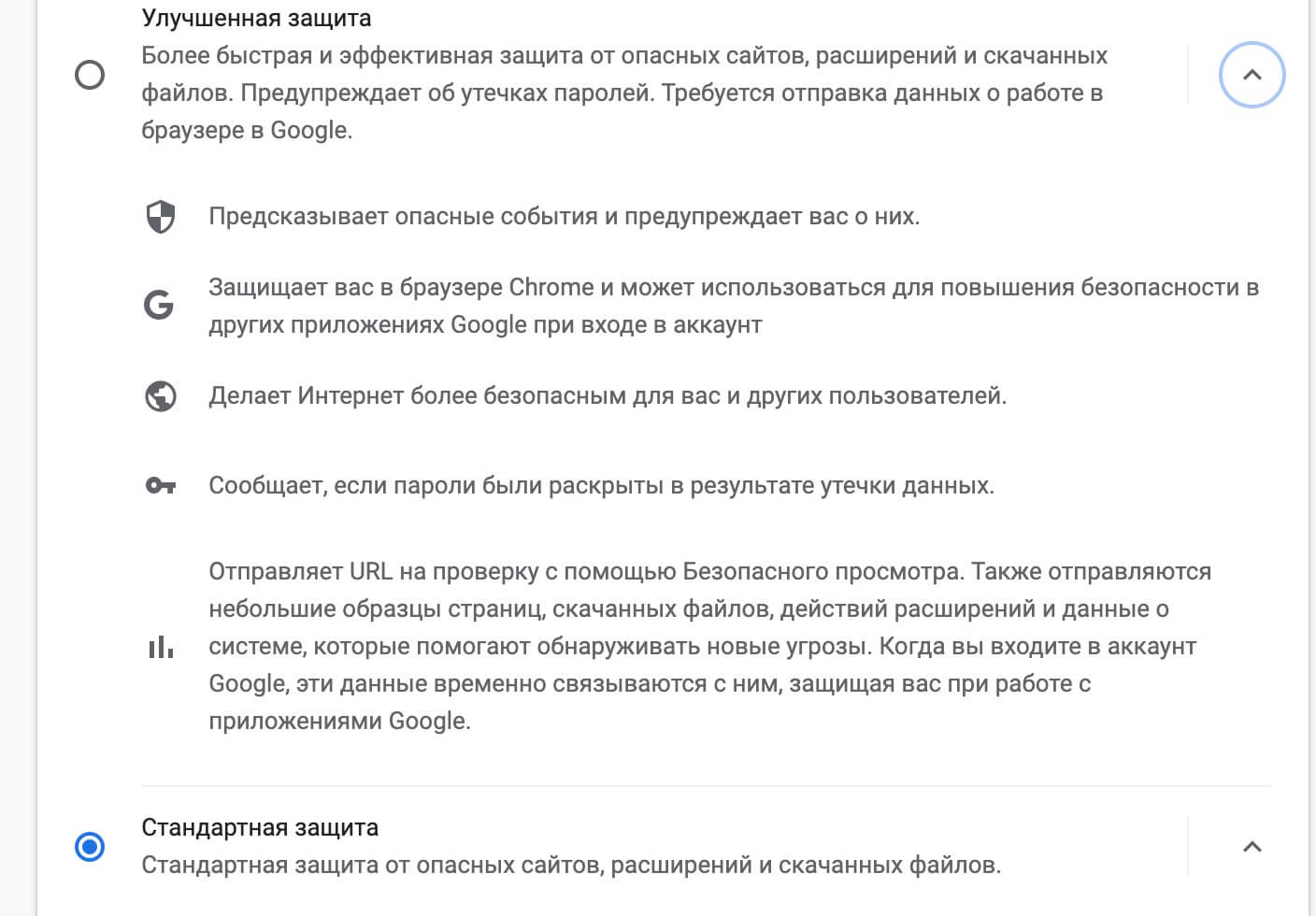
Придется дать больше прав, но безопасность станет выше.
Шифрование паролей в Google Chrome
Теперь вы сможете выбрать ”Параметры шифрования”. Найдите вариант ”Шифровать синхронизированные пароли с помощью учетных данных аккаунта Google”. Эта опция сохранит ваши пароли на серверах Google с собственными методами шифрования. Это усложняет хакеру доступ к вашим паролям, поскольку они будут зашифрованы при передаче, но есть небольшая вероятность, что Google также сможет их прочитать.
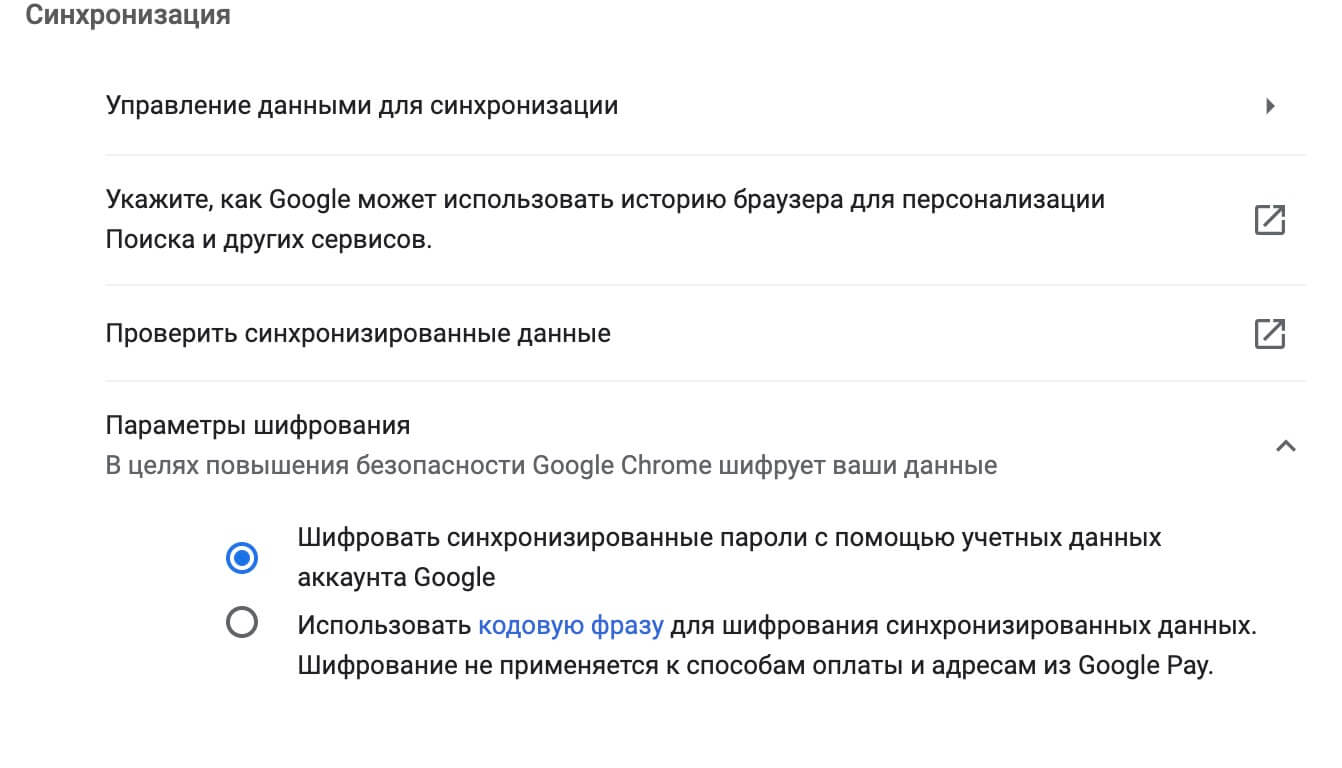
Лучшее шифрование позволит меньше переживать за свои пароли.
Однако этот второй путь немного усложняет синхронизацию. Вам понадобится кодовая фраза каждый раз, когда вы включите синхронизацию в новом месте, и вам придется вводить ее на своих устройствах, на которых у вас включена синхронизация. У вас так же не будут отображаться предложения, основанные на сайтах, которые вы посещаете в Chrome, и вы не сможете просмотреть свой пароль в Интернете или использовать Smart Lock для паролей. История тоже не синхронизируется.
Отключение FLoC в Google Chrome
Вы, наверное, слышали о FLoC. Эта неоднозначная функция Chrome, по сути, просматривает вашу историю посещений, чтобы увидеть, на какую большую группу людей ваша недавняя активность в браузере похожа больше всего. Функция предназначена для того, чтобы рекламодатели выбирали рекламу для группы. Получается такая альтернатива файлам cookie. Но некоторые пользователи опасаются, что с его помощью можно будет собрать слишком много данных о вас. А то и вообще превратить Google в монополию с контролем над тем, как рекламодатели могут настраивать таргетинг на пользователей.
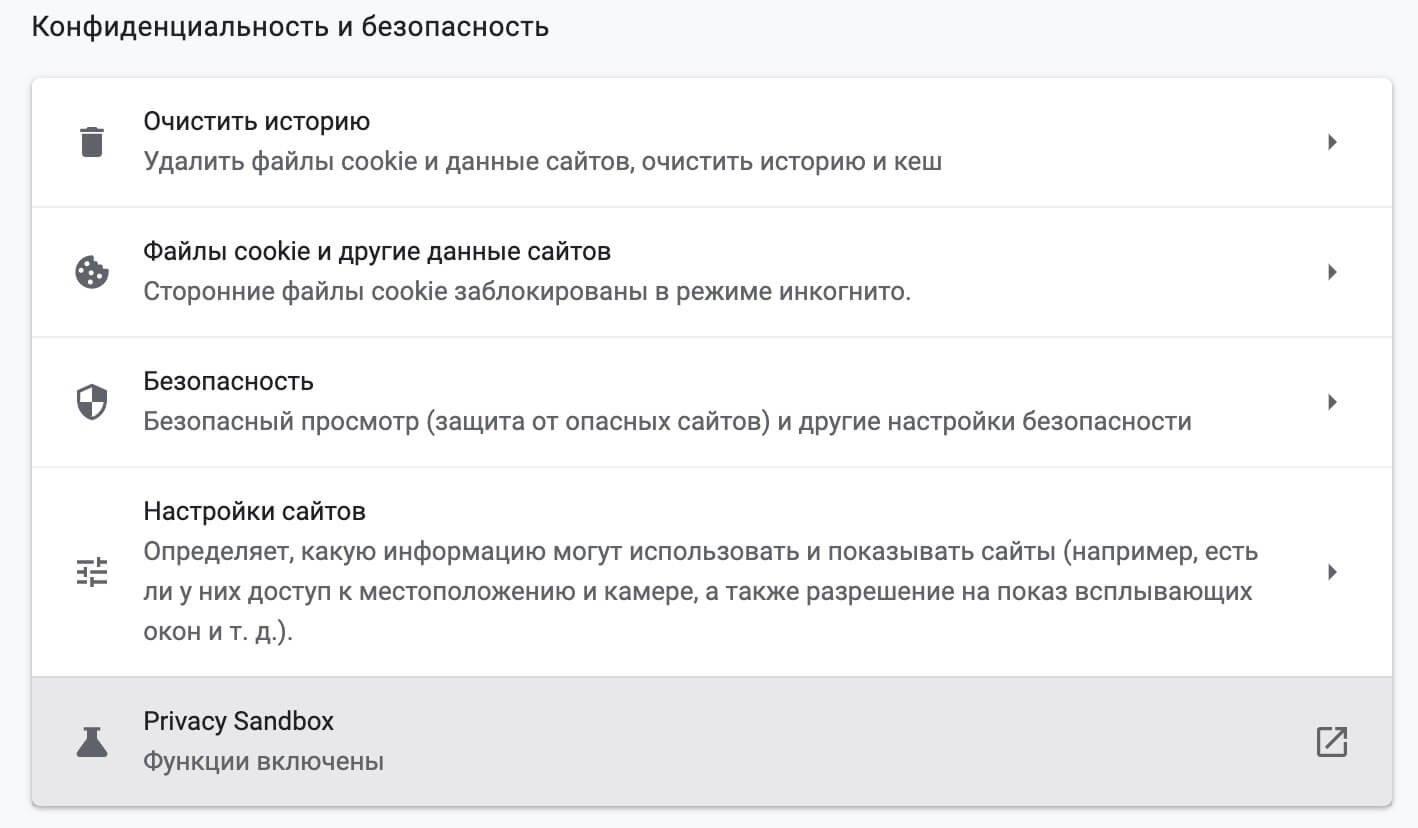
Внутри Privacy Sandbox есть на что посмотреть, но туда мало кто заходит.
Столкнувшись с противодействием FLoC, Google включила новую тестовую среду конфиденциальности, которую вы можете посетить, чтобы отключить эту функцию. Просто зайдите в настройки Chrome, перейдите в раздел ”Конфиденциальность и безопасность” и выберите ”Privacy Sandbox”. Откроется новая страница, где и можно будет отключить пробные версии Privacy Sandbox, а также FLoC.

Безопасны ли расширения Google Chrome
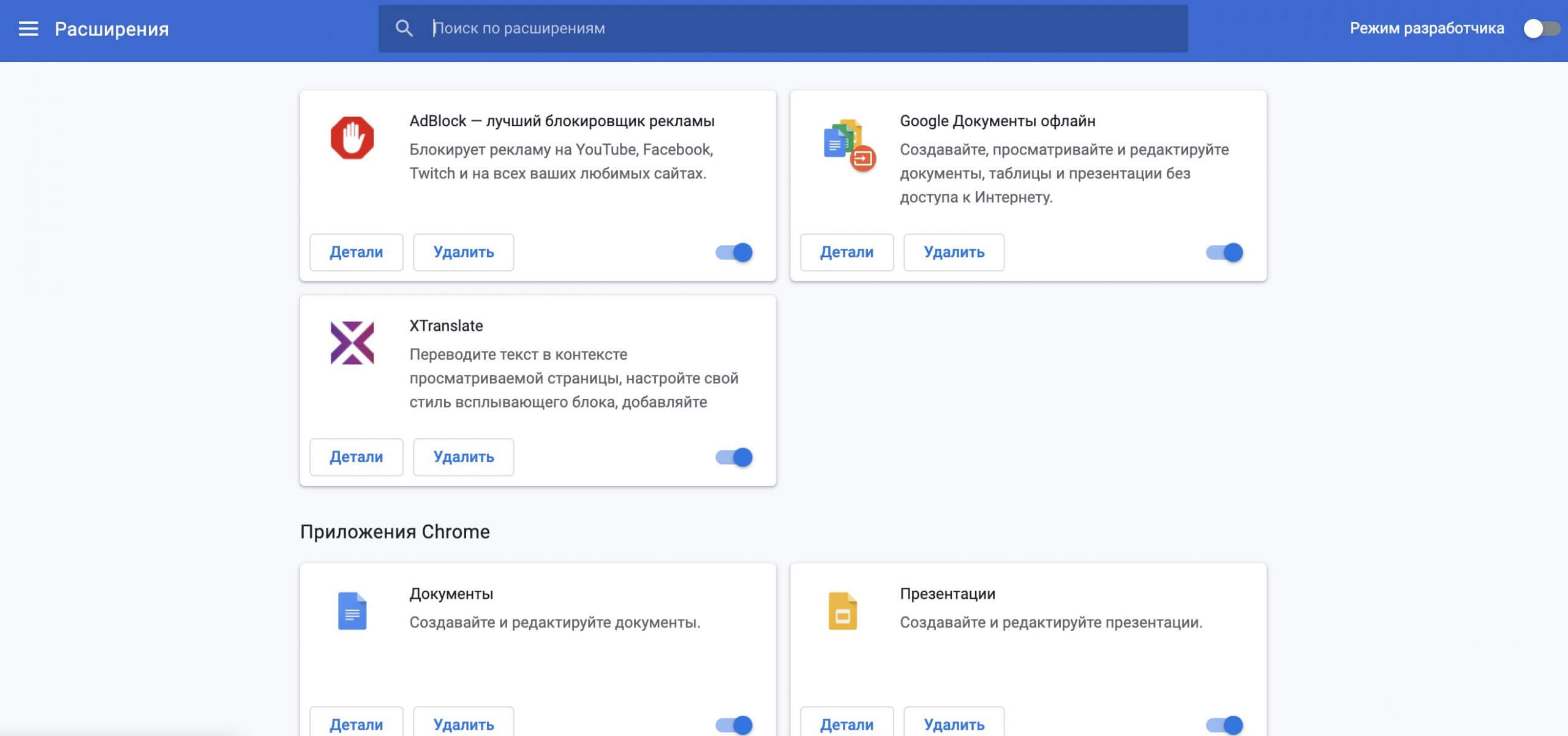
Не все знают насколько широко можно настраивать расширения.
Чтобы управлять расширениями в Chrome, введите ”chrome://extensions/” в адресной строке. Теперь вы сможете нажать кнопку ”Детали” на карточке расширения, чтобы просмотреть сведения о каждом из них и внести необходимые настройки, вплоть до полного их отключения.
Свободное общение и обсуждение материалов


Поддержка недорогих Android-смартфонов всегда была чем-то факультативным. Производителям казалось, что заниматься выпуском ежемесячных обновлений безопасности, не говоря уже о ежегодных системных апдейтах, необязательно, потому что невыгодно. В конце концов, какой резон обновлять смартфон, если это создаст у владельца ощущение его актуальности, и тогда он просто не купит новую модель. А тогда в чём бизнес? Но постепенно к вендорам стало приходить понимание обратного, и они начали вырабатывать особый подход к обновлению даже самых дёшевых устройств.

Как настроить google chrome? Казалось бы, такой простой вопрос, но для начинающих пользователей он становится проблемой. И ничего в этом удивительного и страшного нет. Все мы когда-то начинали работать на компьютере, и так же ничего не знали. Просто одни осваивают все быстрее, а другие медленнее, но это вовсе не означает, что одни из нас умные, а другие дураки. Просто медлительные люди стараются изучить все досконально, а торопыги поверхностно. Компьютерная грамотность легче дается молодым людям, но это не значит, что пожилым не надо даже и начинать. Я могу привести вам кучу примеров, когда глубоко пожилые люди взялись за эту науку, и преуспели в ней настолько, что выпускают свои электронные книги, и создают прекрасные сайты для заработка в интернете. И не просто создают, но и действительно неплохо зарабатывают на них. Учиться никогда не поздно и не стыдно! Стыдно воровать, и сетовать на жизнь, которую даже не пытаешься изменить.
Как настроить Google Chrome
Вечно меня куда-то уносит в сторону. Давайте вернемся нашей теме – и попробуем настроить Google Chrome. Вы можете спросить, а что там настраивать, установил и работай. Но это не совсем так. Без настроек вам будет гораздо сложнее работать.
Для того, чтобы настроить браузер google chrome, сначала откройте его. Когда он загрузиться, переведите курсор мышки в правый верхний угол, и нажмите кнопочку с тремя горизонтальными полосками (это в новой версии), или на кнопку с маленьким гаечным ключом (это в старой версии).
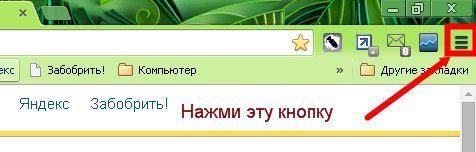
Откроется небольшое окошко, где нам необходимо выбрать запись Настройки (в старой версии браузера она называется Параметры). Нажмите на эту запись.
Далее установите все флажки так, как показано на этих скриншотах ниже.
Нажмите ссылку Показать дополнительные настройки.
Папку для загрузок можно изменить, нажав кнопку Изменить. Я обычно создаю папку на Рабочем столе.
Вот таким образом настраивается браузер Google Chrom. Если что-то не понятно, то смотрите видеоролик.
Видео ролик о настройке google chrome
Если видео не грузиться из-за маленькой скорости интернета, то почитайте Как скачать видео с YouTube на свой Рабочий стол.
Читайте также:


