Перенос доклайнер на другой компьютер
Время неумолимо движется вперед и на рынке компьютерных технологий неизбежно выходят новые интересные девайсы, которые превосходят старые устройства в несколько раз. И это вполне естественно, что пользователи стремятся обновить свои устаревшие компьютеры.
Особенно данный вопрос актуален для геймеров или же людей, использующих свои ПК для работы с “тяжелыми программами”.
Нередко в такой ситуации может возникнуть резонная мысль “А как же быть с данными?”. Компьютер обновлен и теперь его эффективность стала в несколько раз выше, тем не менее многие ценные файлы остались на старом устройства.
В данной статье мы рассмотрим простые и эффективные способы перенести ваши данные со старого ПК на новый!
Облачное хранилище OneDrive
Если вы — пользователь операционной системы Windows 10, то должны знать об этой услуге от Microsoft. Тем же, кто не знаком с OneDrive , мы сообщаем, что это облачное хранилище, работающее по принципу всем известного Google Диск.
OneDrive является одним из самых простых решений резервного копирования и передачи данных. Тем не менее, оно доступно только для владельцев лицензионной версии системы и предоставляет для хранения файлов 5 Гб свободного пространства.
Должно быть, вы задаетесь вопросом “Почему так мало?”, особенно если на вашем стареньком ПК накопилось информации, которой, вероятно, раз в 10 больше. К сожалению, Microsoft не готовы предоставлять свои услуги бесплатно. Приобретя соответствующий пакет, вы можете расширить пространство OneDrive вплоть до 1 Тб.
Тем не менее, данное облачное хранилище является лучшей защитой персональных данных пользователей. Ваши файлы могут автоматически копироваться в OneDrive и быть восстановленными в случае неожиданного сбоя операционной системы. Единственный минус программы — невозможность переноса настроек Windows.
Внешний жесткий диск
Использование внешнего HDD так же может стать хорошим решением на пути резервного копирования файлов. Данный процесс проходит исключительно вручную и, следовательно, может отнять у вас чуть больше времени, чем работа с OneDrive.
Подключите жесткий диск к компьютеру и просто перенесите на него все нужные файлы. Аналогично поступите и с новым устройством, только теперь выгрузите данные на другое устройство. Обратите внимание, что этот способ не позволит вам перенести настройки приложений и Windows — он только для файлов и папок.
Специализированный кабель USB 3.0 для высокоскоростной передачи данных
Если вы не любите пользоваться облачными хранилищами или же не имеете в наличии внешнего HDD, то для вас вполне подойдет простой, но не менее эффективный вариант — передаточный кабель .
Данный кабель передачи данных Windows от Plugable стоит всего 30 долларов и имеет два рабочих интерфейса USB 3.0, предназначенных для подключения к двум ПК.
Как только вы соедините два устройства, прилагаемое программное обеспечение проведет вас по несложному процессу передачи настроек, файлов и имеющихся учетных записей. Если ваш ПК не поддерживает порт USB 3.0, воспользуйтесь опцией USB 2.0 от UGREEN.
Приложение PCmover
В прежние времена, когда все еще были актуальны Windows 7 и Windows 8, Microsoft разработали услугу Easy Transfer, предоставлявшую услуги по перемещению файлов и настроек между несколькими ПК с использованием кабеля USB, DVD-дисков, внешнего жесткого диска и сети-интернет.
К сожалению, с выходом Windows 10, Microsoft по какой-то причине утилизировали данное приложение. Тем не менее, важно отметить, она не исчезла полностью. Благодаря сотрудничеству с дружественной компании, софт перешел под руководство Laplink PCmover . Хорошая новость в том, что вы все еще можете воспользоваться этой утилитой, и, возможно, плохая — она стала платной.
PCmover Express
Всем пользователям операционной системы Windows 10, Microsoft предлагает приобрести PCmover Express за половину ее стоимости — 15 долларов США. Купив программу, вы получаете лицензию и право на одно перемещение интересующих вас файлов и настроек.
Все что нужно сделать, это подключить два компьютера к интернету и запустить приложение. PCmover сделает все возможное для того, чтобы новое устройство выглядело идентично прежнему.
Версия PCmover Express совместима со всеми версиями операционной системы Windows, включая Windows XP. К сожалению, она имеет ограниченный функционал и не позволяет переносить приложения.
PCmover Professional
Пакет PCmover Professional обойдется вам несколько дороже — 50 долларов США за один сеанс работы. Тем не менее она позволит вам перенести все нужные приложения, папки, файлы, профили пользователей и другие системные настройки.
Важной составляющей приложения является возможность связаться со службой поддержки, работающей 24/7 и способной помочь вам в решении возникших вопросов.

Вкратце - компания Такском выпустила "адовую" программу Такском Доклайнер для сдачи электронной отчетности - очень сырую, с ограниченными возможностями по настройке, точнее никакой настройки и не предусматривается, документация слабая, поддержка ничего толком рассказать не может.
И на данный момент Такском подключает новые организации только к этой программе. Программа делится на клиентскую и серверную части, работает через MS SQL Compact Edition 3.5. Пароль sa лежит в файле ..Taxcom\Docliner Single\Client\Settings.xml:

Возможно кому-то пригодится. Такой же файл лежит и в папке серверной части.
Перенос
Перенос по документации выходит без части информации. Переносил внутри сервера с одного раздела на другой. Решил ситуацию остановкой сервиса SQL (SINGLEREFERENT) и копированием баз из старого месторасположения в новое с последующим переименованием. На старом месте пришлось создать символическую ссылку, так как расположение серверной части "зашито" где-то внутри sql'ной базы, как я понял.
Добавление от 29.07.2016
Хотел еще прилепить Доклайнер к обычному полновесному SQL 2008, а Compact Edition удалить - у меня это не вышло. Баз в программе две, FormatCheck ( Refernt_FC.mdf ) и Docliner ( Referent.mdf ). Первая подхватывается нормально, а вот вторая не подцепляется и выдает ошибку. Разбираться не стал.
Выяснился еще один момент: Доклайнер каждые несколько минут запускает проверку своих настроек и если сертификаты находятся на токенах, а токены не подключены к компьютеру, то генерится ошибка 21. Количество ошибок "за раз" равно количеству организаций/сертификатов. В результате при запущенной программе через сравнительно небольшой промежуток времени получаем Просмотр событий полностью забитый этими ошибками. Отключить проверку нельзя, она также зашита где-то в программе. Это нововведение появилось совсем недавно вместе с очередным обновлением.

Поддержка Такскома радостно сообщает, что это абсолютно нормальная ситуация и делать ничего не хочет. Как администратора меня это совсем не радует.
Решение очевидно и наверное именно поэтому не сразу приходит в голову 🙂 Нужно через КриптоПро скопировать все сертификаты для Доклайнера в реестр Windows, после чего ошибка исчезает. Попутно исчезает проблема когда Доклайнер отказывается видеть закрытую часть ключа на токене.
В этой статье будет кратко описано как переносить систему Такском Спринтер или Онлайн Спринтер на другой компьютер.
Для начала начнем с того, что для этих систем шифрование отчетности проходит через одну и ту же программу: Крипто-Про версии 3.6. Поэтому первый шаг – установить программу Крипто-Про на новый компьютер. Дистрибутив с программой Крипто-Про вы можете скачать на форуме Такском.
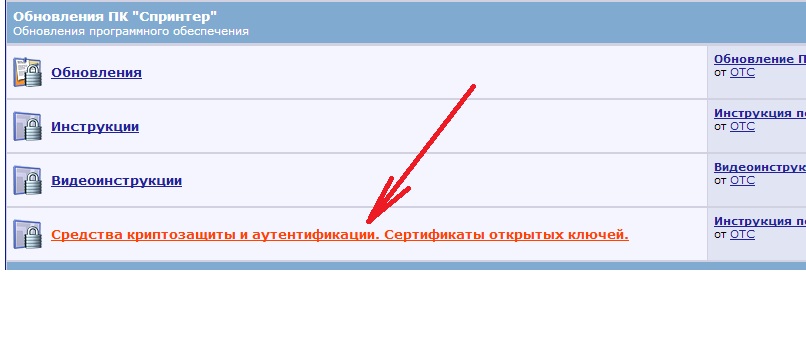
Если у Вас операционная система Windows 8, то дистрибутив Крипто-Про можно скачать с сайта Крипто-Про (на форуме Такском этого дистрибутива пока нет).
При установке Крипто-Про вводите ваш лицензионный код. Если у Вас нет лицензионного кода, то необходимо приобрести программу Крипто-Про (стоимость на 1 год – 500 рублей, стоимость на все время – 1000 рублей). Позвоните нам и мы закажем для Вас лицензионную версию программы Крипто-Про.
Далее берем флешку, подключаем ее к старому компьютеру и копируем на нее все сертификаты, которые используются для электронного документооборота Такском. Это можно сделать следующим образом: 1) заходим Пуск – Панель управления – Крипто-Про. 2) На закладке Сервис есть кнопка «Скопировать». Вы вставляете флешку, выбираете сертификат Такском и делаете копию на флешку.
Следующим действием вы можете записать новые сертификаты на новый компьютер. Делается это также. Но в программе Крипто-Про на закладке сервис вы нажимаете «Просмотреть сертификаты». Далее можете установить сертификат прямо с флешки (или скопировать предварительно в считыватель «Реестр» и оттуда установить). После установки сертификата Такском его можно увидеть в Internet Explorer – Сервис – Свойства обозревателя – Содержание – Сертификаты – Личные.
Далее скачайте сертификат удостоверяющего центра Такском (открытый ключ) и установите его в доверенные корневые центры сертификации в Internet Explorer .
Если у Вас на старом компьютере стояла система ПК «Такском-Спринтер» вы можете установить на новом компьютере Референт (обычно загружается из папки Dipost на диске C ), а затем заменить папку Dipost файлами со старого компьютера. Тем самым весь архив отправленной отчетности в ИФНС, ПФР, ФСС полностью сохраниться.
Если Вы пользовались системой Онлайн Спринтер, то Вам всего лишь нужно настроить браузер для работы с этой системой. Вся отчетность хранится в данном случае на сервере Такском и вы можете продолжать работать также, как работали на старом компьютере.
Если у Вас возникли какие-либо дополнительные вопросы по переносу Такском с одного компьютера на другой, то звоните нам в компанию АИСТ, мы всегда Вам поможем. Также Вы можете вызвать специалиста АИСТ для переноса Такском на другой компьютер. Стоимость данной услуги уточняйте у наших менеджеров по работе с абонентами Такском.
Остались вопросы? Введите телефон и мы Вам перезвонимОтправляя данные, вы даете согласие на обработку персональных данных в соответствии с политикой конфиденциальности

Многопользовательская программа «Такском-Доклайнер» - это оптимальное решение для компаний, в которых с отчетностью работает сразу несколько бухгалтеров. Наталья Баранова, представитель такой организации и главный бухгалтер группы компаний «Jensen House» рассказала в интервью, как именно «Такском» помог в нестандартной ситуации, предложив программу с гибкой системой разграничения прав пользователей.
— В чем особенность вашей компании и каково направление ее деятельности?
— Наша компания занимается сдачей в аренду недвижимости. Особенность «Jensen House» в том, что это группа компаний, состоящая из более 20 юридических лиц.
— Как ваша компания пришла к использованию «Такском-Доклайнера»?
— С «Такскомом» мы заключили договор в 2014 году. Наша сложность была в том, что функции документооборота и делопроизводства лежали на компании, находящейся на аутсорсе. Мы хотели упростить жизнь нашим бухгалтерам и полностью переложить обязанность отправлять отчетность в налоговые органы по всей группе компаний на эту обслуживающую организацию.
Однако в Санкт-Петербурге ни один из операторов ЭДО не смог предложить нам решение данной проблемы. Требовалась система разграничения прав, которая на тот момент отсутствовала в программных решениях петербургских компаний. Тогда нас выручил «Такском», предложив функцию разграничения доступа для разных сотрудников. С тех пор мы клиенты компании.
Сейчас у нас в компании с «Доклайнером» работает 5 бухгалтеров.
— Облегчил ли «Доклайнер» процесс сдачи отчетности в вашей компании? В какие государственные органы сдаете отчетность через него?
— Существенно облегчил. Аутсорсинговая компания является налоговым представителем «Jensen House», поэтому сдает отчетность во все необходимые органы и по всем 20-ти компаниям группы. Отчетность мы отправляем в ФНС, Росстат, ПФР, Фонд социального страхования и по нескольким компаниям - в Центробанк.
Упростило представление отчетности также то, что нам выделили персонального менеджера - технического специалиста, которому всегда можно позвонить по выделенному номеру, и он проконсультирует по любому вопросу. Это очень удобно, иметь такого специалиста, который знает специфику нашей ГК.
— В «Доклалйнере» есть центр уведомлений, который информирует о поступлении любых документов включая требования из ФНС, а также, например оповещает об истечении срока действия сертификатов. Находите ли вы его полезным?
— Да, безусловно. Лично мне он очень помогает, так как я сдаю отчетность по многим компаниям своей группы. Поэтому я всегда обращаю внимание на приходящие уведомления, чтобы ничего не пропустить.
— Удобно ли работать в программе с большим объемом документов? Пользуетесь ли вы фильтрами?
— Да. Ежедневно у меня стоит фильтр «Текущая неделя», на который я ориентируюсь и «отрабатываю» именно ее. Пользуюсь и другими фильтрами, без которых по такому большому числу компаний просто невозможно было бы найти и отсортировать нужную информацию. Фильтры - это мой самый главный инструмент работы в «Доклайнере».
Многопользовательская версия «Такском-Доклайнера» позволяет компаниям со сложной организационной структурой раз и навсегда решить проблему со сдачей электронной отчетности. Подобрать тариф и подробнее узнать о возможностях программы можно в специальном разделе сайта.

Представьте, что вы купили новую квартиру и хотите переехать в нее с минимальными усилиями. Вам придется упаковать, а затем распаковать вещи, нанять грузчиков и соответствующий автотранспорт, выделить на это время и заработать несколько седых волос. В цифровом мире все намного проще: для переезда на новый компьютер или ноутбук достаточно нескольких полезных инструментов и сервисов.
На старом компьютере вы накопили определенное «богатство»: приличный фото- и видеоархив, личные документы, несколько десятков установленных приложений. Там все работало как часы, а на новом устройстве придется потратить целый день на перенос данных и настройку с нуля. Хорошо, если вы суматохе не потеряете что-то полезное!
Что нужно знать о переносе информации с одного компьютера на другой
Обычным копированием здесь не обойтись: оно работает только для отдельных файлов и портативных версий программ. То ПО, которое инсталлируется в систему, записывает данные в несколько десяток папок и при каждом обращении вносит изменения в реестр Windows. А у вас будет новое устройство, новая ОС и, конечно, новый реестр, который создастся автоматически при установке системы. Даже если вы скрупулезно скопируете данные программы и разложите их по правильным папкам, при обращении к реестру все равно произойдет сбой.
Как подготовиться к переезду
- Удалите со старого компьютера файлы и папки, которые давно не нужны и просто занимают место на диске. Вероятно, вы хотели сделать это и раньше, но не было повода.
ПО для переезда на новую ОС
Когда все приготовления сделаны, пора определиться с программами, которые помогут организовать перенос данных на новый компьютер. Ранее жизнь обычным пользователям упрощала утилита Windows Easy Transfer, которая запускала в Windows старых версий (XP и Vista) встроенные средства миграции данных. Она помогала перенести файлы и папки, учетные записи пользователей, настройки приложений и некоторые параметры реестра. Непосредственно перенос можно было сделать несколькими способами: через специальный кабель Easy Transfer Cable, по локальной сети или с помощью внешнего накопителя. К сожалению, в Microsoft не стали развивать это ПО и включать поддержку более новых версий собственной ОС, а вместо этого значительно урезали ее возможности, не создав альтернативы. Поэтому придется выбирать из того, что предлагают сторонние разработчики.
EaseUS Todo PCTrans
Этот пакет утилит поддерживает Windows версии от XP до «десятки» и может перенести данные с операционной системы более старой версии на новую или между одинаковыми версиями. А вот обратный переезд – например, с «десятки» на Vista – не поддерживается и вряд ли кому-то будет интересен.
EaseUS Todo PCTrans необходимо установить на обе машины и соединить их проводной локальной или беспроводной сетью. На обоих компьютерах в программе выберите опцию «Via network connection». Далее укажите направление и типы данных для переноса. Доступно два варианта: приложения (Applications) и пользовательские данные (User Data). Опционально можно выбрать конкретные папки в дереве каталогов. Достаточно нажать на кнопку «Transfer», и миграция данных начнется на ваших глазах.
Программу можно использовать иначе – для создания бэкапов. Этот вариант подходит для тех ситуаций, когда старый и новый компьютер невозможно соединить сетью.
Вам понадобится опция «Via an image file» и инструмент «Create the image file». Выберите папки и приложения, которые нужно перенести, укажите путь для сохранения образа и нажмите «Save». Полученный образ любым удобным способом – например, через внешний накопитель – перенесите на новый компьютер и запустите копирование и распаковку командой «Transfer from the image file».
Разработчики предлагают EaseUS Todo PCTrans в двух версиях: Free и Pro. Первая позволит бесплатно перенести всего два приложения (файлы и папки – в любых количествах). Во второй этого ограничения нет, но покупка лицензии обойдется в $49,95.
Acronis True Image
В Acronis True Image 2019 реализован современный набор функций, которые потребуются для успешной миграции на новое устройство. Разработчики называют этот продукт средством для резервного копирования, и самый очевидный способ его использования – создание образа жесткого диска.
С помощью Acronis True Image, который предназначен для домашних пользователей, можно создавать полный образ диска, копировать отдельные папки и файлы, клонировать диски, создавать загрузочные носители. Программа предлагает несколько схем хранения данных:
- локально (внешний накопитель);
- сетевая папка или NAS;
- облачный сервис хранения;
- хранилища обоих типов — для максимальной защиты.

В самом простом случае необходимо установить на компьютер Acronis True Image и подключить к нему внешний жесткий диск или флешку. Накопитель будет использоваться для создания резервной копии системы, поэтому емкость у него должна быть соответствующей (старая «флешка» на 4 ГБ точно не подойдет). В программе выберите пункт «Резервное копирование», режим «Клонирование диска» и с помощью мастера создайте резервную копию. Вам нужно выбрать для сохранения образа диска накопитель, а затем с него перенести данные на новый компьютер. Для этого потребуется другой раздел программы – «Восстановление». Здесь снова поможет мастер – достаточно внимательно читать подсказки на экране и следовать его рекомендациям.
В Acronis True Image 2019 поддерживаются инструменты защиты от программ-вымогателей, цифровая подпись файлов и образов, а также верификация по технологии blockchain.
Для описания всех возможностей программы будет мало одной обзорной статьи, но вы всегда сможете получить недостающую информацию на сайте разработчика или на специализированных форумах.
Acronis True Image 2019 доступен в бесплатной 30-дневной версии, а базовый набор функций можно получить по годовой подписке. Стандартная версия доступна за 1700 рублей, а еще 1400 рублей будет стоить персональное облачное хранилище на 50 ГБ. Поддерживаются все популярные платформы, включая мобильные: Windows, macOS, iOS и Android.
AOMEI Backupper
За этим названием скрывается большой набор средств для резервного копирования и восстановления, но нам понадобится только один инструмент – AOMEI Backupper Standard. После установки приложения необходимо выделить под создание резервной копии внешний носитель или новый раздел на старом жестком диске. Инструменты для работы находятся в пункте «Архивация», который доступен в главном меню программы. В разделе «Резервное копирование системы» выберите место хранения будущего образа и запустите архивирование. На выходе вы получите полный бэкап операционной системы со всеми настройками и драйверами. На новом компьютере после установки программы выберите раздел «Откат» и запустите восстановление системы.
Резервная копия архивируемого диска получается в 2–3 раза меньше оригинала. Поэтому если на диске C: занято менее 60 ГБ, достаточно флеш-накопителя емкостью 32 ГБ.
У программы есть русифицированная версия, поэтому вас точно не запутают вопросы и рекомендации мастера – просто внимательно следуйте подсказкам. Во время восстановления компьютер загрузится в DOS – это нормально. После нескольких перезагрузок вы можете пользоваться привычной системой на новой машине.
AOMEI Backupper Standard с базовым функционалом доступна по бесплатной лицензии и работает с Windows 10, 8.1, 8, 7, Vista и XP. Покупка лицензии продвинутой версии обойдется в $49,95.

Яндекс.Диск для переноса файлов
С операционной системой мы разобрались, но как быть с остальными файлами, которые вы «нажили» за время работы на компьютере? Для них можно использовать ПО, о котором мы говорили выше, или старое доброе копирование на внешний носитель. Вам понадобится один или несколько жестких дисков или один проверенный сервис облачного хранения – например, Яндекс.Диск. Если вы уже пользуетесь сервисом, наверняка у вас включена синхронизация важных данных. Тогда они дублируются в облаке и в случае сбоя «железа» вы легко восстановите их. Все, что потребуется для начала работы, – это стабильный и достаточно быстрый Интернет. Чем больше файлов нужно перенести, тем больше времени это займет.

Вот несколько особенностей Яндекс.Диска, о которых нужно знать.
- В веб-версии можно просто перетаскивать отдельные файлы и папки между компьютером и окном сервиса в браузере – загрузка данных начнется автоматически.
- Браузер поддерживает загрузку файлов размером до 10 ГБ. Если файл весит больше, необходимо использовать программу-клиент Яндекс.Диска, где максимальный размер ограничен 50 ГБ.
- Загрузку может блокировать включенный прокси-сервер или стандартный брандмауэр операционной системы. Отключите их перед началом работы.
- Загружаемые файлы автоматически проверяются встроенной антивирусной программой NOD32. Система предупредит, если при копировании будут обнаружены зараженные объекты.
При регистрации каждый пользователь получает бесплатно 10 ГБ для хранения личных данных. Однако эту цифру можно увеличить, участвуя в различных акциях. Например, Яндекс раздавал дополнительные гигабайты студентам и преподавателям, пользователям мобильного приложения. Но несколько дополнительных ГБ в облаке – не всегда то, что требуется для полноценного переезда на новый компьютер.
Если вы накопили несколько десятков гигабайт данных и хотите безболезненно перенести их за один раз, проще и дешевле воспользоваться специальным предложением от ОнЛайм и Яндекс.Диск. Всего за 80 рублей в месяц вы получаете 100 ГБ дискового пространства, а за 200 рублей в месяц – один терабайт. Кроме того, вы сможете просматривать расширенную историю изменений файлов, пользоваться сервисом без рекламы и получите приоритет при обращении в службу поддержки. Даже 100 ГБ может оказаться достаточно, чтобы перенести на новую машину архив фото, документы и другие личные файлы.
Надеемся, вы уже вооружились необходимыми инструментами, и переезд на новый компьютер завершится быстро и с минимальными потерями.
Читайте также:


