Как настроить esc на отмену в autocad
Всем знакома ситуация при работе в AutoCAD, когда хочешь нажать клавишу Escape (ESC) для отмены команды или текущего действия, а вместо этого случайно нажимаешь F1?
Да, да и еще раз да! При этом сидишь секунд 5. 10 и ждешь, пока загрузится справка (а кто же у нас ее читает), потом быстро закрываешь и продолжаешь работать. А если у Вас установлен AutoCAD 2013 и нет локальной справки, то система еще и лезет в интернет, иногда просит ввести логин и пароль. Неприятная история.
Есть решение - изменить значение клавиши F1 и сделать ее функцию равнозначной клавише ESC.- На ленте Управление запускаем Пользовательский интерфейс (команда НПИ или _CUI).
- В левой верхней части окна ищем Горячие клавиши, где представлены все горячие клавиши
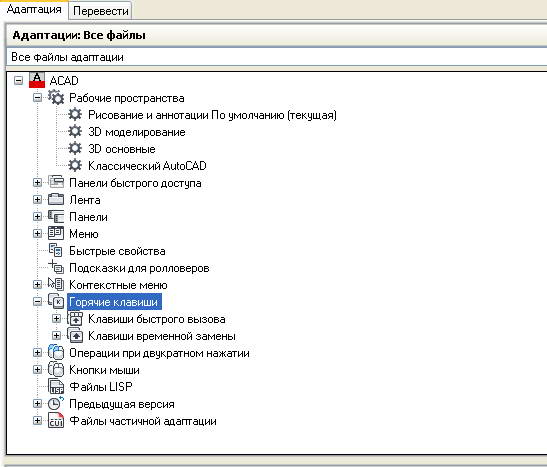
- В левой нижней части видим список доступных команд - нам надо найти команду Прервать. Список очень большой, поэтому в строке поиска вводим прер, остается вот такая выборка
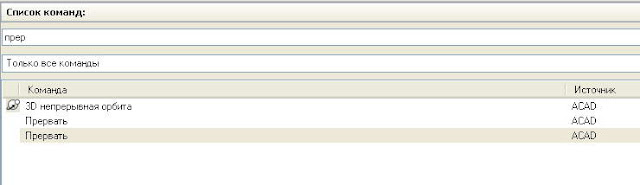
- Выбираем вторую команду Прервать. Почему вторую - потому что она эквивалентна нажатию клавиши ESC, убедиться в этом можно в правой нижней части окна в свойствах этой команды - код элемента должен быть ID_Cancel
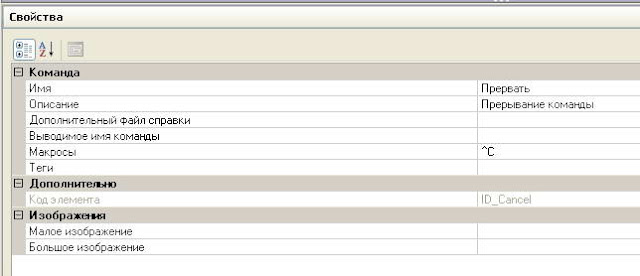
- Перетаскиваем найденную команду "мышкой" в поле Горячие клавиши, которое, как Вы помните находится вверху :)
- В окне свойств команды в появившемся поле Клавиши пишем F1
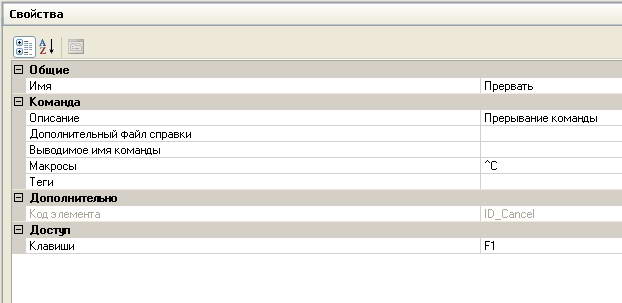
Теперь нажимая и ESC и F1 мы будем отменять команду.
Уважаемый Владимир Данилов поделился отличной иллюстрацией к проблеме
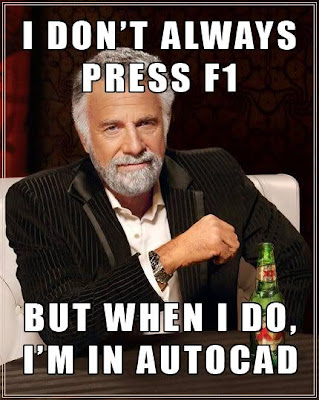 |
| "Я не всегда нижимаю F1, но когда я делаю это, значит я в Автокаде" |
С другими приемами работы в AutoCAD можно ознакомиться на одноименной странице блога.
Когда перед тобой такой инструмент, как клавиатура, когда одним нажатием можно вмиг выполнить действие, которое мышкой нужно «вылавливать 2 часа», безусловно, от такой возможности никто отказываться не будет. Более того, часто мы даже и не знаем, как по-другому выполнить какие-то наиболее распространённые действия, так они «прижились» на клавиатуре.

Функционал программы Автокад позволяет настраивать работу с горячими клавишами.
- PrintScreen – скопировать образ экрана в буфер обмена;
- Ctrl+C – скопировать в буфер обмена;
- Ctrl+X – вырезать – удалить в буфер обмена;
- Ctrl+V – вставить из буфера обмена;
- Ctrl+A – выделить все элементы, входящие в объект-контейнер;
- Ctrl+F – найти в тексте необходимую строку;
- Ctrl+Z – отмена последнего действия;
- F1 – вызвать помощь по программе.
Причём, что очень важно, все эти приёмы работы по умолчанию действуют во всех программах, даже совершенно разных по своему назначению – в том числе и в AutoCAD. Эти клавиши и настраивать не надо. В Автокаде есть, безусловно, и специальные команды для копирования, удаления, но это значительно проще делать с помощью приведённых команд работы с буфером обмена, а удаление – так достаточно одной только клавиши Del.
Кроме того, для такой программы, как Автокад, использование горячих клавиш особенно важно, в ней ведь постоянно приходится выполнять множество мелких одних и тех же действий. Горячие клавиши AutoCAD’a позволяют сберечь очень много времени на разработке чертежа.
Собственно, организация работы с этими клавишами в программе ничем не отличается от организации работы с ними во всех других программах, и держится она на 3 «китах». Во-первых, используются все возможности, предоставляемые операционной системой – работа с буфером из их числа. Во-вторых, используются встроенные возможности самой программы, которые указываются рядом с каждым пунктом меню, справа. Среди таких:
- Ctrl+1 – вывести окно свойств выделенного объекта;
- Ctrl+2 – вызвать дизайн-центр Автокада;
- Crtl+9 – показать или скрыть командную строку;
- Ctrl+S – сохранить чертёж в файле на диске;
- F7 – вывод сетки на экран (обращаем внимание, что многие привыкли по офисным приложения Microsoft использовать эту клавишу для проверки орфографии, а в Автокаде у этой клавиши другое назначение;
- F9 – включение и отключение режима привязки к объектам (одна из самых используемых горячих клавиш).
В-третьих, разработчик сам может настроить свою работу и привязать к наиболее часто используемым командам горячие клавиши. Проблема только заключается в одном – в огромном количестве версий данного приложения, которые «ходят» среди пользователей. По существу, в 95% постоянно используемых возможностей Автокад 2002 – 2006 лет ничем не отличается от версии 2013, 2014, 2015 или даже 2017 года. Но вот порядок настройки горячих клавиш в них отличается существенно. Это нужно иметь в виду.
Настройки в последних версиях
Возможно, для всех настройка горячих клавиш Автокада начнётся с разрешения использовать клавишу Shift для её общепринятого использования в нажатом состоянии – для выделения нескольких объектов, вернее, для добавления к одному выделенному второго, третьего и так далее. Такая настройка делается в меню «Параметры». Далее выбираем закладку «Выбор» и справа в открывшемся окне – вторая строка – переключатель «Использовать Shift для добавления».
Настраивать же клавиши для остальных действий уже придётся другим способом. Для этого выбираем меню «Управление» – в ленте появляется соответствующий набор групп настроек. Выбираем «Адаптация» и далее – «Пользовательский интерфейс».
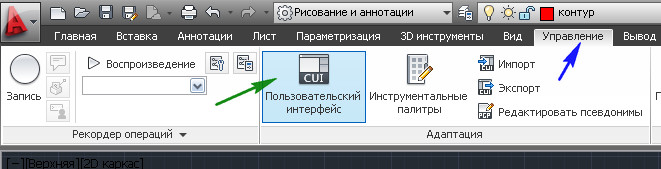
В открывшемся окне нам нужна будет область слева – «Адаптация: Все файлы», а в ней список «Горячие клавиши» и находящийся в нём список – «Клавиши быстрого вызова».
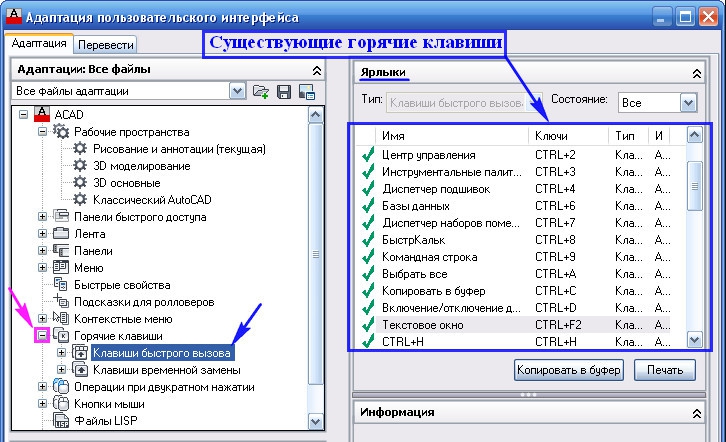
Не забудем, что в Автокаде один и тот же элемент можно построить несколькими способами, например, окружность построить по центру и диаметру, по трём точкам, по трём касательным, и каждому способу можно назначить своё клавиатурное сокращение.
Именно поэтому сначала в списке «Клавиши быстрого вызова» выбираем объект, а ниже выбираем список доступных команд. Из списка необходимую команду перетаскиваем мышкой в окно «Клавиши быстрого вызова». Далее, выделяем выбранную команду, и в окне справа внизу появляются её свойства, где и можно провести назначение.
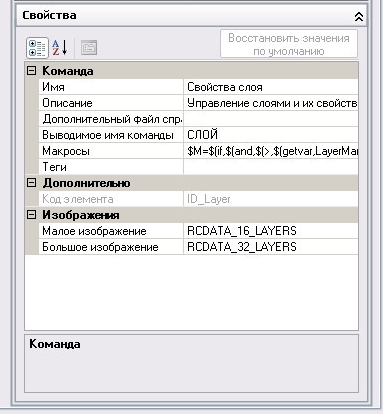
Здесь нас интересует группа свойств «Доступ», раскрываем эту группу и видим всего одну строку – «Клавиши». По кнопке справа с тремя точками (обращаем внимание – в нижней части этого окна при выборе любого свойства появляется его описание) открывается окно «Клавиши быстрого вызова». Здесь просто нажимаем на необходимое сочетание клавиш (Shift, Ctrl, Alt в сочетании с другими, любая функциональная, тут главное будет заключаться в одном – чтобы не перекрыть уже существующие назначения системы или самого приложения). Для фиксации назначения нажимаем на «OK».
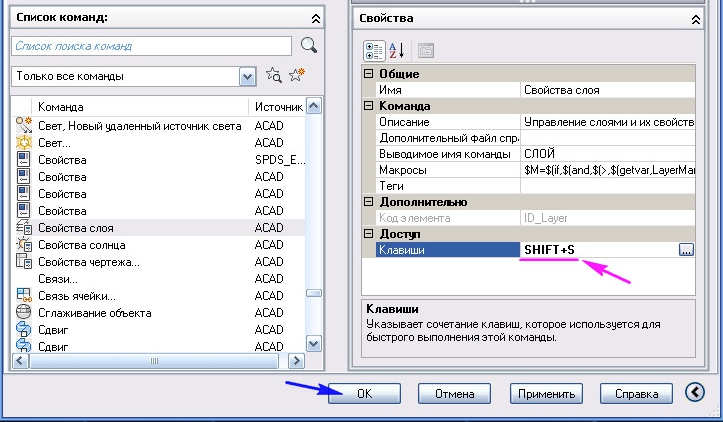
Настройки в более ранних версиях
Если в вашем распоряжении не такая нагруженная дизайном версия 2002 года – одна из лучших до сих пор, то здесь настройки горячих клавиш проводим по-другому. Сначала открываем меню «View» – «Вид». Здесь нам необходима самая нижняя строка – «Toolbars» – «Панели инструментов».
В отрывшемся окне выбираем закладку «Keyboard» – «Клавиатура», а в ней – категорию – по существу, пункт меню, внутри которого будем работать. Если выбираем «Draw» – «Рисовать», то в списке ниже появляются все объекты, доступные для построения в программе.
Далее, выбираем объект и справа видим уже назначенное клавиатурное сокращение (если оно есть) – в строке «Current Keys» – «Текущие клавиши», а ниже – новое назначение («Press new shortcut key» – «Нажмите новые горячие клавиши»).
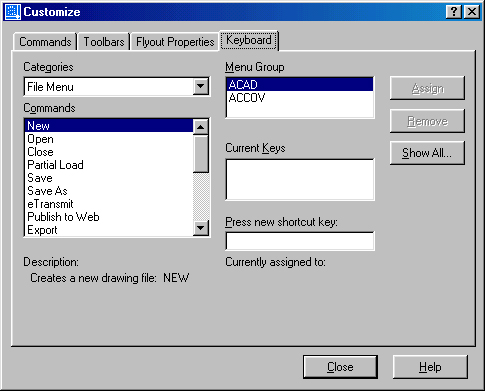
Таким образом, любому действию можно назначить любое клавиатурное сокращение. Трудность будет заключаться только в одном – как все эти назначения запомнить. Но эта трудность уже из другой оперы – работать нужно постоянно, вот и запомнится. Поэтому мы и говорим, что такое назначение в основном для профессионалов, которые «сидят» в Автокаде каждый день и «часами».
Читайте также:


