Не удалось извлечь нативный jar файл multimc
Автор оригинала: mkyong.
В Java мы можем использовать getResourceAsStream или getResource для чтения файла или нескольких файлов из папки ресурсы или корневого каталога пути к классу.
Метод getResource возвращает URL и обычно преобразует его в Файл ; Не работает в файле JAR .
1. Файлы в ресурсах папка
1.1 Просмотрите файлы в src/main/ресурсы , позже мы получим доступ к файлам и распечатаем содержимое файла.
1.2 По умолчанию инструменты сборки, такие как Maven, Gradle или обычная практика Java, будут копировать все файлы из src/основные/ресурсы в корневой каталог целевые/классы или сборка/классы . Итак, когда мы пытаемся прочитать файл из src/main/ресурсы , мы читаем файл из корневого каталога пути к классам проекта.
1.3 Ниже приведена структура файла JAR. Обычно файлы в папке ресурсы копируются в корневой каталог пути к классу.
2. Получите файл из папки ресурсов.
2.1 Приведенный ниже пример демонстрирует использование getResourceAsStream и getResource методы чтения файла json/файл 1.json из папки ресурсы
- Метод getResource не работает в файле JAR.
- Метод getResourceAsStream работает везде.
2.2 Теперь мы упаковываем проект в файл JAR и запускаем его; на этот раз getResource завершится ошибкой и вернет либо Исключение NoSuchFileException , либо Исключение InvalidPathException . Мы не можем прочитать файлы внутри файла JAR по URL-адресу ресурса.
Запустите файл JAR в Linux (Ubuntu), он вызовет Исключение NoSuchFileException .
Запустите файл JAR в Windows, он вызовет Исключение InvalidPathException .
P.S В этом примере используется плагин Maven maven-jar-плагин чтобы создать файл JAR.
3. Получите файл из папки ресурсов – Модульный тест
3.1 Мы помещаем тестовые ресурсы в папку src/test/ресурсы для модульных тестов. Обычно файлы в тестовых ресурсах копируются в папку target/test-classes .
3.2 Это работает так же, как мы читаем файл из src/main/ресурсы . Мы используем то же самое getResourceAsStream и getResource методы чтения файла из src/test/ресурсов .
4. Получите все файлы из папки ресурсов. (Среда, ОТЛИЧНАЯ от JAR)
Если мы не знаем точного имени файла и хотим прочитать все файлы, включая файлы вложенных папок из папки ресурсов, мы можем использовать NIO Файлы.перейдите , чтобы легко получить доступ к файлам и прочитать их.
4.1 В приведенном ниже примере используются Файлы.пройдите чтобы прочитать все файлы из папки src/основные/ресурсы/json :
4.2 Однако стандартные Файлы.прогулка в примере 4.1 не удается получить доступ к файлам в файле JAR напрямую, попробуйте запустить пример 4.1 в среде JAR, и он выдает Исключение FileSystemNotFoundException .
Файл multimc.exe из MultiMC Contributors является частью MultiMC. multimc.exe, расположенный в c: \users \sandro \desktop \diogo \minecraft \multimc \\ multimc .exe с размером файла 5194598 байт, версия файла 5, подпись db4782726fc6b540ecf0d0381a088924.
- Запустите приложение Asmwsoft Pc Optimizer.
- Потом из главного окна выберите пункт "Clean Junk Files".
- Когда появится новое окно, нажмите на кнопку "start" и дождитесь окончания поиска.
- потом нажмите на кнопку "Select All".
- нажмите на кнопку "start cleaning".

- Запустите приложение Asmwsoft Pc Optimizer.
- Потом из главного окна выберите пункт "Fix Registry problems".
- Нажмите на кнопку "select all" для проверки всех разделов реестра на наличие ошибок.
- 4. Нажмите на кнопку "Start" и подождите несколько минут в зависимости от размера файла реестра.
- После завершения поиска нажмите на кнопку "select all".
- Нажмите на кнопку "Fix selected".
P.S. Вам может потребоваться повторно выполнить эти шаги.
3- Настройка Windows для исправления критических ошибок multimc.exe:

- Нажмите правой кнопкой мыши на «Мой компьютер» на рабочем столе и выберите пункт «Свойства».
- В меню слева выберите " Advanced system settings".
- В разделе «Быстродействие» нажмите на кнопку «Параметры».
- Нажмите на вкладку "data Execution prevention".
- Выберите опцию " Turn on DEP for all programs and services . " .
- Нажмите на кнопку "add" и выберите файл multimc.exe, а затем нажмите на кнопку "open".
- Нажмите на кнопку "ok" и перезагрузите свой компьютер.
Всего голосов ( 181 ), 115 говорят, что не будут удалять, а 66 говорят, что удалят его с компьютера.

На нашем сайте вы найдете большое количество разных лаунчеров, при помощи которых можно в автоматическом режиме и абсолютно бесплатно устанавливать Minecraft на компьютер. Сегодня речь пойдет еще о приложении MultiMC, полностью переведенном на русский язык.
Обзор лаунчера
Данный лаунчер можно назвать одним из самых лучших. Пользовательский интерфейс, как уже было сказано, полностью русифицирован. При этом поддерживается большое количество различных дополнительных возможностей, о которых мы тоже поговорим.

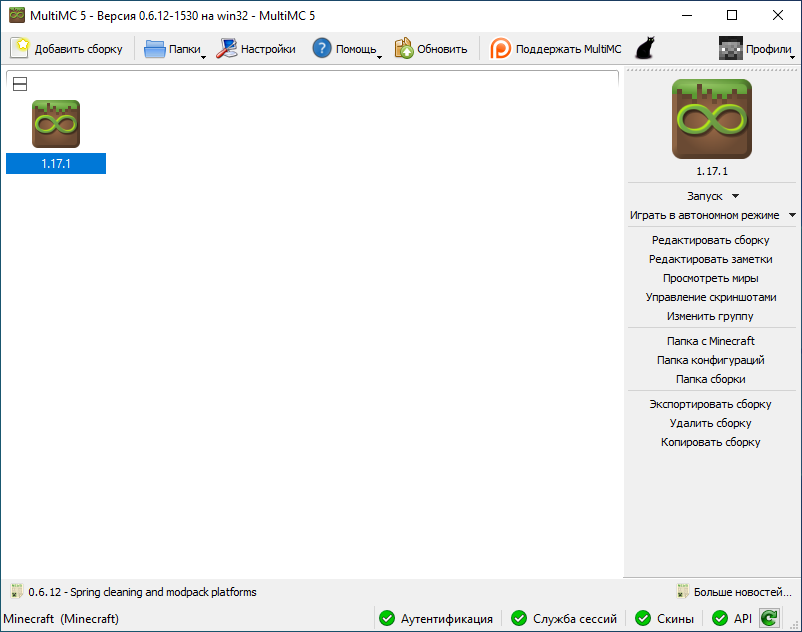
Философия использования приложения сводится к тому, что мы, собрав собственную сборку, скачиваем ее и приступаем к игре. Также тут поддерживается несколько пользовательских аккаунтов.
Как пользоваться
Давайте рассмотрим процесс инсталляции программы, а также работы с ней.
Загрузка и установка
В первую очередь нам нужно перейти немного ниже и найти раздел загрузки файла, в котором мы скачаем архив с приложением. Затем просто запускаем софт, который даже не требует установки.
- Распаковываем архив и делаем двойной левый клик на исполняемом файле.



Через несколько минут лаунчер будет установлен и мы можем начинать работать с ним. А именно, устанавливать Minecraft на ПК.
Иногда при инсталляции возникает ошибка: «процесс завершился с кодом 1». Если это произойдет и в вашем случае, попробуйте запустить установку от имени администратора.
Инструкция по работе
Теперь давайте разберемся, как пользоваться данным приложением. Для того чтобы установить Minecraft мы нажимаем кнопку, обозначенную цифрой «1». После этого выбираем версию игры, а потом нажимаем «ОК».

Также программу можно настроить. Жмем предназначенную для этого кнопку и переходим к конфигурации лаунчера для собственных нужд. Отдельно здесь настраиваются:
- Сам Launcher.
- Игра Minecraft.
- Библиотека J
- Языковые настройки.
- Набор пользовательских команд.
- Работа с прокси сервером.
- Конфигурация внешних инструментов.
- Учетные записи.
- Журнал.

Плюсы и минусы
А теперь поговорим о сильных и слабых сторонах программы по сравнению с ее основными конкурентами.
- Присутствует версия на русском языке.
- Удобство работы.
- Возможность установки любой версии Minecraft, включая самую новую.
- Большое количество дополнительных функций и обилие настроек.
Аналоги
Рассмотрим список самых популярных аналогов, которые могут стать заменой для лаунчера MultiMC.
- GID-Launcher.
- FLauncher.
- TLauncher.
- MLauncher.
- Randomcraft.
- R-Launcher.
- ALauncher.
- Shiginima Launcher.
- Titan Launcher.
- Technic Launcher.
- ATLauncher.
- McLauncher.
- SKLauncher.
- xLauncher.
- HyPixel.
- RULauncher.
- MRLauncher.
- Shiginima Minecraft Launcher.
- TLauncher Legacy.
- PixelMon.
- SLauncher.
- AnjoCaido.
- Minecraft от Mojang.
- Team Extreme Launcher.
- FTB Launcher.
- VoidLauncher.
Системные требования
Также не забудем упомянуть о системных требованиях ПО.
- ЦП: 2 ГГц.
- ОЗУ: 2 Гб.
- Пространство на накопителе: 25 Мб.
- Платформа: Microsoft Windows 32|64 Bit.
Вам остается лишь скачать приложение, зарегистрироваться и загрузить новейшую версию Minecraft на компьютер.
| Платформа: | Windows XP, 7, 8, 10 |
| Язык: | Русский |
| Лицензия: | Бесплатно |
Видео
Также рекомендуем просмотреть видео, которое поможет ближе познакомиться с программой.
В заключение
Надеемся, никаких сложностей в процессе установки и использования лаунчера у вас не возникнет. В случае возникновения вопросов переходите ниже и оставляйте свои комментарии, которые мы обязательно прочтем и, если нужно, ответим.
Minecraft живет благодаря модам, но их установка непростая для всех, особенно когда мы хотим сделать это вручную. К счастью, существуют другие, более простые и приятные способы установки модов, например, с помощью пусковой установки MultiMC.
Загрузить MultiMC
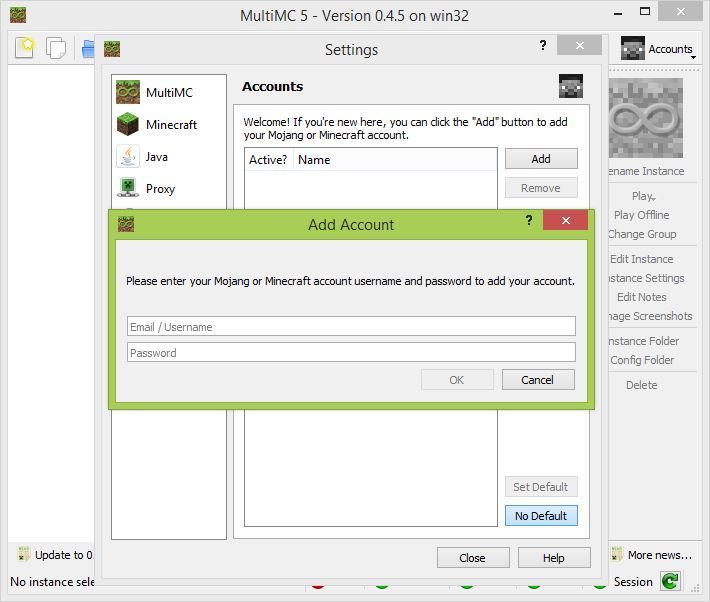
Создание нового профиля
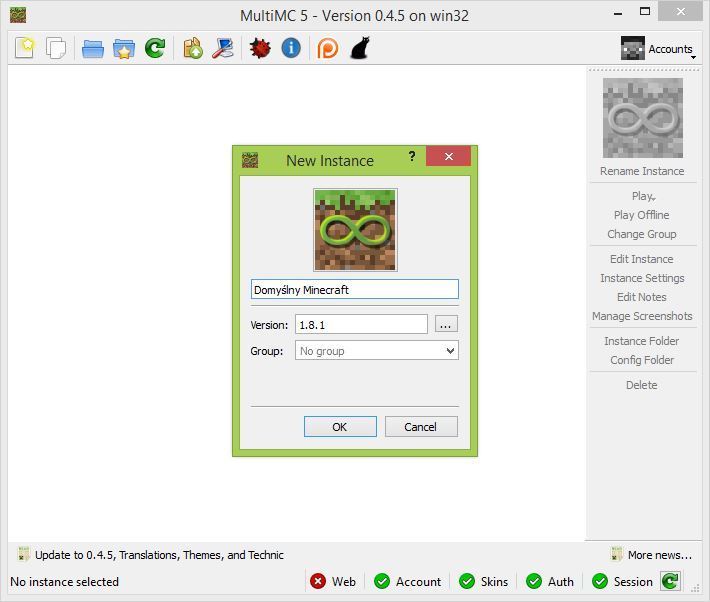
Например, у меня есть много модов для Minecraft 1.7.2, поэтому я выбираю эту версию из списка, и я называю профиль «Minecraft on modes 1.7.2». Как и выше, я запускаю выбранный профиль хотя бы один раз перед добавлением модов, чтобы все файлы были правильно подготовлены. После включения игры с использованием профиля мы можем сразу закрыть игру и вернуться к следующей версии MultiMC.
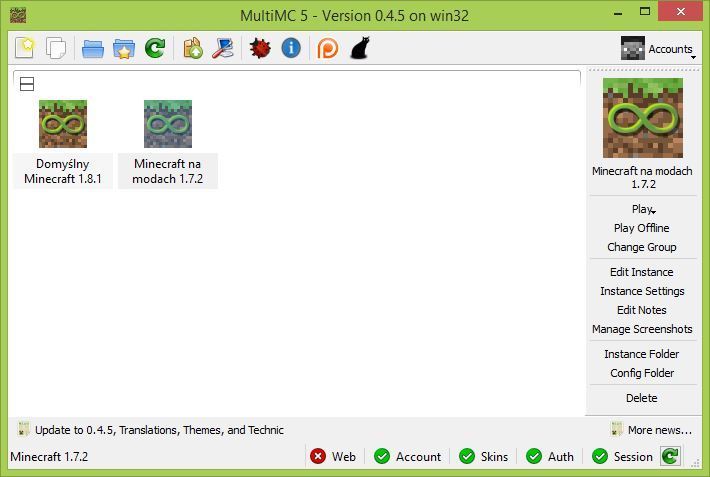
Установка кузницы MultiMC
Появится окно редактирования со списком изменений и дополнений, которые установлены в данном профиле. Мы должны начать процесс моддинга, установив Forge, который является своего рода двигателем, который требуется большинством других модификаций для их правильной работы.
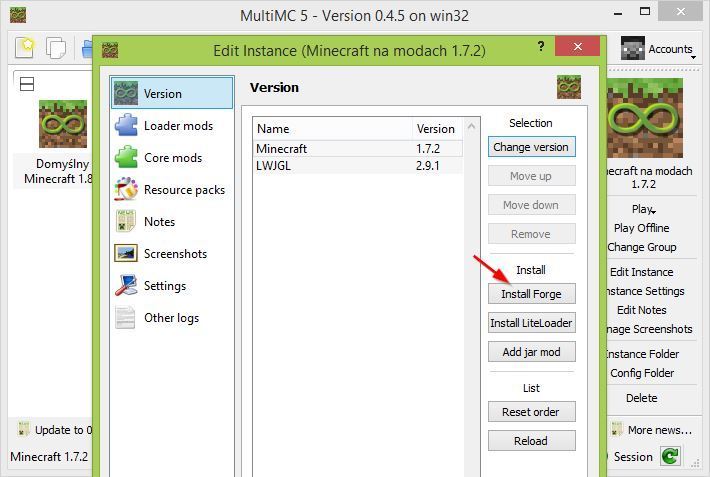
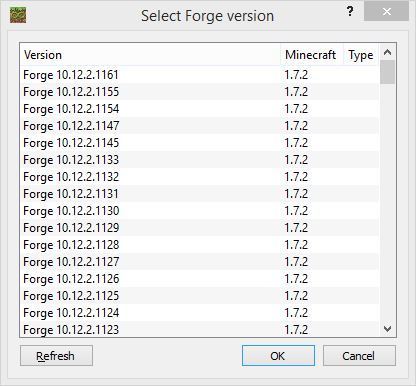
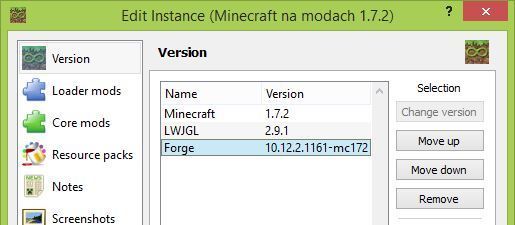
Установка модов через MultiMC
После загрузки моды щелкните правой кнопкой мыши наш профиль MultiMC и снова выберите «Редактировать экземпляр». На этот раз, однако, мы переходим на вкладку «Loader mods» слева.
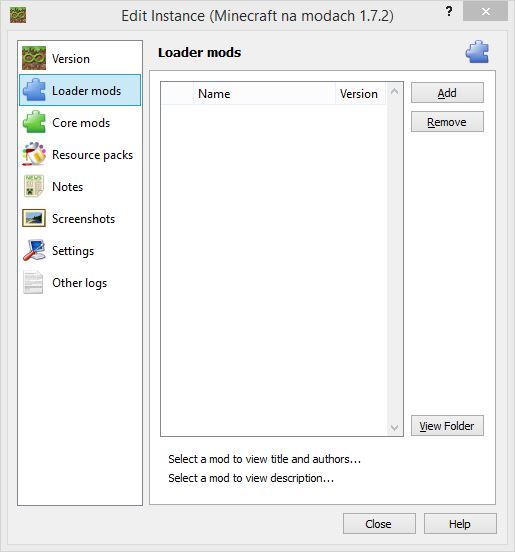
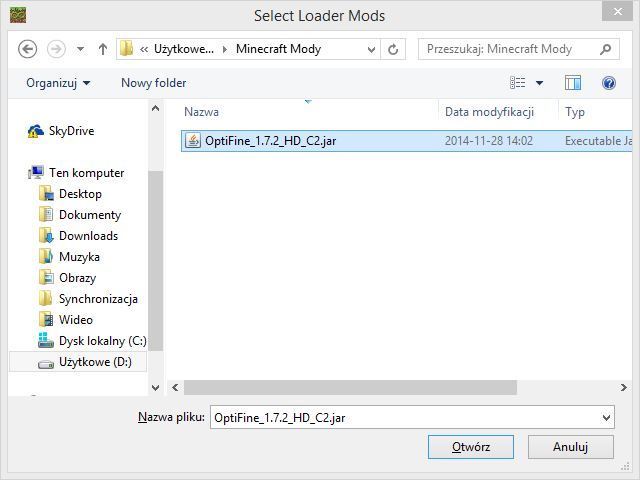
После выбора файлов .jar мода будет добавлена в список запуска. Точно так же мы можем добавить в список практически все моды, которые мы будем загружать из сети. Если в будущем вы захотите удалить мод, просто выберите его в списке и выберите «Удалить».
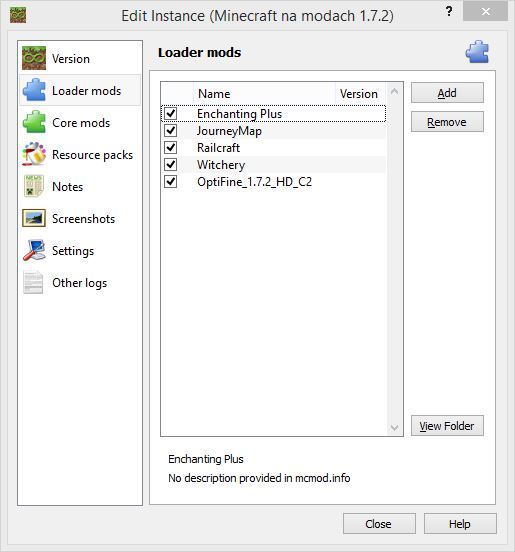
Установка пакетов текстур через MultiMC
Затем нажмите кнопку «Добавить» справа и укажите на .zip-файл с пакетом текстур, который мы скачали. Пакет будет добавлен в список и отображен в настройках во время игры. Мы можем добавить любое количество пакетов.
Запуск игры через MultiMC
После добавления всех пакетов текстур, звуков и режимов нажмите «ОК», чтобы закрыть окно редактирования профиля. Теперь мода уже активны в рамках данного профиля, и мы можем включить игру.
Would would would 30 all 30 all 30 all wouldy 30 30 all wouldy 30 all 30yyyyyyyyyyy wouldyy wouldyyyyyy all all all all all all all 30y all 30 all all 30y all 30 30 all ally all ally would ally all would all 30 all all 30 ally all 30y all Minecraft должен начинаться с загруженного Forgem, а в списке изменений должны отображаться все элементы, которые мы добавили при редактировании профиля в MultiMC.
Читайте также:


