Как настроить dameware proxy
[HKEY_LOCAL_MACHINESOFTWAREDameWare DevelopmentMini Remote Control ServiceSettings]
«Port»=dword:000017f1
«Disable Session Switching»=dword:00000000
«Permission Required RDP»=dword:00000000
«Notify On New Connection»=dword:00000001
«Notify On New Connection Timeout Value»=dword:0000000f
«Notify On Disconnection»=dword:00000000
«No Notify Sound»=dword:00000000
«Notify Dialog Caption»=»DameWare Mini Remote Control»
«Notify Dialog Text 1″=»MRC Notification»
«Notify Dialog Text 2 Remote Control»=»MRC Notification»
«Permission Required»=dword:00000000
«Center Permission Dialog»=dword:00000000
«Permission Dialog Set Focus On Decline Button»=dword:00000000
«TrayIcon»=dword:00000002
«Permission Required for non Admin»=dword:00000001
«Permission Required for non Admin Disconnect If At Logon Desktop»=dword:00000001
«Permission Required for non Admin Force View Only»=dword:00000000
«On Disconnect Logoff Desktop»=dword:00000000
«Force Applications Close»=dword:00000000
«On Disconnect Lock Workstation»=dword:00000000
«Logon At Logon Desktop Only»=dword:00000000
«Logon At Logon Desktop Only Timeout»=dword:00000001
«Logon At Logon Desktop Only Timeout Value»=dword:00000014
«Enable Disconnection Menu»=dword:00000001
«Enable Settings Menu»=dword:00000001
«Enable Invitation Menu»=dword:00000001
«Enable Connect To Menu»=dword:00000001
«Enable Connect To Menu Proxy»=dword:00000001
«Absolute Timeout»=dword:00000000
«Allow Only Administrators To Connect»=dword:00000000
«Requires Logon Locally Privilege»=dword:00000000
«Must Be Member Of Group»=dword:00000001
«Socket Logon Timeout»=dword:00015f90
«Authentication Type»=dword:0000001e
«Must Have Logon Locally Rights with Windows Logon»=dword:00000000
«SFT: Enable Simple File Transfer»=dword:00000001
«SFT: Append Host Name»=dword:00000000
«SFT: User Response Time Out»=dword:00001770
«SFT: Upload Folder»=»%SYSTEMROOT%\dwrcs\Uploads\»
«Disable Version Downgrade»=dword:00000000
«Group 0″=» \G DameWare Remote Users»
«Allow All Administrators To Have Control»=dword:00000000
«Upgrade Information»=»»
«Downgrade Information»=»»
«Max Access Log Size»=dword:009c4000
«Force Encrypt Data»=dword:00000000
«Force Encrypt Images»=dword:00000000
«Force Encrypt Files»=dword:00000000
«Allow Only Mode FIPS»=dword:00000000
«Filter Change»=dword:00000000
«Enable Reporting For This Host»=dword:00000001
«Max Log Size»=dword:009c4000
«Log Path»=»C:\WINDOWS\dwrcs\»
«Enable Log Reporting»=dword:00000000
«Log Host Port Number»=dword:000017f1
«Log Host»=»»
«Use Shared Secret»=dword:00000000

Пока не забыл, хотел поделиться одной интересной заметкой. Сегодня на одном из компов который находится вне офиса человек не мог по RDP клиенту подключиться к серверу, постоянно вылетало окно не удается подключиться к удаленному рабочему столу. Самое интересное в этой ситуации было то, что клиент подключался к серверу, по крайней мере я судил по статистике проброса портов на своем шлюзе, т.е. этот клиент достукивался до самого сервера куда он должен был подключаться, но она не пускала его.
И так что мы имели: компьютер клиента Windows xp с клиентом RDP 7 версии, шлюз BSD и Win 2003 ну и естественно ошибку при подключении не удается подключиться к удаленному рабочему столу. Мною были перепробованы различные варианты танцев с бубном, но они ничего не давали, все вело к тому, что я склонялся что у меня сервак глючит или я туплю, но мысль та что с других хостов я без проблем конектился на тот же самый сервак под теми же настройками не давал мне покоя.
Подведем итог!
1 Вариант
1) скачиваем альтернативный rdp клиент Remote Desktop Manager

2) запускаем клиент, но не пугаемся настроек там все очень просто.
2 Вариант
Обновить на windows стандартный RPD клиент , его можно скачать на оф сайте Микрософта скачать
3 Вариант
Проверить локальные политики сервера, возможно они могут блокировать
для 2003 и 2008 Server:
1) Администрирование -локальная политика безопасности — доступ к компьютеру по сети (тут смотрите что у Вас стоит, для примера поставьте разрешить всем и посмотрите результат)
2)В группе «Пользователи удаленного рабочего стола» проверьте прописан ли нужный пользователь! ( часто проблема бывает только из-за этого. )
4 Вариант
Отключить фаервол с антивирусом на стороне клиента. (в большинстве случаев именно это может блокировать исходящее соединение если оно попало допустим в ненадежные программы антивируса или фаервола.
1) Если используется брандмауэр Windows, выполните следующие действия.
Откройте компонент «Брандмауэр Windows». Для этого нажмите кнопку Пуск и выберите пункт Панель управления . В поле поиска введите брандмауэр и затем щелкните пункт Брандмауэр Windows .
В области слева выберите Разрешить запуск программы или компонента через брандмауэр Windows .
Щелкните Изменить параметры . Если отображается запрос на ввод пароля администратора или его подтверждения, укажите пароль или предоставьте подтверждение.
2)При использовании другого брандмауэра проверьте, что порт удаленного рабочего стола (стандартный порт RDP 3389) открыт.
На удаленном компьютере могут быть запрещены удаленные подключения. Решение данной проблемы приведено ниже.
В левой области выберите пункт Настройка удаленного доступа . Если отображается запрос на ввод пароля администратора или его подтверждения, укажите пароль или предоставьте подтверждение.
5 Вариант
1)Если у вас сервер 2008, а подключаетесь с клиента под windows xp, то тут надо смотреть если у нас на стороне сервера включена функция NLA (Network Level Authentication) это позволяют реализовать более безопасный метод подключения к удаленному рабочему столу, то Windows xp не сможет подключиться потому как в нем нужно ручками принудительно включить эту функцию (инструкцию выложу чуть позже как это можно решить)
6 Вариант от компании MS
Удаленное подключение невозможно, если учетная запись пользователя не имеет пароля. Сведения о добавлении пароля к учетной записи см. в разделе Защита компьютера с помощью пароля.
Удаленный компьютер может принимать подключения только от компьютеров с включенной проверкой подлинности на уровне сети (NLA). Проверка подлинности на уровне сети — это метод проверки подлинности, при котором подлинность пользователей проверяется перед установлением подключения к удаленному рабочему столу и появлением экрана входа в систему. Она помогает защитить компьютер от хакеров и вредоносного программного обеспечения.
Проверка наличия на компьютере версии RDP клиента для удаленного рабочего стола с проверкой подлинности на уровне сети
Откройте подключение к удаленному рабочему столу. Для этого нажмите кнопку Пуск . В поле поиска введите Подключение к удаленному рабочему столу , а затем в списке результатов выберите пункт Подключение к удаленному рабочему столу .
Щелкните значок в левом верхнем углу диалогового окна Подключение к удаленному рабочему столу и выберите команду О программе .

PS Ошибка «Не удается подключиться к удаленному рабочему столу» может быть из-за чего угодно и тут главное начать последовательно отсекать все зависимости, в моей статье я постарался описать все варианты по решению этой ошибки.
PSS у кого будут проблемы пишите я постараюсь помочь Вам.
rdp клиент, скачать rdp, rdp файл, rdp windows скачать, не подключается rdp, не работает rdp, альтернативная rdp программа, rdp 7.1 скачать, rdp клиент для windows, rdp windows 7 скачать, dp windows xp скачать, rdp клиент windows 7,
Войти
Не подключается DameWare NT Utilities
Не забывайте, что вы можете avast скачать бесплатно. Это очень удобно! Успей скачать руководство по эксплуатации опель зафира.
А вы уже решили какая офисная мебель будет в этом году у вас в офисе?
Comments
Как работают удаленные подключения Dameware
Чтобы инициировать удаленный сеанс, вам необходимо установить клиент Dameware на свой компьютер, а затем установить агент клиента на удаленном компьютере. Затем вам также необходимо настроить три серверных компонента, которые входят в установочный пакет. Конечно, вы можете развернуть Dameware в автономном режиме, и тогда вам не придется устанавливать серверные компоненты. Но все это зависит от типа и размера вашей организации. Если вас это немного сбивает с толку, вы можете проверить наш полный обзор службы удаленной поддержки Dameware, чтобы быть в курсе последних событий.
Итак, когда вы хотите подключиться к удаленному компьютеру, вы просто вводите его IP-адрес в клиенте Dameware и отправляете запрос на подключение. Затем агент клиента на главном компьютере получит запрос, и вы сможете начать удаленный сеанс. Если вы подключаетесь к компьютерам в своей сети, процесс очень прост. Однако, если удаленный компьютер находится в другой сети, вы не сможете связаться с ним, пока не откроете определенные порты на их маршрутизаторах. Агент клиента Dameware использует порты 6129, 6130, 6132 и 6133 для прослушивания входящих запросов на соединение, и эти порты наверняка будут закрыты для большинства маршрутизаторов.
Почему порты закрываются в первую очередь
Все важные порты Dameware и почему они должны быть открыты
Если у вас есть знания о перенаправлении портов, это может быть вся необходимая информация. Если нет, то оставайтесь здесь, пока мы пройдем пошаговый процесс открытия портов на вашем маршрутизаторе, а также на вашем брандмауэре.
Процесс будет отличаться в зависимости от маршрутизатора, поэтому воспринимайте это как общее руководство. Я постараюсь выделить, как этот процесс зависит от некоторых распространенных маршрутизаторов, но если ваш маршрутизатор не упоминается, вы все равно можете использовать свою интуицию, чтобы руководство работало.
Шаг 1. Войдите в веб-интерфейс вашего роутера.
Для этого откройте предпочтительный браузер, введите IP-адрес маршрутизатора в адресной строке и нажмите клавишу ВВОД. Большинство маршрутизаторов используют 192.168.0.1 или 192.168.1.1 в качестве своих IP-адресов, но если они вам не подходят, вы можете выполнить быструю проверку через командную строку.

Если вы используете Windows, откройте командную строку и используйте команду ipconfig. Появится ряд параметров, среди которых вы увидите шлюз по умолчанию. Это адрес вашего роутера.

Как проверить свой шлюз по умолчанию
Если вы используете компьютер Mac, откройте Терминал и используйте команду netstat –nr, а если вы снова используете Linux, откройте терминал и затем используйте команду ip route | grep по умолчанию.
Теперь вы должны быть на странице входа в систему вашего роутера, где вам будет предложено ввести данные для входа. Опять же, эти детали будут отличаться в зависимости от маршрутизатора. Для маршрутизаторов D-Link и Belkin используйте Admin в качестве имени пользователя, а затем оставьте поле пароля пустым. Если вы используете Linksys, Asus, DrayTek, TP-Link или маршрутизатор TRENDnet, используйте admin в качестве имени пользователя и пароля. Для других типов маршрутизаторов выполните поиск в Интернете, чтобы установить данные для входа по умолчанию.
Шаг 2. Настройте порты
Но сначала вам нужно будет найти настройки переадресации портов. В моем случае я использую маршрутизатор D-Link, поэтому я просто перейду к расширенным настройкам, и опция будет доступна как Advanced Port Forwarding Rules. Для других вариант может быть доступен как виртуальный сервер, в то время как другие будут откровенно отмечены как переадресация портов. Если у него есть оба варианта, вы можете использовать любой из них.

Кроме того, для некоторых маршрутизаторов, таких как Linksys, этот параметр будет доступен не в разделе «Расширенная настройка», а в разделе «Приложения и игры». Я включил скриншоты для большинства основных маршрутизаторов.

Перенаправление портов маршрутизатора Asus

Перенаправление портов маршрутизатора Linksys

Перенаправление портов NETGEAR

Belkin Port Forwarding
Вы прибыли в секцию переадресации порта. Следующим шагом является заполнение обязательных полей, которые практически одинаковы для каждого маршрутизатора. Это; имя службы / имя порта, номер порта, используемый протокол (TCP / UDP) и, конечно же, внутренний IP-адрес, на который вы пересылаете.

Настройка портов Dameware на D-Link
Как только детали будут заполнены, сохраните настройки, и все готово. Обязательно отметьте кнопку включения, если она есть. Теперь порты должны быть открыты, если они не заблокированы встроенным брандмауэром компьютера. В этом случае вам нужно будет выполнить следующие шаги.
Как включить переадресацию портов в брандмауэре Windows
1. Откройте панель управления, перейдите в раздел «Система и безопасность» и откройте брандмауэр Защитника Windows. Или просто выполните поиск по брандмауэру в строке поиска, и он все равно приведет вас туда.

Открытие брандмауэра Windows
2. Перейдите к расширенным настройкам и на левой панели вы увидите параметр «Правила для входящих подключений». Щелкните его правой кнопкой мыши и выберите параметр «Новое правило». Или же перейдите к панели «Действия» в правой части окна и нажмите «Новое правило». Вам будет предложено выбрать тип правила, которое вы хотите создать, и в нашем случае вам нужно щелкнуть порт, а затем Далее.

Перенаправление портов в брандмауэре Windows
3. Введите номера портов, которые вы хотите разрешить. Но сначала укажите, применяется ли правило к соединениям TCP или UDP. Dameware Remote Support использует TCP-соединение.

Брандмауэр Windows для перенаправления портов
При перечислении количества портов, как в нашем случае, разделяйте их запятыми. Или вы можете использовать опцию диапазона, где вместо перечисления количества последовательных портов вы просто указываете диапазон. Например, вы можете использовать 500-512 вместо перечисления всех портов между ними.
4. Выберите параметр Разрешить подключение на следующей вкладке и установите все флажки, когда будет предложено выбрать, где применяется правило. Затем дайте правилу имя и завершите процесс. И все готово. Чтобы удалить правило, щелкните его из списка правил в средней панели, а на правой панели вы увидите параметр удаления.

Перенаправление портов брандмауэра Windows
На этом этапе вы должны иметь возможность успешно инициировать удаленное соединение с компьютерами за пределами вашей внутренней сети. Однако есть еще один шаг, о котором многие забывают, но один очень важный. Я говорю об изменении внутреннего IP-адреса, на котором вы перенаправили порты с динамического на статический.
Если вы используете DHCP для назначения IP-адресов своим устройствам, то в какой-то момент он назначит новый адрес удаленному компьютеру. Это означает, что вам придется снова пройти весь процесс переадресации портов, используя новый адрес. Этот следующий шаг предназначен для того, чтобы IP-адрес удаленного компьютера не изменился через некоторое время.
Как назначить статический IP-адрес вашему устройству
1. Откройте командную строку, введите команду ipconfig / all и запишите следующую информацию. Ваш IPv4-адрес, маска подсети, шлюз по умолчанию и DNS-серверы.

Командная строка ipconfig all
2. Откройте панель управления, перейдите в раздел «Сеть и Интернет» и нажмите «Центр управления сетями и общим доступом». Как только это будет сделано, нажмите на опцию «Изменить настройки адаптера» на левой панели.

Изменение настроек адаптера
3. Щелкните правой кнопкой мыши параметр Ethernet и перейдите в свойства. В перечисленных элементах найдите параметр с надписью «Протокол Интернета версии 4 (TCP / IPv4)», выберите его и нажмите «Свойства».

Открытие портов в брандмауэре Windows
4. Заполните информацию, которую вы собрали на шаге 1, в соответствующие поля и затем нажмите OK.
DameWare NT Utilities в первую очередь нацелена на управление компьютерами в корпоративных сетях построенных на базе Windows.
* Также существует Dameware Central Server (DCS) - возможность централизованно управлять всеми пользователями DRS и MRC (а также MobileGateway - для мобильных приложений).
Системные требования:
На управляющем устройстве:
* DRS/MRC 12.1: Windows Vista/7/Server2008R2 и новее (32/64 bit)
* DCS 12.1: Windows Vista/7/Server2008R2 и новее (32/64 bit)
* DameWare Mobile: Android 4.0 и новее | iOS/iPadOS 8.0 и новее
На управляемом устройстве (серверная часть на клиентском компе) :
* Dameware Mini Remote Control Server (MRCS) - Windows NT 4.0 (Server/Workstation) / Windows 95 и новее
* (VNC) - Mac OS X 10.4 и новее
* (VNC) - Linux
* (AMT KVM) - Intel vPro
С 1999 "DameWare NT Utilities" (дамварь) разрабатывалась фирмой "DameWare Development", в декабре 2011 куплена "SolarWinds" и переименована в "SolarWinds DameWare".
Даты некоторых релизов DameWare, для сведения:
2011 декабрь 12 - 7.5.9.1. Последняя версия с простейшей регистрацией. Уже SolarWinds (в "about"), ещё DameWare по ключам. Поддержка Unicode, x64, Windows 7.
2015 октябрь 06 - 12.0.0
2016 март - 12.0.2
2016 апрель -12.0.3
2016 декабрь - 12.0.4
2018 август - 12.0.5
2018 октябрь - 12.1.0
2020 апрель - 12.1.1
2021 февраль - 12.1.2
2021 июнь - 12.2
PortQry -n ИМЯилиАЙПИадрес -e 6127
PortQry -n ИМЯилиАЙПИадрес -e 6129
На авторизацию не ругается.
<внешний IP> - IP адрес смотрящий в интернет
Если захожу из итернет программа PortQry выдает следующее
TCP port 6129 (unknown service): LISTENING
portqry.exe -n <внешний IP> -e 6129 -p TCP exits with return code 0x00000000
TCP port 6130 <внешний IP>: FILTERED
portqry.exe -n <внешний IP> -e 6130 -p TCP exits with return code 0x00000002
и далее все определенны мной порты FILTERED
Если захожу из городской сети программа PortQry выдает следующее
TCP port 6129 (unknown service): LISTENING
portqry.exe -n <внешний IP> -e 6129 -p TCP exits with return code 0x00000000
TCP port 6130 <внешний IP>: FILTERED
portqry.exe -n <внешний IP> -e 6130 -p TCP exits with return code 0x00000002
TCP port 6131 <внешний IP>: LISTENING
portqry.exe -n <внешний IP> -e 6131 -p TCP exits with return code 0x00000000
TCP port 6132 <внешний IP>: LISTENING
portqry.exe -n <внешний IP> -e 6132 -p TCP exits with return code 0x00000000
и далее все определенны мной порты LISTENING
Знаю точно, что эти порты открыты, фильтров ни каких не установлено.
Если захожу в локальной сети то все опрашиваемые порты LISTENING
Брандмауэр Windows на компьютере куда пробрасываю порт 6130 отключен, там работает Kerio Control и смотрит в интернет. Проброс на него идет с компьютера который смотрит в городскую сеть. Т.е. Kerio по идее не может запрещать подключение, по локальной сети все работает нормально.
В последний раз : прокси не пользуешь по объяснимой причине ?
Для коннекта (через интернет) к нескольким машинкам через маршрутизатор - юзаем прокси, дабы не заморачиваться с пробросом портов для каждого компа.
How to use the Proxy functionality within the DameWare Mini Remote Control program
Я так все и делал только через встроенный прокси Windows
Настраивал НАТ и проброс средствами маршрутизации Windows
Если ты настоятельно предлагаешь DameWare-прокси, попробую через него
вдруг проблемы решатся. Сейчас займусь.
Заодно может подскажешь в чем может быть причина
Kvert
Мне тебя очень тяжело читать. Разумное объяснение - я не зазубривал всё о DNTU.
Я так все и делал только через встроенный прокси Windows
Настраивал НАТ и проброс средствами маршрутизации Windows
Если ты настоятельно предлагаешь DameWare-прокси, попробую через него
вдруг проблемы решатся. Сейчас займусь.
Заодно может подскажешь в чем может быть причина
В локальной сети на всех компах, к которым захожу через DameWare
появляется в сплывающем меню при нажатии правой кнопки мыши
пунктик DameWare MRCS и далее Copy to remote host, а вот при подключении к серверу
(Server 2003 SP2 R2)этого пункта нет. В свойствах подключения во вкладке Install Options включено разрешение на передачу файлов. Причем сервис я удалял и
устанавливал заново, но пункт на передачу файлов так и не появился
DameWare Remote Support (ранее называлась DameWare NT Utilities)

| DameWare NT Utilities - сборник утилит, предназначенных для удаленного администрирования операционных систем Windows NT/2000/XP. Это приложение включает в себя набор административных средств Microsoft Windows NT и централизованный интерфейс для удаленного управления серверами и рабочими станциями Windows NT/2000/XP. В состав DameWare NT Utilities входят все стандартные утилиты для серверов Windows NT/2000 и рабочих станций Windows NT/2000/XP, а также большое количество утилит DameWare NT, в том числе облегченный модуль дистанционного управления. Программа, предназначенная для управления корпоративными системами на платформе Windows NT/2000/XP/2003/Vista, позволяющая администраторам обойти ограничения Microsoft Management Console (MMC). DameWare NT Utilities (DNTU) включает большое количество средств администрирования Microsoft Windows, объединенных под одним общим централизованным интерфейсом, и позволяет удаленно управлять серверами и рабочими станциями Windows. Практически все стандартные утилиты, входящие в состав DNTU, доступны через интерфейс в стиле Проводника, большинство из них было улучшено для обеспечения высочайшей производительности, дополнительной функциональности и легкости в использовании. DNTU также включает специализированные средства, такие, как: DameWare Mini Remote Control и Exporter, а также поддерживает стандартные страницы свойств и контекстное меню оболочки. В этой версии добавлена полная поддержка платформы Vista (32-х и 64-битные версии), введена уникальная для рынка средств удаленного управления поддержка удаленного входа в системы с использованием смарт-карт, произведены улучшения в протоколе передачи данных. Без регистрации каждая из утилит работает 30 дней. |
The Ultimate Enterprise System Management Software for Windows DameWare NT Utilities is an enterprise system management application for Windows NT/2000/XP/2003 which provides an integrated collection of Microsoft Windows NT administration utilities incorporating a centralized interface for remote management of Windows NT/2000/XP/2003 Servers and Workstations. All of the standard Windows NT/2000/2003 Server and Windows NT/2000/XP Workstation utilities are included, along with many DameWare NT Utilities custom NT tools including Mini Remote Control and Exporter. Most of the standard utilities have been drastically enhanced for superior performance, added functionality and ease of use.
DameWare NT Utilities contains an Active Directory Browser view for Active Directory implementations as well as a dynamic Network Browser view which will display Microsoft Windows Network domains in a network explorer tree view. Active Directory Sites can easily be added or removed from the Active Directory site list. Windows NT domains can be added to the Favorite Domains section of the Network Browser view. Domain controllers, servers and workstations, as well as non-browsable machines, can be specified by machine name or IP address and added to the network explorer tree view.
DameWare NT Utilities includes a Mini Remote Control for fast and easy deployment and an Exporter to quickly extract information from remote NT/2000/XP/2003 machines.
DameWare Development's affordable licensing policy is based on the number of administrators actually using the software, regardless of the number of servers or clients accessed. The 30-day trial version is fully functional and free technical support is available via email both during and after the evaluation period.

DameWare NT Utilities requires Windows NT4 / 2000 / XP / 2003.
It is not supported on Windows 95 / 98 / Me.
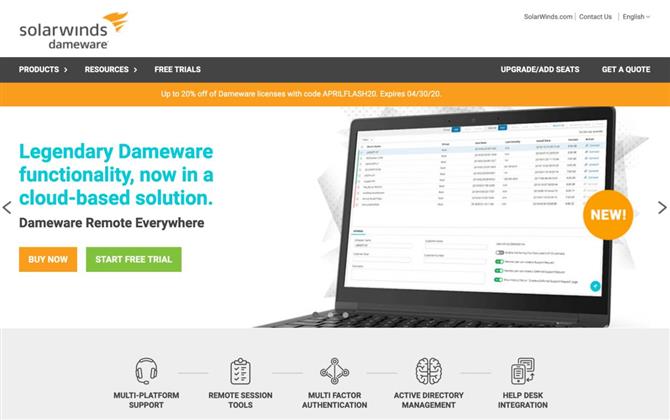
В этом обзоре Dameware мы рассмотрим Dameware Remote Everywhere (DRE) от Solarwinds, чтобы определить, стоит ли его рассматривать как лучшее программное обеспечение для удаленного рабочего стола..
Dameware Remote Everywhere понравится тем, кто ищет быстрый и безопасный сервис, предоставляя подробную информацию об устройствах, к которым он подключается..
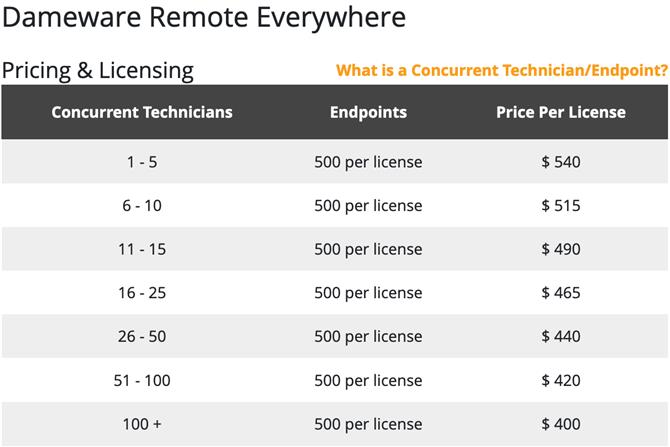
Цены на Dameware Remote Everywhere (Фото предоставлено Solarwinds)
Цены тем дешевле, чем больше лицензий вы приобретаете, начиная с 540 долл. США / лицензия для 1–5 техников и снижаясь до 400 долл. США / лицензия, если у вас более 100 техников. Итак, если у вас есть пять техников, стоимость будет $ 2700.
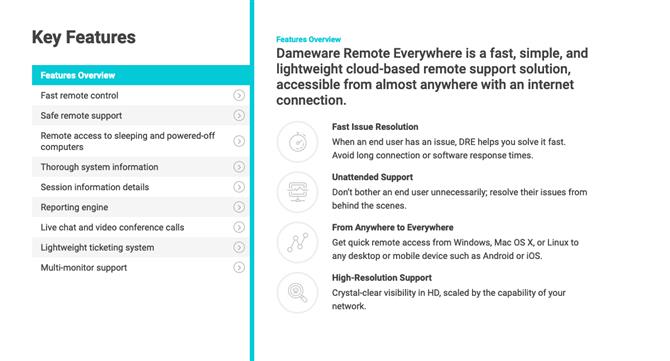
Список функций Dameware Remote Everywhere (Изображение предоставлено Solarwinds)
Технический специалист может работать на любом компьютере под управлением Windows, macOS или Linux и может подключаться к любому настольному компьютеру или мобильному устройству, Android или iOS. Кроме того, они могут получить доступ к компьютеру конечного пользователя, не беспокоя его, работая за кулисами, чтобы решить сообщенную проблему.
Первым шагом в начале работы с DRE является регистрация учетной записи. Вам не нужно вводить какую-либо платежную информацию, но вам нужно будет предоставить информацию о компании, включая электронную почту и телефон. После регистрации вы получите электронное письмо со ссылкой для создания логина, после чего вы войдете в онлайн-панель управления..
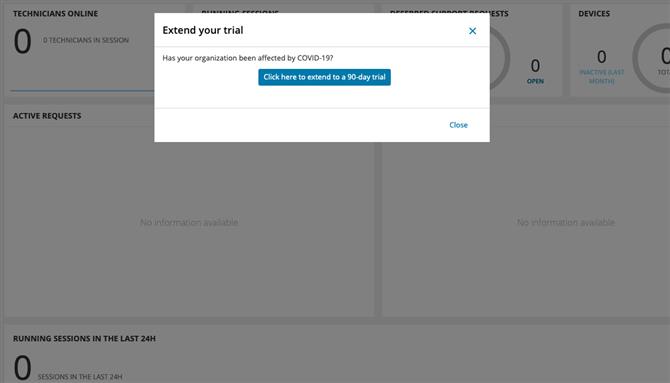
14-дневная бесплатная пробная версия в настоящее время может быть продлена до 90 дней (Изображение предоставлено Solarwinds)
DRE доступен в качестве бесплатной пробной версии в течение 14 дней с полной функциональностью, но при первом входе в систему вы получите уведомление о продлении пробной версии до 90 дней. С этого момента вы готовы начать использовать сервис, и весь процесс установки занимает всего пару минут..
Хотя процесс установки занял всего несколько минут, оттуда идти было не так просто, как хотелось бы. Первоначально мы хотели проверить удаленное подключение к телефону Android.
Было не сразу очевидно, как это сделать с панели инструментов, в которую мы только что вошли, поэтому мы пошли искать некоторую документацию. Как только мы нашли его, мы обнаружили, что ему не хватает необходимой нам информации..
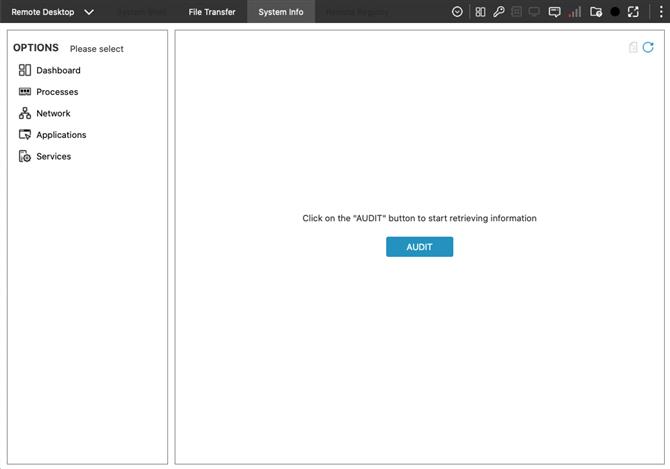
Мы столкнулись с многочисленными сбоями при доступе к опциям в левом меню (Изображение предоставлено: Solarwinds)
В конце концов мы смогли подключиться к тестовому телефону после загрузки приложения и ввода PIN-кода, который генерируется из консоли на рабочей станции технического специалиста. Соединение было быстрым, и разрешение было в порядке, но не так хорошо, как мы думали, как это было описано на веб-сайте Dameware..
Возможность просматривать диски локальной рабочей станции и копировать файлы на удаленное устройство была хорошей и работала без проблем. Но мы обнаружили, что сеанс потерпел крах при нажатии на Процессы или Приложения на вкладке Системная информация. Затем нам нужно выйти из приложения на телефоне, перезапустить его и повторно ввести PIN-код, чтобы продолжить.
Dameware обладает очень высоким уровнем безопасности, отвечающим требованиям, установленным федеральным правительством США. Он соответствует Федеральным стандартам обработки информации (FIPS) 140-2 с использованием криптографического модуля BSAFE Crypto-C Micro Edition..
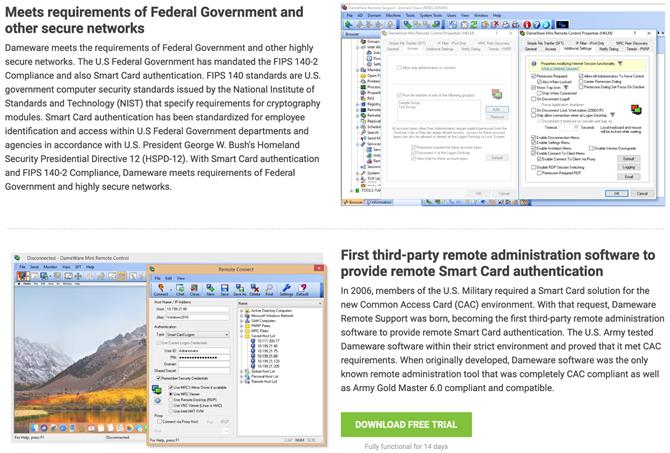
DRE показывает уровни безопасности, используемые федеральным правительством (Изображение предоставлено: Solarwinds)
Dameware был также первым программным продуктом для удаленного доступа, предложившим решение для смарт-карт, которое было разработано в 2006 году в сотрудничестве с армией США. С тех пор проверка подлинности смарт-карт стала обязательной на всех уровнях федерального правительства..
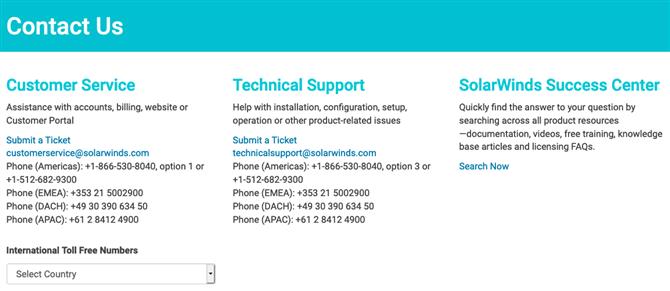
Различные способы обращения в Dameware за поддержкой (Изображение предоставлено: Solarwinds)
Вы также можете позвонить по одной из линий технической поддержки в США, Европе или Азиатско-Тихоокеанском регионе, но они доступны только в обычные рабочие часы. Dameware на самом деле имеет офисы в 12 разных местах, но многие из них занимаются только продажами.
За цену, которую вы платите за лицензию, мы были разочарованы в DRE. Настройка заняла больше времени, чем нам хотелось бы, и документация не соответствовала стандарту, который мы ожидали от службы, которая так сильно заряжается.
Само программное обеспечение работало нормально, но при попытке доступа к разделам с важной информацией об удаленном устройстве происходили многочисленные сбои. Мы связались со службой поддержки Dameware на этапе установки, и решение нашего запроса заняло несколько дней, и только после получения от нас последующего электронного письма..
Сильной альтернативой DRE является Zoho Assist, который имеет два разных типа программного обеспечения для удаленной поддержки: Удаленная поддержка и Автоматический доступ.
Удаленная поддержка работает почти так же, как и DRE, и поставляется в трех разных планах: от 8 долларов в месяц до 21 доллара в месяц. Более дорогие планы включают больше функций и больше одновременных сеансов, что сравнивается с одним активным сеансом для каждой лицензии DRE.
Zoho Assist может быть не таким безопасным, как DRE, но он подойдет тем, у кого более ограниченный бюджет, и тем организациям, которые уже могут использовать один из пакетов продуктов Zoho..
Читайте также:


