Графический планшет плохо реагирует на перо
"Иногда мне кажется что лучшие программисты мира и лучшие технические умы работают только над одним - как сделать так, чтоб на новом скоростном железе тормозило также, как на хламе 10 летней давности."
Механизм проблемы
Данные инструкции обязательны к выполнению если Вы художник, дизайнер или просто продвинутый пользователь. Проделывать их желательно сразу после установки операционной системы, но можно и позднее.
Решение
Необходимо быть администратором на компьютере.
1) Удалите Wacom-драйвера планшета вместе с конфигурациями если они уже установлены.
2) Надо зайти в Панель Управления/Администрирование/Службы и там заблокировать TabletPC Input Service
По этому поводу в интернетах есть картинка:
Обычно тут люди останавливаются, но всё только начинается.
3)Выполните поиск файлов и переименуйте все wisptis.exe в wisptis.exe_ дабы блокировать их запуск.
4) Если нет доступа - то надо грохнуть в диспечере задач процесс wisptis.exe (если он запущен). Затем залезть в свойства файла wisptis.exe и передать права на него от TrustedInstalle к себе - а потом уже переименовать. Иногда приходится передавать и права на папку в которой лежит этот файл. Например "c:/windows/system32" точно не согласен отдать файл без боя.
4) Всё. Перезагружайтесь. Устанавливайте драйвера планшёта.
Заключение
Вот примерно это и должно помочь. Что бы убедиться что сработало - почёркайте и потыкайте кнопки выбора кистей в MS Paint. В случае успеха - кружков не видно, и краска ложится сразу за курсором, не зависимо от того как быстро вы мазюкаете пером по таблетке. В будущем ребята из Microsoft придумают новые более сложные схемы - эта борьба не кончится никогда.
Всем приятного дня, не скучайте.
От меня: Я драйвер не сносила, потому что настройки потом восстанавливать было лень. Положилась на старый добрый авось и всё работает просто после отключения службы и убийства wisptis :)
Летом обновил компьютер и поставил на него десятые окна. Как же загорелась моя жопа когда я начал работать в фотошопе. В смысле моя работа просто встала, я не мог работать от сова совсем. То как начал работать планшет не поддается описанию здравомыслящим человеком. А все из-за того что в микрософте кто-то решил что знает, что нужно людям у которых есть графический планшет. Я перерыл гору форумов в с кучей советов по настройке служб в винде, отключением всяких сервисов и тд. Стало чуть лучше, но это было сравнимо с тем, что вы бегали по утрам в удобных кроссовках, а потом вам отрезали ноги и вы совсем не смогли бегать, и вот промучавшишь неделю сделали себе два деревянных протеза как у пирата.
Я продолжил искать способ решения.
И в итоге мое упорство принесло свои плоды, и я таки нашел 100% работающий способ.
Все решается за 1 минуту без всяких настроек служб.
1 открываете мой компьютер или проводник
2 в адресной строке пишите %appdata%
3 переходите в папку adobe
4 переходите в папку adobe Photoshop CC 2018 (или какой там у вас 2015 1985)
5 переходите в папку adobe Photoshop CC 2018 Settings
6 создаем в этой папке текстовый файл PSUserConfig.txt
7 в файле пишем 2 строчки:
PS не минусуйте, этот пост реально сбережет нервы тысячам фотолюбителей!

Лига фотожоперов
1.3K постов 14.3K подписчик
Правила сообщества
*В сообществе не приветствуются материалы, содержащие в себе нарушение общих правил сайта.
*Излишняя политизированность работ также не приветствуется.
*Помните, сообщество, создано для развлечения, так что получаем позитив
А что конкретно плохо работало? Относится только к Wacom?
Это решает не только проблемы с wacom, но и вообще с любым планшетом у которого нажим не работал в СС, вот только все отлично гуглиться и когда у меня были проблемы нашел решение за 5 минут.
Надо было ставить мольберт
Спасибо. Сам художник любитель, но с этой проблемой натрахался настолько, что начал писать музыку, а на рисование забил)Спасибо вам автор огромное! После манипуляций, описанных вами в посте, у меня наконец пропало залипание пера при пользовании пипеткой (первый клик фш вообще не видел) и чертово окно с текстом, появляющееся при попытке провести ровную линию с шифтом.
Правда, появился другой баг(( Теперь перо периодически, во время работы (и всегда после смена цвета мазка через панель цветов) теряет нажим. При этом, если отменять неправильный мазок через горячие клавиши, то кисть чинится, а если отменять его через историю, то нет.
Недавно после почти десятка лет работы с Wacom нашёл таки решение всех проблем - купил себе Huoin. Забыл все выебоны Вакома как страшный сон. Жалею только о том, что не сделал этого раньше, слишком в голове засела мысль, что ваком делает лучшие планшеты. Но это уже не так.
Воу, где же ты раньше был. Спасибо
После этого я может даже ФШ осваивать начну.
Исчезло это дурацкое залипание с появлением кружочка из-за чего линия появлялась с задержкой.
Небольшое уточнение для домохозяек.
Делала знакомая все по инструкции.
Во второй строке файла поставил пробел -" Use_SystemStylus" вместо " UseSystemStylus"
После добавления пробела и перезапуска PS проблема исчезла.
P.s.: Автору поста спасибо!
Специально зарегистрировалась, чтобы сказать огромное спасибо автору поста! Спасибищщще огроменное от всей души! Сколько дней нудных мучений пока не нашла этот пост. Планшет гнал "по черному". При нажатии крутились "кружочки", при взятии нового цвета с зажато кнопки Alt ручка залипала, потом резко срывалась и рисовала мне не туда куда надо.И при этом на месте взятия цвета возникает дурацкий квадратик с надписью Alt. И при этом образец цвета не всегда "брался", часто пропускал его и рисовал предыдущим. В "пластике" не было нормального "захвата" края, приходилось по нескольку раз шиньгать этим пером чтобы подхватить край. На панели инструментов с помощью удерживания пера не открывались менюшки, а вместо этого опять появлялся долбаный сцуко "кружочек" который крутился и бесил. Движения пера при рисовании были резкие,Трансформирование не работало как надо. Да и вообще, уже не припомню всех этих косяков. Описала самое запоминающееся, чтобы здесь осталось в качестве поисковых фраз и запросов, возможно ещё кто-то мучается и не может найти выход, потому что мы вдвоём с мужем перелопатили и перетыкали и переустонавливали всё что только можно. Помогло только вот это. Спасибо ещё раз добрый человек!
Или выключить Windows Ink в панели управления, о чем везде написано уже года 3-4 как. Но искренне рад за тех, кто мучился и нашел решение хотя бы сейчас
Huion – известный в кругу дизайнеров, проектировщиков и творческих людей производитель графических планшетов, ручек и сенсорных экранов. Но, как и со всем остальным оборудованием, в его работе могут возникнуть сбои. Перо Huion не работает во многих случаях из-за проблем совместимости, драйверов и других конфликтов с ОС Windows. «Ручка» либо полностью перестает отвечать на запросы, не работает на определенных участках экрана, либо зависает через некоторое время после запуска.

Почему от пера Huion нет отклика
Проблемы в работе пера могут возникнуть по ряду причин:
- Слабая или неполная батарея.
- Компьютер загружен с ошибками. В этом случае из-за поврежденных файлов конфигурации ПК отказывается обнаруживать подключенные внешние устройства.
- Сбой в работе Windows Ink. Функция упрощает работу с планшетом, но вызывает несколько проблем.
- Несовместимые или поврежденные драйвера, из-за которых система не может правильно взаимодействовать с пером.
- Неправильные настройки при подключении к гибридному ноутбуку, который также включает сенсорный экран.
- Перо не инициализируется после выхода из спящего режима, поэтому требуется его отключение.
- Проблема с совместимостью, когда используется перо, которое не поддерживается планшетом.
- Неисправен USB порт, к которому подключен планшет или перо.
Прежде чем перейти к решениям осмотрите планшет и перо на наличие физических повреждений.
Проверка на совместимость
Пера Huion обычно запрограммированы только для работы с планшетами этого производителя. Поэтому при использовании на «других» сенсорных устройствах, они работать не будут. Также нужно проверить, поддерживается ли перо конкретной моделью. Сделать это можно на официальном сайте Huion.
Проверка уровня заряда батареи
Если ручка не отвечает, откройте перо и проверьте состояние контактов. Также осмотрите батарею на наличие механических повреждений.

Следующим шагом проверьте уровень заряда. Если заряд иссякнет до критически низкого уровня, перо не будет передавать данные должным образом и, следовательно, будет работать с проблемами. Замените батареи при необходимости и проверьте еще раз. Если уверены, что батареи в порядке, перейдите к следующему шагу.
Перезагрузка устройств
Иногда при возникновении сбоев при загрузке компьютера система работает с ошибками, из-за которых не может считать все конфигурации. Поэтому нужно полностью отключить компьютер, чтобы все временные конфигурации были очищены и установлены в качестве значений по умолчанию.
- Выключите полностью компьютер, отключите кабель питания, а также все периферийные устройства, подключенные к нему.
- Если используете ноутбук, извлеките батарею.
- Нажмите и удерживайте кнопку питания в течение 5 секунд, чтобы освободить устройство от накопленной энергии. Прежде чем включить ноутбук подождите 4-5 минут.
- Теперь подключите все обратно и запустите компьютер. Проверьте, работает ли перо Huion.
Включение поддержки TabletPC
Проблема может возникнуть при подключении планшета Huion с гибридным ноутбуком, который также оснащен сенсорной панелью. Для ее устранения Huion выпустила функцию «Support TabletPC», которая поддерживает планшетные ПК.
Подключите планшет к компьютеру, при отображении значка Huion в системном трее кликните на него правой кнопкой мыши. В открывшемся меню включите поддержку Support TabletPC.
После проверьте, работает ли планшет (возможно, потребуется перезагрузка устройств).
Отключение функции Windows Ink
Этот программный пакет содержит набор функций и приложений для поддержки ручных вычислений, который позволяет синхронизировать перо с Windows. В пакет входит много приложений, которые включают блокнот, заметки и прочее. В дополнение к ним, Windows Ink предлагает пользователям доступ к следующим функциям:
- Digital Ink (Цифровые чернила): расширенные инструменты цифровой разметки и нанесения чернил, которые можно найти на вкладке Обзор в соответствующих приложениях.
- Панель ввода Windows: рукописный ввод или экранная клавиатура для непосредственного введения текста с помощью пера Wacom.
- Распознавание рукописного ввода: преобразование ручного ввода непосредственно в текст.
Хотя Windows Ink тестируется для работы со всеми сторонними ручками, включая Huion, есть случаи, когда они не работают. Это связано с неправильной конфигурацией пера или проблемами совместимости между ними. Попробуйте отключить Windows Ink и посмотрите, решит ли это проблему.
Перейдите в настройки и откройте «Huion Properties». Выберите вкладку «Mapping» и снимите флажок с опции «Use Windows Ink». Сохраните изменения и выйдите.

Обновление драйверов
Если перо по-прежнему не работает, попробуйте обновить драйверы Huion. Драйверы – это основное звено между программным обеспечением и аппаратными компонентами. Если они не работают, не сможете правильно использовать перо.

Попробуйте эти исправления:
- Повторно подключите планшет Wacom к Windows 10
- Установите правильный последний драйвер пера Wacom.
- Перезапустите службы Wacom
Исправление 1: повторно подключите планшет Wacom к Windows 10
- Снимите планшет Wacom с компьютера.
- После безопасного извлечения планшета перезагрузите Windows 10.
- Снова подключите планшет Wacom к компьютеру.
Посмотрите, может ли ваше перо Wacom работать сейчас. Если, к сожалению, он по-прежнему не работает, следуйте методу 2, чтобы установить последнюю версию драйвера пера Wacom для вашего компьютера с Windows 10.
Исправление 2: установите правильный последний драйвер пера Wacom
Вы можете обновить драйверы пера Wacom вручную или автоматически. Если у вас нет времени, терпения или если вы новичок в работе с компьютером, мы настоятельно рекомендуем вам использовать инструмент драйвера, который поможет вам найти и загрузить последнюю версию драйвера автоматически - Водитель Easy . С его помощью можно навсегда распрощаться с головной болью водителя и задержками.
Вы можете автоматически обновлять драйверы с помощью СВОБОДНЫЙ или За версия Driver Easy. Но с версией Pro это займет всего 2 клика (и вы получите полную поддержку и 30-дневная гарантия возврата денег ):
Исправление 3. Перезапустите службы Wacom

- На клавиатуре нажмите логотип Windowsключ + р вместе, чтобы открыть окно Выполнить.
- Тип services.msc в коробке и нажмите Войти , чтобы открыть окно Службы.
- Прокрутите вниз окно «Службы», найдите и щелкните правой кнопкой мыши службу Wacom.
подобно Сервис Wacom Profession , Служба поддержки клиентов Wacom и ПланшетСервисWacom .
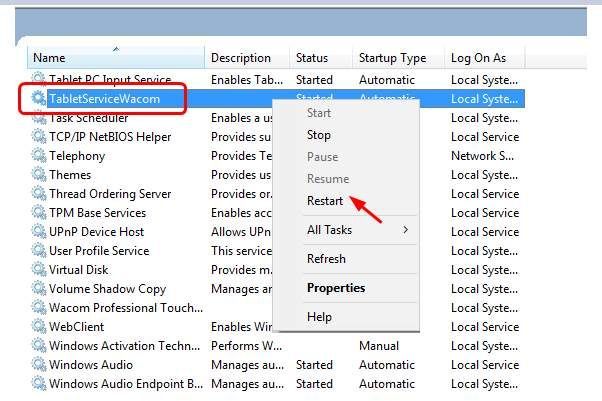
Затем нажмите Рестарт . Если вы не можете найти вариант перезагрузки, нажмите Начало вместо.
Читайте также:


