Как нарисовать шахматные фигуры в coreldraw
Объекты вдоль пути – интересная функция программы CorelDRAW, которая позволяет расположить объект (или набор объектов) вдоль пути (траектории). Функция вызывается командой меню Объект – Объекты вдоль пути , после этого открывается боковая палитра с параметрами функции.
Для самого простого использования функции, нарисуем два объекта, один будет являться путем для распределения, а второй – объектом распределения. Выделим их, и выполним команду меню Объект – Объекты вдоль пути . В боковой палитре установите нужное значение копий объекта в поле Дубликаты , и выберите расположение опорной точки в пункте Начало , раздела Расположение объектов . После выбора нужных значений, нажмите кнопку Применить .
Обратите внимание, что цифра в поле Дубликаты указывается без стартовой фигуры, т.е. указав цифру 11, мы получим 12 копий объекта на пути.
В качестве траектории выбирается объект, расположенный ниже. Если нужно точно указать путь, то после выделения объектов распределения, выделите путь с нажатой клавишей Shift .
Установленный флажок Сохранять исходные – позволит после действия функции сохранить копию распределяемых объектов. Флажок Сгруппировать все объекты позволяет сгруппировать все элементы распределения (кроме пути).
Для примера создадим часовой циферблат.
Для создания делений на часовом циферблате нам нужны два вида линий: тонкие (минутные) и толще (часовые). И также нарисуем круг, выполняющий роль часового циферблата.
Также по пути мы можем распределить сразу набор объектов, при этом количество дубликатов укажите как 0.
В разделе Поворот можно указать параметры поворота объектов.
Флажок Игнорировать начальный поворот не установлен Флажок Игнорировать начальный поворот не установленЧто бы понять действие этого параметра, обратите внимание, как по-разному ведут себя повернутые треугольники.
В разделе Расположение объектов можно выбрать способ распределения объектов по пути.
В разделе Изменить поворот , можно указать способ поворота объектов вдоль пути. В списке Стиль выбирается способ поворота.
Стиль Однородный позволяет указать в поле Начальный угол поворот, на который будут повернуты все копии объектов.
Стиль Прогрессивный позволяет изменять угол поворота для каждой копии объекта. В поле Начальный угол указывается поворот первой копии (у нас 0), в поле Угол вращения – поворот последней копии (у нас 180), параметр Витки указывает количество оборотов вокруг оси (у нас автоматически установлено 0,5), один оборот – 360 градусов. В нашем примере копии объектов разворачиваются на 180 градусов.
Стиль Дрожание позволяет задать случайные повороты в пределах значения, указанного в поле Диапазон .
Стиль Прогрессивное дрожание соединяет в себе стиль Дрожание и Прогрессивный . Копии объектов при размещении по траектории поворачиваются на определенное количество витков (у нас 0,25 витка, т.е. 90 градусов), при этом используется и стиль Дрожание , т.е. копии поворачиваются случайным образом в значениях, указанных в поле Диапазон (у нас 15 градусов).
Для закрепления урока попробуйте самостоятельно доработать «Часы» - к готовому циферблату добавьте маркеры с цифрами, расположенные по кругу.
Обращаем внимание, что цифры расположены внутри прямоугольников, чтобы они занимали одинаковую площадь, а для точного указания последовательности цифр используйте порядок размещения объектов. Помните, что объекты располагаются по порядку от верхнего к нижнему.
Задание 1. С помощью инструментов Прямоугольник, Эллипс, Основные фигуры изобразите иконки кнопок инструментальной панели CorelDraw (толщина линий – 1 мм).

Задание 2. С помощью инструментов Прямоугольник и Основные фигуры создайте контурные рисунки флагов (толщина линий – 0,5 мм).

Рекомендации. Все флаги должны быть одного размера, расположены в рядах на одном уровне и на одинаковом расстоянии друг от друга. Флаги скандинавских стран с крестами (второй в первом ряду и четвертый во втором) выполнены с помощью маленьких прямоугольников, наложенных на фоновый прямоугольник флага, а не с помощью фигуры Крест.
Задание 3. С помощью инструментов Прямоугольник, Эллипс, Основные фигуры создайте контурные рисунки дорожных знаков (толщина линий – 0,75 мм).

Практическая работа. Закраска объектов в CorelDraw
Задание 1. Нарисуйте и раскрасьте светофоры по одному из предложенных образцов.

Задание 2. Нарисуйте шаростержневые модели молекул химических веществ.

Рекомендации. При изображении в цвете атом водорода ( H ) обычно обозначают светло-голубым цветом, углерода ( C ) – серым, кислорода ( O ) – красным.
Задание 3. Нарисуйте детскую пирамидку из разноцветных цилиндров, объемность которых изображена градиентной заливкой.

Практическая работа. Использование кривых линий и ломаных
Задание 1. Используя инструмент Freehand (Свободная форма), нарисуйте следующие рисунки. Откорректируйте рисунки с помощью инструмента Shape (Форма).

Задание 2. Используя инструмент Polyline (Ломаная линия), нарисуйте следующие рисунки.

Задание 3. Используя инструмент Artistic Media (Художественное оформление), создайте художественные эффекты в разных режимах.
Режим Brush (Кисть)

Режим Sprayer (Распылитель)

Практическая работа. Упорядочивание, выравнивание и группировка объектов
Задание 1. Нарисовать шахматные фигуры, представленные на рисунке
Н арисуйте нижний прямоугольник, скруглите верхние углы. В поля скругления верхних углов введите значение 60.
Над созданным прямоугольником нарисуйте еще один прямоугольник, скруглите все его углы. В поля скругления верхних углов введите значение 60.
Активизируйте инструмент Basic Shapes (Основные фигуры), на панели свойств выберите трапецию и нарисуйте ее над прямоугольником.
Над трапецией создайте изображение прямоугольника с углами скругления 60 .
Над прямоугольником нарисуйте окружность.
Выровняйте по горизонтали все элементы фигуры. Сначала выделите их инструментом Pick (Указатель) с зажатой клавишей Shift . Выполните команды: Arrange (Упорядочить) Align and Distribute (Выровнять и распределить) Align Centers Vertically (По центру по вертикали).
Сгруппируйте все элементы фигуры Arrange Group .
Преобразуйте изображение пешки на изображение короля. Над головой пешки постройте еще один прямоугольник со скругленными углами. Для рисования короны создайте эллипс, скопируйте его 2 раза. Для двух эллипсов использовать преобразование Поворот (30 ).
З адание 2. Нарисуйте цветок, изображенный на рисунке.
Нарисуйте небольшой эллипс.
Дважды щелкните объект инструментом Pick (Указатель). Около объекта появятся двунаправленные стрелки.
П еретяните центр вращения эллипса с центра на нижнюю часть эллипса.
Выполните команды Arrange (Упорядочить) Transformations (Преобразование) Rotate (Поворот). В окне справа введите в поле Angle (Угол) значение угла поворота - 30 . Щелкните кнопку Apply To Duplicate (Применить для дубликата).
Задание 3. Нарисуйте снеговика, такого как на рисунке.
Нарисуйте шесть окружностей разных размеров, постройте из них изображение снеговика. Разместите окружности так, чтобы они пересекались.
Выделите все объекты и выполните команды: Arrange (Упорядочить) Shaping (Формирование) Weld (Объединение). Результат выполнения этой операции имеет вид:
3 . Дорисуйте необходимые детали.
4. Раскрасьте снеговика, подбирая цвета по вашему усмотрению.
Практическая работа. Использование графических эффектов
З адание 1. Нарисовать грушу, представленную на рисунке.
Нарисуйте эллипс и выделите его.
С помощью инструмента Envelope (Оболочка) придайте эллипсу грушевидную форму.
Н арисуйте прямоугольник. Не снимая выделения прямоугольника, активизируйте инструмента Envelope (Оболочка) и преобразуйте прямоугольник, чтобы получить черешок груши.
Примените к груше градиентную заливку. Выбрать тип заливки Radial (Радиальная) и установить два цвета градиентного перетекания: светло-коричневый и темно-желтый.
Выполните заливку черешка и переместите его к изображению груши. Расположите черешок позади груши ( Arrange Order To Back of Page ).
Задание 2. Нарисуйте цветок, представленный на рисунке.
Активизируйте инструмент Polygon (Многоугольник). На панели свойств выберите количество углов – 8. В рабочей области постройте восьмиугольник – основу цветка.
Выберите инструмент Distort (Искажение). На панели свойств инструментов выберите режим Push and Pull Distortion (Искажение при сжатии и растяжении). Установите указатель в середине восьмиугольника ближе к его левому краю и, удерживая зажатой левую кнопку мыши, перемещайте указатель, чтобы получить изображение цветка.

К изображению контура цветка добавьте изображение серединки в виде окружности.
Примените к цветку градиентную заливку. Выбрать тип заливки Radial (Радиальная) и установить два цвета градиентного перетекания: светло-розовый и темно-розовый.
Создайте изображение листочка. Для этого нарисуйте эллипс и преобразуйте его с помощью инструмента Distort (Искажение). На панели свойств инструментов выберите режим Zipper Distortion (Искажение при застежке-молнии).
Закрасьте изображение листочка в зеленый цвет.
Нарисуйте стебелек, с помощью инструмента Bezier (Безье). Установите толщину линии 2 мм и раскрасьте ее в зеленый цвет.
Задание 3. Нарисуйте произвольный рисунок и создайте для него эффект тени.

Нарисуйте произвольный рисунок и выделите его.
Для создания эффекта тени примените инструмент Interactive Drop Shadow (Тень).
Практическая работа. Работа с текстом в графических объектах

Задание 1. Нарисовать поздравительную открытку, представленную на рисунке.
Выберите инструмент Bezier (Безье) и в рабочей области нарисуйте волнистую линию.
Выберите инструмент Text (Текст), создайте поле для ввода текста. На панели свойств задайте атрибуты текста: шрифт – Courier New , размер – 16, начертание – Bold (полужирный).
В текстовое поле введите слова «Поздравляем с праздником!». Выделение с текста не снимайте.
Выполните команду Text (Текст) Fit Text To Path (Разместить текст вдоль кривой). Подведите текст к линии.
Активизируйте инструмент Pick (Указатель). Выделите линию, на которой размещен текст, и на палитре цветов щелкните правой кнопкой мыши «Нет заливки», чтобы убрать линию.
Изображение воздушных шаров создайте с помощью инструмента Artistic Media (Художественное оформление), режим Sprayer (Распылитель).

Задание 2. Создайте текст с отражением, представленный на рисунке.
Создать прямоугольник, залить его градиентом.
Используя инструмент Text (Текст), напечатать текст, преобразовать его в фигурный ( Convert To Curves ).
Текст залить градиентом, контур сделать толщиной 0,2 мм и задать ему яркий цвет.
Создать копию текста и отразить ее зеркально к основному.
К зеркальной копии применить инструмент Interactive Transparency (Интерактивная прозрачность).
Для основного текста создать эффект тени с помощью инструмента Interactive Drop Shadow (Тень).
Задание 3. Создайте текст, содержащий картинку в качестве заливки.

Используя инструмент Text (Текст), напечатать текст, преобразовать его в фигурный ( Convert To Curves ).
Импортировать картинку File (Файл) Import (Импорт).
Не снимая выделения картинки, выполните команды Effects (Эффекты) Power Clip (Фигурная обрезка) Place Inside Container (Поместить в контейнер).
После того, как курсор примет вид жирной стрелки, подведите его к тексту.
Контрольная практическая работа. Работа в программе CorelDRAW
Задание 1. Нарисуйте изображение стрекозы, представленной на рисунке.

Задание 2. Взяв за образец изображение, приведенное на рисунке, создайте приглашение в цирк.
Все крутые графические дизайнеры когда-то также были новичками своего дела. Поэтому нет ничего постыдного в том, что вы ищете справочную информацию о том, как рисовать простые фигуры в CorelDRAW. В сегодняшнем уроке мы расскажем вам, как можно рисовать в этом продвинутым графическом редакторе. Мы узнаем, как изображать линии, прямоугольники, многоугольники, окружности, стрелки и другие объекты.

Рисуем простейшие фигуры
Линии
Редактор CorelDRAW представляет широкий функционал относительно рисования линий. Можно изображать как абсолютно прямые, так и кривые и изогнутые контуры, а также комбинировать между собой несколько их видов. Чтобы нарисовать линию:
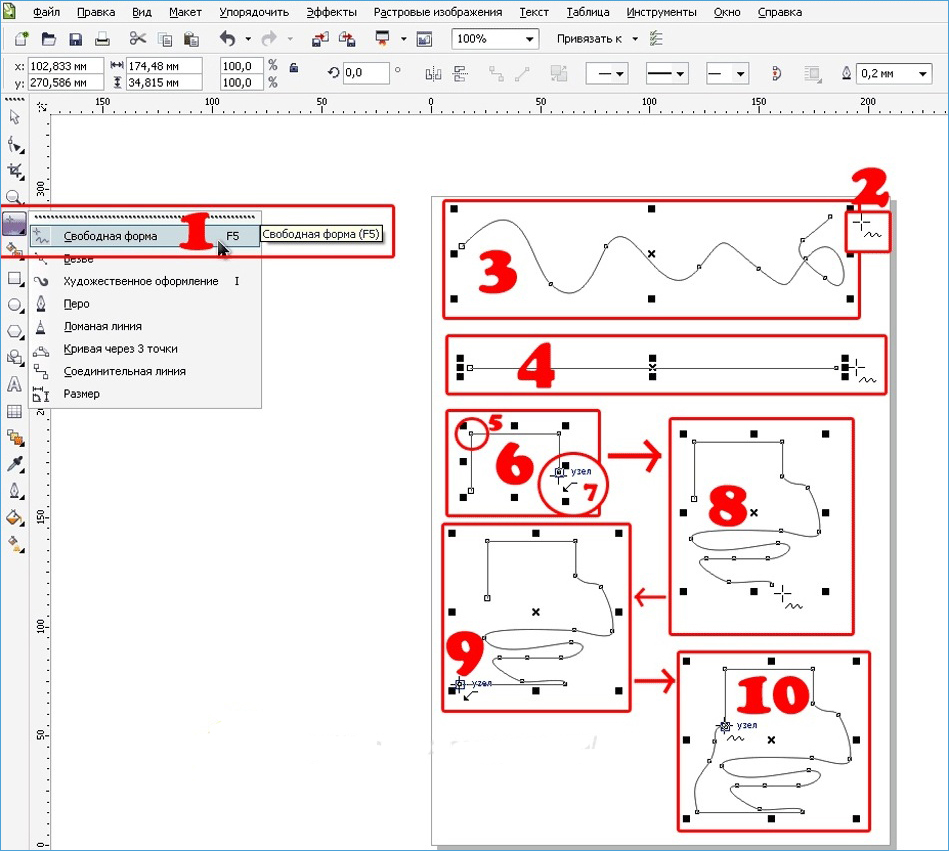
- На панели инструментов в левой части рабочего пространства найдите параметр «Свободная форма».
- Поставьте курсор на свободное пространство, зажмите левую кнопку мыши и протащите его в нужном направлении. Вы сможете обратить внимание, что будет нарисована обычная кривая полоска, повторяющая траекторию движения курсора.
- Чтобы нарисовать полностью прямую черту, без каких-либо отклонений в сторону, возле инструмента «Свободная форма» нажмите на маленькую точку в нижнем углу, чтобы вызвать всплывающее меню дополнительных параметров, после чего выберите пункт «Прямая через две точки».
- Поставьте курсор на пустом месте рабочего пространства, после чего, зажав левую кнопку мыши, протяните в нужную сторону. Как вы сможете увидеть, черта будет совершенно прямой.
- Если вы захотите изобразить ломаную линию, во всплывающем меню опции «Свободная форма» потребуется выбрать соответствующий пункт.
- На пустом пространстве проставьте несколько точек, повторяющих контуры вашей ломаной, а инструмент будет сразу же рисовать линию, соединяя точки между собой. Обратите внимание, что на каждом из углов располагаются маркеры, передвигая которые, можно менять очертания объекта.
- Чтобы нарисовать кривую полосу, во всплывающем меню параметра «Свободная форма» выберите пункт «Кривая через три точки».
- Проведите прямую линию в нужном вам направлении, после чего переместите курсор в другое место. Вы увидите, как вслед за ним контур изогнётся.
- Не менее интересной опцией является «В-сплайн». Суть его работы следующая: с помощью этого параметра нарисуйте ломаную линию по принципу, описанному выше. Затем нажмите опцию «Фигура» на панели инструментов и кликните на точку в начале направляющей. Вы увидите, как острые углы станут закруглёнными.
Прямоугольник
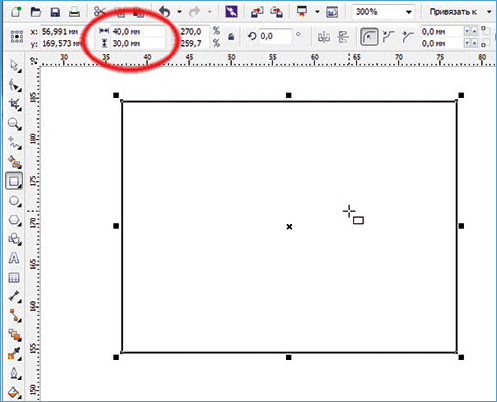
- Чтобы изобразить квадрат либо прямоугольник, необходимо воспользоваться инструментом «Прямоугольник» на панели в левой части экрана.
- Поставьте курсор на свободное пространство и протащите его по диагонали, удерживая левую кнопку мыши. После этого можно вручную откорректировать размер по горизонтали и вертикали, введя соответствующие данные в полях ввода в верхней части рабочей зоны.
- Чтобы наклонить прямоугольник, воспользуйтесь функцией «Прямоугольник через три точки», которую можно выбрать во всплывающем меню инструмента «Прямоугольник».
- Нарисуйте по диагонали линию, которая станет впоследствии одной из сторон фигуры. После этого левую кнопку мышки можно отпускать, а курсор протянуть в нужном направлении, изобразив квадрат или прямоугольник. Размеры углов наклона можно отредактировать вручную, как описывалось немного выше.
Многоугольник
В CorelDRAW также можно начертить многоугольник практически любой формы и с абсолютно любым количеством углов. Чтобы сделать это:
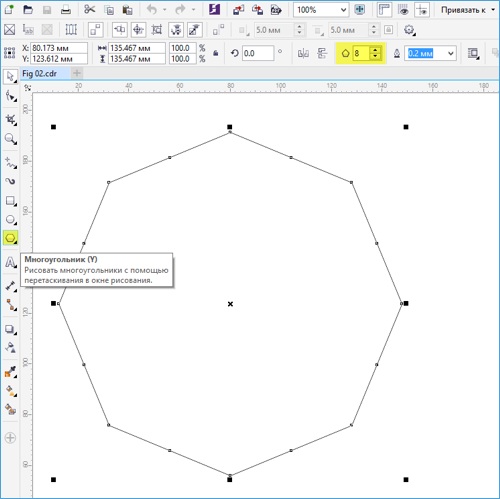
- На панели инструментов выберите «Многоугольник».
- Поставьте курсор на свободное пространство рабочего листа и протащите в нужном направлении, чтобы откорректировать размер. При этом левая кнопка мыши должна быть, естественно, зажатой. Определившись с размером, кнопку можно отпустить.
- На верхней панели атрибутов есть интересный пункт, с помощью которого можно изменить количество углов. По большому счёту, с помощью этой функции можно нарисовать практически любую геометрическую форму, кроме круга. Выбрал вручную желаемое количество углов, вы увидите, как преобразовался объект.
- Чтобы изменить очертания, в левой панели инструментов нажмите «Фигура», после чего все точки, расположенные по краям многоугольника, выделяться и приобретут голубую окраску.
- Нажмите мышкой на один из этих маркеров и протащите в нужном направлении, чтобы изменить очертания объекта.
Звезда
Поскольку звезда — это, по сути, многоугольник, то и рисование этого объекта, и настройка параметров во многом с ним совпадает.
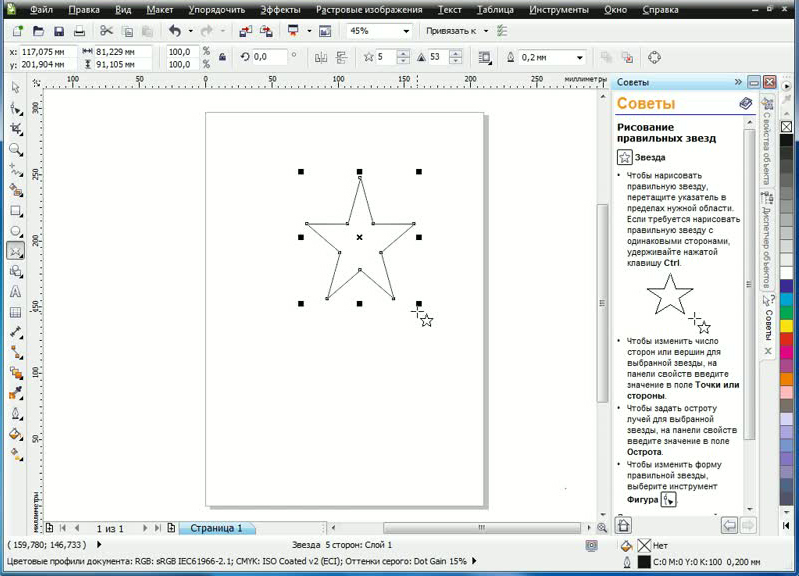
- На панели инструментов подведите курсор к опции «Многоугольник» и с выпадающего меню выберите функцию «Звезда».
- Нарисуйте звезду на свободном месте рабочего пространства, как и любую другую фигуру.
- Изменять звезду можно такими же функциями, как и многоугольник. Правда, в этом случае доступны ещё несколько уникальных опций, например, резкость угла. Чем выше значение, тем острее и тоньше будут наконечники.
- Выбрав из выпадающего меню «Многоугольник» функцию «Сложная звезда», вы сможете рисовать звёзды причудливых форм и очертаний, включая варианты с пересекающимися линиями.
Окружности
С помощью этого параметра можно начертить практически любую круглую или эллипсоподобную форму, включая круг, овал или полукруг. Для этого:
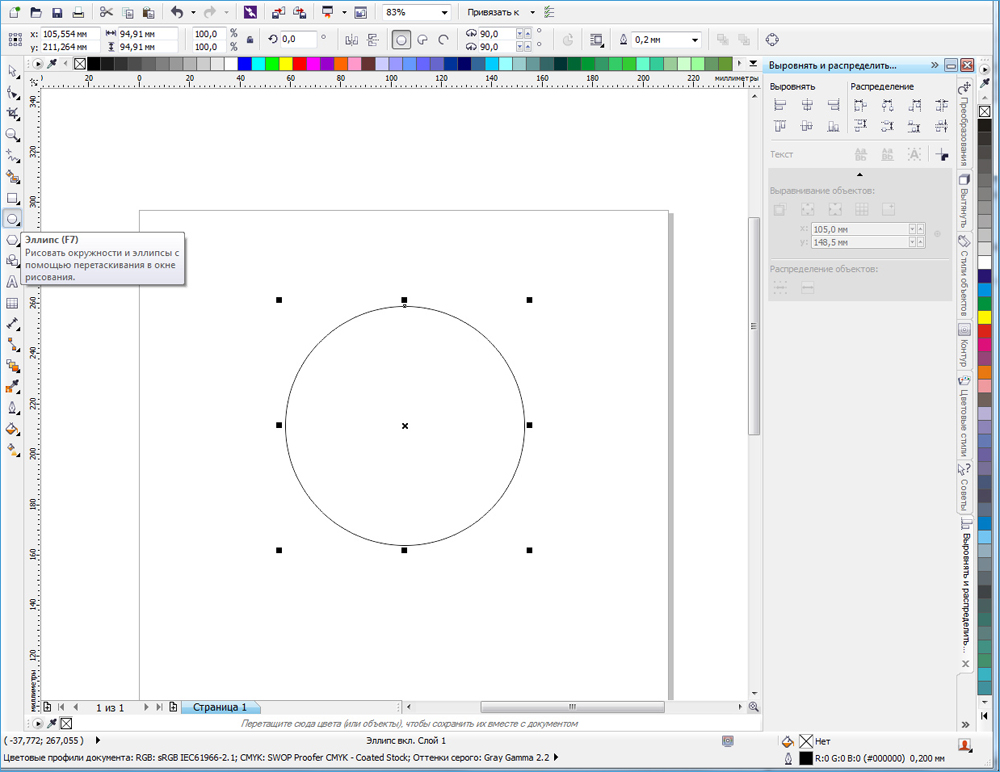
- На панели инструментов выберите «Эллипс».
- На свободном пространстве рабочего листа кликните курсором и, держа пальцем левую кнопку мыши, протяните в нужном направлении. Так вы нарисуете овал или эллипс. Для того чтобы получился идеально ровный круг, при протягивании фигуры удерживайте на клавиатуре клавишу Ctrl.
- Чтобы поместить эллипс под наклоном, подобно инструменту «Прямоугольник», можно нарисовать его с помощью трёх точек. Для этого выберете соответствующую функцию в меню «Эллипс».
- Проведите прямую линию, которая будет соответствовать диаметру вашей окружности, после чего протащите фигуру в нужном направлении. Вы также сможете вручную указать размер и угол наклона подобно тому, как это можно сделать в меню «Прямоугольник».
- Чтобы изобразить полукруг, выделите вашу окружность, после чего на верхней панели нажмите кнопку «Сектор», а в поле ввода возле неё укажите угол 180 градусов.
- При желании можно изменить сторону, в которую будет смотреть окружность полукруга.
Спираль
Спираль является ещё одной простой фигурой, которую очень легко можно нарисовать в редакторе CorelDRAW. Как это правильно делать?
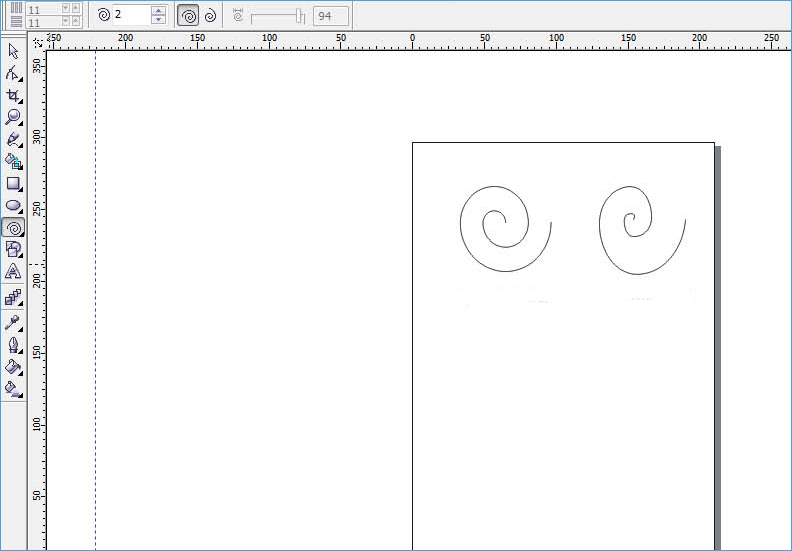
- Для начала подведите курсор мыши к опции «Многоугольник», после чего во всплывающем меню выберите «Спираль».
- Как и любые другие инструменты, протащите мышкой по свободному месту на рабочем пространстве, отрегулировав таким образом размер объекта. Если вы в этот момент зажмёте клавишу Shift, спираль будет нарисована от центра к краю, а при удержании Ctrl она будет иметь одинаковый размер как по вертикали, так и по горизонтали.
- На панели параметров в верхней части рабочего поля можно указать количество витков. Обратите внимание, что эти изменения будут применены только для новой фигуры.
- Если вы хотите нарисовать логарифмическую спираль, в которой ширина между витками увеличивается к краям, нажмите соответствующий переключатель в панели параметров, а также с помощью ползунка или вручную выставьте коэффициент раскручивания.
Стандартные фигуры CorelDRAW
Практически все остальные стандартные геометрические фигуры, не вошедшее в предыдущие список, можно нарисовать при помощи инструмента «Основные фигуры». Как нарисовать стрелку или другой правильный объект в Кореле?
- На панели инструментов выберите параметр «Основные фигуры». По умолчанию выбирается параллелепипед, но на панели параметров можно выбрать другие, среди которых стрелочка, крест, треугольник, цилиндр, сердце, и многие другие.
- Выберите необходимый объект, например, треугольник или сердце, и нарисуйте её на пустом месте.
- Вы сможете выбирать такие же параметры, как и для остальных фигур: размер, угол наклона, а также очертание. Кроме того, добавлен параметр «Стиль линии», позволяющий выбирать линию разного стиля и внешнего вида для рисования объекта.
Заключение
Рисовать геометрические фигуры с помощью редактора CorelDRAW совсем не сложно, как может показаться на первый взгляд. Поначалу у вас будут получаться простые вещи, но со временем, когда у вас будет больше практики, вы сможете создавать всё более сложные проекты. В комментариях задавайте вопросы, которые у вас появляются.

Для создания простого, но красивого узора понадобится немного времени и несколько несложных приемов. Для того что бы создать красивый узор будем использовать круг и 32-конечную звезду из стандартного набора «Corel».
1. В панели инструментов выберем звезду, а в дополнительном меню выберем ее 32-х конечный вариант.

2. Выбрав фигуру и предварительно нажав кнопку Ctrl, рисуем звезду. Для корректирования толщины лучей этой формы есть дополнительный красный бегунок-маркер. Предварительно зажав левую клавишу мышки, наведя на бегунок курсор, оттягиваем к центру звезды.

3. Выбираем в панели инструментов следующую фигуру – круг и рисуем окружность.

4. Для дальнейшей работы делаем предварительные заготовки. Выделяем звезду и окружность, копируем их, а затем вставляем. Это действие повторяем два раза.
5. Далее, выделим два объекта одновременно (круг и звезду), для этого кликнув на один из объектов, зажав Shift, нажимаем на другой объект и обрезаем.

Получаем следующий результат:

6. Оставим зубцы, удалив при этом круг.

7. Затем используем наши предварительные заготовки и производим еще пару разных видов обрезки фигур. Рисуем круг больший по размеру, чем звезда. Выбираем в верхней панели инструментов «Показать-Закрепить за объектом», тянем угловой маркер, выравнивая по центру нашей звезды. Снова выделим оба объекта и в верхней панели инструментов выберем «Перед минус зад».

Еще один круг рисуем меньше по размеру, чем звезда. Для его создания так же тянем за угловой маркер и выравниваем по центру.

Делаем «пересечение», выбрав обе фигуры в верхней горизонтальной панели инструментов.

В итоге мы создали три основных изображения, из которых и будем создавать узор:

8. Окрашиваем наши фигуры в выбранные цвета, изменяем их размеры, накладываем друг на друга, постепенно уменьшая объекты к центру композиции. В итоге получаем картинку похожую на эту:

9. Для усиления визуального эффекта рационально применить интерактивный контур. Его параметры устанавливаете на свое усмотрение.
В CorelDRAW вы можете рисовать различные геометрические фигуры – прямоугольники (F6), эллипсы (F7), спирали (A), сетки (D), многоугольники (Y) и звезды.
Инструмент 3-Point Rectangle (Прямоугольник по трем точкам) позволяет рисовать прямоугольник , наклоненный на угол, при этом размеры прямоугольника и угол его поворота можно выбирать на панели атрибутов – рис. 3.7.

Рис. 3.7. Объект нарисован инструментом 3-Point Rectangle (Прямоугольник по трем точкам) с настройкой углов прямоугольника (фаски) на панели атрибутов
Инструментом 3-Point Ellipse (Эллипс по трем точкам) можно нарисовать не только эллипс или круг, но и сектор или дугу (рис. 3.8).

Рис. 3.8. Примеры рисования инструментом 3-Point Ellipse (Эллипс по трем точкам)
CorelDRAW может распознавать в ваших кривых правильные графические примитивы. Активируйте инструмент Smart Drawing (Интеллектуальное рисование), нажав на комбинацию клавиш Shift+S. Нарисуйте графический примитив от руки, например, эллипс или прямоугольник. Программа сама превратит ваши каракули в строгий графический объект.
В качестве примера на рис. 3.9. показано, как на основе редактирования графических примитивом можно создавать рисунки в CorelDRAW.

Рис. 3.9. Превращение овалов и треугольников в портрет котенка
Стандартные фигуры
Сюда условно можно отнести треугольники, стрелки, размерные линии .
Выберите инструмент Basic Shapes (Стандартные фигуры). По умолчанию этот инструмент рисует параллелограмм. Однако, на панели атрибутов можно выбрать и другие формы – каплю, сердце и др. (рис. 3.10.).

Рис. 3.10. Пример рисования инструментом Basic Shapes (Стандартные фигуры)
Список Basic Shapes (Стандартные фигуры) содержит такие базовые фигуры, как стрелки, баннеры, схемы и выноски (рис. 3.11).

Рис. 3.11. Список Basic Shapes (Стандартные фигуры) раскрыт
Во всех стандартных фигурах есть маркер красного цвета, называемый глиф . Воздействуя инструментом Shape (Форма) на глиф вы можете менять форму этих фигур.
О размерных и выносных линиях стоит поговорить особо. Нарисуйте прямоугольник . Выберите инструмент Parallel Dimension (Параллельный размер). Пользование этим инструментом интуитивно понятно, а параметры Prefix(Префикс) и Suffix(Суффикс) на панели атрибутов кроме цифр позволяют писать размерный текст (рис. 3.12). На рисунке также применен инструмент Angular Dimension (Угловой размер).

Посмотрим, как используются соединительные линии. Для этого нарисуем несколько окружностей и выберем инструмент Straight Line Connector (Прямая соединительная линия) - рис. 3.13.

Рис. 3.13. Красные точки на – места, откуда соединительную линию можно тянуть
На рисунке использовалось три типа соединительных линий - Straight Line Connector (Прямая соединительная линия), Right-Angle Round Connector(Соединительная линия под скругленным прямым углом) и Right-Angle Connector (Соединительная линия под прямым углом).
Читайте также:


