Как найти все ярлыки на компьютере
В Windows есть ли способ найти все ярлыки для данного файла / приложения? Это то, что я надеюсь в конечном итоге выполнить программно.
findstr.exe поставляется в комплекте с Windows начиная с XP, если не раньше. Он живет в c:\windows\system32.
notepad.exe является целью ярлыка, замените его на нужный вам исполняемый файл.
\*. lnk неявно разделяется на две части: «\» указывает корень поиска и «* .lnk» указывает файлы для поиска.
Извините, я не могу спросить вас, что такое программирование env. вы используете Тем не менее, я знаю об этой ссылке COM Script Host Windows.
Кроме того, я не думаю, что когда-либо говорил, что это упомянуто в документации, но если вы хотите "прочитать" ярлык, вы используете тот же WshShell.Команда CreateShortcut, чтобы "открыть" файл ярлыка, а затем просто вызвать переменную.TargetPath, чтобы получить значение.
Я также видел некоторые ссылки на то, как это сделать в PowerShell, хотя это выглядело даже более сложным, чем эти примеры.
Откройте меню / кнопку "Пуск" и введите: type: *.lnk в поле поиска / запуска внизу. Нажмите "увидеть больше результатов" синим цветом, теперь чуть выше.
Откроется новое окно проводника. Измените представление файла на "Подробно".
Щелкните правой кнопкой мыши строки "заголовок" для каждой категории и добавьте « Link target » в показанные поля (вам, вероятно, нужно нажать "еще" и найти ее в алфавитном списке)
Теперь нажмите на строку заголовка Link target для сортировки по целевому объекту Link и найдите все файлы Windows-ярлыков, которые указывают на целевой файл.
Это должно показать все варианты флагов командной строки, так как вы сортируете в алфавитном порядке по целевому пути.
Вы можете искать * .lnk файлы, которые содержат путь или имя исполняемого файла.
Например: ищите файлы * .lnk, которые содержат notepad.exe
Я пытался использовать Windows 7 search notepad.exe kind:*.lnk и не мог заставить его работать все время. Я думаю, что это может иметь проблемы с неиндексированными каталогами. Я попробовал некоторые изменения настроек, и если я был близко, я заставил это работать, но если я пошел в корень диска, я не заставил это работать.
Мне повезло с использованием UltraEdit, но я уверен, что есть другие (бесплатные) текстовые редакторы, которые будут искать каталоги / подкаталоги.
Конечно, в зависимости от того, насколько уникален ваш поиск и имя программы / папки, вы можете получить ложные срабатывания. Но это должно найти все ярлыки для цели, которую вы искали, что у вас есть права на просмотр и чтение. (т. е. пользователь может иметь его на своем рабочем столе, а у вас нет разрешения на просмотр рабочего стола этого пользователя.)
Надеюсь это поможет.
РЕДАКТИРОВАТЬ: я только что нашел TextCrawler, я не пробовал его, но он может выполнить поиск, который я описал.
в Windows есть ли способ найти все ярлыки для данного файла / приложения? Это то, что я надеюсь, в конечном итоге выполнить программно.
findstr.exe поставляется в комплекте с Windows, так как XP, если не ранее. Оно живет внутри c:\windows\system32.
- /I задает поиск без учета регистра
- /s задает рекурсивный поиск по убыванию в подпапки
- / m указывает "отображать только имя файла при обнаружении совпадений". Без этой опции findstr выплюнет кучу ASCII-переведенного двоичного мусора
Блокнот.exe является целью ярлыка, заменить с реальным исполняемым файлом, который вас интересует.
\*.lnk неявно разделяется на две части: "\ "указание корня поиска и"*.lnk " указание файлов для поиска.
вы можете искать *.файлы lnk, содержащие путь или имя исполняемого файла.
например: поиск файлов *.lnk, которые содержат Блокнот.exe
Я пробовал использовать Windows 7 search notepad.exe kind:*.lnk и не мог заставить его работать все время. Я думаю, что у него могут быть проблемы с неиндексированными каталогами. Я попробовал некоторые изменения настроек, и если я был близок, я заставил его работать, но если я пошел в корень диска, я не заставил его работать.
Мне повезло, используя UltraEdit, но я уверен, что есть другие (бесплатные) текстовые редакторы, которые будут искать каталоги/подкаталоги.
конечно, в зависимости от того, насколько уникален поиск и имя программы / папки, вы можете получить ложные срабатывания. Но это должно найти все ярлыки к цели, которую вы искали, что у вас есть разрешения на просмотр и чтение. (т. е. пользователь может иметь один на своем рабочем столе, и у вас нет разрешения на просмотр рабочего стола этого пользователя.)
надеюсь, что это помогает.
EDIT: я только что нашел TextCrawler, я не пробовал, но он может быть в состоянии сделать поиск, который я описал.
Извините, я не могу спросить вас, что программирование env. ты употребляешь. Тем не менее, я знаю об этом Windows Script Host com reference.
кроме того, я не думаю, что когда-либо говорил об этом в документации, но если вы хотите "прочитать" ярлык, вы используете тот же WshShell.CreateShortcut команду, чтобы "открыть" файл ярлыка, а затем просто вызвать переменную.TargetPath, чтобы получить значение.
Я видел некоторые ссылки также о том, как это сделать в PowerShell, хотя это выглядело еще сложнее, чем эти примеры.

В какой-то момент пользователь операционной системы Windows может обнаружить, что на рабочем столе компьютера пропали все иконки или, как их еще называют, ярлыки. Этому может сопутствовать множество причин. В этой статье мы постараемся разобраться, как восстановить ярлыки на рабочем столе. По итогу будет представлено четыре различных метода для устранения поставленной проблемы.
Способ 1: как восстановить удаленный ярлык?
Пожалуй, это простейший способ восстановления иконок рабочего стола, однако он может быть эффективным не во всех случаях, а только в том, если они были удалены непосредственно самим пользователем. Итак, вот что для этого необходимо сделать:
- Откройте «Корзину». Если ее ярлык также исчез с рабочего стола, то сделать это можно так: нажмите Win+R, введите в появившееся окно команду shell:RecycleBinFolder, нажмите ОК.
- В появившемся окне вы должны обнаружить все удаленные ярлыки. Выделите все необходимые для восстановления элементы.
- Нажмите на верхней панели кнопку «Восстановить выделенные объекты».
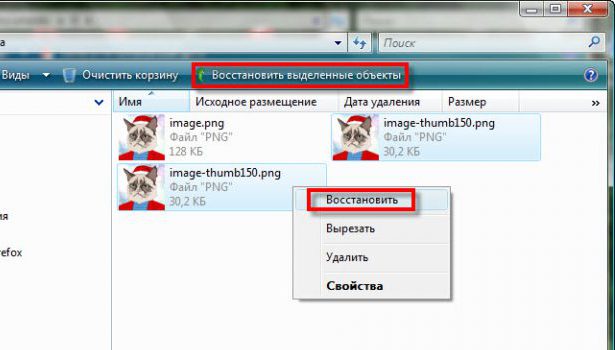
После этого они должны отобразиться снова на рабочем столе. Если в папке «Корзина» их нет, то значит переходите к следующему способу, как восстановить ярлыки на рабочем столе.
Способ 2: функция "Отображать значки"
Бывает, что проблемы по большому счету и нет. Происходит это тогда, когда пользователь просто отключил отображение иконок на главном экране. Получается, что все они остались на месте, просто стали невидимыми. Кстати, проверить это можно, попытавшись выделить область рабочего стола, зажав ЛКМ и потянув мышкой. Если область выделения не появилась, значит причина в этом. В таком случае вот, что нужно сделать:
- Нажмите ПКМ в любой области экрана.
- В меню наведите курсор на пункт «Вид».
- В дополнительном меню выберите «Отображать значки».

После этого они должны появиться. Это был второй способ, как восстановить ярлыки на рабочем столе, и он тоже не всегда может помочь, поэтому переходим к следующему.
Способ 3: запуск explorer.exe
- Откройте окно «Диспетчера задач», нажав на клавиатуре Ctrl+Shift+Esc.
- В открывшемся окне нажмите кнопку «Файл» и в контекстном меню кликните по «Новая задача».
- В появившемся окне введите explorer.exe.
- Кликните по кнопке ОК.
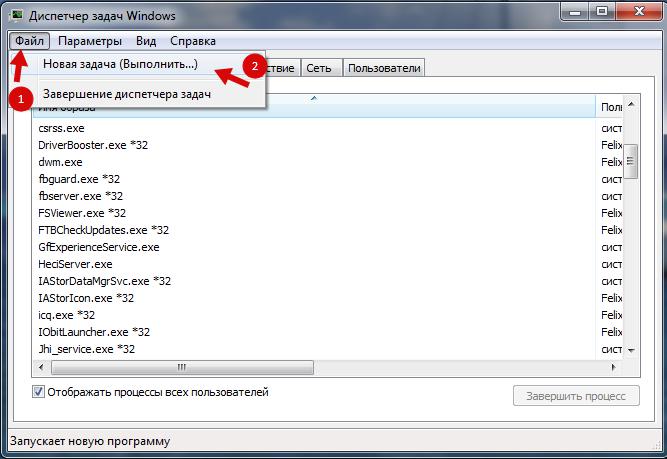
Процесс будет запущен, соответственно, все элементы рабочего стола, включая ярлыки, будут отображаться. Этот способ, как восстановить ярлык на рабочем столе, тоже не считается стопроцентно эффективным, но попробовать его все же стоит.
Способ 4: внесение изменений в реестр
Используя предыдущий метод, не всегда получается восстановить работу процесса explorer.exe. В таком случае необходимо прибегнуть к внесению корректив в системный реестр Windows.
- Откройте реестр, нажав Win+R и выполнив команду regedit.
- В дереве папок, расположенных слева, откройте HKEY_LOCAL_MACHINE и перейдите в SOFTWARE.
- В открывшейся папке перейдите в каталог Microsoft, а затем в WindowsNT.
- В нем откройте CurrentVersion, а потом Image File Execution Options.
- Найдите в открывшемся дереве каталогов explorer.exe или iexplorer.exe и удалите их. Для этого нажмите по названию ПКМ и выберите соответствующий пункт в меню.
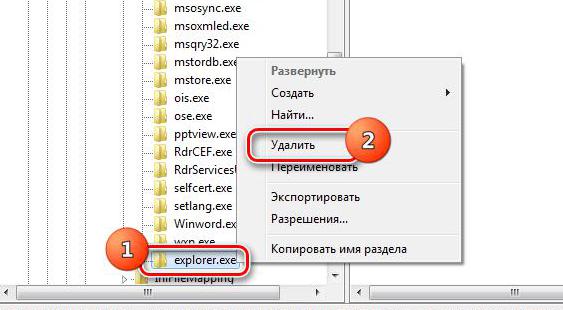
После этого понадобится перезагрузить компьютер, чтобы все изменения вступили в силу. Таким образом, после запуска рабочего стола на нем должны появиться отсутствующие до этого элементы. Вот вы и узнали четвертый метод, как восстановить ярлыки программ. Если это вам не помогло, то остается лишь два варианта: проверить компьютер на наличие вирусов, возможно, именно они препятствуют отображению значков, или же произвести откат системы до того времени, когда проблема еще не появилась.
Надеемся, данная статья помогла вам устранить проблемы, возникшие в ходе работы в операционной системе Windows. Если ни один из способов не помог, то рекомендуем задуматься о переустановке системы.

Пропажа ярлыков из-за неосторожности пользователей
Если исчезли сразу все иконки, первым делом следует проверить, не выключен ли параметр «Отображение значков рабочего стола». Для этого следует щелкнуть по экрану правой кнопкой, навести курсор на раздел меню «Вид» и установить галочку, подтверждающую отображение ярлыков, если она отсутствует.

Ещё одна простая причина изменения внешнего вида десктопа. Если вместо запуска системы от имени администратора, войти как гость, может исчезнуть добрая половина ярлыков.
- В Windows 7 текущее имя пользователя отображается вверху при нажатии кнопки «Пуск», и изменяется нажатием Пуск/Завершение работы/Смена пользователя
- В Windows 8, 10 чтобы сменить пользователя нажимаем Пуск и в открывшемся окне с плиткой жмем на иконку пользователя в верхнем углу, в результате выпадает список, содержащий все существующие учетные записи

Случайное перемещение ярлыков в другую папку или удаление в Корзину
В Windows ярлыки можно свободно перетаскивать мышью. Это очень удобная функция, она позволяет компоновать рабочий стол на свое усмотрение, но возможно и случайное перетаскивание ярлыков в любую открытую или находящуюся в поле видимости папку, в том числе в Корзину. Для перемещения достаточно выбрать один или несколько ярлыков, затем правой кнопкой мыши перетащить их в окно либо на иконку папки и выбрать параметр «Переместить».

- Сразу после некорректного действия можно нажать Ctrl+Z (Отменить) и файлы опять появятся на своих старых местах
- Если известно точное имя хотя бы одного из файлов, он отыщется через поиск. Для этого имя прописывается в поле поиск окна «Компьютер», если добавить к имени расширение .lnk (свойственно для всех ярлыков), то ненужных результатов будет намного меньше
- Ещё один действенный метод – поиск по дате последнего изменения. В поле поиска Windows можно указывать время изменения с точностью до одного дня. В Total Commander и других файловых менеджерах возможен поиск по времени с точностью до минуты.

Ярлыки остались, но открываются другой программой или не открываются вовсе
Если речь идет о ярлыках файлов: документах Microsoft Office, видеороликах, книгах в цифровом формате и т.д., то вероятно была установлена новая программа, которая теперь открывает такие файлы по умолчанию. К примеру, раньше все книги в формате PDF открывались Adobe Reader, но после установки Яндекс браузера, поменялись иконки и книги начали открываться через него. Чтобы всё стало, как прежде, следует восстановить ассоциацию со старой программой. Для этого зайдите в свойства файла и в этом меню выберите Открыть с помощью/Выбрать программу после этого следует указать старое приложение и установить галочку «Использовать для файлов этого типа».

Если ярлык вообще не открывается, есть два варианта:
Если не открывается ярлык, который сам ссылается на программу (файл с расширением .exe) вероятно требуется её переустановка или, как вариант, откат всей системы до прежнего работоспособного состояния.
Исчезновение ярлыков в случае системного сбоя
В Windows всех версий за визуальное оформление пользовательский интерфейс отвечает системная программа Windows Explorer. И если она отключается или начинает сбоить, перед пользователем, как правило, остается голый рабочий стол с фоновым рисунком, без каких бы то ни было элементов управления.
Отключение процесса explorer.exe через Диспетчер задач
Чтобы запустить диспетчер, следует одновременно нажать Ctrl+Alt+Delete. В появившемся окне переходим на вкладку «Процессы» и ищем системный процесс explorer.exe. Если процесс запущен, но визуальные элементы не отображаются – отключаем его, нажав правую кнопку и выбрав пункт «Завершить процесс», если процесса нет – пропускаем этот этап.

Запуск программы Windows Explorer вручную
Чтобы запустить программу Windows Explorer, в меню Диспетчера задач следует выбрать Файл/Новая задача (Выполнить…).

Нажимаем кнопку «Обзор», переходим в папку С:/ Windows и находим там программу explorer.exe.

В результате все визуальные элементы должны вернуться на свои места. Если этого не произошло, значит, повреждены системные файлы Windows и требуется из резервной копии или с помощью установочного диска.
Исчезновение ярлыков по вине вирусов
Существует огромное множество зловредных программ, которые так или иначе удаляют или переиначивают файлы. Одни из них при попытке открытия ярлыка перенаправляют пользователя на свой сайт, другие делают файлы скрытыми, третьи при попытке открытия создают огромное количество копий, тем самым забивая жесткий диск ненужной информацией. И если на компьютере есть вирусы, в любом случае их следует сначала удалить, и уже после этого заниматься восстановлением файлов.
Как найти спрятанные вирусом ярлыки?
Многие трояны не удаляют информацию пользователя, а просто делают её «невидимой», присвоив файлам атрибут «Скрытые» и «Системные». Чтобы увидеть их опять нужно зайти в Панель управления/Параметры Папок, затем перейти на вкладку «Вид», поставить отметку напротив «Показать скрытые файлы и папки» и снять отметку напротив «Скрывать системные файлы».

Если исчез значок громкости или другие элементы области уведомлений
Зона рабочего стола, в которой отображаются кнопки языка, громкости, часы и прочее также называется системным треем. Она настраивается по желанию пользователя, чтобы попасть в настройки трея нужно щелкнуть в этой зоне правой кнопкой и выбрать «Свойства» в контекстном меню. Открыть это же окно можно и через Панель управления, выбрав режим просмотра «Мелкие значки» и пункт «Значки области уведомлений».

Если на вкладке настроек системных элементов нажать ссылку «Значки области уведомлений», откроется окно настроек всех возможных элементов трея в том числе приложений установленных пользователем.

Значки программ меняются местами при перетаскивании мышью и добавляются и выносятся из скрытой области аналогичным образом.
Включение скрытой Языковой панели
Отображение языковой панели настраивается через панель управления. Путь к странице этой настройки достаточно длинный: Панель управления/Языки и региональные стандарты/Язык и клавиатура/Изменить клавиатуру…/Языковая панель.

В этом же настроечном окне на вкладке «Общие» есть опции добавления новых и удаления неиспользуемых языков, а в разделе «Переключение клавиатуры» указываются сочетания клавиш для смены языков ввода.
Языковая панель может быть свернута в трей или отображаться поверх остальных окон в произвольном месте десктопа, переключение между этими режимами возможно через контекстное меню.

Удаление программ из области уведомлений через меню автозагрузки
Большинство значков программ появляются в области уведомлений сами собой после включения и относятся к приложениям, которые запускаются автоматически. Часто бывает так, что какая-то из этих программ не используется не часто и её запуск только зря увеличивает время загрузки ОС. Чтобы убрать приложения из автозагрузки нужно нажать Пуск/Выполнить… и в строке поиска прописать слово «msconfig». Откроется окно «Конфигурация компьютера», на его вкладке «Автозагрузка» есть перечень программ, которые запускаются автоматически.

В примере на скриншоте, есть программа PicPick, позволяющая делать скриншоты с прокруткой страницы. Однако она используется нечасто, поэтому её можно исключить из автозагрузки, сама программа при этом останется на компьютере и её можно будет запустить вручную.
Как вывести на рабочий стол иконку Яндекс или любого другого сайта

Украшение рабочего стола уникальными ярлыками
На иконке изображен логотип Google Chrome, браузера по умолчанию, его можно заменить любым изображением в формате .ico, хранящимся на компьютере. Наборы иконок на любой вкус доступны и для скачивания в Интернете, можно и просто найти через поисковик иконку, нажать на ней правой кнопкой, выбрать «Сохранить картинку как…» и указать папку для скачивания. После этого заходим в свойства ярлыка, переходим на вкладку «Документ Интернета», жмем кнопку «Сменить значок» и находим скачанное ранее изображение.

Ярлык, созданный собственными руками, готов!
В настройках элементов Windows поначалу бывает сложно разобраться. Но научившись ими пользоваться, можно создать уникальный рабочий стол удобный для конкретного пользователя.
Читайте также:


