Как найти курсор на экране компьютера
Вы когда-нибудь теряли из виду курсор своей мыши на экране? Если вы начнёте беспорядочно кликать, пытаясь его найти, то можете совершить роковую ошибку. К счастью, в большинство операционных систем встроена функция, позволяющая быстро разрешить подобную проблему.
Для пользователей Windows: Откройте раздел Мышь в панели управления и переключитесь на вкладку Параметры указателя. В самом низу поставьте галочку рядом с пунктом Обозначить расположение указателя, при нажатии Ctrl. Теперь, каждый раз, когда вы теряете курсор, просто нажмите клавишу Ctrl, и вокруг него появится пульсирующее кольцо.
Для пользователей OS X El Capitan: Встроенная функция поможет вам найти курсор. Поводите пальцем по трекпаду (или потрясите мышь) туда-сюда, и указатель на мгновение станет очень большим. Найдя курсор, просто прекратите тряску, и он вернётся к своему стандартному размеру.
Для пользователей Linux: Я не очень хорошо знаком с Linux, поэтому попросил свою коллегу и эксперта по Linux Ивану Айседору Девчич, можно ли это сделать. Вот её объяснение:
Скриншот ниже демонстрирует рабочую среду, похожую на KDE. Фактически, всё зависит от того, какой средой вы пользуетесь. Универсального решения не существует. Способы поиска курсора в KDE, Gnome, Xfce и так далее отличаются.

Для KDE вы можете включить эффекты рабочего стола, контролирующие данную функцию. Для Gnome воспользуйтесь этой информацией (опция доступна в меню системных настроек).
Автор Брюс Эппер также рассказал, что в оболочке Cinnamon есть опция, находящаяся в разделе Системные настройки > Мышь и тачпад. По умолчанию она отключена, но использует ту же кнопку, что и Windows, то есть Ctrl.
Если вам надоел стандартный курсор мыши в Windows, попробуйте его изменить!
Собираетесь ли вы включить эту опцию? Как часто вы теряете указатель мыши? Поделитесь своими мыслями ниже!
Указатель курсора стал для нас уже настолько привычным инструментом работы, что мы понимаем всю его значимость, только когда он зависает или перестает отображаться на главном экране. С исчезновением курсора легко довольно быстро выйти из себя – работать в таком режиме неудобно и тяжело.
Но может быть сразу несколько причин исчезновения указателя мыши в Windows 10, в том числе обновление программного обеспечения, разблокировка экрана после долгих часов бездействия, выход компьютера из спящего режима, случайное отключение самого манипулятора или простое обновление Windows.
Иногда курсор исчезает при работе в Google Chrome, что потребует заново открывать все вкладки после перезапуска браузера. Какие-то люди решают проблему с помощью сенсорного экрана или стилуса для работы с активной поверхностью. Но это никак не может считаться универсальным подходом. Мы предлагаем вам ознакомиться с некоторыми быстрыми решениями, которые помогут вернуть исчезнувший указатель мыши.
Совет 1. Попробуйте использовать комбинации быстрых клавиш
Причиной исчезновения курсора могла стать некорректная установка Windows 10. Но на помощь тогда придут некоторые комбинации с участием функциональных клавиш. Попробуйте нажать Fn + F3, Fn + F9 или Fn + F11. Это может вернуть курсор обратно на экран.
Совет 2. Попробуйте другую мышь
Попросите кого-нибудь одолжить вам ненадолго свою мышь для проверки состояния вашего собственного устройства. С помощью временной замены удастся понять, кроется ли проблема в самой аппаратуре или заключается во внутренних драйверах системы. Если ваша мышь была подключена через Bluetooth, рекомендуется проверить, не мешает ли другое устройство с аналогичным беспроводным типом передачи данных.
Совет 3. Обновите драйвера
Понадобится открыть «Диспетчер устройств», нажав комбинацию клавиш Win + R и введя команду devmgmt.msc. С помощью клавиш Tab и стрелок курсора раскройте вкладку «Мыши и иные указывающие устройства», нажмите Alt + Ввод на вашем устройства и с помощью клавиши Tab перейдите на вкладку «Драйвер». Нажмите на кнопку «Обновить драйвер».

Совет 4. Отключение конфликтующих устройств
Различные одновременно подключенные к ПК устройства иногда конфликтуют между собой. Это может стать причиной исчезновения курсора. Просто отключите все, что можно от компьютера: USB-устройства, клавиатуру, принтер и т.д. Затем выключите компьютер и загрузите его снова. После этого снова подключите к ПК мышь и проверьте ее работоспособность.
Совет 5. Запустите проверку на вирусы
Сбои в работе операционной системы могут быть вызваны неизвестным вредоносным ПО. В результате это может стать причиной сбоя в работе мыши. Стоит проверить свой компьютер на вирусы как минимум с помощью встроенного защитника. В стартовом меню наберите Defender и запустите «Центр безопасности». Здесь в правой части окна выберите вариант «Защита от вирусов и угроз» со значком щита, а потом – «Выполнить проверку сейчас». Эта программа проведет глубокое и интеллектуальное сканирование системы на предмет поражения вредоносным ПО, но для спокойствия можно воспользоваться и аналогичными сторонними решениями.

Как управлять курсором в Windows при помощи клавиатуры
Убедитесь, что вы выполнили все наши советы для устранения неполадок в работе компьютера, связанных с исчезновением курсора мыши в Windows 10. Но если это не помогло, а необходимо срочно поработать с помощью одной лишь клавиатуры, то и для данного случая есть несколько советов:
- Если ваша клавиатура работает без проблем, то доступ к различным пунктам меню можно осуществить с помощью клавиши Tab. Для перемещения вверх и вниз можно задействовать клавиши курсора. Остается лишь нажать Enter и выбрать отмеченную позицию.
С помощью комбинации клавиш Alt + F4 можно закрыть текущее открытое окно.
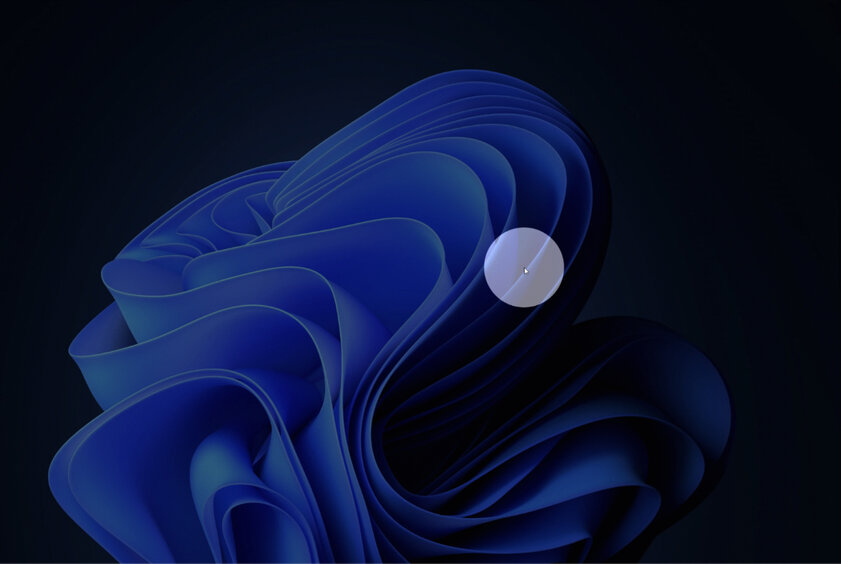
После публикации тизера Microsoft наконец обновила набор утилит для продвинутых пользователей PowerToys до версии 0.49, в которой появилась новая опция Find My Mouse. Она позволяет удобно найти курсор на экране путём двойного нажатия левого Ctrl — экран затемняется, а указатель подсвечивается эффектом фонарика (чтобы вернуться в нормальный режим, достаточно кликнуть мышкой или нажать Esc). Специально для геймеров разработчики предусмотрели возможность выключения работы этой функции в игровом режиме.
Find My Mouse наверняка пригодится владельцам больших дисплеев с высоким разрешением, людям с плохим зрением и просто рассеянным пользователям.

Набор PowerToys полностью бесплатен и имеет открытый исходный код, он распространяется через GitHub.
Материалы по теме:

Ты на приколе? Говорю еще раз: если человек ставит в настройках графики расширение экрана под размер монитора и по этой причине иконки и курсор стали меньше, то заходишь в настройки курсора и ставишь его ТАКИМ каким он должен быть размером для тебя в нормальном виде, но с учетом под размер монитора — это значит, что он не будет большим, он будет мелким, но таким мелким, что ты будешь его видеть и воспринимать за обычный маленький курсор который не потеряешь и воспринимать повседневно — нормально.

Исчезновение курсора мыши с рабочего стола – неприятное событие, но его можно быстро устранить. Проблема может быть связана с зарядом мышки, сбоями в системе и даже отсутствующей картинкой указателя в настройках. Поэтому важно знать – если пропал курсор на ноутбуке как вернуть его, что делать в первую очередь и какими ошибками это может быть вызвано. В данном материале я раскрою все эти вопросы.
Причины и пути решения
Если указатель на ноутбуке исчез, то нужно выполнить несколько простых действий, которые могут быстро «вернуть его к жизни». Мне известны случаи, когда человек очень долго решает проблему и проверяет массу сложных решений, описанных ниже: меняет значение переменных реестра, переустанавливает драйверы и так далее. Но не может понять, почему пропала мышка на экране ноутбука. Курсор не восстанавливается. Но затем просто меняет батарейки – и ситуация приходит в норму. Поэтому не стоит упускать из вида простые решения. Они могут сохранить вам массу времени.

Способ 1: простые решения
Ниже я приведу список самых распространённых решений для ситуации, когда на ноутбуке может пропасть «стрелочка»:
- Поменяйте батарейки на заведомо рабочие.
- Перезагрузите компьютер.
- Подключите мышь к другому ноутбуку. Если проблемы нет, то попробуйте вернуть её на свой ПК, но в другой USB-порт.
- Неполадка может быть связана с перетёртым проводом. В этом случае курсор может почему-то неожиданно пропасть или вернуться, без какой-либо системы. В этом случае нужен ремонт мыши.
- На ноутбуке без мыши должен быть включен тачпад. Иначе указатель может пропасть. Вернуть его можно, нажав комбинацию Fn + F-клавишу, на которой изображён тачпад.

- На некоторых клавиатурах есть специальная клавиша, которая может отключить указатель. Внимательно изучите изображения на кнопках, и если увидите там «стрелочку», то нажмите Fn + эту кнопку.
- Возможно, у вас сбилось изображение стрелочки. Перейдите в свойства мыши из Панели инструментов, и на вкладке «Указатели» измените внешний вид курсора. Затем верните его «По умолчанию». Это работает и для Windows 7, и для 10-ой версии.

- Ещё одно место в «Свойствах мыши», которое может вернуть «стрелку» – это вкладка «Параметры указателя». Параметр «Скрывать указатель во время ввода текста» обычно включен по умолчанию. Именно поэтому в Ворде, набирая текст, вы не увидите курсор на экране.

- Отключите антивирусную программу. Иногда при обновлении они могут скрывать мышь.
- Если у вас пропадает курсор мыши в Яндекс браузере или другом просмотрщике интернета, то удалите все расширения, отключите аппаратное ускорение браузера, перезапустите программу или смените сайт в браузере. Один из этих способов должен помочь.
Способ 2: обновить драйвера
Если пропала мышка на ноутбуке, способ как вернуть её – это установить новую версию драйвера. Для этого:
- зайдите на сайт производителя девайса;
- найдите свою модель;
- скачайте и установите последний драйвер;
- перезагрузите ПК.
Способ 3: системный реестр
Если другие способы не помогли, то необходимо обнулить состояние указателя в реестре. Все манипуляции с ним необходимо выполнять по чёткой инструкции. Желательно произвести его резервное сохранение перед изменениями.
- Нажмите Win + R.
- Введите regedit.
- Раскройте следующий каталог:

- Дважды кликните на EnableCursorSuppression и обнулите его.

Данная инструкция может помочь, если пропал курсор мыши в Windows 10 или в Windows 7.
Способ 4: командная строка
- Вызовите командную строку: Win+R, затем cmd.
- Выполните команду sfc /scannow, затем перезагрузите ПК.
- Если это не помогло, то снова откройте командную строку.
- Введите в ней:

Способ 5: как вернуть курсор в Mac
На Макбуке курсор пропадает чаще всего из-за нехватки ресурсов – вычислительной мощи процессора или оперативной памяти. Полностью восстановит его работу перезагрузка ноутбука. Но для этого придётся полностью остановить рабочий процесс. Поэтому существуют другие варианты:
- Переключиться между окнами с помощью Command+Tab.
- Открыть меню принудительного завершения приложений, зажав Command+Option+Escape. Никакую программу завершать не придётся – курсор сам появится.

- Перейти в установки монитора и сместить ползунок размера курсора. Затем можно вернуть его в прежнее положение.
- Закрыть программу, с которой началась проблема, при помощи Command+Q.
Теперь вы знаете, что делать если пропал курсор мыши. С помощью такой полной инструкции вы обязательно сможете его вернуть. Но если ничего не помогает, то сбой глубже, чем кажется. Если на ПК не работает ни одна мышка, то вероятнее всего нужно переустановить операционную систему. К счастью, такое развитие событий бывает довольно редко, и вы сможете устранить проблему без таких радикальных действий.

Мышь – основное устройство управления компьютером. В случае ее поломки у пользователя могут возникнуть существенные трудности в использовании ПК. На ноутбуке можно прибегнуть к аналогу в виде тачпада, но что делать в такой ситуации владельцам стационарных компьютеров? Именно об этом вы и узнаете из данной статьи.
Методы решения проблемы с пропавшим курсором мыши

Теперь же перейдем к описанию самих методов.
Способ 1: Обновление ПО
Если вы убедились в том, что мышка рабочая и проблема не носит аппаратный характер, первым делом стоит попробовать обновить системные драйвера, которые устанавливаются в Windows 10 по умолчанию. Для этого сделайте следующее:
-
Нажмите одновременно клавиши «Win+R». В открывшееся окно введите команду «devmgmt.msc» и нажмите «Enter».







Остается лишь немного подождать, пока все обновления для компонентов будут инсталлированы. После этого перезагрузите компьютер. В большинстве случаев такие простые действия возвращают мышь к жизни. Если же этого не произошло, попробуйте следующий метод.
Способ 2: Проверка системных файлов
Windows 10 весьма умная ОС. По умолчанию в ней есть функция проверки файлов. В случае если в них будут обнаружены проблемы, операционная система осуществит замену. Для использования этого способа вам нужно сделать следующее:
-
Нажмите вместе клавиши «Win+R». Введите команду «cmd» в поле открывшегося окна. Затем зажмите вместе клавиши «Ctrl+Shift», и удерживая их нажмите «Enter». Подобные манипуляции позволят запустить «Командную строку» от имени администратора. Если запустить ее стандартным методом, последующие действия попросту не сработают.


DISM.exe /Online /Cleanup-image /Restorehealth

Нами были рассмотрены самые эффективные методы исправления проблемы с неработающей мышкой в Windows 10. Если же вам совсем ничего не помогло, и при этом наблюдаются сбои в работе других USB-разъемов, стоит проверить состояние портов в БИОСе.

Отблагодарите автора, поделитесь статьей в социальных сетях.

Читайте также:
- Видеочип и северный мост это одно и тоже
- Не удается продолжить выполнение кода поскольку система не обнаружила unityplayer dll
- Как распечатать свойства файла
- Как зайти в мобильную версию одноклассников с компьютера
- Какое программное обеспечение можно самостоятельно устанавливать на свой рабочий компьютер ржд ответ


