Как на зуме сделать фон на планшете
Зачем хвастаться своей грязной гостиной, когда вы можете общаться в видеочате с пляжа или со звездолета "Энтерпрайз"?
Миллионы людей воспользовались приложением Zoom video chat, чтобы работать и учиться дома во время пандемии коронавируса. И многие открыли для себя забавную маленькую настройку, которая превращает ваш видео-фон из комнаты позади вас в космическое пространство или Мост Золотые Ворота Сан-Франциско. Вы даже можете загрузить фотографию, чтобы настроить свой собственный задний фон.
Просто имейте в виду, что вам нужно убедиться, что ваша система имеет правильные разрешения для изменения фона в Зуме. И если вы склонны много жестикулировать или раскачиваться в кресле, или своенравный щенок или ребенок приземляется вам на колени во время вашего звонка, ваш абонент заметит перерывы в фоновом режиме.
Измените свой фон Zoom на компьютере
1. В приложении Zoom щелкните свой профиль в правом верхнем углу и нажмите кнопку - Настройки.
2. В меню слева выберите пункт Виртуальный фон.
3. Вы увидите несколько вариантов фона по умолчанию, предоставляемых Zoom, включая космическую сцену или травинки. Вы можете выбрать один из них, нажав на него, и он автоматически изменит ваш экран.
4. Если вы хотите загрузить фотографию для использования ее в качестве фона, на той же странице виртуального фона нажмите значок + рядом с надписью Выбрать виртуальный фон. Появится окно, позволяющее загрузить фотографию с вашего компьютера. Нажмите на то фото, которое вы хотите, и оно появится рядом с другими изображениями.
5. Чтобы избавиться от всех загруженных фотографий, нажмите на значок X в их верхнем левом углу.
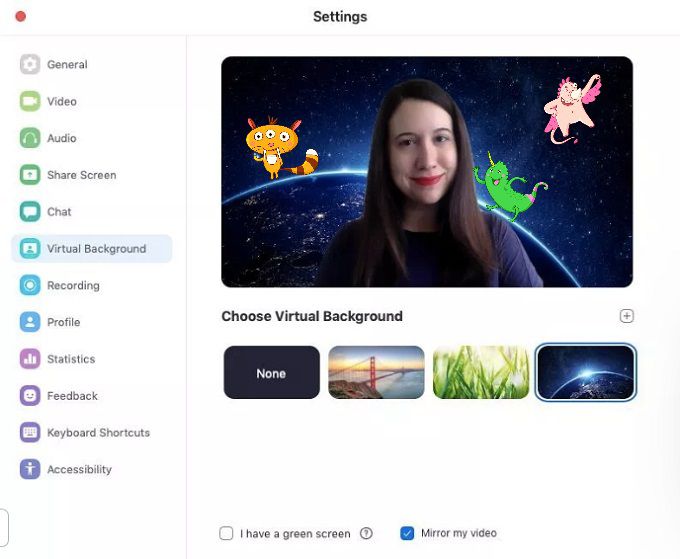
Измените свой фон Zoom в мобильном приложении
1. Когда вы входите в свою учетную запись и присоединяетесь к собранию, нажмите на три точки в правом нижнем углу экрана, чтобы открыть меню "еще".
2. Нажмите Виртуальный Фон.
3. Выберите фон из параметров по умолчанию или загрузите свой собственный.
Во время пандемии Zoom был в авангарде многих дебатов, включая обсуждение лучшего инструмента видеоконференцсвязи, сквозного шифрования, лазеек в безопасности и многого другого. Несмотря на все это, Zoom представлял собой многофункциональное решение для видеоконференций с уникальными дополнениями, такими как виртуальный фон и совместное использование экрана. Говоря, в частности, о функции виртуального фона, она сделала Zoom чрезвычайно популярным, и конкуренты, такие как Microsoft Teams и Cisco Webex, немедленно скопировали эту функцию.
Добавить виртуальные фоны Zoom на Android
1. Прежде всего, откройте Play Store и обновите приложение Zoom. У вас должна быть версия 5.3.52640.0920 или более поздняя, чтобы иметь возможность использовать функцию виртуального фонового масштабирования на Android. Если новое обновление не пришло на ваше устройство, вы можете скачать последнюю версию Zoom APK из Вот.
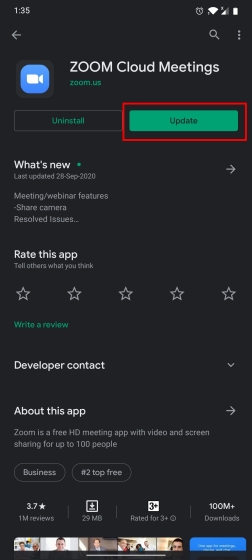
2. После обновления откройте приложение Zoom и присоединитесь к встрече. Теперь нажмите на меню из трех точек в нижней панели и откройте «Виртуальный фон».
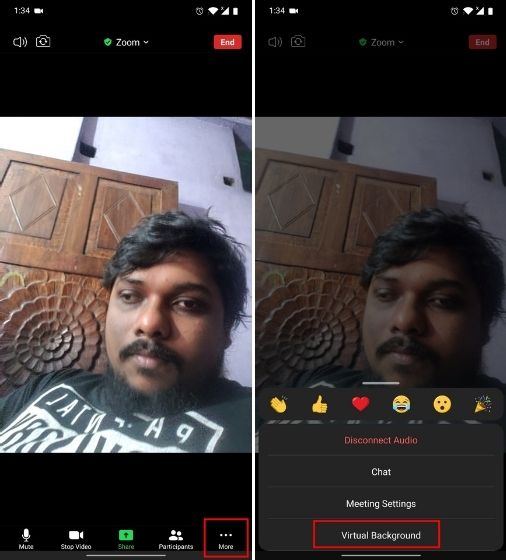
3. Здесь вы найдете 3 предустановленных фона. Коснитесь любого из них, и виртуальный фон Zoom появится на вашем устройстве Android. Если вы хотите добавить свои собственные изображения, нажмите кнопку «+» и выберите свое изображение. Вот и все.
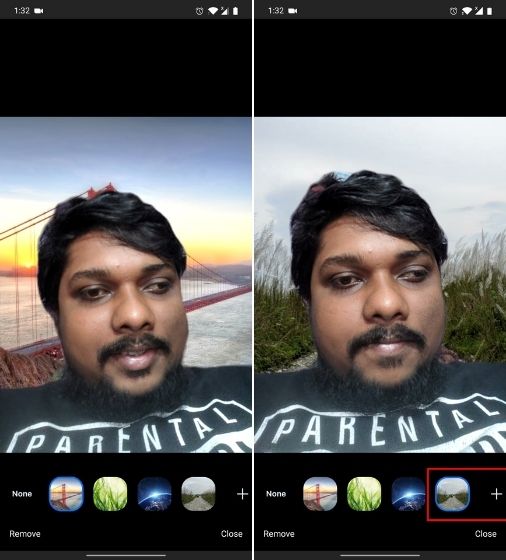
4. И если вы хотите удалить виртуальный фон Zoom на Android, нажмите «Нет». Имейте в виду, что Zoom поддерживает только изображения в качестве виртуального фона на Android. Вам придется дождаться будущих обновлений, если вы собираетесь использовать видео в качестве виртуального фона Zoom на Android.

Измените фон масштабирования на Android за четыре шага
Вот как вы можете добавить виртуальный фон Zoom на Android. Как видите, шаги довольно просты, и любой может изменить фон Zoom без особых знаний. Пока обновление уже здесь и доступно, мы надеемся, что Zoom предоставит Android более продвинутые функции наравне с другими платформами. Во всяком случае, это все от нас. Если вы хотите узнать больше о таких потрясающих советах и приемах Zoom, прочтите нашу связанную статью.

Zoom теперь стал неотъемлемой реальностью, в том числе благодаря трудностям этого периода и склонности к умной работе. Виртуальные встречи стали обычным делом, и обновление приложения, предназначенного для видеоконференцсвязи, особенно долгожданной новинкой, предназначенной для владельцев Android-смартфонов, было лишь вопросом времени. Вот как использовать виртуальные фоны di Zoom su Android, доступно после последнего обновление приложение в магазине Google Play.
Что изменилось в версии 5.3.0 (52640.0920)
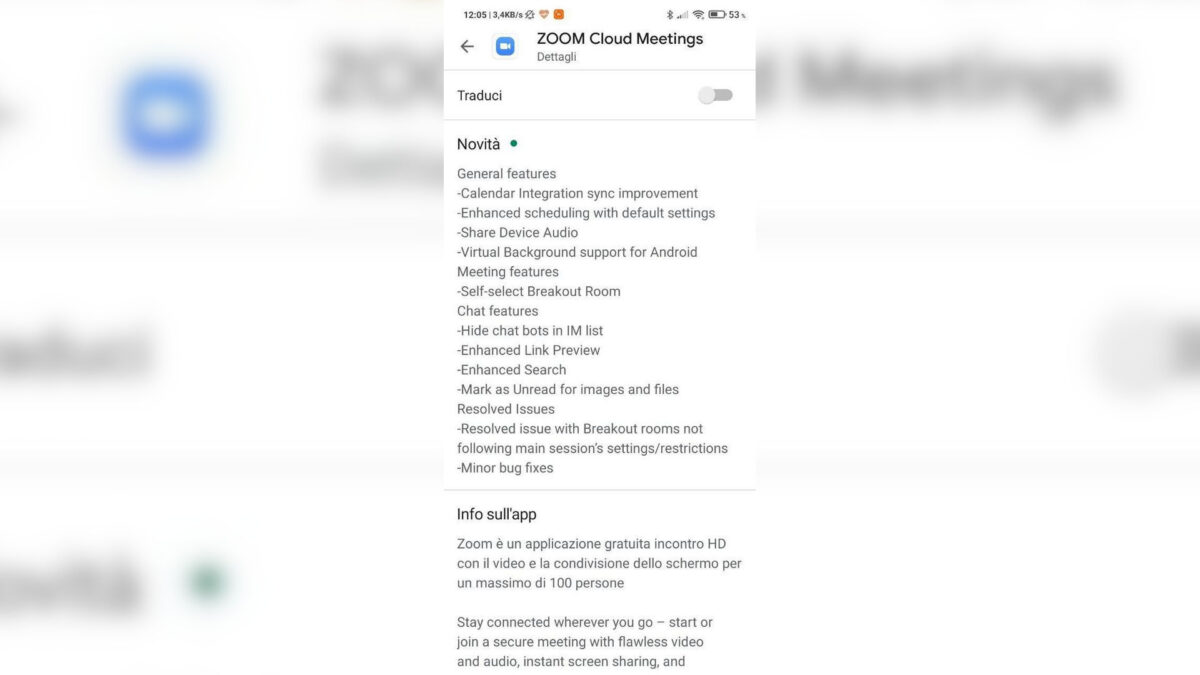
Один из самых сильных Zoom (и одна из наиболее часто используемых функций приложения) - это возможность добавить один фон виртуальный к видеовызовы, чтобы «замаскировать» фон и иметь минимум конфиденциальности. К сожалению, эта функция была доступна только в настольной версии и версии для iOS, но, к счастью, с новым обновлением все изменилось. 5.3.0, доступный для загрузки в Play Store. Если вы еще не обновили приложение, вы найдете ссылку для скачивания ниже.
Как использовать виртуальные обои Zoom на Android
Взглянув на функции, представленные в последнем обновлении, давайте посмотрим, как использовать фоны виртуальный di Zoom su Android. Подобно тому, что происходит в iOS, все, что вам нужно сделать, это войти в собрание (или начать его) и нажать кнопку более внизу справа (тот, на котором я три точки). Когда откроется экран настроек, вы найдете кнопку, посвященную виртуальным обоям: вы можете выбирать из серии обоев. предустановка или загрузите один новое изображение через кнопку +. Фон будет применен после добавления.
На момент написания эта функция была только что выпущена, и по этой причине Zoom еще не опубликовал минимальные требования. Кроме того, функция все еще находится в стадии выпуска, поэтому она может быть доступна не всем (но появится в ближайшие несколько дней / часов).
💰 Черная пятница приближается с ЛУЧШИЕ ПРЕДЛОЖЕНИЯ года от НЕ ПОТЕРЯЙ: нажмите, чтобы увидеть наше руководство, которое нельзя пропустить, и лучшие предложения! i .
Zoom – удобный и современный сервис, предназначенный для проведения онлайн-встреч и конференций. Также данную платформу активно используют педагоги для организации дистанционного обучения. Функционал бесплатной версии приложения позволяет создавать трансляции с большим количеством участников. Из самых главных преимуществ сервиса можно выделить наличие программы как для компьютеров, так и для смартфонов. Благодаря этому участники могут заходить в конференцию с разных устройств. Но самая интересная опция – это возможность менять задний фон. Давайте разберемся, как сделать это правильно на телефоне, то есть в мобильной версии приложения.
Для чего нужно менять задний фон?
Видимых преимуществ добавление заднего фона не несет, однако при этом опция получила большую популярность. Во-первых, это позволяет скрыть находящиеся на заднем фоне вещи. Особенно это актуально при работе из дома, когда в камеру могут попадать нежелательные элементы, расположенные позади.
Также добавление фона делает картинку более эстетичной и приятной глазу, что несомненно выделяет человека среди других участников конференции. А чтобы выделится ещё больше, можно установить собственный вариант оформления, которого по умолчанию нет в приложении.
Однако следует помнить, что возможность добавления заднего фона доступна только пользователям достаточно мощных смартфонов или планшетов. Например, если речь идет об устройствах на iOS, то опция доступна начиная с iPhone 8.
Добавление заднего фона в Зум
Итак, разобравшись с некоторыми тонкостями может переходить к изменению заднего фона. Для начала нужно запустить приложение и подключиться к запланированной конференции. О том, как это сделать, можете почитать в одной из наших статей. А вот уже после этого достаточно выполнить рекомендации инструкции:
-
На экране с конференцией нажимаем по иконке «Подробнее», расположенной в правом нижнем углу.

Нажимаем по иконке «Подробнее»

Выбираем «Виртуальный фон»

Выбранный вариант оформления заднего пространства сразу же отобразится в конференции и его увидят другие участники. Фон добавляется как к трансляции с основной, так и с фронтальной камеры.
Удаление фона в Zoom с телефона
Иногда приходится удалить задний фон, например, если он отображается некорректно. Сделать это возможно, причем без необходимости выходить из конференции. С подробным описанием действий можете ознакомиться в инструкции:
- Нажимаем по значку «Подробнее».
- В открывшемся меню выбираем «Виртуальный фон».
- Кликаем по кнопке «None» и закрываем окно.
Теперь выбранный ранее фон исчезнет, что заметят и другие участники конференции.
Вывод
Таким образом, сделать фон в Зум на телефоне не составляет труда. Но нужно помнить, что для корректного отображения оформления устройство должно быть довольно мощным. Если у вас остались какие-либо вопросы, то, пожалуйста, задавайте их в комментариях. Мы постараемся вам ответить и помочь!
Изменение фона в zoom – полезная опция, дающая возможность скрыть плохой фон от посторонних глаз или сделать его интереснее. Многие меняют виртуальные фоны так же часто, как одежду. Для них это настолько же действенный метод показать себя, как демонстрация нарядов.
Для чего нужно менять задний фон
Тема стала популярной после развития пандемии коронавируса. Много людей столкнулись с тем, что у них нет дома условий для онлайн конференций.

Все чаще публичные мероприятия стали переходить в офлайн. Виртуальный фон здесь становится частью брендинга спикера или компании, проводящей мероприятие.
Поэтому стали популярны вопросы, как сделать фон в зуме в телефоне. И можно настроить его на Android?
Как поставить виртуальный фон в Зум с телефона?
Кликаем по меню вкладку «Конференция», где проверяем, активирован ли параметр «Virtual background». Для включения функции передвигается соответствующий индикатор путем тапа или нажатия левой кнопкой мыши, если предварительная настройка осуществляется с компьютера.
Если важно, чтобы пользователи, подключенные к аккаунту, могли воспользоваться виртуальными фонами (при условии поддержки функции их телефонами), то нажмите на кнопку замка, а потом подтвердите действия.

Можно настроить виртуальный для нескольких пользователей, подключенных к определенной группе. Нужно воспользоваться меню «Управление группами». Откроется список созданных групп. Нужно нажать по той, для которой требуется применить настройки, нажать одноименную клавишу (“Настройки”). Дальнейшие действия аналогичны.
Можно выбирать определенные сессионные залы, в которых этот фон отобразится, необходимо настроить иерархическую структуру. Каждый уровень может иметь собственные настройки. Выделяют три основных типа уровней:
- Наивысший. Это настройки, распространяемые на абсолютно все сессионные залы.
- Средний. Основывается на определенных критериях, по которым будет определяться виртуальный фон: учебное заведение, класс, кампус и даже этаж. Владелец учетной записи может самостоятельно выбирать, с какими из этих критериев связать тот или иной фон.
- Самый нижний. Это индивидуальные сессионные залы. То есть, администратор может в ручном режиме регулировать настройки виртуальных фонов в каждой отдельной комнате. Но приоритет настроек этого уровня – самый низкий. Поэтому отдельная комната будет наследовать параметры родительской группы критериев.
Андроид
Смартфоны, управляемые ОС Андроид считаются функциональнее, но не в этом случае. Последние модели iPhone поддерживают эту возможность. iPhone 7 и младше не имеют достаточных мощностей для данной функции.
Что касается Android, разработчики не спешат портировать возможность поставить фон в Zoom на телефоне на данную операционную систему.
Айфон
Итак, как включить виртуальный фон на айфоне?
Нужно зайти в конференцию или создать свою.


Программа предложит набор виртуальных фонов, по умолчанию встроеные в приложение. Их вполне достаточно, чтобы скрыть нежелательный фон. Если Zoom используется как средство самовыражения, можно загрузить собственный фон из галереи. Рядом с изображениями нажимается клавиша +, ведущая к перечню фотографий и сохранённых с интернета картинок. Выбор конкретного изображения осуществляется стандартным способом.

Если изображение не было выбрано приложением после загрузки автоматически, нужно сделать это самостоятельно.
Правда, есть несколько нюансов, связанных с использованием виртуальных фонов в zoom.
Изменение заднего фона происходит по определенным алгоритмам, не всегда работающим хорошо. Поэтому возможны проблемы: наличие обрезанного лица, просвечивание фона из-под человека и прочие подобные. Или часть одежды заменяется фоном таким образом, что появляется ощущение плаща-невидимки.
Чтобы не допустить этой ситуации, необходимо следовать следующим рекомендациям:
- Купить хромакей – большой кусок ткани, используемый в качестве заднего фона. Алгоритмы Zoom изначально настроены на считывание зеленого фона и замену его на изображение.
- Следить за тем, чтобы одежда была контрастной с фоном. То же касается волос и прочего. Если фон темный, лучше одеться в светлые тона. Темный фон рекомендуется тем, у кого светлые волосы. Если волосы темные, то лучше подбирать темную одежду и светлый фон.
- Следить, чтобы свет не бликовал на изображении. Иначе эта часть изображения может автоматически заменяться на фон.
- Следить за освещением. При некачественном освещении детали могут смазываться, что негативно повлияет на итоговое качество изображения в кадре.
- Убедиться в том, что камера делает картинку надлежащего качества. Это означает, что нужно ее протереть перед использованием, чтобы исключить блики и смазанное изображение.
- Рекомендуемый формат картинки – соотношение сторон 16:9.
Сессионные залы также могут иметь свои виртуальные фоны. Чтобы их активировать, необходимо перейти на официальный сайт zoom и зайти в настройки аккаунта. Затем выбрать параметр «Зеленый экран» в меню выбора виртуального фона, после чего загрузить изображение, которое будет использоваться в качестве фона.
Как заменить текущий фон в Zoom
Для замены текущего фона в Zoom необходимо проделать те же действия, что и для его установления, только нажать на другое изображение. Так можно установить любое новое изображение.
Удаление фона в Zoom с телефона
Для удаления виртуального фона необходимо нажать на квадратик с надписью None, расположенный в левой части перечня изображений. После этого задний фон автоматически будет заменен на тот, который транслируется камерой.
Таким образом, функционал виртуальных фонов Zoom очень разнообразный даже если мы пользуемся мобильным устройством для этого.
Читайте также:


