Как запустить трансляцию на планшете
Привет! В этой статье мы разберем основные способы, как можно подключить планшет к телевизору через Wi-Fi для просмотра фильмов, фотографий, экрана рабочего стола планшета или же просто для прослушивания музыки. Задачи выбираете вы сами, моя же цель – показать доступные способы. Обо всем этом кратко и без воды читаем ниже.
Что-то может не работать у вас, могут появляться новые способы, в процессе попыток обязательно возникнут вопросы – пишите о своем опыте в комментариях к этой статье. Это может пригодиться другим читателям!
Основные способы
Ниже будут даны детали по каждому конкретному способу подключения. Здесь же остановимся на общем перечислении для краткого понимания технологий. В зависимости от поставленной задачи и возможностей вы и будете выбирать тот или иной способ. Но главное, что стоит уяснить, способ подключения не единственный и всегда есть из чего выбрать.
Проще всего было бы подключиться через провод – современные планшеты через переходники поддерживают множество вариантов подключения – HDMI, USB, MHL, RCA, VGA и т.д. Но эта статья явно не об этом. Задача сводится к тому, что телевизор и планшет подключены к единой сети по Wi-Fi (как правило к роутеру) и нужно просто передать картинку с планшета на телек.
С одной стороны задача упрощается (ведь уже все есть под рукой), с другой стороны подружить 2 устройства в беспроводной связи удается далеко не всегда. Но мы все-таки попытаемся. Основные доступные способы подключения:
- Wi-Fi Direct и его ответвление Miracast – можно и контент смотреть, и экран дублировать.
- Сторонние приложения – как правило от официальных производителей телевизоров, но есть и общие аналоги.
- DLNA серверы – можно посмотреть фильм или фото на телевизоре, послушать музыку.
- AirPlay – для iPad.
По каждому из них предлагаю пробежаться ниже.
Далеко не все телевизоры и планшеты поддерживают удаленное подключение и дублирование экрана.
Wi-Fi Direct
Очень подробно по Wi-Fi Direct ранее мы уже писали в ЭТОЙ СТАТЬЕ.
Примерный план подключения без деталей указанной выше статьи (в зависимости от моделей может отличаться). Ключевой момент – планшет работает на Android, для iOS рекомендую действовать по аналогии и самостоятельно найти нужную опцию.
- На планшете: Переходим в Настройки – Беспроводные сети – Подключаемся к домашнему Wi-Fi.
- На планшете: Не выходя из меню подключения, заходим в Дополнительные настройки (отдельной кнопкой или же через меню «три точки»). Выбираете опцию «Wi-Fi Direct».
- На телевизоре: Заходите в настройки. Ищете опцию Wi-Fi Direct (здесь все сложнее, т.к. интерфейсы телевизоров заметно различаются между собой, т.к. нет единой операционной системы). Включаете ее, а в поиске должен появиться планшет, с которым мы и делаем сопряжение.
Дальше уже можете просматривать на экране фильмы и фотографию, а для отображения целого экрана через «Настройки» нужно активировать функция «Screen Mirroring» или «Дублирование экрана Miracast».
Сторонние приложения
Эти приложения можно спокойно найти в Play Market, скачать себе на планшет и уже с их помощью подключиться к телевизору. По сути, они делают предыдущие описанные функции, но в удобном интерфейсе – так можно явно избежать недопонимания от изменений в интерфейсах новых версий мобильных операционных систем.
Вот некоторые из них (подобраны под производителя, но как правило приложение может работать и с другими марками ТВ из-за одинакового стандарта):
- LG TV Remote
- Samsung Smart View
- Sony TV SideView
- Panasonic TV Remote 2
- Toshiba Remote
- Philips MyRemote
- Sharp AQUOS Remote Lite
Для правильной работы телевизор должен поддерживать эту технологию.
DLNA – технология медиасерверов. Удобно использовать для просмотра видео. На планшет вы должны установить любое подходящее DLNA приложение, через которое можно будет разрешить доступ телевизору к нужным папкам и файлам. Т.е. вы закачиваете все свои фильмы на планшет, активируете приложение, а уже телевизор спокойно подключается к этому созданному «медиасерверу» и воспроизводит все, что вы захотите.
- BubbleUPnP
- iMediaShare
- DLNA сервер
- AirWire
- MediaServer
Вот пример использования последней программы:
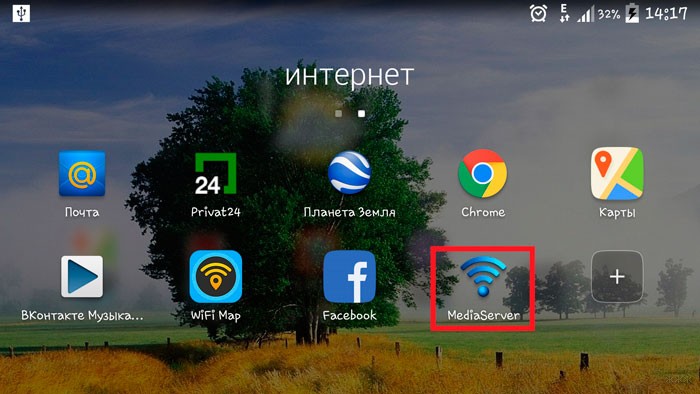
- Указываете чем нужно поделиться с телевизором:
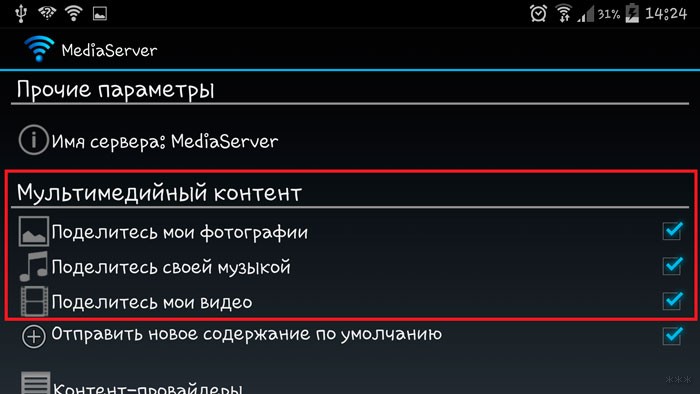
AirPlay
Предыдущие технологии в основном распространялись на планшеты с Андроидом. Для владельцев iPad есть другая вещь – AirPlay. Но технология сильно завязана на продукции Apple – для ее работы дополнительно потребуется телевизор Apple или ТВ приставка Apple TV.
Для зеркалирования в случае нахождения совместимых устройств в локальной сети в шторке появится обнаруженный телевизор, а для сопряжения с ним достаточно выделить эту опцию:
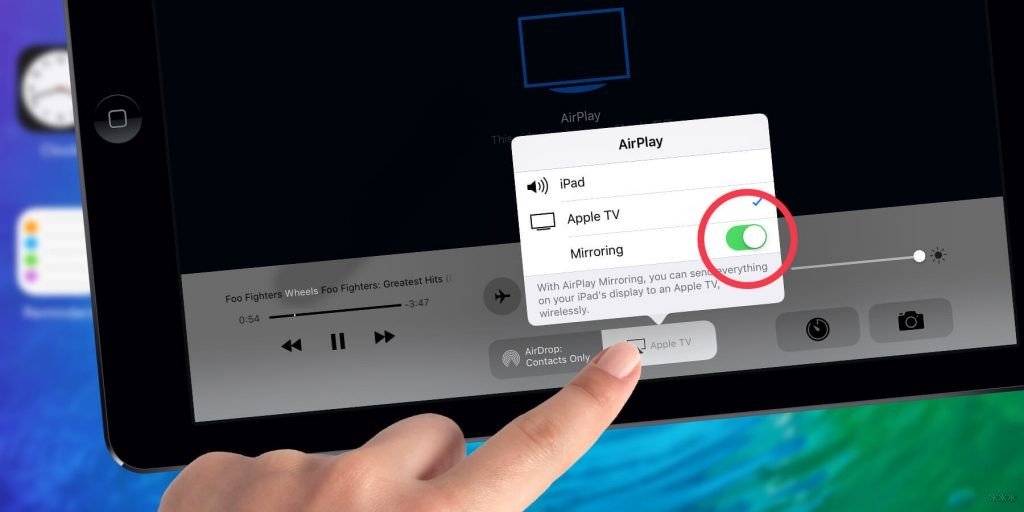
Youtube
Очень классная и удобная функция. Можно запустить на планшете приложение Youtube, и, если какой-то подходящий телевизор появится в вашей локальной сети, просто расшарить на него любое видео:
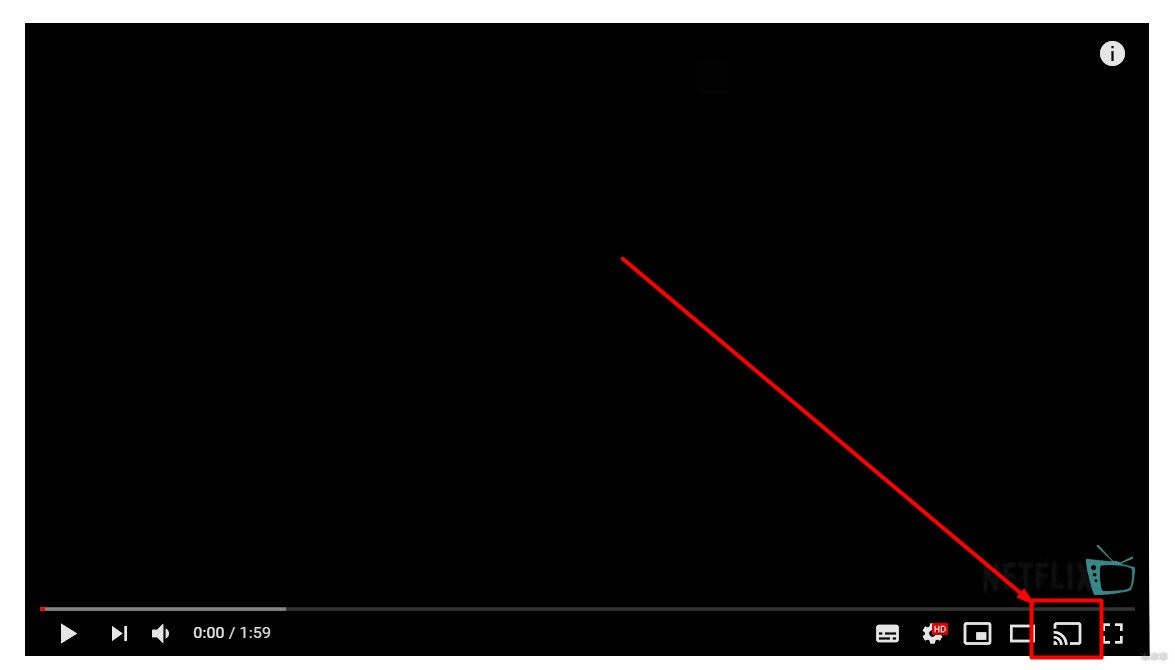
Общие методы были рассмотрены. По каждому из них скорее всего у нас есть крупные дополнительные статьи со всеми деталями. Так что если что-то не получается – пишите комментарии, попробуем ответить на ваш вопрос при первой возможности. До новых встреч!

Если вы хотите посмотреть фотографии с отпуска или опробовать мобильную игру на большом экране, то вам понадобится трансляция картинки с телефона. Расшарить экран можно на ТВ-приставку, телевизор со SmartTV или персональный компьютер несколькими способами. Расскажем о самых простых, а также нескольких полезных приложениях.
Без применения стороннего ПО
Для начала стоит попробовать запустить режим трансляции без каких-либо приложений. Если на вашем телевизоре или подключенной ТВ-приставке есть Wi-Fi, то можно использовать технологию Miracast или Intel WiDi. Телевизор может и не иметь беспроводного модуля, но использоваться в качестве приемника, если подключен к домашней сети с Wi-Fi роутером.
Чтобы расшарить экран, сделайте несколько простых действий:
1. Убедитесь, что в настройках телевизора или другого устройства стоит включенным Miracast. Как правило, пункт находится в разделе «Сеть» или «Подключения».

2. На мобильном устройстве перейдите в настройки. В разделе «Беспроводные сети» зайдите в «Дополнительно» и найдите пункт «Беспроводной дисплей». Активируйте бегунок и в поиске найдите ваш телевизор/приставку.

3. Останется только принять запрос на самом телевизоре, после чего запустится трансляция.

Также можно транслировать картинку на ноутбук или ПК под управлением Windows 10 посредством Wi-Fi. Для этого достаточно воспользоваться стандартным функционалом:
1. Перейдите в режим проецирования через меню новых уведомлений.

2. Выберите режим видимости и другие настройки.

3. На телефоне или планшете найдите функцию трансляции. Она может называться Wi-Fi Display, Smart View или аналогично. Найдите свой ПК, ноутбук и запросите подключение.

4. Остается только подтвердить соединение на самом компьютере и наслаждаться трансляцией.

Расшарить экран также можно через Bluetooth или проводное соединение USB-HDMI в зависимости от функционала устройства, которое будет принимать изображение.
Скачиваемые приложения
Что делать, если ваш телефон не поддерживает функцию беспроводного экрана? Выход только один – скачать приложение для расшаривания экрана. Рассмотрим несколько самых интересных и доступных.
«ВАЖНО! Если гаджет не поддерживает трансляцию картинки на уровне ОС, то приложения Miracast и аналогичные из PlayMarket будут бесполезны. Они используют системный режим трансляции экрана, включить который легко можно по ранее описанной инструкции»
AirDroid
Это один из самых мощных сервисов, который позволяет буквально управлять своим смартфоном с компьютера и даже телевизора, если в последнем предусмотрен браузер. Через AirDroid можно передавать файлы, управлять контактами, музыкой и не только. Естественно, предусмотрена и возможность трансляции экрана. Не пугайтесь количества шагов, сделать все можно буквально за 5-7 минут:
1. Скачайте на свой смартфон приложение AirDroid c официального магазина PlayMarket.
2. Заведите аккаунт и подтвердите данные. Понадобится только адрес электронной почты.
3. Далее у вас есть два варианта. Первый – скачать клиент на персональный компьютер с официального сайта. Альтернативный вариант – использовать веб-версию, которая работает через обычный браузер. Ее можно запускать даже с ТВ-приставок.
4. Заходим с компьютера под тем же аккаунтом, который вы зарегистрировали через мобильное приложение.
5. Перед вами откроется рабочий стол программы AirDroid. Здесь можно найти массу ярлыков и возможностей по управлению смартфоном. В правой части окна будет отображена модель вашего гаджета. Вам необходимо нажать на иконку «Зеркалирование» с изображением ножниц.

6. Откроется окно трансляции, но чтобы оно заработало, следует подтвердить соединение на самом телефоне в приложении.

7. После этого экран вашего смартфона появится в соответствующем окне.

Вы можете сделать трансляцию на полный экран, менять качество картинки вплоть до HD, а также сохранять скриншоты прямо на компьютер. Все приложения бесплатные, но есть ограничения на передачу файлов, количество подключенных устройств и некоторые другие возможности. Но что самое главное, вы можете расшарить экран, даже если гаджет не поддерживает беспроводные трансляции на уровне самой ОС.
Screencast
Одно из самых простых и удобных приложений для тех, кто не хочет многочисленных регистраций и сложного интерфейса. Расшаривание картинки осуществляется посредством Wi-Fi в локальной сети через окно браузера. Инструкция очень простая:
1. Скачайте и установите приложение Screencast на смартфон.
2. В главном меню выберите Source – Screen и убедитесь, что сервер находится в статусе Active. в настройках можно выбрать порт и другие параметры трансляции.

3. Далее откройте на ПК или ТВ-приставке браузер и пропишите адрес сервера. Подтвердите в приложении подключение.

Несмотря на всю простоту, программа часто теряет соединение, поэтому стабильная работа будет возможна далеко не на каждом смартфоне. Главное, чтобы устройства входили в общую локальную сеть.
MyPhoneExplorer
Софт MyPhoneExplorer для Android также работает совместно с приложением для персональных компьютеров. Функционал схож с уже описанным AirDrop. Веб-версии здесь нет, но взамен вам не придется проходить какой-либо регистрации. Подключить смартфон можно по Wi-Fi, USB или Bluetooth. Для этого необходимо сделать несколько простых шагов.
1. Скачайте с PlayMarket приложение MyPhoneExplorer Client. Оно необходимо для установления связи.
2. Далее загрузите на компьютер десктопную версию MyPhoneExplorer и установите ее.
3. Включите приложение на телефоне и выберите способ подключения. В данном случае мы используем USB-кабель. Предварительно нужно активировать режим отладки по USB. В блоке «Установки» можно выдать разрешения на синхронизацию различных данных.

4. Далее в программе на компьютере выберите меню «Файл - Подключить». Гаджет должен соединиться с программой, после чего дайте метку устройству.

5. Чтобы запустить режим трансляции экрана, нажмите на меню «Разное» и выберите подпункт «Клавиатура телефона/Загрузить снимок». Подтвердите запрос на смартфоне. Откроется окно с трансляцией картинки с телефона.

Софт работает стабильно, задержка минимальная. Можно сделать картинку на весь экран, а также сохранять скриншоты.
Это основные способы, как расшарить экран телефона на ОС Android. Перед скачиванием каких-либо приложений убедитесь, что у вас соответствующая версия «Андроид».
Привет! Вокруг нас происходит масса интересных вещей, и многими из них хочется поделиться с остальными. Именно для этого придумана трансляция, и вести ее в наше время может практически каждый, ведь для этого просто нужен смартфон. И если вы интересуетесь темой как стримить с телефона, то мы вам об этом сейчас расскажем.
Как сделать стрим c Android и iOS
Стриминг – это интернет-трансляция видеоконтента в режиме реального времени на сервис, где его могут просматривать пользователи сети Интернет.
Благодаря эфирам стало возможным значительно увеличить зрительскую аудиторию, сделать рекламу какого-нибудь продукта или услуги и даже зарабатывать деньги.
В основном стримерами являются геймеры, так как сделать обзор той или иной игры либо же ознакомить аудиторию с новинками удобнее всего именно с помощью онлайн-трансляции. При этом можно собрать достаточно большую зрительскую аудиторию.

В идеале, если вы хотите побыть журналистом с собственным прямым эфиром, вам нужно будет установить и настроить необходимый софт, только и всего. Смартфон для этого подойдет практически любой. Но еще, как вариант, это может быть Asus Zenfone Live – он разработан специально для этих целей.
- Софт для Андроид и iOS.
Это специальные программы, которые можно найти и скачать через PlayMarket и AppStore. Данные клиенты могут транслировать изображение с экрана телефона на ютуб. Самыми популярными среди всего множества таких приложений являются Live on YouTube, Live Video Stream, Mobizen Live Stream и другие. - Специальное приложение.
Чтобы проводить интернет-вещание, установите приложение Gusher – Screen Broadcaster. До выхода этого сервиса нужно было устанавливать стороннее программное обеспечение на свой ПК или телефон. Это было не совсем удобно, ведь изображение передавалось вначале на ПК, а потом на YouTube. К слову, стримить вы можете не только на ютуб, но и на твич и другие популярные сервисы.
В принципе, вести эфир с телефона довольно просто и удобно, но при всем обилии положительных сторон вы можете столкнуться с некоторыми проблемами.
Во время передачи видео в сеть в режиме реального времени оно может подвисать и тормозить. В некоторых случаях может пропадать звук. Причиной могут стать низкая скорость соединения или неправильная настройка эфира. Чтобы избежать таких ситуаций, убедитесь в стабильности интернет-соединения и протестируйте трансляцию перед запуском.

Чтобы сделать качественный стрим, помимо желания поделиться с людьми интересной информацией, у вас также должен быть канал на YouTube. Еще один немаловажный момент – умение комментировать происходящее. Согласитесь, никому не интересно будет смотреть некачественное видео, не имеющее звукового сопровождения или имеющее такую озвучку, из-за которой не захочется вообще оставаться на канале.
Лучшие программы
В интернете можно найти массу программ для онлайн-трансляций, но не каждая из них заслуживает внимания. Чтобы упростить вам поиск стоящего приложения, предлагаем топ-5 самых популярных:
- Live on YouTube. Хоть у этой программы и не самый высокий рейтинг, она завоевала любовь пользователей простыми настройками. Минус – работает не на всех устройствах.
- Mobizen Live Stream. Находится на стадии тестирования, но уже доступна для использования. Очень простая и удобная.
- Данная утилита имеет высокий рейтинг и широкие настройки. Недостатком мы считаем низкое качество вещания.
- Одно из лучших приложений, позволяет вести эфир с камеры и экрана мобильного телефона.
- Screen Stream Mirroring. Высокий рейтинговый балл (4.1) программа получила заслуженно, поскольку она очень простая в использовании. Поэтому именно на ее примере мы рассмотрим, как нужно вести стрим.
Stream по шагам

Если вы уже готовы стримить, тогда перейдем к делу. Ниже мы расскажем, как сделать трансляцию с помощью программы Screen Stream Mirroring. Она может все, что нам нужно: записывает экран и сохраняет запись в файл, создает презентации и делает вещание на другие сервисы.
Перейдем к пошаговой настройке трансляции:
- Скачайте приложение (есть платная и бесплатная версии) и установите на свой девайс.
- В меню надо выбрать Youtube или Twitch и зайти в настройки. Здесь необходимо задать ключевые параметры – адрес потока и URL-сервера. В окне меню прописано, откуда взять эти данные. Полупрозрачное окно Controls Overlay позволяет быстро включить или выключить эфир. Также вы можете настроить необходимые параметры аудио и видео.
- Чтобы создать вещание на YouTube, укажите в «Тип трансляции» – «Особая».
- В главном меню нажмите «Play» и стрим запустится.
- После этого зайдите на YouTube или на Twitch и проверьте, корректно ли отображается трансляция.
Надеемся, что после этой статьи вы сможете легко и с удовольствием выходить в эфир. Подписывайтесь на нас в YouTube, Twitter, Facebook, ставьте лайки и делитесь информацией с друзьями! До встречи!
Многие владельцы телевизоров Smart TV и устройств с операционной системой Андроид не знают, что можно транслировать изображения с дисплея смартфона или планшета на телевизор. Для этого используется сеть Wi-Fi и программа Miracast. Существуют и другие технологии, позволяющие включить картинку с телефона на ТВ. Например, MHL или Chromecast. Это отдельные устройства, которые подключаются к гаджету через специальный порт и позволяют пользователю транслировать изображение через Wi-Fi подключение.

В этой статье подробно рассказано о том, как передавать изображение и звук с мобильного устройства (смартфон, планшет) на дисплей телевизора. Эта функция полезна для тех, кто любит смотреть фильмы, для показа презентаций и других случаев, в которых необходим большой экран. Версия ОС Android может быть 9, 8, 7 и более ранние, единственное «но» — названия опций в настройках могут отличаться. Это зависит от производителя устройства, а также прошивки.
Обратите внимание, что телевизор должен поддерживать технологию Miracast.
Большинство методов требуют Wi-Fi соединение, чтобы передавать изображение и звук. Однако наличие роутера не обязательное, потому что некоторые способы используют прямую передачу.
Проверка поддержки передачи изображения дисплея на операционной системе Андроид: как включить трансляцию
Чтобы не мучится с подключением и не потратить много времени, рекомендуется для начала убедиться, что в мобильном устройстве есть функция, позволяющая транслировать изображение на сторонние экраны.
К сожалению, не каждый телефон или планшет оснащен такой возможностью. Поэтому лучше проверить перед подключением, чтобы не получилось так, что гаджет не может передавать картинку, а время уже потрачено. Большинство дешевых смартфонов и планшетов не поддерживают технологию Miracast.
Руководство для новых версий Андроид
Инструкция для чистой операционной системы Android версии 9.0:
- Зайдите в меню настроек.
- Выберите пункт «Подключенные устройства».
- Далее зайдите во вкладку«Настройки подключения». Откроется следующее окно (смотрите скриншот).

- Выберите опцию под названием «Трансляция». Как правило, под заголовком пишет «Нет подключения».
- Нужно включить функцию. Для этого нажмите на иконку дополнительных опций в правом верхнем углу, поставьте галочку на пункте «Включить».
Инструкция для телефонов Samsung Galaxy
Руководство для смартфонов линейки Galaxy от компании Samsung немного отличается. Нужно открыть меню уведомлений (провести пальцем от верха экрана до середины). Найдите иконку «Smart View».

Имейте в виду, что иконка может быть не на первой странице. Поэтому нужно пролистать, пока не найдете нужную опцию.
Руководство для более старых версий операционной системы
Если на устройстве установлена ранняя прошивка, то нужно зайти в настройки, выбрать раздел «Экран». Пройдитесь по всем пунктам, посмотрите, есть ли опция «Трансляция». Этот параметр, как правило, доступен для Android 6.0, 7.0. Пятая версия оснащена технологией «Беспроводный дисплей». Если телефон или планшет оснащен такой возможностью, то сразу включите ее, потому что она будет использоваться в дальнейшем. Откройте контекстное меню, нажав на три точки в углу.
Другие методы
Еще несколько способов проверить, поддерживает ли смартфон или планшет трансляцию картинки и звука на беспроводной дисплей. Просмотрите все опции в окне уведомлений. Пролистайте все странице, нужно найти функцию «Передать дисплей» или «Транслировать». С другой стороны, бывает такое, что возможность есть, но иконки нет. В таком случае ее нужно добавить в меню настроек быстрых опций, расположенных над окном уведомлений.
Если ни один из вышеупомянутых способов не подходит, функцию не получается найти, то стоит воспользоваться этим методом. Зайдите в настройки, вверху есть строка поиска. Воспользуйтесь ей, введя ключевые слова из предыдущих способов. Если это не помогло, то, скорее всего, устройство не поддерживает трансляцию дисплея телефона или планшета на телевизор. В таком случае не стоит тратить время, потому что не получится соединиться.
Как включить поддержку трансляции экрана Андроид устройства на телевизорах от известных производителей
В большинстве случаев используется технология Miracast. Чтобы сделать это, нужно обеспечить несколько условий:
- включенный телевизор;
- активированное Wi-Fi соединение.
Некоторые устройства потребуют включить функцию беспроводной передачи картинки и звука в настройках.
Далее рассмотрим настройки на примере телевизоров от известных концернов. Примечание: названия параметров могут отличаться. Это зависит от производителя, модели.
Samsung
Настройка выполняется при помощи пульта. Для этого нужно нажать кнопку «Source». В меню определяется, откуда берется изображения. В нашем случае — Screen Mirroring. Посмотрите дополнительные параметры. В них можно настроить такие функции, как зеркальное отображение и пр. Кнопка «Источник» находится на пульте возле центральной панели управления, либо у клавиши выключения.
Тут с настройками все проще. Нужно нажать кнопку на пульте, открывающую общие параметры, перейти в опции сетей, затем включить нужную функцию.
Найдите на пульте клавишу, отвечающую за выбор источника сигнала. На оригинальных пультах она находится, как правило, сверху. Активируйте функцию «Дублирование экрана». После этого, зайдите в настройки (откройте домашнюю страницу, выберите параметры, затем раздел с сетями), активируйте соединение Wi-Fi, а также опцию Direct (Peer-to-Peer). После этого телевизор должен сам подключиться к нужному устройству. Выбирать источник сигнала не нужно.
Philips
Чтобы передать изображение на телевизор от этой компании, зайдите в настройки, выберите «Сети», активируйте «Wi-Fi Miracast».
Как было написано выше, названия настроек отличаются, но найти нужную функцию на телевизоре не предоставит труда.
Передача картинки с устройства Android на ТВ (Miracast)
Перед тем, как приступить к подключению, нужно включить Wi-Fi на телефоне или планшете.
Как стримить на Twitch с телефона? Таким вопросом начали задаваться юзеры, которые транслируют игры в поездках или при отсутствии стационарного ПК. Платформа предусмотрела такие потребности своих клиентов, поэтому стримить с Андроида или Айфона можно.

Можно ли стримить на Твиче с телефона
Возможность организовать трансляцию с мобильного гаджета предусмотрена. Для этого существует множество приложений. Рассмотрим, какие из них действенные, и как работают.
Программы

Какие программы использовать для стрима — вопрос, которым чаще всего задаются новички с небольшим опытом игры. Приоритетными предложениями являются OBS и ShadowPlay. Какой бы вариант вы не выбрали, достаточно просто установить программу. Далее:
- вводите личные данные канала;
- выбираете качество трансляции видео;
- устанавливаете сервер.
Далее в целом геймер может выходить в эфир. При надобности — отрегулируйте дополнительные инструменты.
Как начать стрим на Твиче с телефона
Как уже упоминалось, чтобы ваш мобильный гаджет был готов к эфиру, потребуется установить специализированный софт. В нашем случае это Screen Stream Mirroring.
Screen Stream Mirroring

Это приложение, позволяющее транслировать экран онлайн. Оно отлично настроено под Youtube или же Twitch. Запись происходит в MP4 или MKV, с захватом внутреннего потока аудио. Также вы вручную можете выставить опции для оптимизации производительности. Сервер дополнительно защищен от взломов. Чтобы запустить стрим с телефона, выполните следующее:
- открываем настройки приложения;
- опускаемся на пункт Preferences;
- открываем стриминговый Server;
- в качестве платформы там отмечаем Twitch;
- указываем ServerURL и Stream Key;
- тапаем на UPnP Streaming Mode;
- кликаем на RTSP.
Mobcrush

Как стримить на Твиче с телефона знают разработчики программы Mobcrush. Это универсальный инструмент для аматорских стримов. Особенность в том, что юзеру не нужно устанавливать на ПК сторонний софт.
Gusher Screen Broadcaster

Этот способ эфира с мобильного также прост, потому что его настройка занимает всего пару секунд. Gusher Screen Broadcaster доступен к загрузке бесплатно. Однако используйте только официальный источник — плей маркет для Андроида и Аппстор для Айфона.
Читайте также:


