Как на папку поставить фото на компьютере
Иконки являются средством для визуального отображения файлов и папок в проводнике компьютера.
Подробнее о том, что такое иконка, как создать собственную иконку, как изменить иконку файла или папки читатель узнает из этой статьи.
Содержание:
Что такое иконка
Просматривая список файлов и папок на мониторе компьютера, кроме названий этих файлов и папок мы видим еще и их значки, в разговорной речи чаще называемые иконками, которые отличаются друг от друга и предоставляют возможность пользователю быстро сформировать визуальное представление о структуре файлов компьютера.
Благодаря иконкам пользователю очень удобно отличать файлы одних типов от других, щелкать по ним мышкой, осуществляя разнообразные операции наглядным способом.
Иконка (значок) – это небольшое прямоугольное изображение, сохраненное в самостоятельном отдельном файле, находящемся где-то на запоминающем устройстве компьютера. Компьютер, формируя на мониторе визуальное представление списка всех файлов, подставляет каждому файлу и папке подходящую иконку.
То есть, можно сказать, что в операционную систему компьютера заложена некая система взаимосвязей, в которой каждому файлу соответствует какая-то иконка, которая отображается на мониторе как значок этого файла, но на самом деле хранящаяся от него отдельно. При этом, пользователь может внести изменения в эти взаимосвязи и заставить компьютер подставлять какому-то файлу или папке вместо «стандартной» любую другую иконку.
Особенностью указанной системы взаимосвязей является то, что в ней любая иконка соответствует не каждому отдельному файлу, а всем файлам этого вида. Соответственно, поменять иконку можно не для какого-то конкретного файла, а для всех файлов этого вида одновременно.
Ситуация с папками и ярлыками обстоит иначе. Иконки присваиваются каждой конкретной папке или ярлыку и могут изменяться независимо от иконок других папок и ярлыков.
Но об этом немного позже. Сначала давайте более подробно рассмотрим вопрос о том, что из себя представляет файл иконки и как его сделать самостоятельно.
Файл иконки для операционной системы Windows имеет расширение .ico (о том, что такое расширение файла, читайте здесь) и содержит небольшое квадратное изображение, размер которого, как правило, не превышает 48 на 48 точек (пикселов). Наиболее распространенными размерами иконок для Windows являются 16Х16, 32Х32 и 48Х48 пикселов. Иконки, превышающие 48Х48 пикселов, могут не отображаться или неправильно отображаться в старых версиях Windows.
Файл иконки для Windows, разработанный на профессиональном уровне, может содержать одновременно несколько изображений (до 9), которые, как правило, отличаются между собой только размером. Например, один файл иконки может содержать одно и то же изображение в форматах 16Х16, 32Х32 и 48Х48. Зачем это нужно? Дело в том, что при автоматическом уменьшении изображения оно теряет резкость, а при увеличении — детализацию. И если файл иконки содержит только одну картинку, она может терять свою привлекательность в некоторых режимах работы компьютера, требующих изменения размера отображаемого на мониторе значка. Если же картинок в файле иконки будет несколько, компьютер автоматически использует самую подходящую из них, благодаря чему красивый внешний вид файла сохранится при любых обстоятельствах.
Кроме файлов .ICO, иконки в операционной системе Windows хранятся и в файлах некоторых других типов (программы, специальные библиотеки), но их создание - удел разработчиков программного обеспечения и пользователей с высоким уровнем подготовки.
Как создать собственную уникальную иконку
Файлы иконок для Windows создаются при помощи специальных программ. В качестве картинки можно использовать любое понравившееся изображение (например, фотографию любимой кошки).
Программ для создания иконок существует много. Одной из них является Easy Picture2Icon . Это не самая функциональная программа, зато она является бесплатной, простой в использовании, занимает мало дискового пространства и позволяет создавать иконки размером 16Х16, 32Х32 и 48Х48 из фотографий форматов JPEG, GIF, PNG, BMP.
После загрузки установите программу и запустите ее. В окне программы сначала необходимо открыть фотографию, из которой будет создаваться иконка. Для этого нужно нажать кнопку «OpenPicture» и указать на эту фотографию в открывшемся проводнике ( см. изображение , для увеличения нажмите на него мышкой).

В окне программы Easy Picture2Icon под изображением можно выбрать один из 3 вариантов его подгонки под «квадратный» формат:
- Compress – сжатие фотографии по более длинному краю до размеров более короткого;
- CutEdges – обрезка фотографии по более длинному краю до размеров более короткого;
- Fit – оставить как есть, вставив поля.
Справа от изображения можно выбрать от 1 до 3 форматов иконок (16Х16, 32Х32, 48Х48), которые будут созданы из исходного изображения и помещены в создаваемый файл .ico.
Для создания файла иконки нужно нажать кнопку «Save Icon», после чего необходимо указать, куда и под каким названием этот файл следует сохранить.
Как изменить иконку папки или ярлыка

Для того чтобы поменять стандартную иконку папки или ярлыка на другую, необходимо щелкнуть по нему правой кнопкой мышки, в открывшемся контекстном меню выбрать пункт «Свойства». Затем .
Для папки : в открывшемся окне перейти на вкладку «Настройка», нажать на кнопку «Сменить значок», в окне «Искать значки в следующем файле» указать необходимый файл иконки и подтвердить внесение изменений ( см. изображение , для увеличения нажмите на него мышкой).
Для ярлыка : в открывшемся окне перейти на вкладку «Ярлык», нажать на кнопку «Сменить значок», в окне «Искать значки в следующем файле» указать необходимый файл иконки и подтвердить внесение изменений.
Как изменить иконку файла
Как уже было сказано выше, в операционной системе Windows поменять иконку можно не для какого-то конкретного файла, а для всех файлов определенного типа одновременно.

Чтобы поменять значок для определенного типа файлов в Windows XP:
1 . Открыть любую папку или раздел, один раз щелкнуть левой кнопкой мышки по пункту «Сервис», находящемуся в верхней части открытой папки, и в появившемся списке выбрать пункт «Свойства папки» (см. рисунок).
3 . Откроется еще одно окно с названием «Изменение свойств типа файлов», в котором нужно нажать кнопку «Сменить значок…» и в проводнике указать на новый файл иконки, которую необходимо присвоить этому типу файлов, затем подтвердить внесение изменений.

Чтобы поменять значок для определенного типа файлов в Windows Vista / 7 / 8 понадобится специальная утилита, поскольку необходимые штатные средства в этих версиях Windows отсутствуют.
Утилита называется Default Programs Editor . Она представляет собой единый файл и не требует установки. Просто скачайте ее и запустите двойным щелчком левой кнопки мышки.
В окне утилиты необходимо нажать "File Type Setings", а на следующем этапе - "Icon". Появится окно со списком типов файлов. В нем необходимо выделить тип файлов, для которого нужно поменять иконку (одним щелчком левой кнопки мышки), после чего нажать кнопку "Next" ( см. изображение ).
На следующем этапе нужно нажать кнопку «Browse…», в открывшемся проводнике указать на новый файл иконки и подтвердить внесение изменений.
Многие пользователи ПК знают, что можно изменить значок папки по умолчанию в Windows. Например, вы можете изменить значок папки по умолчанию в Windows 10, придав ему внешний вид папки Windows 7, или использовать сторонние утилиты для изменения цвета значка папки.
Но это еще не все, мы также можем изменить или установить изображение для папки. Значок папки и изображение папки это разные вещи.
Изображение папки – это фоновый рисунок, который вы видите в папке, когда папка показана в виде эскиза (плитка, значки средних размеров, большие и огромные значки).

Проводник Windows автоматически создает изображение папки для просмотра эскизов, используя до четырех файлов изображений в папке. Если файлов нет или файлы нельзя использовать в качестве изображения папки, Проводник покажет изображение папки по умолчанию.
Иногда для удобства, вам может понадобиться настроить свой собственный файл изображения для папки в Windows 10. В этом руководстве мы рассмотрим два способа, изменить изображение папки в Windows 10.
Способ 1 из 2
Изменение внешнего вида папки в Windows 10
Вероятно, это самый простой способ, но большинство людей, которые используют Windows в течение длительного времени, не знают о нем.
- Откройте папку, для которой вы хотите установить изображение папки.
- Скопируйте или вставьте в папку желаемое изображение
- Переименуйте файл изображения в папке на Folder.jpg, чтобы установить картинку в виде изображения папки.

Если вы не видите расширение файла, перейдите во вкладку «Вид», нажмите кнопку «Показать или скрыть» → «Расширения имен файлов».

Обратите внимание, что вам не нужно создавать новый файл изображения GIF. Просто переименуйте любое изображение JPEG или PNG в Folder.GIF, чтобы установить его как изображение папки.
Обратите внимание, что изображение папки не будет показывать анимацию в изображениях GIF, даже если вы установите анимированный GIF в качестве изображения папки.
Способ 2 из 2
Еще один способ изменить изображение папки в Windows 10
ПРИМЕЧАНИЕ. Если папка имеет файл Folder.jpg, изображение пользовательской папки, которое вы устанавливаете с помощью этого метода, переопределяет его.
1. Кликните правой кнопкой мыши папку, для которой вы хотите изменить или установить изображение, и нажмите «Свойства».

2. Перейдите на вкладку «Настройка». В разделе «Изображения папок» нажмите «Выбрать файл», выберите картинку или фото, которое вы хотите установить в качестве изображения для выбранной папки, а затем нажмите кнопку «Открыть».

Наконец, нажмите кнопку «Применить», чтобы установить выбранную картинку как изображение папки. Чтобы восстановить исходное изображение папки, нажмите кнопку «Восстановить по умолчанию».
Надеюсь, вы найдете это руководство полезным!
Многие пользователи ПК знают, что можно изменить значок папки по умолчанию в Windows. Например, вы можете изменить значок папки по умолчанию в Windows 10, придав ему внешний вид папки Windows 7, или использовать сторонние утилиты для изменения цвета значка папки.
Но это еще не все, мы также можем изменить или установить изображение для папки. Значок папки и изображение папки это разные вещи.
Изображение папки – это фоновый рисунок, который вы видите в папке, когда папка показана в виде эскиза (плитка, значки средних размеров, большие и огромные значки).

Проводник Windows автоматически создает изображение папки для просмотра эскизов, используя до четырех файлов изображений в папке. Если файлов нет или файлы нельзя использовать в качестве изображения папки, Проводник покажет изображение папки по умолчанию.
Иногда для удобства, вам может понадобиться настроить свой собственный файл изображения для папки в Windows 10. В этом руководстве мы рассмотрим два способа, изменить изображение папки в Windows 10.
Способ 1 из 2
Изменение внешнего вида папки в Windows 10
Вероятно, это самый простой способ, но большинство людей, которые используют Windows в течение длительного времени, не знают о нем.
- Откройте папку, для которой вы хотите установить изображение папки.
- Скопируйте или вставьте в папку желаемое изображение
- Переименуйте файл изображения в папке на Folder.jpg, чтобы установить картинку в виде изображения папки.

Если вы не видите расширение файла, перейдите во вкладку «Вид», нажмите кнопку «Показать или скрыть» → «Расширения имен файлов».

Обратите внимание, что вам не нужно создавать новый файл изображения GIF. Просто переименуйте любое изображение JPEG или PNG в Folder.GIF, чтобы установить его как изображение папки.
Обратите внимание, что изображение папки не будет показывать анимацию в изображениях GIF, даже если вы установите анимированный GIF в качестве изображения папки.
Способ 2 из 2
Еще один способ изменить изображение папки в Windows 10
ПРИМЕЧАНИЕ. Если папка имеет файл Folder.jpg, изображение пользовательской папки, которое вы устанавливаете с помощью этого метода, переопределяет его.
1. Кликните правой кнопкой мыши папку, для которой вы хотите изменить или установить изображение, и нажмите «Свойства».

2. Перейдите на вкладку «Настройка». В разделе «Изображения папок» нажмите «Выбрать файл», выберите картинку или фото, которое вы хотите установить в качестве изображения для выбранной папки, а затем нажмите кнопку «Открыть».

Наконец, нажмите кнопку «Применить», чтобы установить выбранную картинку как изображение папки. Чтобы восстановить исходное изображение папки, нажмите кнопку «Восстановить по умолчанию».
Надеюсь, вы найдете это руководство полезным!
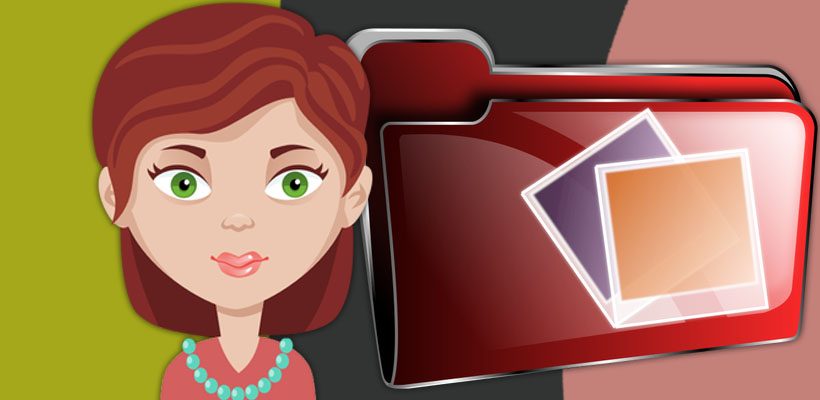
По умолчанию все папки на компьютере на «одно лицо», то есть они отличаются друг от друга только названием, которые вы им дали. Но мы можем немного покреативить и придать каждой папке индивидуальный вид.
На самом деле нет ничего эксклюзивного в том, чтобы заменить стандартный значок папки. В Windows это предусмотрено и даже есть специальный набор иконок для папок. Но честно говоря, все эти иконки не особо хорошо смотрятся, да и выбор там не большой.
Мы с вами пойдём другим путём и скачаем набор из более 300 иконок для папок. Вот так выглядят некоторые из них.

Скачиваем с Яндекс диска архив с иконками для папок //yadi.sk/d/_JkFTa6lpfbDdQ
Меняем значок папки на свою иконку
После того, как скачали архив, распакуйте его в удобное место. Если затрудняетесь с распаковкой, то в статье о создании обложки для книги я показываю, как распаковать архив.
Все иконки у нас в формате .ico и возможно вы не увидите изображения, когда откроете извлечённую из архива папку. Но вы увидите иконки, когда будете менять стандартные значки папок.
Итак, наводим курсор мыши на папку и кликаем правой кнопкой. Открывается окно, где нужно выбрать «Свойства»

Когда откроется окно со свойствами, выбираем вверху «Настройка», а затем «Сменить значок»

По умолчанию откроется окно со стандартными иконками для папок, но нам нужно установить иконки из скачанного архива. Для этого жмём «Обзор»

Находим папку с иконками, выделяем понравившуюся и нажимаем «Открыть»



Всё! Мы установили индивидуальную иконку для папки.

Если захотите вернуть обратно стандартные значки папок, то таким же образом заходите в настройки, нажимаете кнопку смены значка и жмёте «Восстановить по умолчанию»


Хотите придать папке оригинальный вид, тогда меняем значок папки. Я не говорю про те, которые уже есть в системе, а именно свой значок из своих фотографий или с каких либо изображений.
Сделать иконку (значок) папки из своей фотографии можно в стандартной программе – Paint, которая у каждого должна быть в операционной системе windows 7
Поверьте мне, со своими значками вам намного будет удобней и быстрей отыскать нужную папку, не вчитываясь в текст (название папки)

Вот небольшой пример. Такой вид папки ускоряет поиск среди большого количества похожих папок.
Найти программу “ Paint “ можно через “ Пуск ” и “ Все программы ” Запустите её и перетащите рисунок в окно программы. А ещё проще, это вызвать контекстное меню, щёлкнув по изображению, которое хотите поставить в роли значка, правой клавишей мышки. Выбираем пункт “ Изменить ” Откроется программа “ Paint “
Создаём значок в программе Paint
И в первую очередь, что мы должны сделать, так это вырезать нужную часть изображения. К тому же обрезать должны так, чтоб все стороны были одного размера. Если не подогнать пропорции сторон, то значок получится квадратный, а изображение приплюснутое.
Обрезаем. На панели программы выбираем инструмент “ Выделить ” В параметрах выделения указываем фигуру “ Прямоугольная область ” Левой клавишей мышки выделяем фрагмент фото. Удерживая клавишу, смотрим, как изменяется размер в нижней панели программы.
Подогнали размер, жмём кнопку “ Обрезать “

Теперь фотография получилась квадратная, продолжаем.
После обрезки меняем размер будущего значка. Жмём “ Изменить размер ” Изменяем в пикселях и вводим размер 64 по вертикали и горизонтали. Сохраняем “ ОК “

Осталось только сохранить готовый значок на рабочий стол или какую-нибудь папку. Сохранять изображение будем в формате “ВМР”.

Ставим свой значок на папку
Всё заготовка есть, применяем её к папке. Наводим курсор на любую папку и правой клавишей мышки вызываем меню. В самом низу списка заходим в пункт “свойства ” Далее “ Настройка ” И внизу кнопка “ Сменить значок.. “

Откроется окошко с системными значками. Но нам они не нужны, мы же хотим своё изображение применить. Тогда идём в обзор и ищем наш только что созданный значок.

Кстати в проводнике вы его можете не найти, так как наше изображение не является значком формата “ico” Чтобы его увидеть выберите отображать “ Все файлы *.* “

Теперь всё в порядке, жмём “ОК“

Вот так всё просто. Папка стала отличатся от остальных, а нам будет легче ориентироваться при её поиске.
Но это ещё не всё. Собственные иконки можно применить и к ярлыкам. Смотрите, как они выглядят на моём рабочем столе.

Это кнопки с командами – спящий режим, перезагрузить компьютер, сменить пользователя и выключить компьютер. Хотите себе такие же? Смотрите, как это сделать “Как создать ярлык «выключить» и «перезагрузить» компьютер?“

Хитрость, которая сделает Ваш компьютер бессмертным!
Сегодня мои коллеги из команды Клабпрофи, впервые рассказывают о хитрости, которая делает Ваш компьютер неуязвимым к любым невзгодам:
Благодаря этой хитрости Ваш компьютер после каждой перезагрузки будет в идеальном состоянии.
При этом, даже если накануне Вы поймали вирус, удалили системные папки или сломали Операционную систему, достаточно будет перезагрузить компьютер, и он снова будет работать, как прежде.
Используя такой подход, Вам больше никогда не придется регулярно чистить компьютер, переустанавливать Операционную систему, вызывать мастера и т.п. Компьютер всегда будет в одном и том же состоянии, после каждой перезагрузки.
О том, как это работает и как внедрить данную технологию уже в новогодние праздники, смотрите здесь:
Значок папки задается в ее свойствах на вкладке «Настройка» кнопкой «Сменить значок». По умолчанию предлагается выбрать значок из файла %SystemRoot%system32SHELL32. dll, но вы можете указать любую другую динамическую библиотеку (например, в imageres. dll много значков), исполняемый файл (EXE) или файл значка (ICO).
Как сделать иконку из фотографии?
Как из любой картинки или фотографии сделать иконку
Как изменить картинку на папке?
Как сменить внешний вид папки
В проводнике выберите каталог и кликните по нему правой кнопкой. В меню нажмите пункт «свойства». В окошке свойств переместитесь во вкладку «настройка». В третей области щелкните кнопку «сменить значок».
Как поставить картинку на папку Windows 10?
Как изменить все иконки папок в Windows 7?
Как в Windows 7 изменить значки папок в проводнике и на рабочем столе
Как поставить свой значок на папку Windows 7?
Наводим курсор на любую папку и правой клавишей мышки вызываем меню. В самом низу списка заходим в пункт “свойства” Далее “Настройка” И внизу кнопка “Сменить значок..“ Откроется окошко с системными значками. Но нам они не нужны, мы же хотим своё изображение применить.
Как поставить картинку на папку Mac?
Как изменить иконку папки в OS X
- Выбрать папку, цвет которой нужно изменить.
- Вызвать контекстное меню и выбрать пункт Свойства.
- В верхнем левом углу, открывшегося окна нажать на иконку папки.
- Скопировать иконку папки с помощью комбинации клавиш Cmd+C.
В каком формате должен быть значок?
Как сделать рисунок в формате ICO?
Как создать файл ICO?
Как сделать иконку для сайта?
Как добавить иконку сайта в адресную строку браузера?
Как изменить иконки на Windows 10?
Щелкните правой кнопкой мыши на иконку, которую хотите изменить. В выпадающем меню выберите «Свойства» (Properties). В меню «Свойства» выберите вкладку «Настроить» (Customize). В последнем разделе «Значки папок» нажмите кнопку «Сменить значок» (Change Icon).
Как изменить вид папки?
Откройте проводник и перейдите в папку Пользователи, расположенную в корне системного диска. Щелкните правой кнопкой мыши на свободном месте и выберите из контекстного меню пункт Настройка вида папки.
Читайте также:


