Mi box s увеличение памяти
Прошли те времена, когда огромные приставки разрушали атмосферу нашего телевизора. Теперь их заменили либо приставки Android TV, потоковые флешки, либо сам Smart TV.
Это еще не все, что предлагает Box. Вы будете удивлены скрытыми функциями Box.
В этом посте вы найдете 15 советов и приемов, как использовать Mi Box S наилучшим образом.
1. Используйте телефон для управления Mi Box S
Что единственное, что всегда с тобой? Я уверен, что это твой телефон. Тогда почему бы не использовать его для управления своим Mi Box? Управление Box с помощью телефона может оказаться полезным в тех случаях, когда вам лень дотянуться до пульта дистанционного управления.
Вам необходимо загрузить приложение Android TV Remote и подключить его к Mi Box. Для использования не обязательно иметь телефон Xiaomi, вы можете загрузить приложение на любое устройство Android (телефон или планшет) и iPhone.
Совет профессионала: Используйте приложение для ввода текста в Mi Box S. Нажмите значок клавиатуры вверху.
2. Управляйте телевизором с помощью пульта дистанционного управления Mi Box Remote.
Если ваш телевизор поддерживает HDMI CEC, вы можете использовать пульт Mi Box S для управления телевизором и наоборот. Идея функции HDMI CEC состоит в том, чтобы позволить пользователям управлять своим телевизором и подключенными устройствами HDMI с одного пульта дистанционного управления.
Чтобы включить HDMI CEC для Mi Box S, перейдите в «Настройки»> «HDMI CEC». Включите переключатель CEC.
3. Отключить каналы на главном экране.
На главном экране Mi Box находятся избранные приложения и каналы. Наличие дополнительных или нескольких каналов загромождает главный экран. Если вам нравится чистый домашний экран только с любимыми каналами, вы можете отключить ненужные каналы.
Это можно сделать тремя способами.
Метод 1: использование параметров каналов
Перейдите к каналу, который вы хотите скрыть с экрана, и дважды нажмите стрелку влево. Интерфейс выделит значок скрытия. Щелкните по нему, чтобы отключить канал.
Метод 2: из настроек
Зайдите в настройки на вашем Mi Box S и нажмите опцию домашнего экрана. Затем нажмите Настроить каналы. Здесь перейдите к приложению, каналы которого вы хотите настроить и включить / отключить в соответствии с вашими предпочтениями.
Метод 3: с главного экрана
Прокрутите главный экран вниз и нажмите Настроить каналы. Вы попадете в опцию Настроить каналы, как указано выше. Здесь можно включить / отключить каналы.
4. Изменить порядок каналов.
Хотите, чтобы раздел трендов YouTube был вверху? Не очень хорошая идея, но если вы хотите это сделать, вы можете изменить порядок каналов в соответствии со своими потребностями.
Для этого перейдите к каналу на главном экране. Затем нажмите левую кнопку навигации на пульте дистанционного управления, а затем нажмите кнопку выбора. Вы увидите, что канал выделен, а рядом с ним появятся стрелки вверх / вниз. Теперь, используя кнопки вверх и вниз на пульте дистанционного управления, измените его положение.
Заметка: Вы не можете изменить положение карусели приложений, доступной вверху.
5. Изменить порядок приложений в избранном.
В разделе «Приложения» приложения хранятся в том порядке, в котором они были добавлены в него. Это означает, что недавно добавленный всегда будет доступен в конце списка.
6. Удалите приложения из избранного.
7. Измените порядок приложений в установленных приложениях.
Нажатие пунктирного значка на пульте дистанционного управления Mi Box S показывает все установленные приложения и игры на вашем Box. Чтобы изменить порядок их отображения, нажмите и удерживайте кнопку выбора в приложении. В меню выберите «Переместить» и с помощью кнопок навигации измените положение.
8. Просмотр информации о приложении и удаление приложений.
Вместо того, чтобы идти в «Настройки»> «Приложения», вы можете долго нажимать установленное приложение или игру на экране, активированном нажатием пунктирного значка на пульте дистанционного управления. В меню выберите «Информация» или «Удалить» в зависимости от вашего выбора.
Заметка: Опция удаления недоступна для предварительно загруженных приложений, таких как Netflix.
Чтобы добавить к нему видео, нажмите и удерживайте кнопку выбора на любом видео. Затем выберите в меню «Добавить в игру».
Чтобы удалить видео из списка, нажмите и удерживайте видео в списке «Воспроизвести следующее» и нажмите «Удалить».
10. Быстрый перезапуск
Как и в телефонах Android, нажатие кнопки питания на пульте дистанционного управления откроет возможность перезагрузки. Выберите его, чтобы быстро перезапустить Mi Box S.
11. Изменить доступные для поиска приложения
Когда вы используете функцию поиска по умолчанию в Mi Box, результаты включают информацию из установленных приложений. Если вы не хотите отображать результаты какого-либо конкретного приложения, вы можете скрыть его.
Для этого перейдите в Настройки на вашем Android TV Box. В разделе «Настройки» нажмите «Поиск», а затем «Приложения с возможностью поиска». Здесь отключите приложения, результаты которых вы не хотите включать в поиск.
12. Зеркало телефона на Mi Box S
Если указанные выше параметры недоступны, вы можете использовать приложение Google Home на своем телефоне для зеркалирования.
После установки приложения добавьте к нему Mi Box S. Затем нажмите значок профиля в приложении и выберите параметр «Зеркальное устройство». Выберите свой Mi Box, и теперь экран вашего телефона будет автоматически отображаться на вашем телевизоре. Все, что вы делаете на своем телефоне, отразится на телевизоре.
Чтобы отключиться, вернитесь в приложение и нажмите «Отключить» в разделе «Зеркальное устройство».
13. Транслировать содержимое телефона
Вместо того, чтобы дублировать весь телефон, если вы хотите транслировать видео только на телевизор, откройте видео в плеере или потоковом сервисе, который поддерживает трансляцию. Нажмите значок трансляции на видео, чтобы начать воспроизведение на телевизоре. Ваш телефон будет действовать как пульт дистанционного управления для видео, и вы можете продолжать делать с ним другие действия.
14. Трансляция с ноутбука
Точно так же, если вы хотите выполнить трансляцию со своего ноутбука на Mi Box S, вам понадобится помощь Chrome, поскольку он имеет встроенную поддержку трансляции.
Чтобы транслировать с ПК, откройте видео в Chrome и щелкните значок с тремя точками в правом верхнем углу. Выберите в меню Трансляцию. Ваш Mi Box появится там. Нажмите на нее, чтобы начать трансляцию текущей вкладки на телевизор.
15. Сделайте снимок экрана на Mi Box S
Загрузите Приложение Button Mapper из Play Store на Mi Box S и назначьте функцию скриншота любой кнопке. Затем используйте эту кнопку, чтобы сделать снимок экрана.
Откройте ящик Пандоры
Надеюсь, вам понравились эти советы и рекомендации, чтобы максимально использовать Mi Box S. Пришло время включить Mi Box S и применить эти советы в действии. Сообщите нам, если вы столкнулись с другим советом или уловкой. Мы будем рады включить его.
Далее: Ищете приложения для загрузки на свой Android TV? Ознакомьтесь с нашей тщательно отобранной коллекцией лучших приложений для Android TV.

Есть какие-то способы увеличить память Андроид-приставки?
Частный мастер по ремонту ТВ-техники. Сотрудничал с Фокстрот, Комфи, Цитрус и другими украинскими брендами.В устройствах Android TV (приставках, телевизорах) с небольшим объемом встроенной памяти ее можно расширить одним из двух способов: за счет внутренних резервов, удалив определенные файлы, и с помощью внешних накопителей.
Удаление файлов
Наиболее быстрый и простой вариант, позволяющий добавить свободной памяти Android TV – удалить файлы, которые не используются и только занимают место (приложения, игры и пр.). Для этого нужно:
- открыть раздел меню «Настройки» (обычно обозначается на пульте управления кнопкой с изображением шестеренки»);
- найти раздел «Приложения», где отражается полный список установленных программ, игр и пр.;
- выделить необходимый вариант и выбрать для него опцию «Удалить», а затем подтвердить действие нажатием на кнопку «ОК».
Не рекомендуется удалять приложения, относящиеся к категории «Системные», поскольку это может привести к сбоям в работе устройства. К тому же для некоторых из них возможно только отключение, а не удаление. Подобное действие только скрывает приложение из видимости, не освобождая при этом используемый ним объем памяти.
Внешние накопители
Иногда предлагаемых действий недостаточно, чтобы получить желаемый объем памяти, поэтому можно установить на Android TV USB-накопитель – карту памяти, флешку, внешний жесткий диск. Чтобы устройство распознавало его как элемент внутренней памяти, нужно действовать по приведенной ниже инструкции:
- подключить внешний USB-накопитель в один из USB-портов устройства;
- выбрать последовательно разделы «Настройки» – «Настройки устройства» – Хранилище»;
- выбрать в открывшемся разделе подключенный USB-накопитель (он распознается автоматически), а уже для него опцию «Очистить и форматировать как память устройства»;
- подождать завершения процесса форматирования. В зависимости от особенностей устройств он может занять несколько минут и подразумевает удаление всей информации с флешки, поэтому при необходимости нужно предварительно ее перенести.
После этого USB-накопитель будет отражаться под своим названием в разделе внутренней памяти Android TV и все новые приложения обычно устанавливаются по умолчанию на него. Но при этом его нельзя будет сразу извлечь для использования на других устройствах. В случае такой необходимости потребуется сделать обратное форматирование. Соответственно все установленные за период использования на Android TV файлы будут удалены.
После теста смарт ТВ бокса Mecool KM9—одной из первых приставок, работающих на новейшем четырехъядерном процессоре Amlogic S905X2 мне на тест попался Xiaomi Mi Box S.
Как было заявлено, осенью прошлого года на презентации Google компания Xiaomi представила своё новое устройство — смарт ТВ приставку Mi Box S.
Характеристики Mi Box S
Разрешение выхода: 4K (p2160).
Процессор: Cortex-A53 (четырехъядерный 64-битный).
Графический процессор: Mali-450.
Оперативная память: 2 ГБ DDR3.
Хранение: 8 ГБ
Операционная система: Android TV 8.1
Беспроводная связь
Wi-Fi: 802.11a / b / g / n / ac 2.4GHz / 5GHz.
Bluetooth: 4.2.
Дешифраторы
Видеодекодер: 4K @ 60 кадров в секунду, VP9, H.265, H.264, MPEG1 / 2/4, VC-1, Real8 / 9/10.
Форматы видео: RM, MOV, VOB, AVI, MKV, TS, Mp4,3D.
Аудио декодер: Dolby Digital, DTS.
Формат аудио: MP3, APE, Flac.
Декодер изображения: JPG, BMP, GIF, PNG, TIF.
Разъемы
HDMI2.0a: 1.
USB2.0: 1.
Интерфейс питания: 1.
Аудио выход: 1.
Размеры
Длина: 95,3х95,3х16,7 мм.
Вес: 147 г.
Комплектация
Пульт дистанционного управления: 1.
Руководство пользователя: 1.
Батареи: 2.
Адаптер питания: 1.
Кабель HDMI: 1.

Видео версия обзора:
Что именно мне не понравилось – в то же время, когда этой же осенью выходит новый процессор S905X2 и в начале 2019-го года мы уже видим китайские приставки на этом процессоре, Xiaomi устанавливает в свое «новое» устройство несвежий CPU S905X в связке с давно устаревшим GPU Mali 450 шестилетней давности.
Далее, в Mi Box S установлено 2Гб оперативной памяти DDR3 (когда практически во всех новых ТВ-боксах устанавливается 4Гб DDR4) и 8 Гб (!) физической памяти. Спасибо за щедрость, Xiaomi. В 2019 г уже некоей нормой считается 32 Гб встроенной памяти, Xiaomi «от сердца оторвала» 8 Гб памяти. И ее реально не хватает. Практически всё занято под систему. После того, как я установил несколько приложений (HD Videobox, Lazy IPTV, Perfect Player, браузеры TV Bro и Opera, Kodi) а также несколько игр, места во встроенной памяти почти не осталось (меньше 1Гб).
О да, зато ведь это же Xiaomi! А теперь посмотрим на тесты скорости этой самой памяти.
Без комментариев.
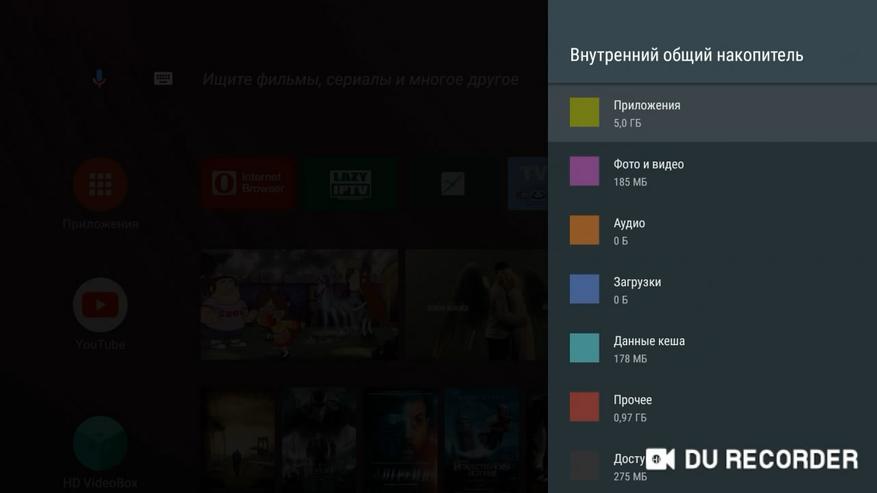
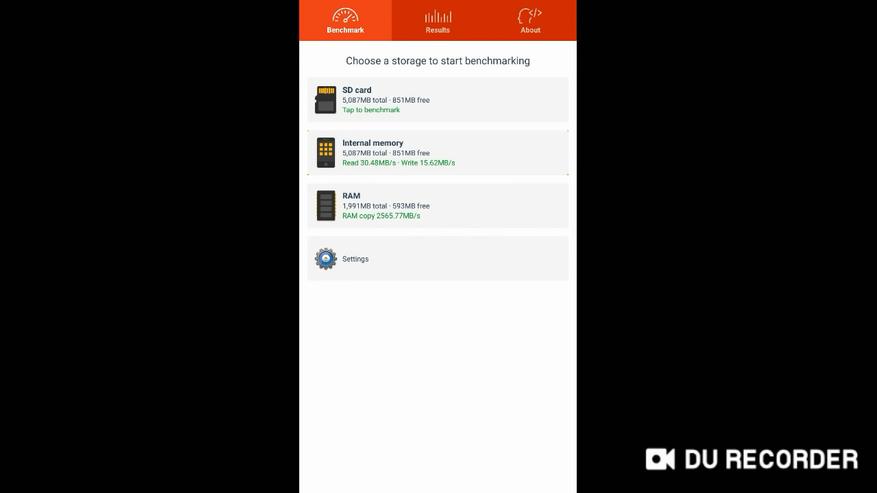
В устройстве 2019 года устанавливать всего один порт USB, да и тот – USB 2.0, я считаю это вообще издевательством над пользователями.
Помимо этого, в Mi Box S отсутствует сетевой порт LAN и разъем для Micro SD карт памяти. В устройстве и так памяти не хватает, а тут еще и разъем под карточки поставить не удосужились.
На этом сюрпризы не заканчиваются – система ее может создать папку во внешнем накопителе — нет прав на запись! Read-only. Это, конечно, «факап факапов». Столкнулся с проблемой, когда, сделав видеозахват с экрана устройства программой, решил скопировать видео файлы из памяти Mi Box S на флэшку – сделать это невозможно, как я ни бился и не танцевал с бубном – внешний накопитель доступен только для чтения, запись запрещена. А вот скопировать файлы с флэшки в память устройства – пожалуйста. Одним словом, нет слов – одни эмоции.
«Если отформатировать внешний диск средствами Мибокса, то он станет частью собственной памяти устройства. Приложения смогут использовать эту память, смогут хранить там загрузки, но прямого доступа не будет. Увы.»
Коробка от приставки выглядит следующим образом.

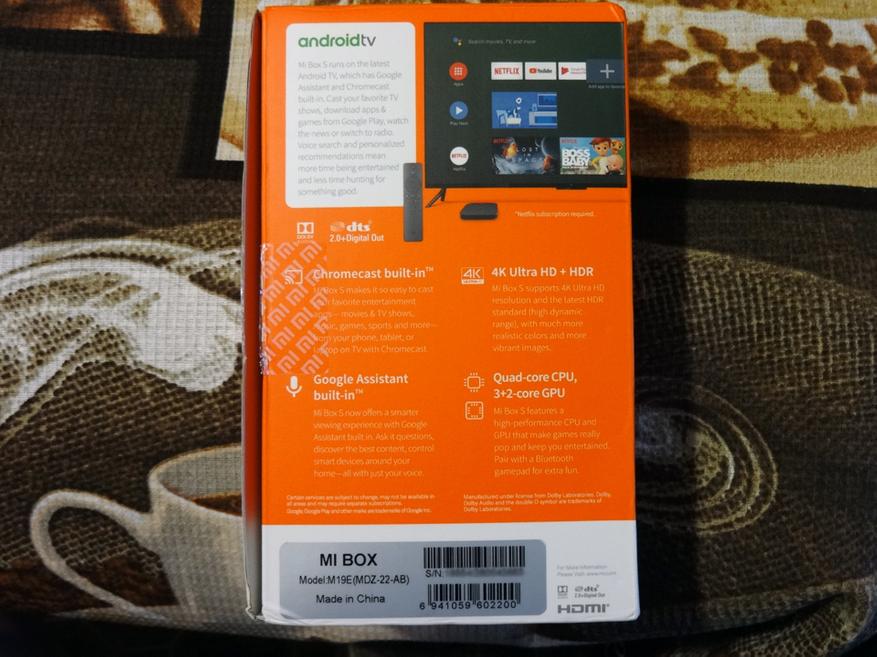


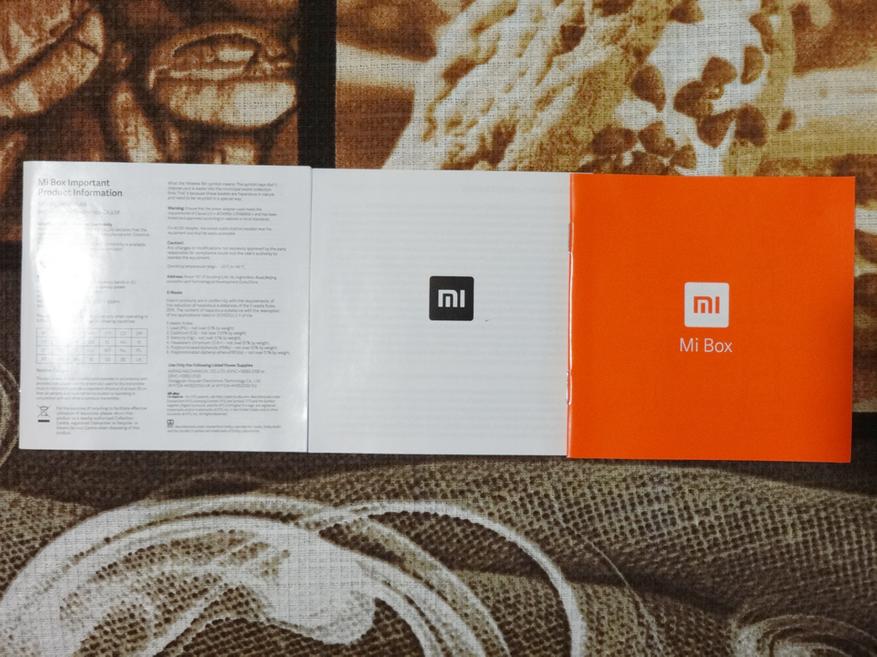
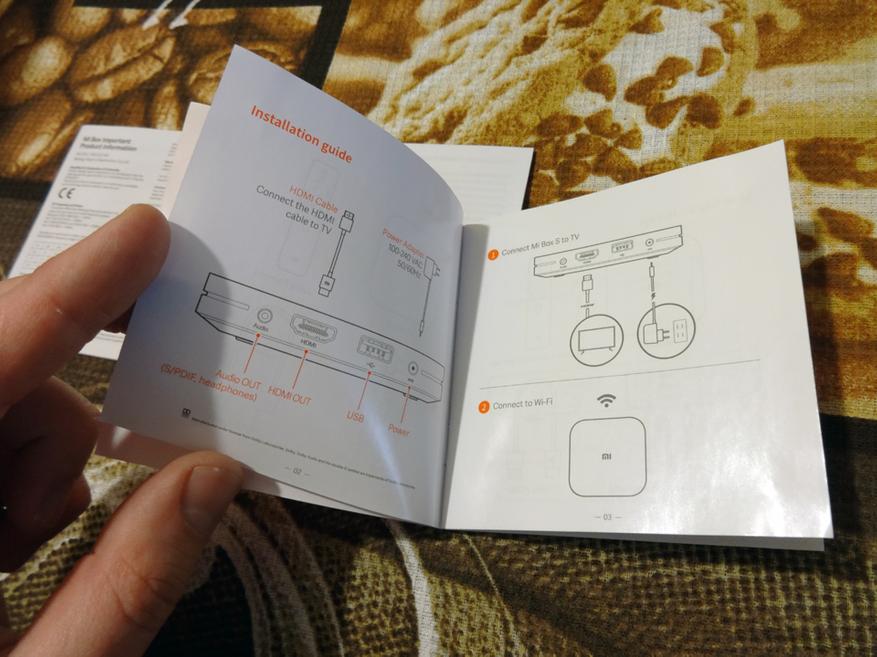
Блок питания, 5.2V=2.1A.

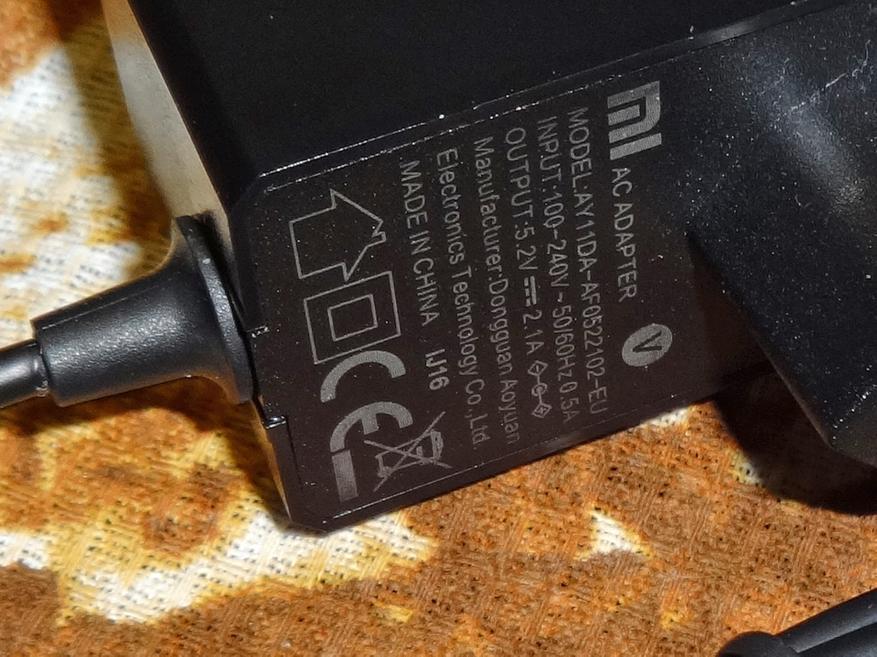
Пульт Д/У с голосовым управлением связывается с приставкой по Bluetooth.


Внутри коробки присутствуют аж три инструкции.
Корпус у Xiaomi Mi Box S выполнен из невзрачного черного матового пластика. На передней панели еле заметен огонек светодиодной индикации, которую с трудом можно разглядеть даже в темноте.

Все разъемы находятся на задней панели, по бокам никаких разъемов нет.


Нижняя крышка сплошная, без резиновых ножек и прорезей вентиляции, что странно, ведь было заявлено, что Xiaomi Mi Box S «обладает улучшенной системой рассеивания тепла».


Открыв заднюю крышку, видим систему металлических пластин и термо-прокладок для отвода тепла от процессора,

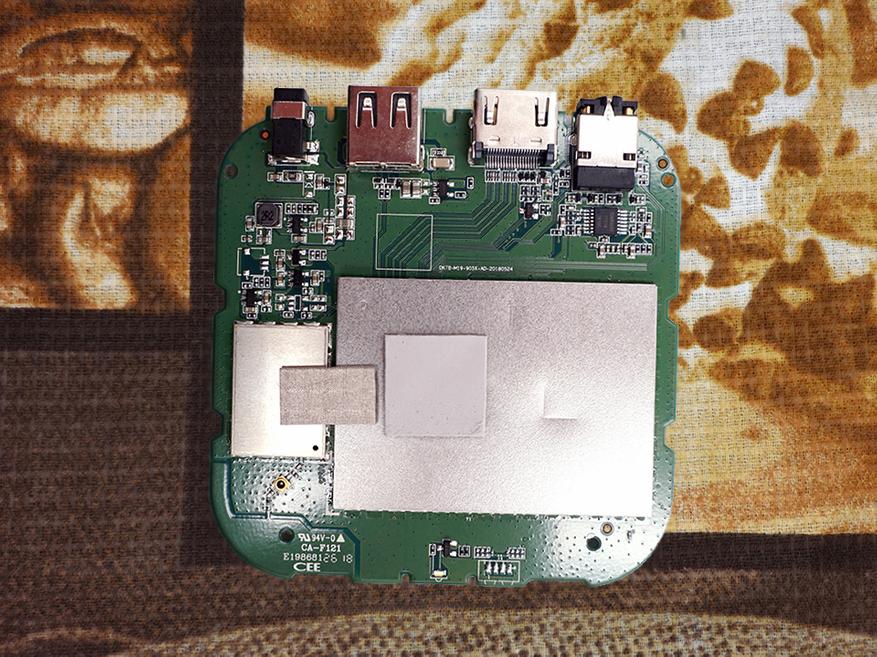
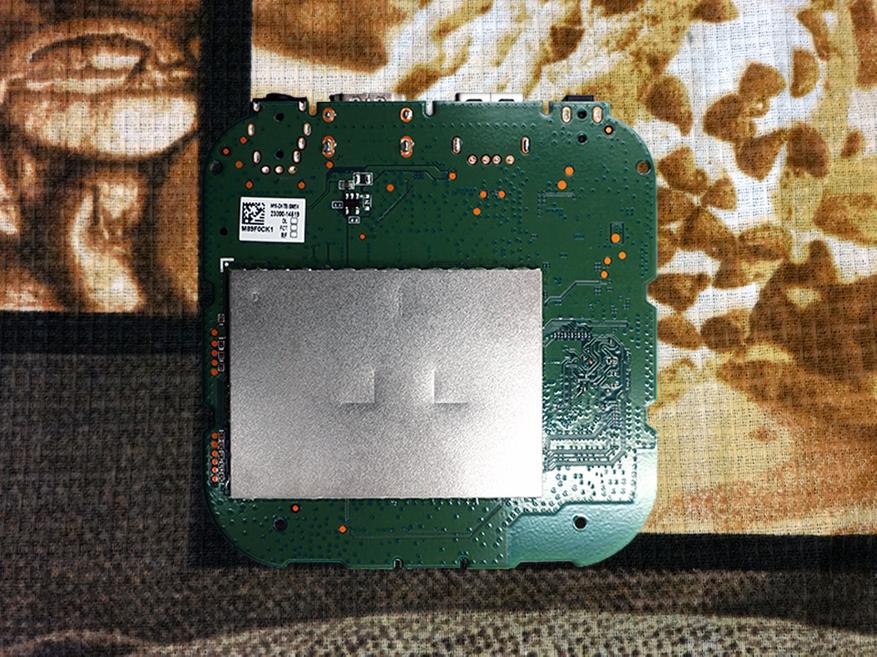
В общем-то, пластины достаточно толстые, и свою работу выполняют, температура при работе приставки не превышает 65°C.
При подключении к WIFI система автоматически обновилась до Android 8.1.
Mi Box S работает на платформе Android TV от Google, управление производится только при помощи Bluetooth пульта). Android TV 8 — легальная и официально сертифицирована Гуглом система, которая будет сама автоматически обновляться, и это, пожалуй, главный плюс приставки.
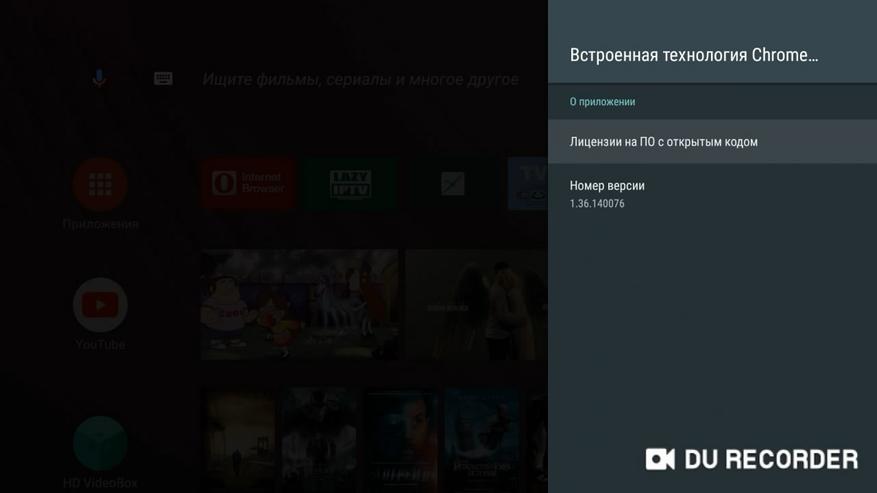
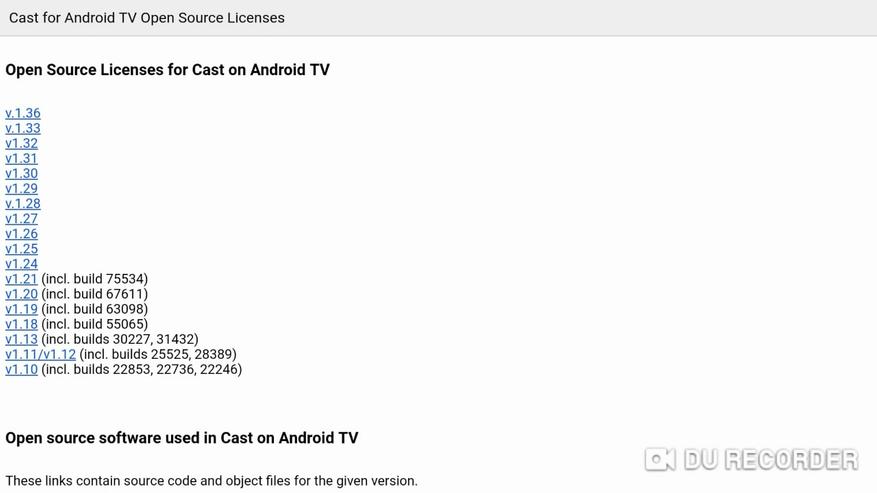
Android TV – ориентирована в первую очередь на голосовое управление через пульт Д/У.
Интерфейс Google Home Launcher плиточный, как и в Mecool KM9.
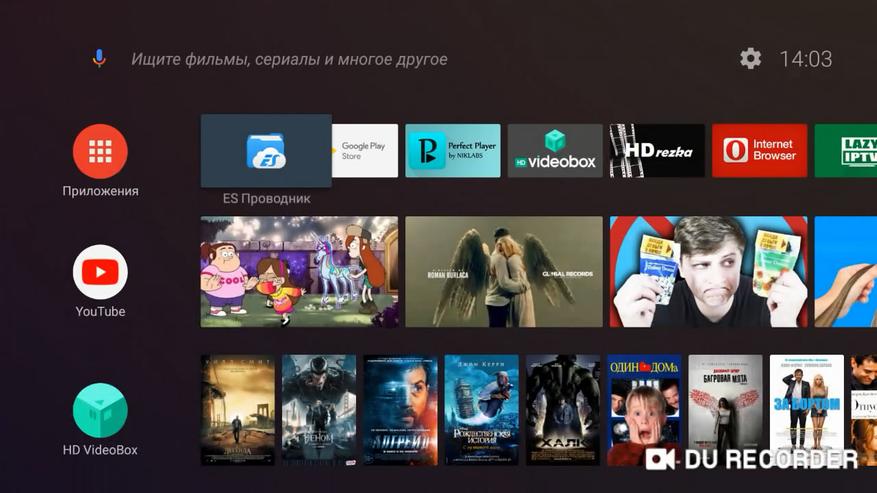
В верхней строке можно закрепить свои избранные приложения. Ниже видим строки с рекомендациями от видео приложений, которые также можно настраивать.
В прошивке имеются приложения (Netflix, Live TV, Redbull TV, Spotify и некоторые другие) которые нельзя удалить, их можно лишь убрать из избранных приложений на главном экране.
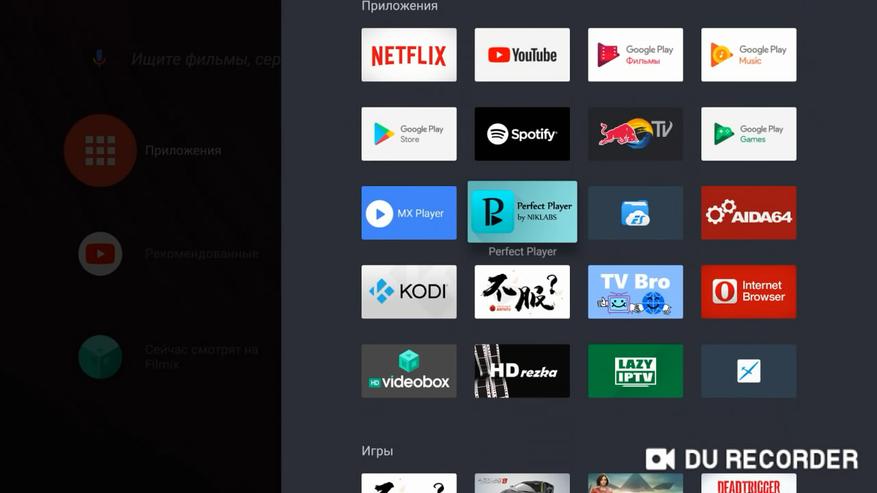
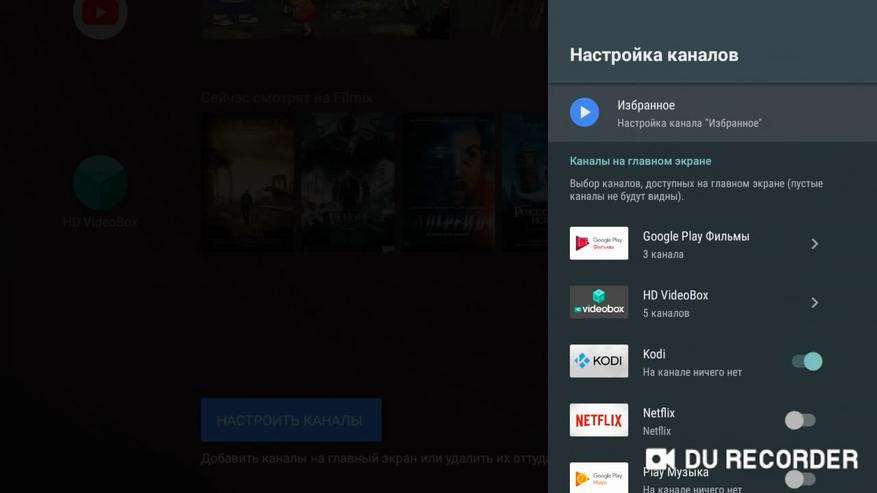
Голосовой поиск работает как положено и не ошибается.
Имеется возможность запускать приложения голосовой командой, например, произнести: «Запустить HD VideoBox» или «Запустить браузер» и приложение запустится.
По запросу «какая погода в Минске» Google также выдаст результат на экран.
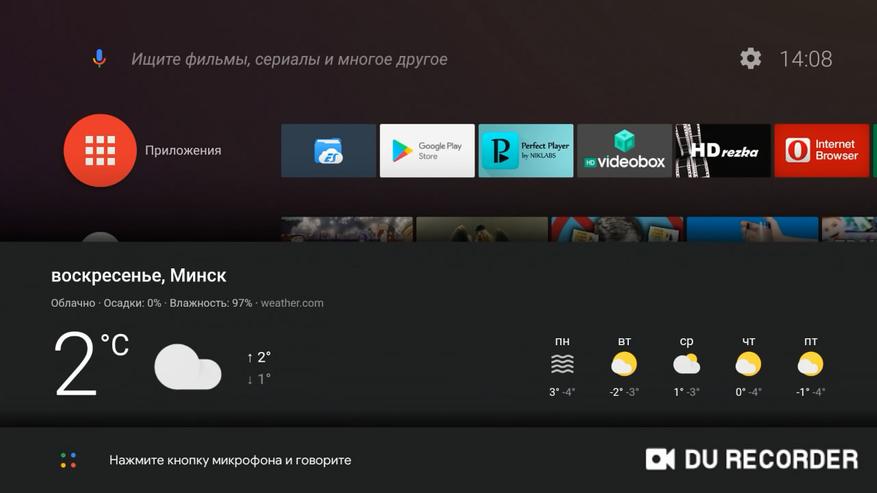
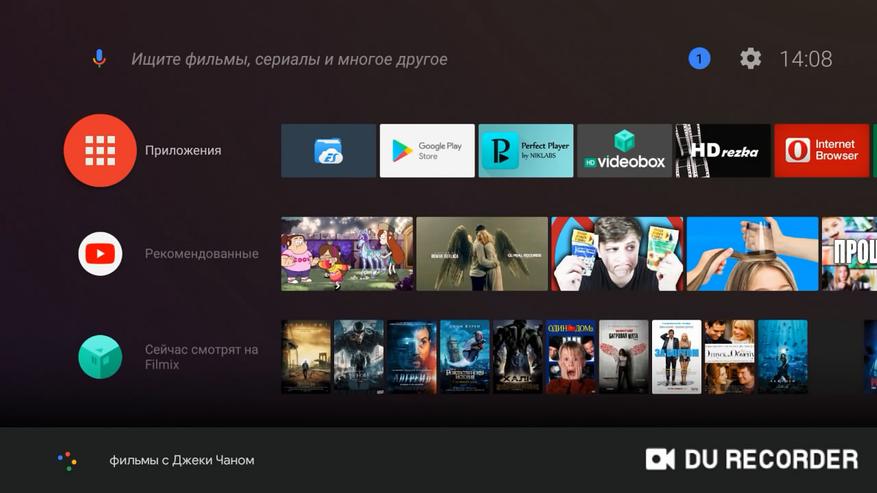
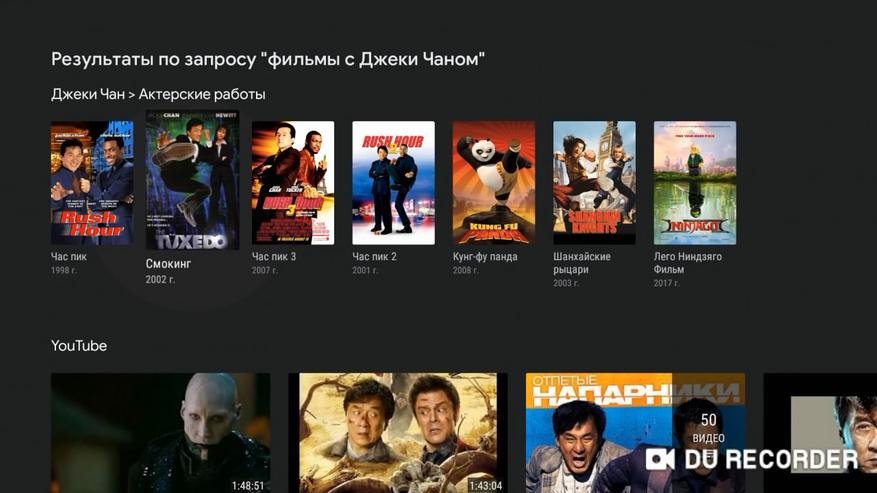
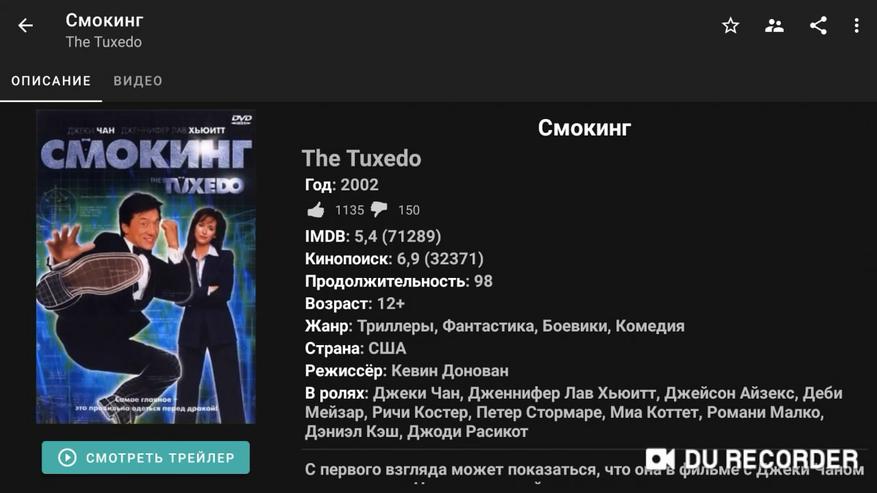
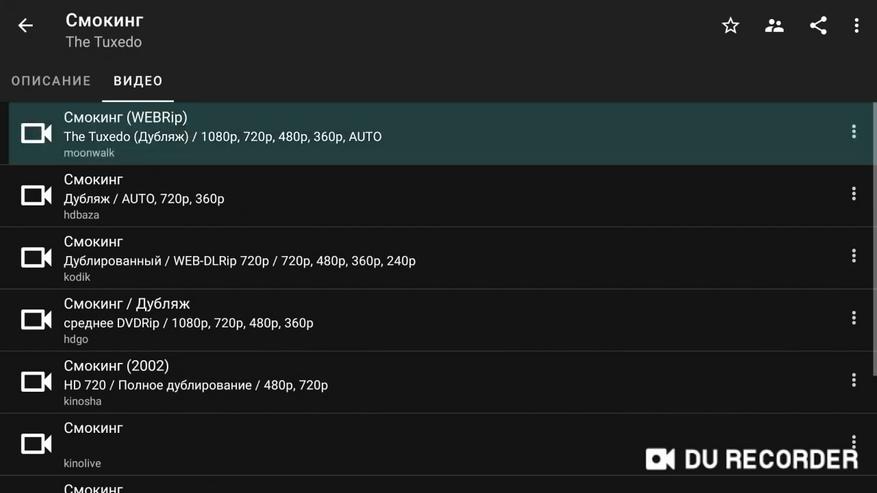

Браузера, к слову, в системе установлено не было, установил TV Bro и Opera.
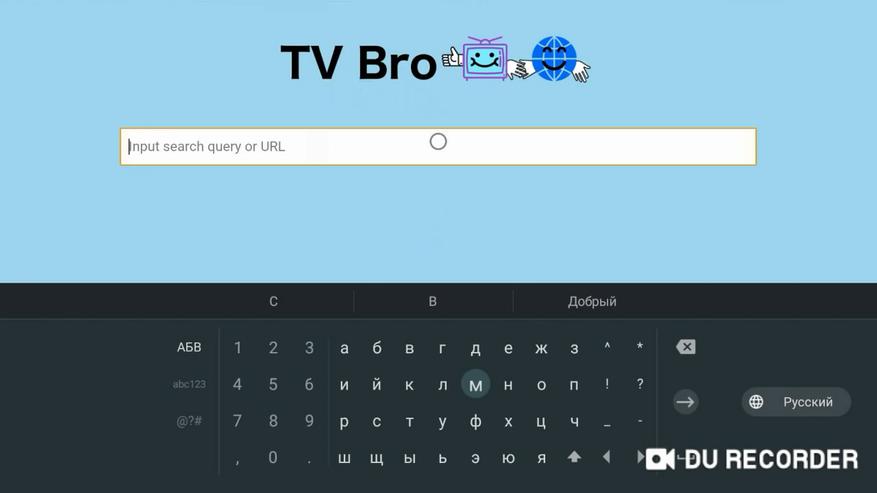
Поддержки root в Mi Box S нет.
В Android TV отсутствует панель навигации и нижний статус-бар. Зайти в меню «недавно запущенных приложений» также не получится.
HDMI CEC имеется в настройках, но будет работать не со всеми телевизорами.
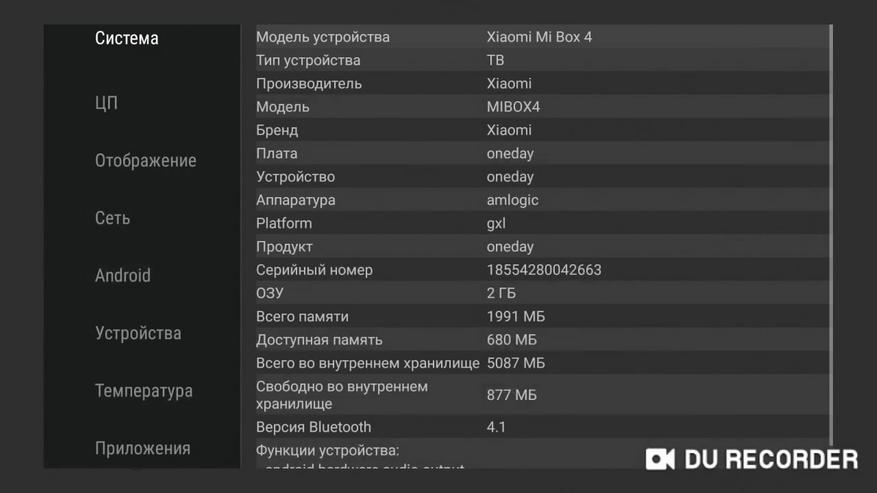
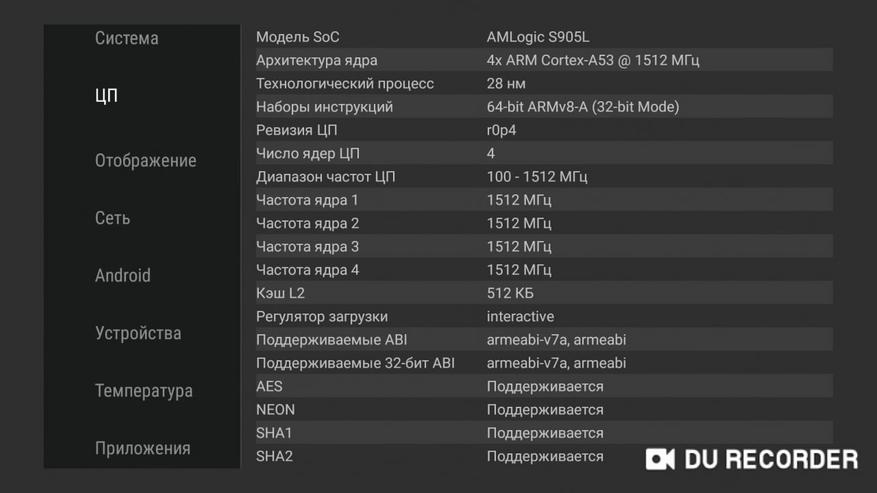
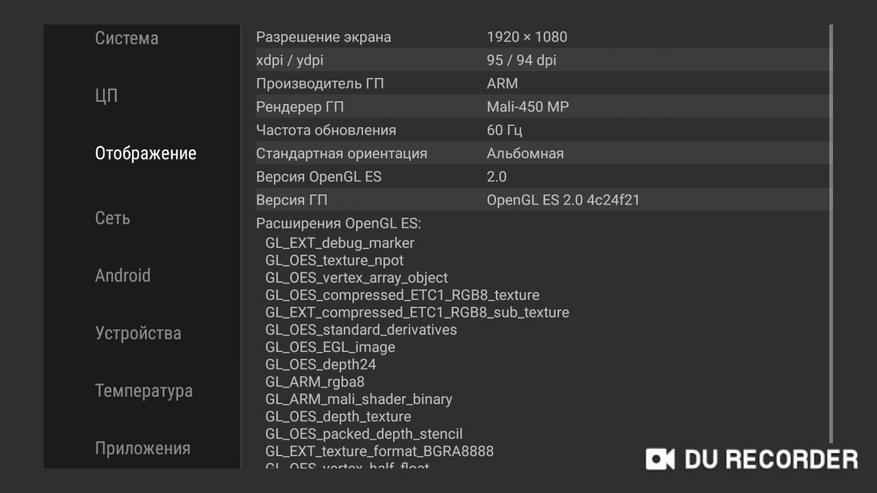

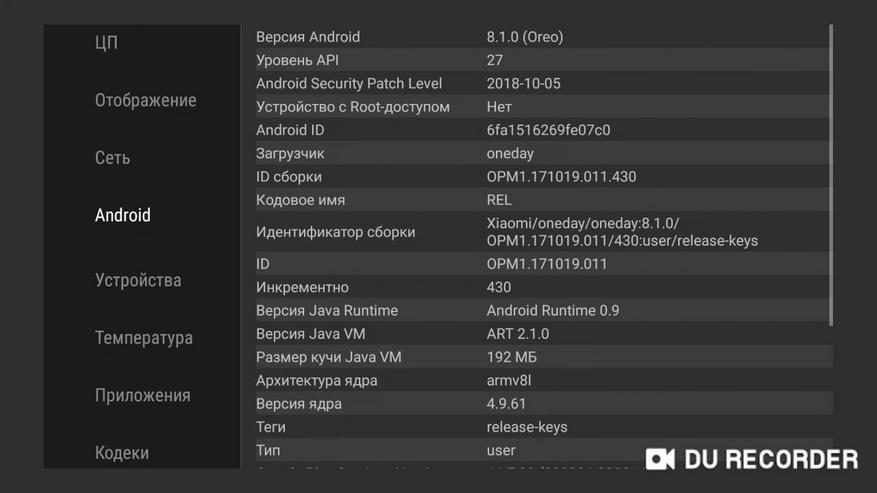

Разрешение изображения, выдаваемое приставкой на экран — Full HD.
Результаты теста Antutu — 27000 поинтов, слабо.
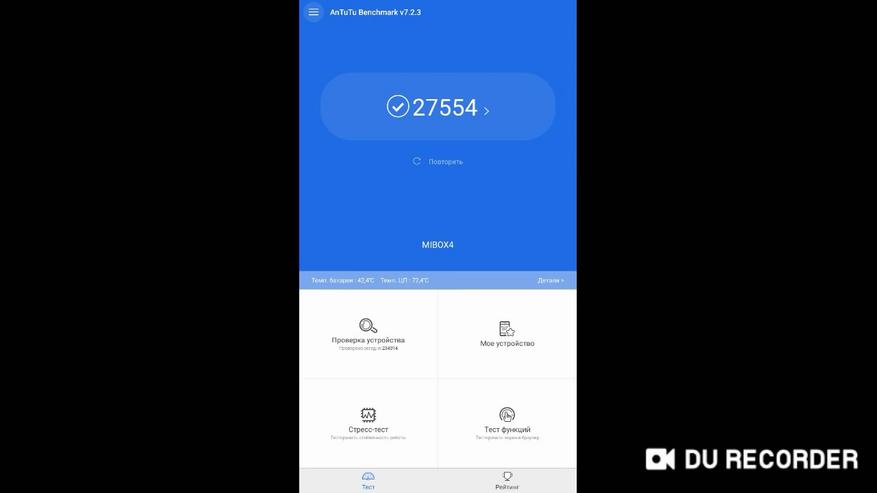
Bonsai Benchmark и некоторые другие тесты, к сожалению, отказались запускаться, однако, процессор S905X нам хорошо известен, и уже давно со всех сторон протестирован, как и GPU Mali 450.
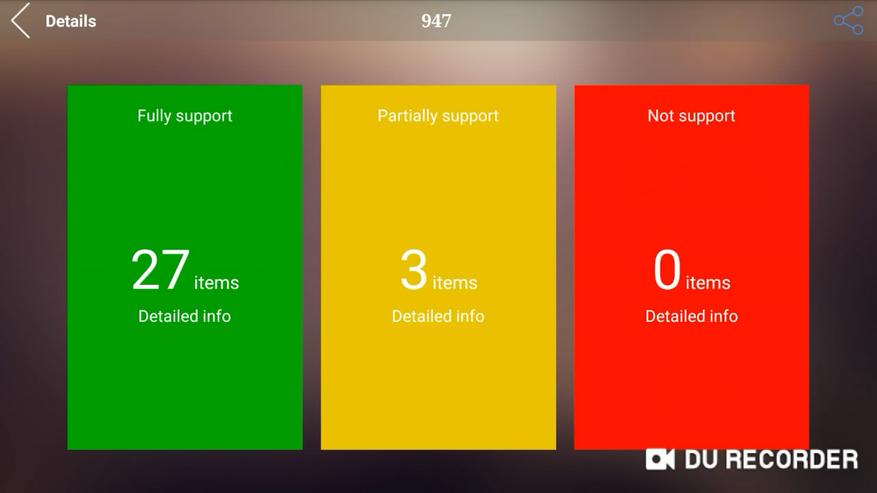
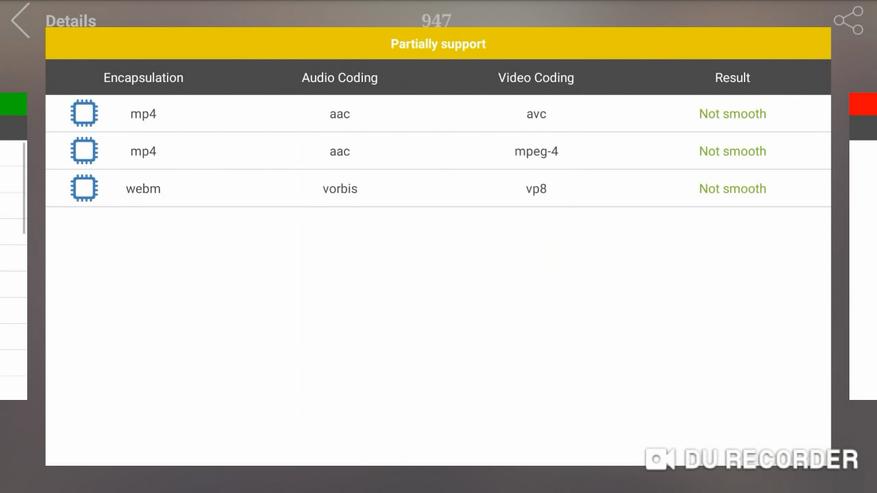
Максимальное разрешение видео в Youtube — Ultra HD 4K. Сетевой порт LAN мог бы гарантировать нормальное воспроизведение 4K контента, однако, его тут попросту нет, а вот вытянет ли WIFI модуль воспроизведение 4K роликов – это большой вопрос.
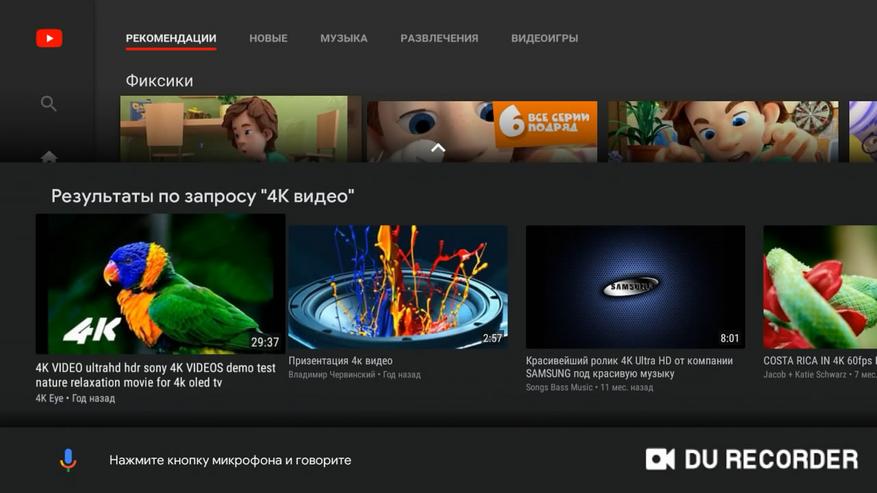
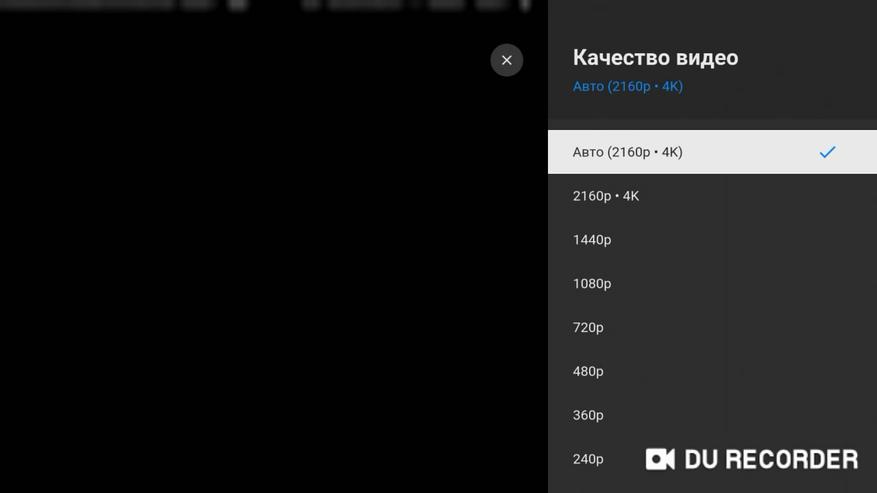
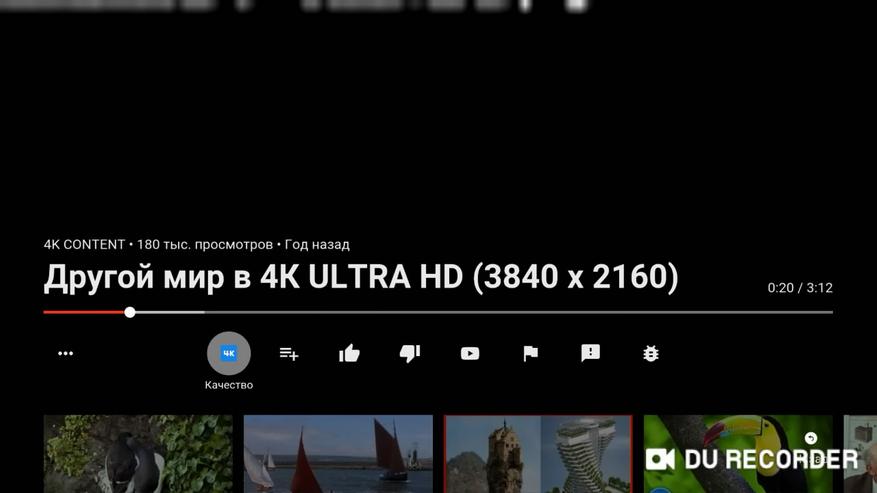
Full HD качество, в котором смотрят кино большинство пользователей работает без замечаний.
Стандартный «Must Have» набор программ для ТВ приставок установился на Mi Box S без проблем: Planer TV, HD Videobox, HD Rezka, Lazy IP TV‚ Perfect Player – все они работают и в Android TV, и в «голом» Андроиде.
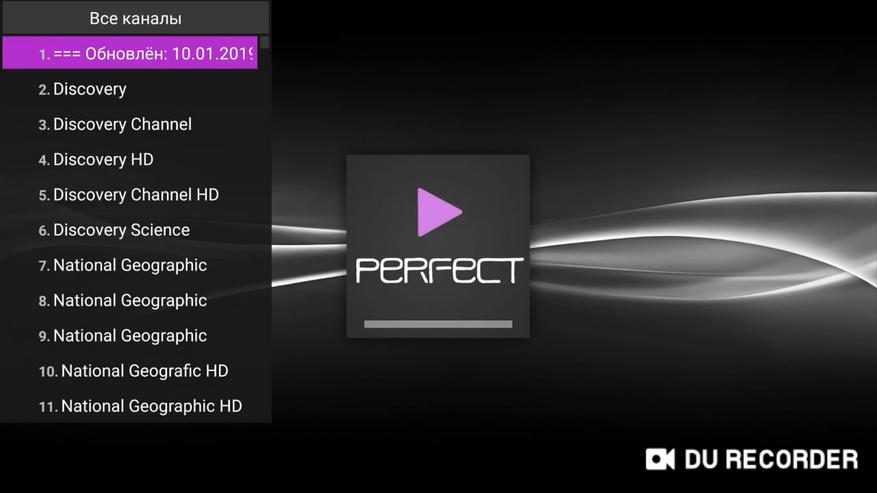
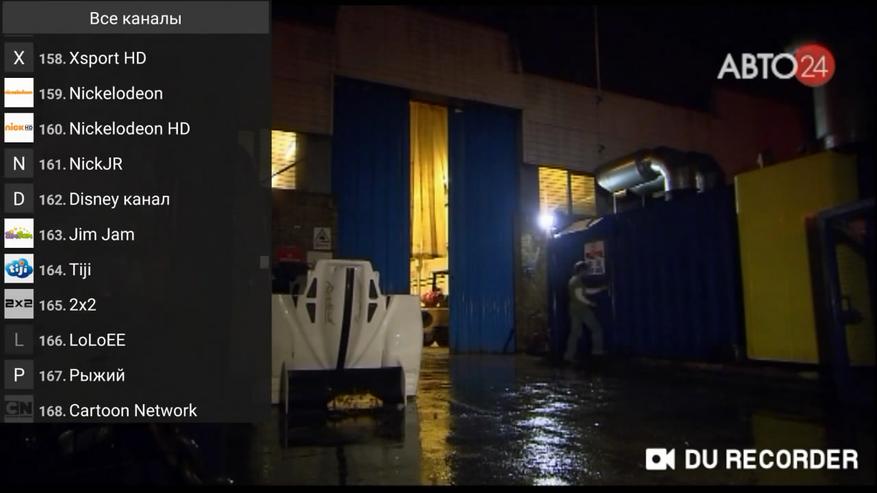
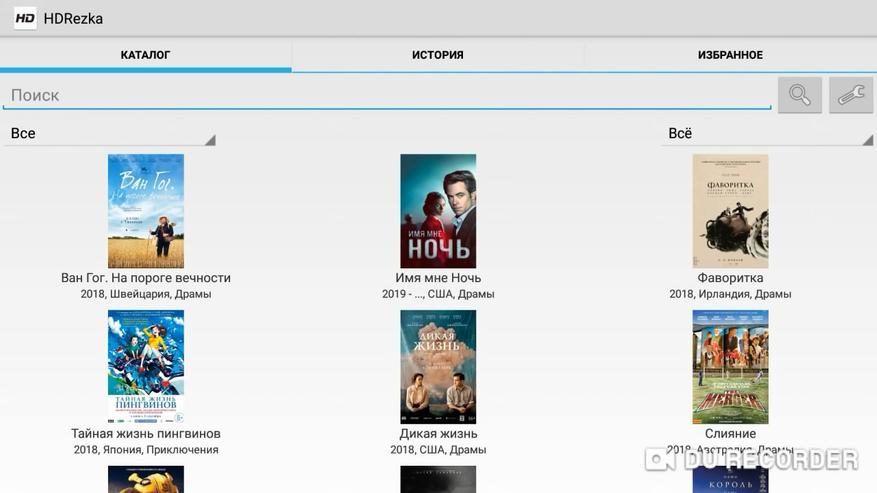
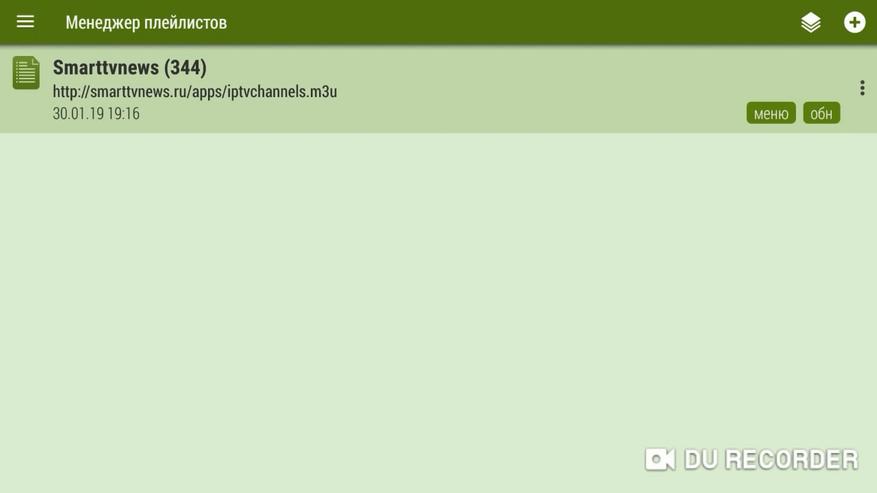
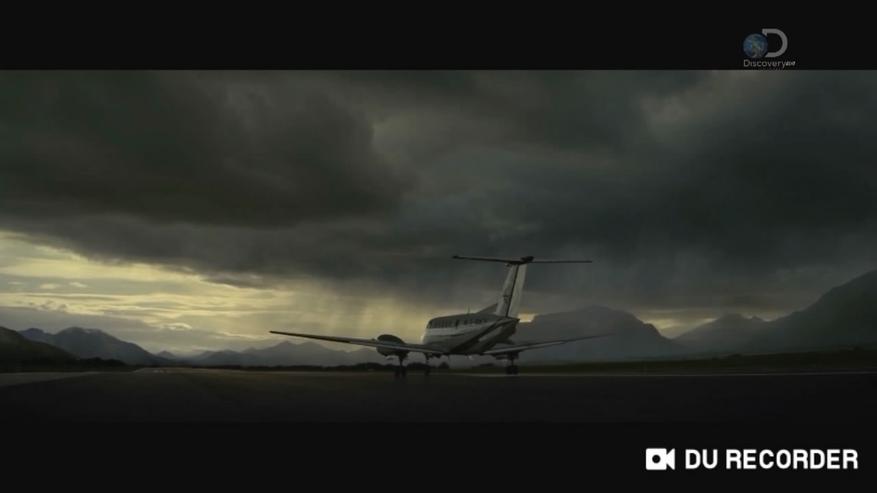
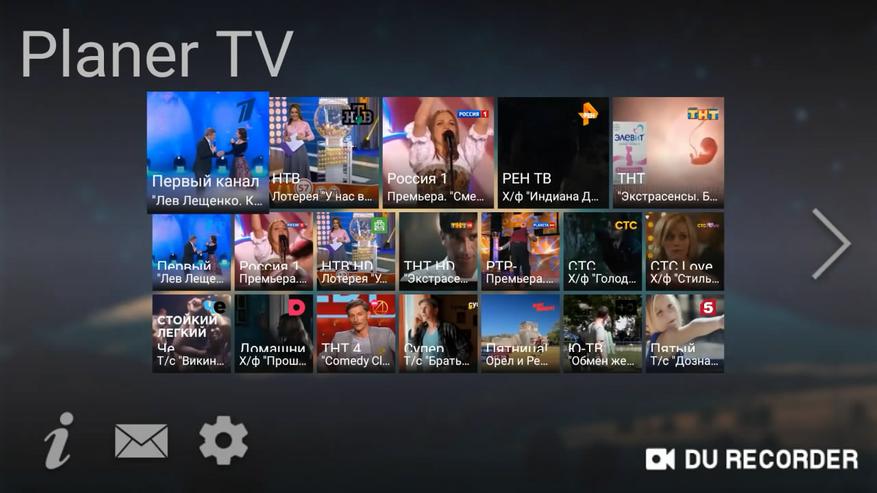
Тяжелый ролик Sony_4К_HDR_Camp 60fps 75.8 Mb/s с флэшки через USB 2.Mi Box S воспроизвел через KODI неуверенно, с мелкими фризами картинки, 4K ролики с меньшим битрейтом (40-50 Mb/s) запустились без вопросов как с флэшки, так и по сети.
Mi Box S поддерживает Google Cast, т.е. можно стримить на телевизор со смартфона любой контент, из поддерживающих такую функцию приложений, установив приложение Google Home.
Также Google Home позволяет просматривать на Вашем телевизоре, например, фото и видео галереи смартфона.
В ТВ-боксе установлен двухдиапазонный Wi-Fi адаптер.
Прием WIFI нормальный (роутер и Мибокс находятся в одной комнате). При просмотре онлайн ТВ и Youtube в разрешении Full HD проблем не обнаружено. При просмотре онлайн 4K роликов с битрейтом > 40 Мб/с возможны фризы.


Чипсет S905X в Мибоксе S не показывает рекорды производительности, и для сложных игр не подойдет (BreakNeck запустилась с низким фпс, как и следовало ожидать — играть не комфортно), В игры попроще, при желании, все же можно поиграть, подключив, Bluetooth геймпад.
Realracing 3, футбол и прочие игры попроще запустились на Мибоксе успешно.



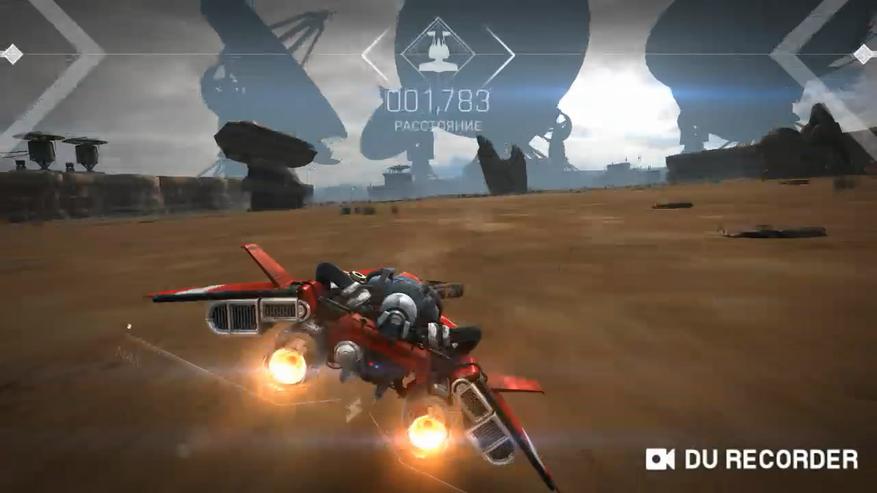
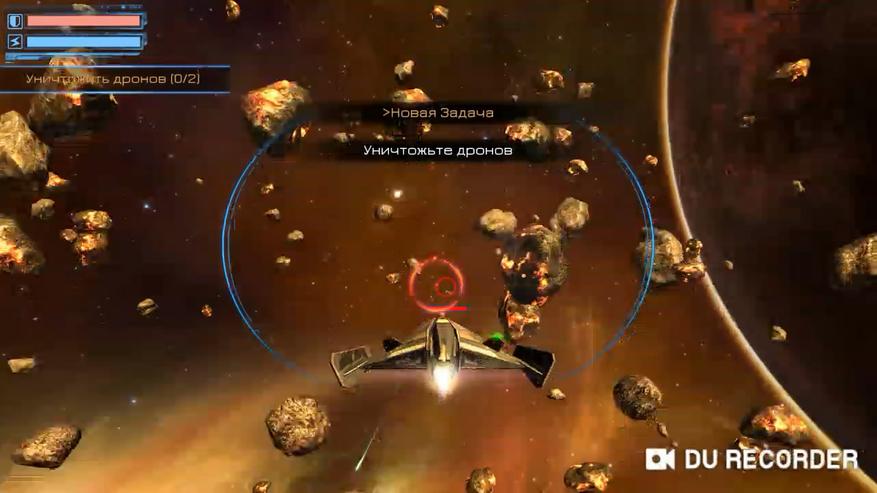
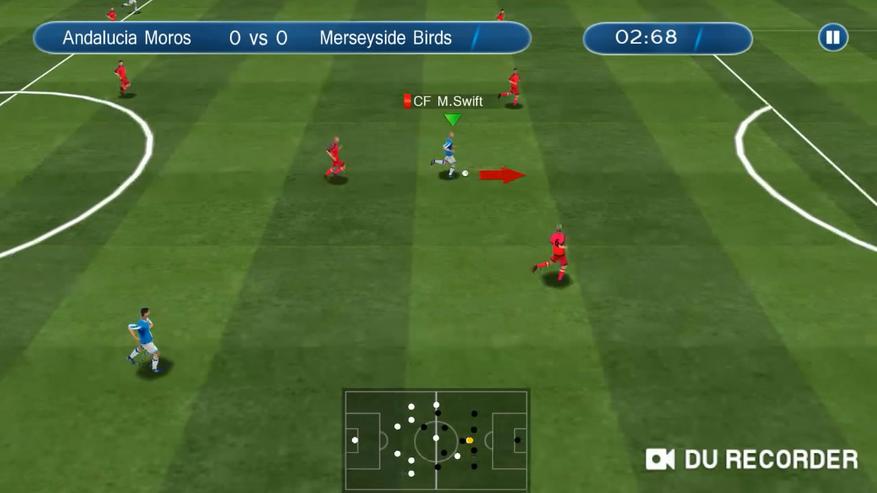
Из всего вышесказанного следует, что Mi Box S на ОС Android TV 8 ориентировано, в первую очередь, на просмотр медиаконтента. В качестве главного преимущества устройство имеет сертифицированный официальную операционную систему на борту, которая со временем может обновиться до Android TV 9.
Мощное, функциональное и универсальное устройство – всё это не о Mi Box S. Бокс, по начине и характеристикам является, скорее, устройством начального уровня для обывателя, которому нужно смарт ТВ на его телевизоре. С учётом цены, и не смотря на все вышеперечисленные минусы, главным и несомненным плюсом Mi Box S является нормальная работа голосового поиска и всей ОС в целом. Устройство подойдет для непритязательных пользователей, которых интересует просмотр онлайн контента в качестве Full HD с возможностью серфинга в интернете.
Плюсы:
хорошая производительность прошивки
сертифицированная автоматически обновляемая ОС Android TV
отсутствие перегрева
реально без проблем работающее голосовое управление и Android TV
Минусы:
отсутствие ROOT
отсутствие LAN
отсутствие разъёма Micro SD
подключение внешних накопителей только в режиме чтения
мало встроенной памяти/медленная память
Ну что ж, на этом всё, друзья, спасибо за внимание и всем удачных покупок в интернете!
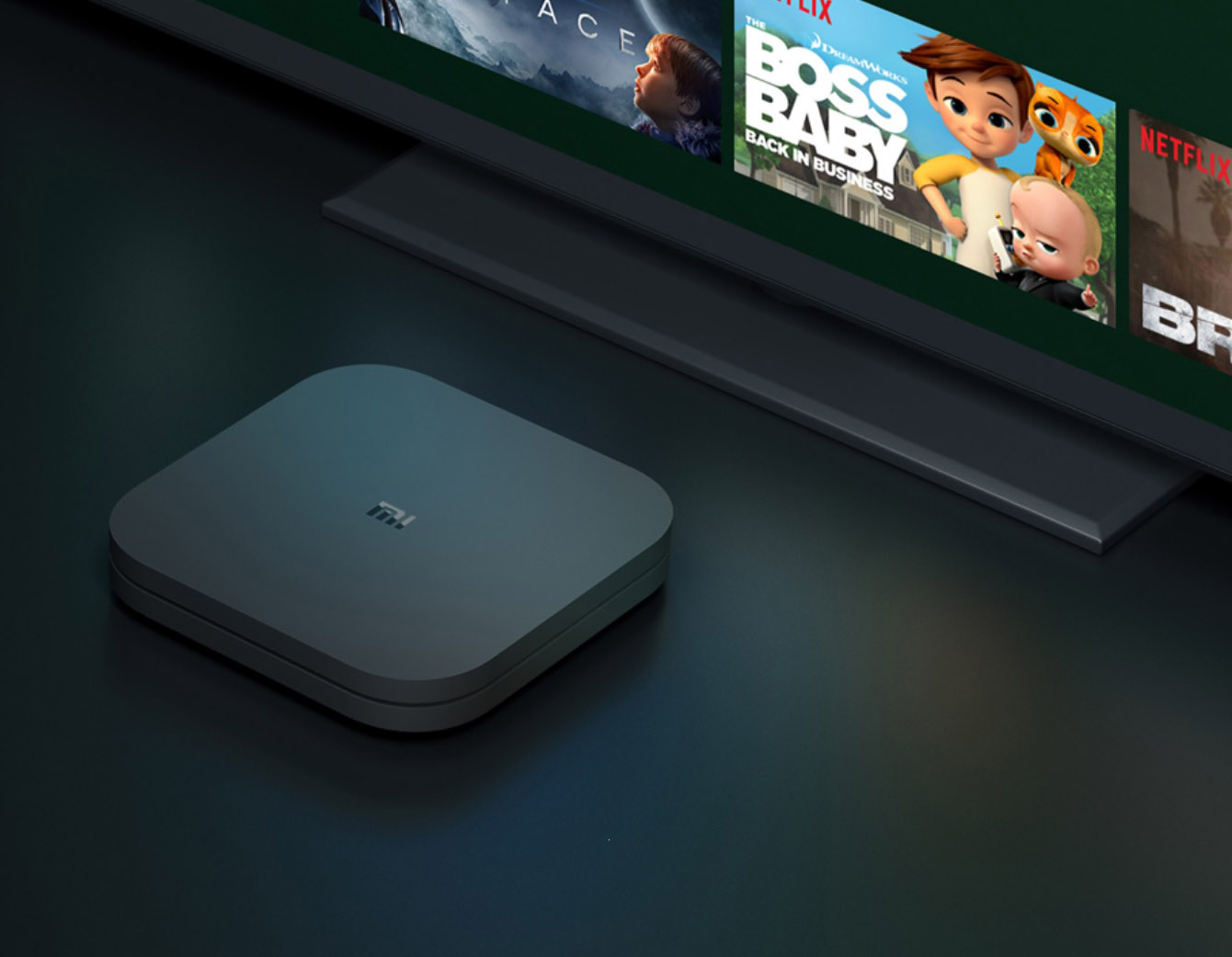
Установка программ на Mi Box S
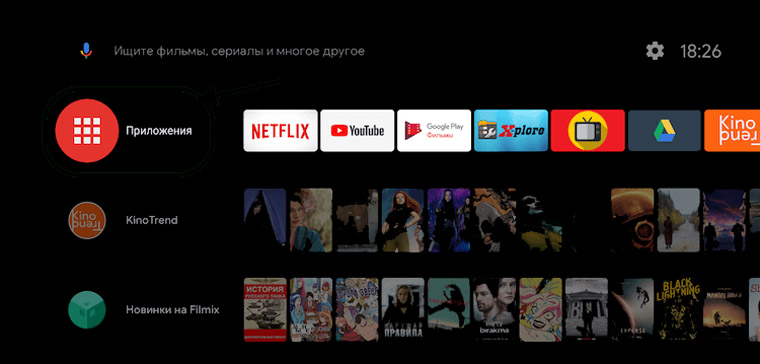
Как установить приложения из Google Play
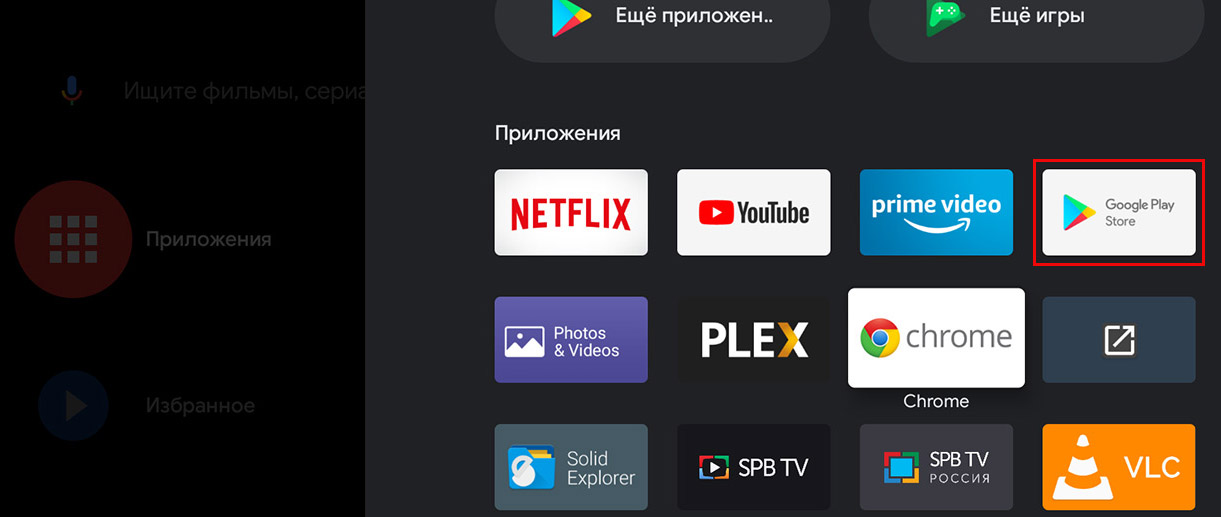
Как установить на Xiaomi Mi Box S сторонние приложения
- найти на просторах интернета и скачать файл с расширением .apk;
- загрузить файл на ТВ-приставку (способы загрузки мы рассмотрим ниже);
- установить на приставку приложение из apk-файла с помощью подходящего файлового менеджера.
1. Перенос с флешки. Может показаться, что этот метод самый простой, но не все так однозначно. Если вы вставите флешку в USB-разъем Mi Box S и откроете ее через раздел уведомлений или настроек, apk-файл без файлового менеджера вы, скорее всего, обнаружить не сможете. Если подходящий для этих целей файловый менеджер у вас не установлен, поставьте через Google Play приложение X-plore. Откройте приложение и просмотрите содержимое флешки при помощи пульта. Теперь вы должны увидеть свой apk-файл и сможете установить его.
2. Перенос по локальной сети через файловый-сервер. Для реализации этого способа вам нужно активировать на вашем Smart-TV файловый сервер. Эта операция выполняется также через какой-либо файловый менеджер. Мы рассмотрим механизм подключения на примере приложений File Commander и X-plore (оба есть в Google Play). Это поможет вам разобраться с этим вопросом и в других файловых менеджерах. После установки File Commander запустите это приложение и найдите в нем позицию PC File Transfer. Кликните по ней и переведите бегунок в позицию «включено». После включения в окне отразится адрес для связи с сервером ТВ-приставки. Откройте компьютер, планшет или другое устройство и в браузере вбейте этот адрес. Теперь вам доступны папки вашего ТВ-бокса, куда вы можете переносить свои файлы. В приложении X-plore работа с локальной сетью ведется через раздел LAN.
3. Перенос через облачное хранилище. Здесь нам опять поможет программа X-plore. Запустите ее и найдите раздел «Облачные диски». Кликните строку «Добавить сервер» и выберите в списке свое облачное хранилище, например Google Drive или «Яндекс.Диск», и зайдите в него, указав e-mail и пароль от него. Найдите в нем заранее сохраненный на компьютере файл приложения.
Установка приложения. Устанавливать приложение можно прямо с флешки, облачного хранилища или с других мест. Как вы уже поняли из предыдущего раздела, для этого необходим файловый менеджер, и мы возьмем для примера X-plore. При работе с менеджером важно, чтобы вы дали разрешение на установку из неизвестных источников. Есть два способа сделать это. Еще до установки откройте на главном экране ТВ-приставки раздел «Настройки» и перейдите в подраздел «Безопасность и ограничения». Кликните по меню «Неизвестные источники» и в нем дайте разрешение для X-plore (переведите переключатель). Второй способ. В процессе установки X-plore будет предупреждать о блокировке установки неизвестных приложений. При появлении такого предупреждения кликните в нем по кнопке «Настройки» и аналогичным образом разрешите установку для X-plore.
Почему Xiaomi Mi Box S не видит сеть Wi-Fi
Если другие устройства подключаются к вашему роутеру, а Mi Box S не видит сеть Wi-Fi или подключается к ней с ограничением доступа, причин может быть несколько.
Выбрано неподходящее шифрование. Шифрование, заданное роутером, может не поддерживаться ТВ-боксом. Тогда нужно аналогичным способом перебирать доступные типы шифрования для каждой частоты до поиска того, на котором на приставке заработает интернет. Настройка типа шифрования в роутерах Xiaomi задается в том же разделе, что указан в предыдущем абзаце.
Сбились настройки времени. В этом случае в ТВ-боксе тоже могут возникнуть проблемы с подключением к Wi-Fi-сети. Для проверки этого предположения зайдите в настройки ТВ-бокса и перейдите в раздел «Настройки устройства». Кликните по строке «Дата и время» и проверьте, совпадают ли установленные параметры сегодняшним. Если это не так, кликните по строке автонастройки и выберите позицию «Использовать время сети». После этого интернет должен заработать.
Возможны и другие причины, по которым приставка не видит Wi-Fi-сеть. Например, если роутер не назначает автоматически ТВ-боксу IP-адрес (тогда его нужно задавать вручную), если приставка давно не обновлялась (обновление может решить эту проблему) или из-за программных сбоев (перезагрузите приставку или сбросьте настройки, как описано ниже).
Почему в Xiaomi Mi Box S тормозит или зависает видео
Наиболее распространенная причина того, что фильмы или другие материалы на Mi Box S начинают тормозить, заключается в проблемах с интернетом. Вы можете заметить, что в определенное время, например, вечером или на выходных торможение наблюдается чаще. Так как изначально Mi Box S настраивается только по Wi-Fi, решить эту проблему поможет подключение по кабелю. Но в этой модели привычный LAN-порт не предусмотрен, поэтому делу поможет USB-LAN адаптер, который на одном конце имеет порт USB, а на другом конце порт для сетевого кабеля. Если надумаете покупать его, не спешите, потому что он должен подходить именно к вашей приставке и не быть простым удлинителем. Удлинитель внешне похож на адаптер, но не имеет необходимых внутренностей, от чего чаще всего стоит дешевле.Другие решения для устранения этой же причины такие: переключиться на менее загруженный канал, поставить повторитель Wi-Fi-сигнала рядом с ТВ-приставкой, купить более мощный роутер или сменить тариф у провайдера.Второй причиной подвисания может быть старая прошивка на приставке. Если у вас установлена ОС Android 9, зайдите в раздел настроек, откройте раздел «Настройки устройства», меню «Об устройстве» и познакомьтесь и информацией об обновлении системы. В Android 8 нужно зайти в раздел настроек и сразу найти подраздел «Об устройстве». Если есть новая версия, запустите процедуру обновления.Среди других причин торможения назовем проблемы с программным обеспечением и некачественную технику (у вас может быть подделка ТВ-бокса). Первая причина может быть решена сбросом настроек приставки (см. в конце статьи) и повторной настройкой, а вторая заменой ТВ-бокса.
Почему в Mi Box S не работает голосовой поиск
Проблема с голосовым поиском возникает по разным причинам. Первая из них обусловлена самой связью: пропадает интернет или от пульта не идет сигнал. Посмотрите, как ТВ-приставка реагирует на другие кнопки пульта и при необходимости решите эту проблему.Часто после установки обновлений или при программных сбоях возникают проблемы с микрофоном. Попробуйте перезагрузить приставку, для чего в разделе «Настройки» найдите меню «Настройки устройства», затем «Об устройстве» и выберите команду «Перезагрузить». Бывает и обратное, когда сбои возникают из-за того, что прошивка приставки давно не обновлялась. В этом случае запустите обновление системы. Также вам может быть полезна статья о настройке голосового поиска.Почему в Mi Box S не работает пульт

Сброс настроек в Xiaomi Mi Box S
Для сброса настроек в Android 9 зайдите в меню настроек на экране телевизора (значок шестеренки) и выберите вариант «Настройки устройства». Пролистайте меню вниз и найдите строку «Сброс» и внутри выберите позицию «Удалить все». Дождитесь, пока процедура не завершится. Если у вас Android 8, тогда в меню найдите раздел «Хранилище и сброс» и выполните сброс через него.Имейте в виду, что в процессе сброса из памяти ТВ-бокса исчезнет информация о вашем Google-аккаунте, все загруженные вами файлы и настройки. То есть вы вернетесь к тому состоянию, которое было при покупке умной приставки. Если вы не помните, как настраивать ТВ-бокс, познакомьтесь с этой инструкцией по настройке Mi Box S.Изучение приведенных выше рекомендаций поможет вам лучше понять принцип работы смарт-приставки Xiaomi Mi Box S и быстрее справляться с возникшими проблемами.Привет, Хабр! Не так давно вышла новая ТВ-приставка от Xiaomi, которая получила название Mi Box S. Сегодняшняя статья – обзор этой приставки и сравнение с ее «предшественником». Заглядывайте под кат!

Введение
Mi Box S [MDZ-22-AB] представляет из себя международную версию Mi Box 4, которая является прямым продолжением международной версии ТВ-приставки Mi Box 3 [MDZ-16-AB]. Её отличает от предшественницы измененный дизайн и незначительное улучшение характеристик.
Характеристики
Первым делом проведем небольшое сравнение приставок:
| Mi Box 3 [MDZ-16-AB] | Mi Box S [MDZ-22-AB] | |
| Разрешение на выходе | 4K | 4K |
| CPU | Amlogic S905Х-H. Quad-core Cortex-A53 | Amlogic S905Х-H. Quad-core Cortex-A53 |
| GPU | Mali 450 | Mali 450 |
| Оперативная память | 2GB DDR3 | 2GB DDR3 |
| Flash | 8GB eMMC | 8GB eMMC |
| ОС | Android TV 6.0 (возможно обновление по «воздуху» до 8.0) | Android TV 8.1 |
| Wi-Fi | 802.11a/b/g/n/ac; 2.4GHz/5GHz | 802.11a/b/g/n/ac; 2.4GHz/5GHz |
| Bluetooth | 4.0/3.0 | 4.2 |
| Порты | Питание HDMI 2.0a USB 2.0 Аудиовыход (S/PDIF, наушники) | Аудиовыход (S/PDIF, наушники) HDMI 2.0a USB 2.0 Питание |
| Комплектация | Mi Box Пульт ДУ с голосовым управлением Адаптер питания Кабель HDMI Документация | Mi Box Пульт ДУ с голосовым управлением Адаптер питания Кабель HDMI Документация |
Как можно заметить, разница не столь существенна.
Внешний вид
Как и предшественник — MDZ-16-AB, Mi Box S поставляется в картонной коробке с яркой полиграфией (даже оформление аналогичное, только тона немного изменены).


Но на этом схожесть упаковок и заканчивается. На следующих кадрах можно увидеть, что качество упаковки новой версии приставки значительно уступает старой.

 |  |


Впрочем, не будем заострять внимание на упаковках.
После извлечения комплекта из коробки и снятия защитных пленок и колпачков получаем следующий набор:

Первым делом – сравним приставки. На мой взгляд, дизайн нового Mi Box (MDZ-22-AB слева и MDZ-16-AB справа) значительно выигрывает у старого. Впрочем, это субъективно.

Если взглянуть на них объективно, можно отметить ножки. У новой версии нет прорезиненных элементов, тогда как у прошлой была полноценная прорезиненная вставка. Из-за этого Mi Box S имеет крайне слабое сцепление с поверхностью, однако, при желании, эту проблему можно решить, отдельно докупив прорезиненные элементы в интернете.

Порты у Mi Box S те же самые, что и у предшественника. Только расположены немного в ином порядке (у нового – «Питание, HDMI, USB, Аудиовыход», у старого – «Аудиовыход, HDMI, USB, Питание»).

Теперь сравним пульты ДУ версии MDZ-22-AB (слева) и MDZ-16-AB (справа). Оба пульта работают от двух AAA-батареек («мизинчиковых») и для своей работы используют Bluetooth.
Как можно заметить, новая версия пульта получила дополнительные кнопки («Netflix», «Live» и «Приложения»), измененную цветовую палитру и лишилась отверстия под ремешок. На мой, субъективный, взгляд новый пульт стал более стильным, но при этом несколько отошёл от минимализма из-за необязательных кнопок. Отдельно хотелось бы отметить качество – у нового пульта центральная кнопка («Ok») люфтит, тогда как остальные не имеют и намека на такую проблему. У старого же пульта ситуация обратная – центральная кнопка не люфтит, а остальные имеют небольшой люфт. Возможно, это только мне так повезло.
В остальном же оба пульта довольно удобны, и их приятно держать в руке.


Перейдем к адаптеру питания. Он имеет следующие параметры:
Input 100-240V 50/60Hz 0.3A
Output 5.2V==2.1A

HDMI-кабель, как и в Mi Box 3 (MDZ-16-AB), брендированный. Длина 1м.

Документация представляет из себя две книжечки и буклетик с информацией на разных языках:
- «Условия использования и политика Xiaomi» (по сути – гарантийная информация);
- «Информация о продукте» (декларация о соответствии нормам, правила утилизации и т.д.);
- «Комплектация и руководство по установке» (иллюстрации с комплектацией и правилами подключения – HDMI в HDMI, питание в питание и т.д.).
Операционная система
В качестве операционной системы используется Android TV 8.1, лаунчером выступает — Android TV Launcher от Google. Сразу сделаю отступление и скажу, что не следует путать Android и Android TV. Если особо не вдаваться в детали, то в качестве основной отличительной черты Android TV можно выделить сильный уклон в сторону ТВ (приложения, интерфейс, сервисы, управление и пр. адаптированы под удобное использование на телевизорах).


Настройка главного экрана
В Android TV 8 настройка главного экрана реализована очень хорошо. Настроить экран «под себя» дело нескольких секунд.
Например, для добавления приложения в «избранное» достаточно нажать на «+» и сделать выбор, после чего его можно легко переместить в нужное место.


Добавлять каналы также просто. Для этого достаточно прокрутить экран вниз и выбрать «Настроить каналы».

Обновления
Системные обновления прилетают по «воздуху». Обычно, они сразу выводятся отдельным окном, однако если такого не произошло, можно перейти в «Настройки» –> «Об устройстве» –> «Обновление системы».

Google Play
Отдельно хочется рассказать об отличительных чертах Google Play в Android TV. Как можно было понять из написанного ранее – в Android TV делается серьезный упор на использование в телевизорах. В местном Google Play содержатся только те игры и приложения, которые на 100% адаптированы под работу в Android TV. Много ли игр и приложений? Относительно. Все зависит от потребностей. На мой взгляд, игр маловато, а вот приложений для просмотра видео более чем достаточно, что позволит удовлетворить потребности даже самого искушенного зрителя – множество интернет-кинотеатров («ivi», «tvzavr», «Amediateka», «okko», «Netflix», «Google Play Фильмы» и т.д.), множество отдельных приложений от каналов («СТС-Телеканал», «Первый на Android TV», «НТВ-ПЛЮС ТВ» и т.д.) и просто бесчисленное количество целых сервисов IPTV.



Тесты производительности
3D Mark. Ice Storm Extreme v1.2



GFXBench GL Benchmark

Прочие моменты
В заключение хотелось бы рассмотреть отдельные моменты Android TV, о которых довольно часто спрашивают на различных форумах:
1) Есть ли проблемы с работой YouTube (например, у некоторых приложение с концами «зависало», а у кого-то просто выдавало «зеленый экран») на Android TV 8.0?
В случае Mi Box 3, с тех пор как я обновил приставку до версии 8.0, зависание случалось лишь один-два раза. В случае Mi Box S (Android TV 8.1) проблем не наблюдал. Впрочем, не исключаю, что подобные случаи сугубо индивидуальны. Судя по форумам, некоторые пользователи с подобной проблемой вообще не встречались, а некоторым повезло меньше, и это стало их головной болью.
2) Если подключить клавиатуру/мышь/геймпад, то будут ли они работать?
Да. Но так как Android TV все же создан под ТВ, то использование клавиатуры и мыши может показаться весьма необычным (и менее удобным, чем при работе с простым ПК).
3) Android TV «дружит» с .apk, как обычный Android?
Да.
Заключение
Подводя итог, хочу сказать, что Mi Box S, на мой взгляд, является хорошей приставкой, которая лишь незначительно обходит Mi Box 3 (MDZ-16-AB) и, по сути, в качестве главного преимущества имеет возможность обновления до Android TV 9 (это лишь мое мнение, но вероятность того, что Mi Box 3 получит обновление хотя бы до 8.1 весьма мала).
Надеюсь, что этот обзор помог вам разобраться в данном вопросе и определить, стоит ли переходить с Mi Box 3 на S, стоит ли брать Mi Box 3 (или S) или же вовсе остановить свой выбор на чем-то другом.
(актуальны на момент публикации)
Mi Box 3 (MDZ-16-AB) доступна за $55.99
Mi Box S (MDZ-22-AB) доступна за $89.99
Читайте также:


