Как на новом компьютере установить яндекс и экспресс панель
Экспресс-панель – страница, на которую вынесены ссылки на самые посещаемые пользователем интернет-ресурсы или добавленные им URL. В версиях браузера на движке Chromium она заменяет стартовую страницу, упрощая посещение наиболее просматриваемых пользователем сайтов.
Однажды можно открыть обозреватель, но вместо панели с мини-превью ваших любимых ресурсов отображается пустая страничка. Рассмотрим, как восстановить экспресс-панель в браузере Opera с сохранением её содержимого.
Способ первый
Вернуть старую экспресс-панель в Опере поможет клик по надписи: «Показать экспресс-панель». Она появится в новой вкладке: открывается кликом по плюсику правее от названия активной вкладки, комбинацией клавиш Ctrl + T.
Способ второй
Чтобы восстановить экспресс-панель браузера Опера, делаем так:
- Вызовите главное меню щелчком по значку с изображением звёздочки под кнопками для управления окном.
Можно ли восстановить удаленные закладки?
Можно. Если вы нечаянно удалили закладку, ее можно восстановить из «Корзины». Это совсем несложно:
- Зайти в меню браузера;
- Выбрать пункт «Закладки», в открывшемся окошке кликнуть по «Закладки»;
- Нажать «Корзина» (слева);
Как избежать потери данных?
Синхронизация и настройка панели закладок описаны тут:
- Через главное меню вызовите пункт «Синхронизация».

Экспресс-панель в браузере Опера является очень удобным способом организовать доступ к наиболее важным и часто посещаемым веб-страницам. Этот инструмент каждый пользователь может настроить под себя сам, определив его дизайн, и список размещаемых ссылок на сайты. Но, к сожалению, из-за сбоев в работе браузера, или по неосторожности самого пользователя, Экспресс-панель может быть удалена, либо скрыта. Давайте выясним, как вернуть Экспресс-панель в Опере.
Процедура восстановления
Как известно, по умолчанию, при запуске Оперы, или при открытии новой вкладке в браузере, открывается Экспресс-панель. Что же делать, если вы её открыли, но списка сайтов, который организовывали длительное время, не обнаружили, как на иллюстрации ниже?

Выход есть. Заходим в настройки Экспресс-панели, для доступа к которым достаточно кликнуть по значку в виде шестерни в правом верхнем углу экрана.

В открывшейся директории устанавливаем галочку около надписи «Экспресс-панель».

Как видим, все закладки в Экспресс-панели вернулись на место.

Переустановка Оперы
Если удаление Экспресс-панели было вызвано серьёзным сбоем, вследствие которого были повреждены файлы браузера, то указанный выше способ может не работать. В этом случае, самым простым и быстрым вариантом восстановления работоспособности Экспресс-панели будет установка Оперы на компьютер заново.

Восстановление содержимого
Но, что делать, если вследствие сбоя пропало содержимое Экспресс-панели? Для того, чтобы не случалось подобных неприятностей, рекомендуется производить синхронизацию данных на компьютере и других устройствах, где используется Опера, с облачным хранилищем, на котором можно хранить и синхронизировать между устройствами закладки, данные Экспресс-панели, историю посещений веб-сайтов, и многое другое.
Для того, чтобы иметь возможность сохранять данные Экспресс-панели удаленно, нужно сперва провести процедуру регистрации. Открываем меню Оперы, и кликаем по пункту «Синхронизация…».

В появившемся окне жмем на кнопку «Создать учетную запись».

Затем, открывается форма, где нужно ввести адрес своей электронной почты, и произвольный пароль, который должен состоять не менее чем из 12 символов. После ввода данных, кликаем на кнопку «Создать учетную запись».


Сама процедура синхронизации проводится в фоновом режиме. После её завершения вы будете уверены, что даже в случае полной потери данных на компьютере, сможете восстановить Экспресс-панель в прежнем её виде.
Для восстановления Экспресс-панели, или для её переноса на другое устройство опять заходим в раздел главного меню «Синхронизация…». В появившемся окне жмем на кнопку «Войти».

В форме входа вводим адрес электронной почты и пароль, которые вводили при регистрации. Жмем на кнопку «Войти».

После этого, происходит синхронизация с облачным хранилищем, вследствие чего Экспресс-панель восстанавливается в прежнем виде.

Как видим, даже в случае серьёзных сбоев в работе браузера, или полного краха операционной системы, есть варианты, с помощью которых можно полностью восстановить Экспресс-панель со всеми данными. Для этого нужно только позаботиться о сохранности данных заблаговременно, а не после возникновения проблемы.
Отблагодарите автора, поделитесь статьей в социальных сетях.
Экспресс-панель в одном из самых популярных браузеров Opera — невероятно удобное решение для повышенной продуктивности и экономии времени при работе в браузере. Самая полезная её функция — возможность добавить некоторое количество страниц и сайтов в виде небольших баннеров на главную страницу браузера. Это позволяет за считанные секунды переходить по тем сайтами, которые пользователи размещают на экспресс-панели, зачастую это наиболее важные и часто используемые интернет-ресурсы и страницы. В этом руководстве вы найдете информацию о том, как установить, настроить или удалить экспресс-панель, ну а в случае незапланированного её отключения — восстановить, а также некоторые дополнительные инструкции по работе с браузером.

Полное руководство по экспресс панели яндекс в браузере Опера: установка, настройка, удаление
Включение экспресс-панели Яндекс
Обычно экспресс-панель в Опере включена по-умолчанию, однако если она отсутствует, выполните следующие действия:
Шаг 1. Перейдите в меню Оперы, для этого нажмите на иконку в самом верхнем углу окна (она выполнена в виде логотипа браузера Opera), также там может быть надпись «Меню».

Шаг 2. В открывшемся списке выберите графу «Настройка».

Шаг 3. Теперь обратите внимание на пункты слева. Разверните пункт с названием «Дополнительно», и после этого кликните по нижнему подпункту «Браузер».

Шаг 4. В разделе с заголовком «Начальная страница» отключите «Скрыть Экспресс-панель».

Шаг 5. Теперь нужно выбрать Яндекс в качестве поисковой системы на Экспресс панели. Для этого новой вкладкой откройте «Экспресс панель», затем нажмите на эмблему той поисковой системы, которая находится напротив строки поиска, и выберите Яндекс. К примеру, на скриншоте выбрана иная поисковая система, и для того чтобы это изменить, нужно просто кликнуть по её названию и выбрать Яндекс.

Настройка экспресс панели в Опере
В Экспресс-панели Оперы для пользователей также существует возможность персонализации под себя, пусть и не сильно обширной и подробной. Открыть её можно так: с помощью новой вкладки открывайте экспресс панель, и рядом с правым краем окна, ближе к верху, есть небольшая круглая кнопка, на которой изображены три ползунка, а при наведении на неё высвечивается текст «Простая настройка». Она на и нужна, кликните по ней.

Теперь остановимся подробнее на том, что возможно настроить.
-
Доступен выбор темы, светлой или темной. Пусть это и не относится к экспресс-панели, однако это напрямую влияет на визуальное восприятие браузера. Выбирайте ту, при которой вам более комфортно.



Удаление экспресс-панели
Хоть и функция полного удаления экспресс-панели Opera отсутствует, большую часть ёё элементов интерфейса можно убрать. Для этого сделайте следующее:
Шаг 1. Перейдите в меню с помощью верней угловой иконки в виде лого браузера Опера. Если у вас не закреплена боковая панель, рядом с иконкой вы так же увидите надпись «Меню».

Шаг 2. Найдите и откройте раздел «Настройки».

Шаг 3. В левой части страницы нажмите на «Дополнительно», а затем откройте пункт с названием «Браузер».

Шаг 4. Выберите «Скрыть экспресс-панель». Теперь вы не увидите сайтов, ранее размещенных в окнах быстрого доступа.

Также здесь можно отключить некоторые другие параметры: поле поиска, рекламные Экспресс-панели и подсказки, основанные на вашей истории посещений сайтов. В итоге начальная страница будет выглядеть так:

Восстанавливаем экспресс-панель в опере
В браузере Opera также присутствует возможность восстановления Экспресс-панели. Это будет полезно, если вы переустановили браузер, а терять адреса сайтов с Экспресс-панели, возможно накопленные многими днями и даже годами, совсем не хочется.
Обратите внимание! Восстановление будет возможным лишь в случае, если у вас была включена синхронизация с вашей учетной записью Opera.
Включение синхронизации: как предотвратить потерю данных
Облачная синхронизация позволит вам сохранить абсолютно все данные, созданные и сохраненные во время работы в этой учетной записи. Это все сделанные когда-либо закладки, сохраненные пароли, истории загрузок и посещений, содержимое экспресс-панели, а также все ваши подключенные устройства. Следуйте инструкциям, чтобы включить синхронизацию с учетной записью Опера
Шаг 1. С помощью кнопки в верхнем левом углу перейдите в меню.
Шаг 2. Откройте графу «Синхронизация».

Шаг 3. Откроется небольшое меню учетных записей Опера. Если у вас уже есть созданная учетная запись, то кликните по «Войти», а если нет, то ваш выбор — плитка «Создать учетную запись!».

Переустановка Оперы
Для того, чтобы сделать это правильно, соблюдайте пошаговую инструкцию:
Шаг 1. Для начала необходимо деинсталлировать старый браузер Опера с помощью «Программ и компонентов» из «Панели управления». Найдите нужную строку с Оперой, и кликните по ней правой клавишей мыши, затем кликните «Удалить».


Шаг 3. Установите Оперу, следуя всем предоставленным установочной программой инструкциям.
Видео — Экспресс панель Опера восстановить

«Яндекс», согласно социальным опросам, один из самых узнаваемых интернет-брендов в странах СНГ.
Среди более 50 сервисов компании есть и специальные расширения для браузеров.
Далее речь о Яндекс.Элементах – пакете расширений для пользователей означенных сервисов.

Яндекс Элементы (экспресс-панель яндекс) – это набор дополнений к интернет-обозревателю, которые существенно упрощают работу со всеми службами компании.
С их помощью обладателю учетной записи Яндекс не нужно будет открывать страницу с почтой чтобы проверить, например, новые письма или переходить в Яндекс Диск для скачивания необходимых файлов.
Способ второй
Чтобы восстановить экспресс-панель браузера Опера, делаем так:
- Вызовите главное меню щелчком по значку с изображением звёздочки под кнопками для управления окном.
Можно ли восстановить удаленные закладки?
Можно. Если вы нечаянно удалили закладку, ее можно восстановить из «Корзины». Это совсем несложно:
- Зайти в меню браузера;
- Выбрать пункт «Закладки», в открывшемся окошке кликнуть по «Закладки»;
- Нажать «Корзина» (слева);
Как избежать потери данных?
Синхронизация и настройка панели закладок описаны тут:
Что” же делать, когда после восстановления экспресс-панели в Опере пропали все добавленные туда ссылки? Что-то предпринимать поздно, но не допустить подобных инцидентов в будущем можно – включить синхронизацию параметров конфигурации Opera с облачным хранилищем, где хранится копия настроек.
- Через главное меню вызовите пункт «Синхронизация».
- Создайте новую учётную запись.

Настройка визуальных закладок
Чтобы настроить экспресс-панель наилучшим образом, потребуется кликнуть «Настройка» в правом нижнем углу страницы.
Затем потребуется кликнуть «Другие параметры» чтобы открыть форму с более подробными настройками.
- Этот «ползунок» позволяет менять количество закладок от одной до 25.
- Здесь пользователь выбирает фоновое изображение. Кнопка 2а позволяет загрузить собственное изображение.
- В выпадающем меню можно выбрать тип отображения сайтов в закладках. Доступно отображение логотипа и заголовка, логотипа и скриншота главной страницы или только скриншота.
- Чекбоксы этого блока позволяют: включить/отключить строку поиска, панель закладок, отправление статистики и контекстные предложения.
- Кнопка, которая позволяет сделать панель визуальных закладок домашней страницей.
Процедура восстановления
Как известно, по умолчанию, при запуске Оперы, или при открытии новой вкладке в браузере, открывается Экспресс-панель. Что же делать, если вы её открыли, но списка сайтов, который организовывали длительное время, не обнаружили, как на иллюстрации ниже?

Выход есть. Заходим в настройки Экспресс-панели, для доступа к которым достаточно кликнуть по значку в виде шестерни в правом верхнем углу экрана.

В открывшейся директории устанавливаем галочку около надписи «Экспресс-панель».

Как видим, все закладки в Экспресс-панели вернулись на место.

«Яндекс.Почта»
После того как вы установите панель «Яндекса», в верхней строке вашего браузера, помимо привычных элементов интерфейса, появится значок почты, после нажатия на который перед вами откроется окно с последними принятыми письмами. К сожалению, работать с почтой таким образом не получится, можно лишь узнать отправителя, тему и просмотреть небольшое превью содержимого письма. Для прочтения письма и отправки ответа придется перейти на сайт службы.

Восстановление содержимого
Но, что делать, если вследствие сбоя пропало содержимое Экспресс-панели? Для того, чтобы не случалось подобных неприятностей, рекомендуется производить синхронизацию данных на компьютере и других устройствах, где используется Опера, с облачным хранилищем, на котором можно хранить и синхронизировать между устройствами закладки, данные Экспресс-панели, историю посещений веб-сайтов, и многое другое.
Для того, чтобы иметь возможность сохранять данные Экспресс-панели удаленно, нужно сперва провести процедуру регистрации. Открываем меню Оперы, и кликаем по пункту «Синхронизация…».

В появившемся окне жмем на кнопку «Создать учетную запись».

Затем, открывается форма, где нужно ввести адрес своей электронной почты, и произвольный пароль, который должен состоять не менее чем из 12 символов. После ввода данных, кликаем на кнопку «Создать учетную запись».


Сама процедура синхронизации проводится в фоновом режиме. После её завершения вы будете уверены, что даже в случае полной потери данных на компьютере, сможете восстановить Экспресс-панель в прежнем её виде.
Для восстановления Экспресс-панели, или для её переноса на другое устройство опять заходим в раздел главного меню «Синхронизация…». В появившемся окне жмем на кнопку «Войти».

В форме входа вводим адрес электронной почты и пароль, которые вводили при регистрации. Жмем на кнопку «Войти».

После этого, происходит синхронизация с облачным хранилищем, вследствие чего Экспресс-панель восстанавливается в прежнем виде.

Как видим, даже в случае серьёзных сбоев в работе браузера, или полного краха операционной системы, есть варианты, с помощью которых можно полностью восстановить Экспресс-панель со всеми данными. Для этого нужно только позаботиться о сохранности данных заблаговременно, а не после возникновения проблемы.





Безопасность
Замыкает линейку расширений инструмент по обеспечению безопасности в сети. Данный виджет оснащен базой веб-сайтов, проверенных на наличие вирусов, мошенников и фишинга (кража логинов и паролей). Как только вы попытаетесь пройти по опасной ссылке, расширение выдаст уведомление и не позволит этого сделать. Более того, каждый веб-сайт в поисковой выдаче будет оценен данным инструментом и получит одну из трех меток:
- зеленую (безопасный);
- желтую (небольшой риск);
- красную (небезопасный).
На самом деле решение не новое, «Яндекс» к нему никакого отношения не имеет, это лишь слегка видоизмененный пакет Web of Trust, распространяющийся в России силами компании.
Полное руководство по экспресс панели яндекс в браузере Опера: установка, настройка, удаление
Включение экспресс-панели Яндекс
Обычно экспресс-панель в Опере включена по-умолчанию, однако если она отсутствует, выполните следующие действия:
Шаг 1. Перейдите в меню Оперы, для этого нажмите на иконку в самом верхнем углу окна (она выполнена в виде логотипа браузера Opera), также там может быть надпись «Меню».

Шаг 2. В открывшемся списке выберите графу «Настройка».

Шаг 3. Теперь обратите внимание на пункты слева. Разверните пункт с названием «Дополнительно», и после этого кликните по нижнему подпункту «Браузер».

Шаг 4. В разделе с заголовком «Начальная страница» отключите «Скрыть Экспресс-панель».

Шаг 5. Теперь нужно выбрать Яндекс в качестве поисковой системы на Экспресс панели. Для этого новой вкладкой откройте «Экспресс панель», затем нажмите на эмблему той поисковой системы, которая находится напротив строки поиска, и выберите Яндекс. К примеру, на скриншоте выбрана иная поисковая система, и для того чтобы это изменить, нужно просто кликнуть по её названию и выбрать Яндекс.

Настройка экспресс панели в Опере
В Экспресс-панели Оперы для пользователей также существует возможность персонализации под себя, пусть и не сильно обширной и подробной. Открыть её можно так: с помощью новой вкладки открывайте экспресс панель, и рядом с правым краем окна, ближе к верху, есть небольшая круглая кнопка, на которой изображены три ползунка, а при наведении на неё высвечивается текст «Простая настройка». Она на и нужна, кликните по ней.

Теперь остановимся подробнее на том, что возможно настроить.
-
Доступен выбор темы, светлой или темной. Пусть это и не относится к экспресс-панели, однако это напрямую влияет на визуальное восприятие браузера. Выбирайте ту, при которой вам более комфортно.



Удаление экспресс-панели
Хоть и функция полного удаления экспресс-панели Opera отсутствует, большую часть ёё элементов интерфейса можно убрать. Для этого сделайте следующее:
Возможности
Яндекс панель предлагает не только изменение стартовой страницы, но и ряд дополнительных возможностей. Рассмотрим основные сервисы:


Восстанавливаем экспресс-панель в опере
В браузере Opera также присутствует возможность восстановления Экспресс-панели. Это будет полезно, если вы переустановили браузер, а терять адреса сайтов с Экспресс-панели, возможно накопленные многими днями и даже годами, совсем не хочется.
Обратите внимание! Восстановление будет возможным лишь в случае, если у вас была включена синхронизация с вашей учетной записью Opera.
Включение синхронизации: как предотвратить потерю данных
Облачная синхронизация позволит вам сохранить абсолютно все данные, созданные и сохраненные во время работы в этой учетной записи. Это все сделанные когда-либо закладки, сохраненные пароли, истории загрузок и посещений, содержимое экспресс-панели, а также все ваши подключенные устройства. Следуйте инструкциям, чтобы включить синхронизацию с учетной записью Опера
Шаг 1. С помощью кнопки в верхнем левом углу перейдите в меню.
Шаг 2. Откройте графу «Синхронизация».

Шаг 3. Откроется небольшое меню учетных записей Опера. Если у вас уже есть созданная учетная запись, то кликните по «Войти», а если нет, то ваш выбор — плитка «Создать учетную запись!».

Файл Bookmarks
В случае если вы не доверяете работе сторонних плагинов, вы можете скопировать сам файл (он называется bookmarks), с которым работает обозреватель. Откройте меню и перейдите в раздел «О программе» («About»). Параметр «Профиль» — это путь к нужному вам файлу. Скопируйте его, чтобы потом восстановить данные.

Статья была полезна? Поддержите проект — поделитесь в соцсетях:
Оценка: 4,87
Переустановка Оперы
Для того, чтобы сделать это правильно, соблюдайте пошаговую инструкцию:
Шаг 1. Для начала необходимо деинсталлировать старый браузер Опера с помощью «Программ и компонентов» из «Панели управления». Найдите нужную строку с Оперой, и кликните по ней правой клавишей мыши, затем кликните «Удалить».


Шаг 3. Установите Оперу, следуя всем предоставленным установочной программой инструкциям.
На iPhone
Чтобы на iPhone добавить сайт в Табло нужно также выполнить несколько действий. Они сравнимы с теми, что описаны чуть выше, но у iOS есть свои небольшие особенности.
- Открываем страницу, которую хотим добавить.
- Нажимаем на три вертикальные точки справа внизу, рядом с адресной строкой.



Как можно заметить, мобильные версии браузера не позволяют изменять название вкладки во время добавления. Связано это с тем, что добавить сайт на смартфоне можно только одним способом, идентичным первому способу в компьютерной версии. Поэтому следует знать, как изменить закладку на Табло Яндекс браузера, о чём мы рассказывали ранее.

Экспресс-панель представляет собой удобный инструмент, с помощью которого пользователь может значительно упростить интернет-серфинг. При помощи таких программ появляется возможность создания вкладок, по которым можно будет быстро переходить на наиболее посещаемые сайты. Одной из наиболее распространенных панелей на сегодняшний день является утилита от компании Яндекс, которая включает в себя массу интересных особенностей и функций.
Однако при желании вы можете поставить на компьютер исключительно Визуальные закладки, чтобы получить саму экспресс-панель, и при этом не пользоваться другими сервисами этой компании.
Блок: 1/3 | Кол-во символов: 1099
Установка расширения
Чтобы установить экспресс-панель яндекс понадобится лишь зайти на вот эту страницу для скачивания дистрибутив (в примере используется браузер FireFox), для других браузеров процесс установки, настройки и удаление отличается только расположением менеджера расширений.

Затем потребуется кликнуть по кнопке «Установить». Система безопасности обозревателя предупредит о заблокированном запросе, на котором потребуется кликнуть «Разрешить».
В других браузерах этого может не произойти, а загрузка начнется сразу после клика по кнопке.

После этого появится окно с предупреждением об установке дополнений. В ней будет перечень устанавливаемых расширений.
В нашем случае это «Элементы Яндекса» и «визуальные закладки». В этом окне понадобится кликнуть «Установить сейчас».

После скачивания и применения приложений потребуется перезапустить браузер. Для этого появится окно с уведомлением и кнопкой «Перезапустить сейчас», которую и понадобится нажать.

После нажатия «Продолжить», спустя несколько секунд, обозреватель загрузится с готовыми расширениями.


Новая стартовая страница предоставляет на порядок больше возможностей, нежели прежняя панель визуальных закладок:
- Для использования приложений «Яндекс.Почта» и «Яндекс.Диск» понадобится войти в свою учетную запись на почтовом сервисе «Яндекс».
- Кнопка для быстрого доступа к последним закрытым вкладкам.
- Открытие менеджера загрузок обозревателя.
- Кнопка для вызова менеджера закладок.
- Вызов окна для работы с историей просмотренных страниц.
Кроме этого, имеется возможность добавления новой закладки. Для этого понадобится кликнуть по кнопке, расположенной в нижней правой части страницы.
Максимальное количество закладок на странице ограничивается двумя с половиной десятками.
Возможности объединять закладки в папки не предусмотрено.

Это действие откроет форму добавления закладки.
Новый адрес можно как ввести в специальную строку, так и выбрать из наиболее часто просматриваемых или недавно посещенных страниц.
вернуться к меню
Блок: 2/5 | Кол-во символов: 2641
Как установить этот пакет?
Так как установить экспресс-панель от Яндекса можно только через Элементы, проделывается это следующим образом:
- Заходим на официальную страницу программы с того браузера, на который будет устанавливаться это расширение;
- Выбираем то расширение, которым вы собираетесь пользоваться;
- Кликаем на кнопку Установить;
- В появившемся окне выбираем Добавить.
Стоит отметить, что данная инструкция может незначительно меняться (в основном, в названиях) в зависимости от того, какой именно браузер вами используется. Однако во многом они похожи, поэтому разобраться не составит труда.
После того, как Элементы Яндекса будут добавлены на ваш компьютер и будут запущены в браузере, автоматически появится большое количество дополнений с несколькими сервисами этой компании, среди которых будет также и необходимая нам Экспресс-панель.
Блок: 2/3 | Кол-во символов: 848
Полное руководство по экспресс панели яндекс в браузере Опера: установка, настройка, удаление
Включение экспресс-панели Яндекс
Обычно экспресс-панель в Опере включена по-умолчанию, однако если она отсутствует, выполните следующие действия:
Шаг 1. Перейдите в меню Оперы, для этого нажмите на иконку в самом верхнем углу окна (она выполнена в виде логотипа браузера Opera), также там может быть надпись «Меню».

Переходим в меню Оперы
Шаг 2. В открывшемся списке выберите графу «Настройка».

Выбираем графу «Настройка»
Шаг 3. Теперь обратите внимание на пункты слева. Разверните пункт с названием «Дополнительно», и после этого кликните по нижнему подпункту «Браузер».

Нажимаем на строчку «Браузер»
Шаг 4. В разделе с заголовком «Начальная страница» отключите «Скрыть Экспресс-панель».

В разделе с заголовком «Начальная страница» отключаем «Скрыть Экспресс-панель»
Шаг 5. Теперь нужно выбрать Яндекс в качестве поисковой системы на Экспресс панели. Для этого новой вкладкой откройте «Экспресс панель», затем нажмите на эмблему той поисковой системы, которая находится напротив строки поиска, и выберите Яндекс. К примеру, на скриншоте выбрана иная поисковая система, и для того чтобы это изменить, нужно просто кликнуть по её названию и выбрать Яндекс.

Выбираем Яндекс в качестве поисковой системы на Экспресс панели
Настройка экспресс панели в Опере
В Экспресс-панели Оперы для пользователей также существует возможность персонализации под себя, пусть и не сильно обширной и подробной. Открыть её можно так: с помощью новой вкладки открывайте экспресс панель, и рядом с правым краем окна, ближе к верху, есть небольшая круглая кнопка, на которой изображены три ползунка, а при наведении на неё высвечивается текст «Простая настройка». Она на и нужна, кликните по ней.

Нажимаем на «Простая настройка»
Теперь остановимся подробнее на том, что возможно настроить.
-
Доступен выбор темы, светлой или темной. Пусть это и не относится к экспресс-панели, однако это напрямую влияет на визуальное восприятие браузера. Выбирайте ту, при которой вам более комфортно.

Выбираем темы, светлую или темную

Выбираем фоновый рисунок

Раздел «Оформление» с параметрами, влияющими на визуальную составляющую интерфейса как Экспресс-панели, так и браузера
Удаление экспресс-панели
Хоть и функция полного удаления экспресс-панели Opera отсутствует, большую часть ёё элементов интерфейса можно убрать. Для этого сделайте следующее:
Шаг 1. Перейдите в меню с помощью верней угловой иконки в виде лого браузера Опера. Если у вас не закреплена боковая панель, рядом с иконкой вы так же увидите надпись «Меню».

Переходим в меню Оперы
Шаг 2. Найдите и откройте раздел «Настройки».

Выбираем графу «Настройка»
Шаг 3. В левой части страницы нажмите на «Дополнительно», а затем откройте пункт с названием «Браузер».

Нажимаем на строчку «Браузер»
Шаг 4. Выберите «Скрыть экспресс-панель». Теперь вы не увидите сайтов, ранее размещенных в окнах быстрого доступа.

Активируем «Скрыть Экспресс-панель», чтобы она исчезла с главного меню на экране в браузере
Также здесь можно отключить некоторые другие параметры: поле поиска, рекламные Экспресс-панели и подсказки, основанные на вашей истории посещений сайтов. В итоге начальная страница будет выглядеть так:

Очищенная начальная страница браузера Опера
Блок: 2/4 | Кол-во символов: 4449
Восстанавливаем экспресс-панель в опере
В браузере Opera также присутствует возможность восстановления Экспресс-панели. Это будет полезно, если вы переустановили браузер, а терять адреса сайтов с Экспресс-панели, возможно накопленные многими днями и даже годами, совсем не хочется.
Обратите внимание! Восстановление будет возможным лишь в случае, если у вас была включена синхронизация с вашей учетной записью Opera.
Включение синхронизации: как предотвратить потерю данных
Облачная синхронизация позволит вам сохранить абсолютно все данные, созданные и сохраненные во время работы в этой учетной записи. Это все сделанные когда-либо закладки, сохраненные пароли, истории загрузок и посещений, содержимое экспресс-панели, а также все ваши подключенные устройства. Следуйте инструкциям, чтобы включить синхронизацию с учетной записью Опера
Шаг 1. С помощью кнопки в верхнем левом углу перейдите в меню.
Шаг 2. Откройте графу «Синхронизация».

Открываем графу «Синхронизация»
Блок: 3/4 | Кол-во символов: 1519
Дополнительные возможности
Наряду с панелью визуальных закладок Яндекс.Элементы предоставляют в распоряжение пользователя несколько полезных служб, выполненных в виде расширения для обозревателя.
С их помощью можно быстро просматривать почтовый ящик и содержимое облачного хранилища, следить за погодой и переводить текст с иностранных языков прямо в браузере.
Яндекс.Почта

Позволяет открывать входящие письма с панели инструментов браузера.
Для отправки электронных писем или других действий, дополнение перенаправляет пользователя на страницу почтового сервиса.
Для использования необходимо выполнить вход в собственный аккаунт Яндекс.
Яндекс.Погода

По нажатии на иконку сервиса отображается прогноз погоды на текущие сутки по региону.
Предоставляется информации об облачности, влажности, направлению ветра, давлении и температурных колебаниях в течение дня.
Для получения прогноза на ближайшие десять суток пользователь перенаправляется на страницу службы.
Яндекс.Диск

Это расширение предоставляет все, хранящиеся в облаке файлы в виде списка.
Каждый из файлов можно скачать, а также возможна отправка ссылки для того, чтобы скачивать файлы с Яндекс Диска.

Яндекс.Перевод

Эта функция позволяет переводить иностранные слова прямо на странице. Для этого необходимо выбелить интересующее слово и совершить правый клик по нему.
В выпадающем меню будет пункт «Найти перевод».
Клик по нему перенаправит пользователя на страницу Яндекс.Словаря с исчерпывающим переводом.
вернуться к меню
Блок: 4/5 | Кол-во символов: 1704
Переустановка Оперы
Для того, чтобы сделать это правильно, соблюдайте пошаговую инструкцию:
Шаг 1. Для начала необходимо деинсталлировать старый браузер Опера с помощью «Программ и компонентов» из «Панели управления». Найдите нужную строку с Оперой, и кликните по ней правой клавишей мыши, затем кликните «Удалить».

Удаляем Опера браузер

Скачиваем Опера с официального сайта
Шаг 3. Установите Оперу, следуя всем предоставленным установочной программой инструкциям.
Блок: 4/4 | Кол-во символов: 955
Удаление экспресс-панели Яндекс
Если возникла необходимость вместо экспресс-панель яндекс восстановить стандартное меню визуальных закладок, потребуется открыть менеджер приложений и расширений обозревателя.
В FireFox это происходит из меню параметров, что сверху в правом углу окна обозревателя.
Нам нужен блок «Дополнения».

Клик по пиктограмме дополнение направит пользователя на страницу с настройками расширений и плагинов.

В пункте «Расширения», помимо прочих, будут «Визуальные закладки» и «Элементы Яндекса». Напротив них будут кнопки «Удалить».
После удаления браузер перезапуститься и стартовая страница приобретет свой первоначальный вид.
«Яндекс», согласно социальным опросам, один из самых узнаваемых интернет-брендов в странах СНГ.
Среди более 50 сервисов компании есть и специальные расширения для браузеров.
Далее речь о Яндекс.Элементах – пакете расширений для пользователей означенных сервисов.
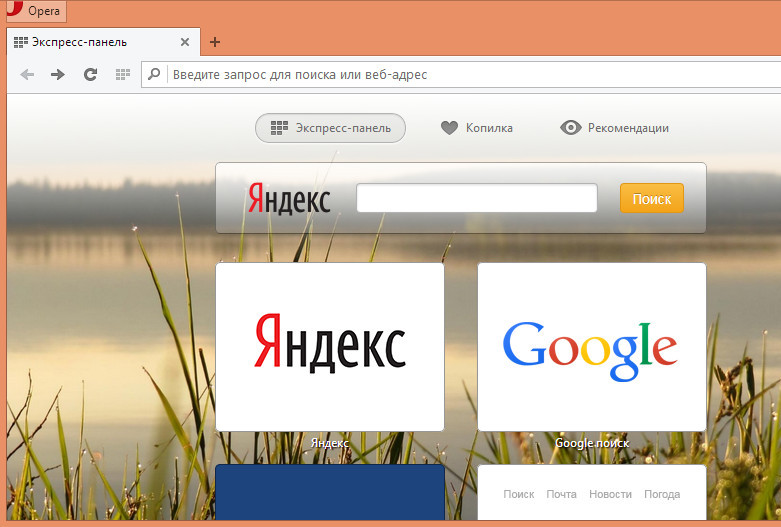
Содержание:

Яндекс Элементы (экспресс-панель яндекс) – это набор дополнений к интернет-обозревателю, которые существенно упрощают работу со всеми службами компании.
С их помощью обладателю учетной записи Яндекс не нужно будет открывать страницу с почтой чтобы проверить, например, новые письма или переходить в Яндекс Диск для скачивания необходимых файлов.
Установка расширения
Чтобы установить экспресс-панель яндекс понадобится лишь зайти на вот эту страницу для скачивания дистрибутив (в примере используется браузер FireFox), для других браузеров процесс установки, настройки и удаление отличается только расположением менеджера расширений.

Затем потребуется кликнуть по кнопке «Установить». Система безопасности обозревателя предупредит о заблокированном запросе, на котором потребуется кликнуть «Разрешить».
В других браузерах этого может не произойти, а загрузка начнется сразу после клика по кнопке.

После этого появится окно с предупреждением об установке дополнений. В ней будет перечень устанавливаемых расширений.
В нашем случае это «Элементы Яндекса» и «визуальные закладки». В этом окне понадобится кликнуть «Установить сейчас».

После скачивания и применения приложений потребуется перезапустить браузер. Для этого появится окно с уведомлением и кнопкой «Перезапустить сейчас», которую и понадобится нажать.

После нажатия «Продолжить», спустя несколько секунд, обозреватель загрузится с готовыми расширениями.


Новая стартовая страница предоставляет на порядок больше возможностей, нежели прежняя панель визуальных закладок:
- Для использования приложений «Яндекс.Почта» и «Яндекс.Диск» понадобится войти в свою учетную запись на почтовом сервисе «Яндекс».
- Кнопка для быстрого доступа к последним закрытым вкладкам.
- Открытие менеджера загрузок обозревателя.
- Кнопка для вызова менеджера закладок.
- Вызов окна для работы с историей просмотренных страниц.
Кроме этого, имеется возможность добавления новой закладки. Для этого понадобится кликнуть по кнопке, расположенной в нижней правой части страницы.
Максимальное количество закладок на странице ограничивается двумя с половиной десятками.
Возможности объединять закладки в папки не предусмотрено.

Это действие откроет форму добавления закладки.
Новый адрес можно как ввести в специальную строку, так и выбрать из наиболее часто просматриваемых или недавно посещенных страниц.
Настройка визуальных закладок
Чтобы настроить экспресс-панель наилучшим образом, потребуется кликнуть «Настройка» в правом нижнем углу страницы.

Затем потребуется кликнуть «Другие параметры» чтобы открыть форму с более подробными настройками.

- Этот «ползунок» позволяет менять количество закладок от одной до 25.
- Здесь пользователь выбирает фоновое изображение. Кнопка 2а позволяет загрузить собственное изображение.
- В выпадающем меню можно выбрать тип отображения сайтов в закладках. Доступно отображение логотипа и заголовка, логотипа и скриншота главной страницы или только скриншота.
- Чекбоксы этого блока позволяют: включить/отключить строку поиска, панель закладок, отправление статистики и контекстные предложения.
- Кнопка, которая позволяет сделать панель визуальных закладок домашней страницей.
Дополнительные возможности
Наряду с панелью визуальных закладок Яндекс.Элементы предоставляют в распоряжение пользователя несколько полезных служб, выполненных в виде расширения для обозревателя.
С их помощью можно быстро просматривать почтовый ящик и содержимое облачного хранилища, следить за погодой и переводить текст с иностранных языков прямо в браузере.
Яндекс.Почта

Позволяет открывать входящие письма с панели инструментов браузера.
Для отправки электронных писем или других действий, дополнение перенаправляет пользователя на страницу почтового сервиса.
Для использования необходимо выполнить вход в собственный аккаунт Яндекс.
Яндекс.Погода

По нажатии на иконку сервиса отображается прогноз погоды на текущие сутки по региону.
Предоставляется информации об облачности, влажности, направлению ветра, давлении и температурных колебаниях в течение дня.
Для получения прогноза на ближайшие десять суток пользователь перенаправляется на страницу службы.
Яндекс.Диск

Это расширение предоставляет все, хранящиеся в облаке файлы в виде списка.
Каждый из файлов можно скачать, а также возможна отправка ссылки для того, чтобы скачивать файлы с Яндекс Диска.

Яндекс.Перевод

Эта функция позволяет переводить иностранные слова прямо на странице. Для этого необходимо выбелить интересующее слово и совершить правый клик по нему.
В выпадающем меню будет пункт «Найти перевод».
Клик по нему перенаправит пользователя на страницу Яндекс.Словаря с исчерпывающим переводом.
Удаление экспресс-панели Яндекс
Если возникла необходимость вместо экспресс-панель яндекс восстановить стандартное меню визуальных закладок, потребуется открыть менеджер приложений и расширений обозревателя.
В FireFox это происходит из меню параметров, что сверху в правом углу окна обозревателя.
Нам нужен блок «Дополнения».

Клик по пиктограмме дополнение направит пользователя на страницу с настройками расширений и плагинов.

В пункте «Расширения», помимо прочих, будут «Визуальные закладки» и «Элементы Яндекса». Напротив них будут кнопки «Удалить».
После удаления браузер перезапуститься и стартовая страница приобретет свой первоначальный вид.
Установка элементов yandex
Экспресс панель Яндекс: установка, настройка, удаление — полное руководство
Экспресс-панель в одном из самых популярных браузеров Opera — невероятно удобное решение для повышенной продуктивности и экономии времени при работе в браузере. Самая полезная её функция — возможность добавить некоторое количество страниц и сайтов в виде небольших баннеров на главную страницу браузера. Это позволяет за считанные секунды переходить по тем сайтами, которые пользователи размещают на экспресс-панели, зачастую это наиболее важные и часто используемые интернет-ресурсы и страницы. В этом руководстве вы найдете информацию о том, как установить, настроить или удалить экспресс-панель, ну а в случае незапланированного её отключения — восстановить, а также некоторые дополнительные инструкции по работе с браузером.

Полное руководство по экспресс панели яндекс в браузере Опера: установка, настройка, удаление
Включение экспресс-панели Яндекс
Обычно экспресс-панель в Опере включена по-умолчанию, однако если она отсутствует, выполните следующие действия:
Шаг 1. Перейдите в меню Оперы, для этого нажмите на иконку в самом верхнем углу окна (она выполнена в виде логотипа браузера Opera), также там может быть надпись «Меню».

Шаг 2. В открывшемся списке выберите графу «Настройка».

Шаг 3. Теперь обратите внимание на пункты слева. Разверните пункт с названием «Дополнительно», и после этого кликните по нижнему подпункту «Браузер».

Шаг 4. В разделе с заголовком «Начальная страница» отключите «Скрыть Экспресс-панель».

Шаг 5. Теперь нужно выбрать Яндекс в качестве поисковой системы на Экспресс панели. Для этого новой вкладкой откройте «Экспресс панель», затем нажмите на эмблему той поисковой системы, которая находится напротив строки поиска, и выберите Яндекс. К примеру, на скриншоте выбрана иная поисковая система, и для того чтобы это изменить, нужно просто кликнуть по её названию и выбрать Яндекс.

Настройка экспресс панели в Опере
В Экспресс-панели Оперы для пользователей также существует возможность персонализации под себя, пусть и не сильно обширной и подробной. Открыть её можно так: с помощью новой вкладки открывайте экспресс панель, и рядом с правым краем окна, ближе к верху, есть небольшая круглая кнопка, на которой изображены три ползунка, а при наведении на неё высвечивается текст «Простая настройка». Она на и нужна, кликните по ней.

Теперь остановимся подробнее на том, что возможно настроить.
-
Доступен выбор темы, светлой или темной. Пусть это и не относится к экспресс-панели, однако это напрямую влияет на визуальное восприятие браузера. Выбирайте ту, при которой вам более комфортно.



Удаление экспресс-панели
Хоть и функция полного удаления экспресс-панели Opera отсутствует, большую часть ёё элементов интерфейса можно убрать. Для этого сделайте следующее:
Шаг 1. Перейдите в меню с помощью верней угловой иконки в виде лого браузера Опера. Если у вас не закреплена боковая панель, рядом с иконкой вы так же увидите надпись «Меню».

Шаг 2. Найдите и откройте раздел «Настройки».

Шаг 3. В левой части страницы нажмите на «Дополнительно», а затем откройте пункт с названием «Браузер».

Шаг 4. Выберите «Скрыть экспресс-панель». Теперь вы не увидите сайтов, ранее размещенных в окнах быстрого доступа.

Также здесь можно отключить некоторые другие параметры: поле поиска, рекламные Экспресс-панели и подсказки, основанные на вашей истории посещений сайтов. В итоге начальная страница будет выглядеть так:

Восстанавливаем экспресс-панель в опере
В браузере Opera также присутствует возможность восстановления Экспресс-панели. Это будет полезно, если вы переустановили браузер, а терять адреса сайтов с Экспресс-панели, возможно накопленные многими днями и даже годами, совсем не хочется.
Обратите внимание! Восстановление будет возможным лишь в случае, если у вас была включена синхронизация с вашей учетной записью Opera.
Включение синхронизации: как предотвратить потерю данных
Облачная синхронизация позволит вам сохранить абсолютно все данные, созданные и сохраненные во время работы в этой учетной записи. Это все сделанные когда-либо закладки, сохраненные пароли, истории загрузок и посещений, содержимое экспресс-панели, а также все ваши подключенные устройства. Следуйте инструкциям, чтобы включить синхронизацию с учетной записью Опера
Шаг 1. С помощью кнопки в верхнем левом углу перейдите в меню.
Шаг 2. Откройте графу «Синхронизация».

Шаг 3. Откроется небольшое меню учетных записей Опера. Если у вас уже есть созданная учетная запись, то кликните по «Войти», а если нет, то ваш выбор — плитка «Создать учетную запись!».
Переустановка Оперы
Для того, чтобы сделать это правильно, соблюдайте пошаговую инструкцию:
Шаг 1. Для начала необходимо деинсталлировать старый браузер Опера с помощью «Программ и компонентов» из «Панели управления». Найдите нужную строку с Оперой, и кликните по ней правой клавишей мыши, затем кликните «Удалить».


Шаг 3. Установите Оперу, следуя всем предоставленным установочной программой инструкциям.
Читайте также:


