Как на макбуке сделать файл пдф
Примечание: Мы стараемся как можно оперативнее обеспечивать вас актуальными справочными материалами на вашем языке. Эта страница переведена автоматически, поэтому ее текст может содержать неточности и грамматические ошибки. Для нас важно, чтобы эта статья была вам полезна. Просим вас уделить пару секунд и сообщить, помогла ли она вам, с помощью кнопок внизу страницы. Для удобства также приводим ссылку на оригинал (на английском языке) .
Если вы хотите, чтобы читать, но не редактировать в документе, можно сохранить его в формате PDF. В этом случае PDF сохранять форматирование и часто быть меньшего размера файла, чем исходного документа. Теги PDF-файлов упростить для средств чтения с экрана и другие специальные возможности для определения логических порядок чтения и переход к файлу, а также разрешения для содержимого Перекомпоновка при использовании больших типа отображает персональный (КПК), а мобильные телефоны. Маркировки это можно сделать автоматически при сохранении файла в формате PDF.
Сохранение документа в виде PDF-файла с тегами
В меню файл выберите команду Сохранить как. Или можно также сохранить файл, щелкнув значок " Сохранить " на ленте.

В поле Сохранить как введите имя файла.
Назовите PDF-файл иначе, чем исходный документ. Итак, у вас получится два файла: документ Word, который можно изменять, и PDF-файл, которым вы можете поделиться.
Если вы не измените имя файла, документ будет преобразован в формат PDF и вы сможете обратить преобразование только с помощью специального программного обеспечения или надстройки от стороннего производителя.
В поле Формат файла выберите PDF.
Отправка по электронной почте копии документа в формате PDF из Word
Вы можете отправлять копии документов в формате PDF прямо из Word.
Дополнительные сведения
Дополнительные сведения о сохранении документов в формате PDF в других версиях Microsoft Word перейдите к Сохранение в формате PDF.
Создание удобочитаемых PDF-документов , которые необходимо узнать больше о документы PDF с тегами
Множество пользователей часто сталкиваются с необходимостью объединить несколько изображений в один файл, например, в документ формата PDF. Предлагаем вам ознакомиться с простыми способами, позволяющими автоматизировать данный процесс, значительно сэкономив время.
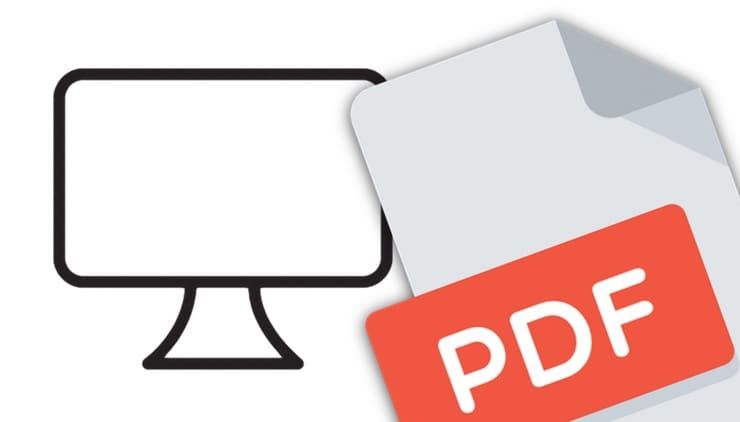
Как склеить несколько изображений в один PDF-файл с помощью программы Automator на macOS High Sierra и ранее
1. Откройте приложение Automator и нажмите Новый в меню Файл.
2. Выберите «Служба» в качестве типа документа и нажмите Выбрать;
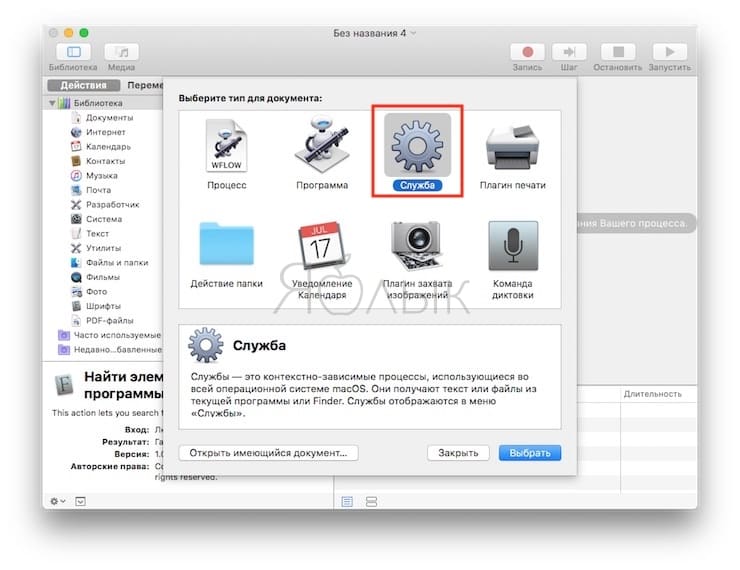
3. В верхней правой части программы установите следующие параметры:
Служба получает выбранное: «файлы и папки» в «Finder.app»
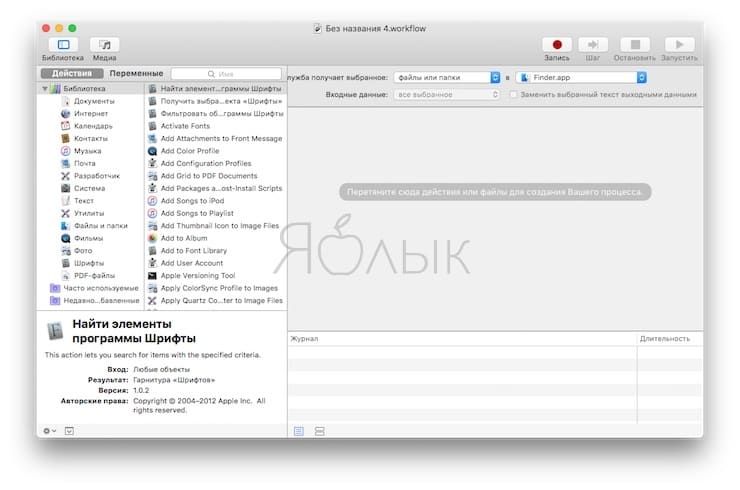
5. В левой части программы выберите раздел Библиотека, а затем «PDF-файлы»;
6. Перенесите опцию «Создать PDF из изображений» в правую часть окна;
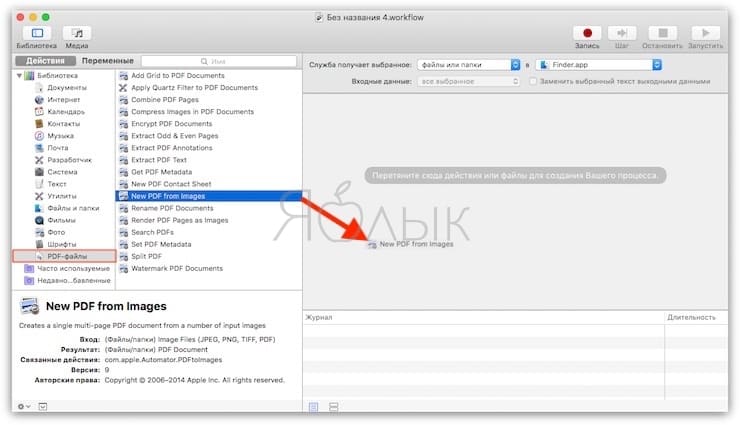
6. Вы можете настроить ряд параметров, например, указать имя файла, а также способы обработки картинок;

7. В меню Файл выберите Сохранить, введите название службы (в нашем случае «image-2-pdf») и нажмите кнопку Сохранить.
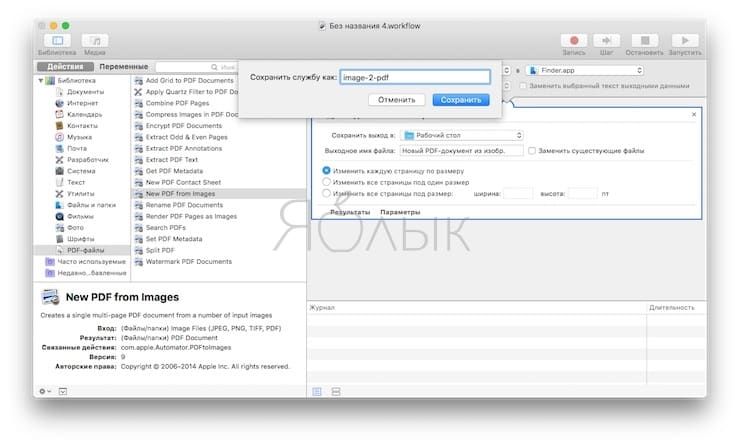
8. Для создания PDF-файла из картинок воспользуйтесь созданной службой, для чего выделите изображения и в контекстном меню выберите Службы → (название службы).
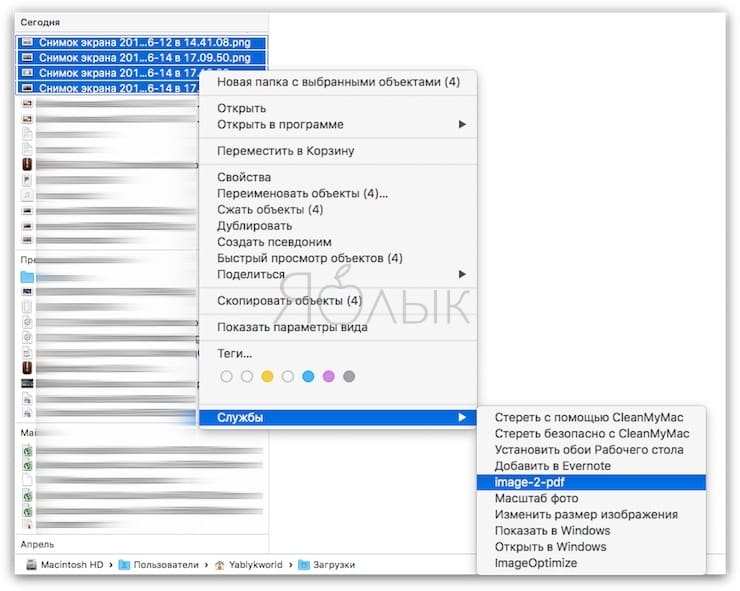
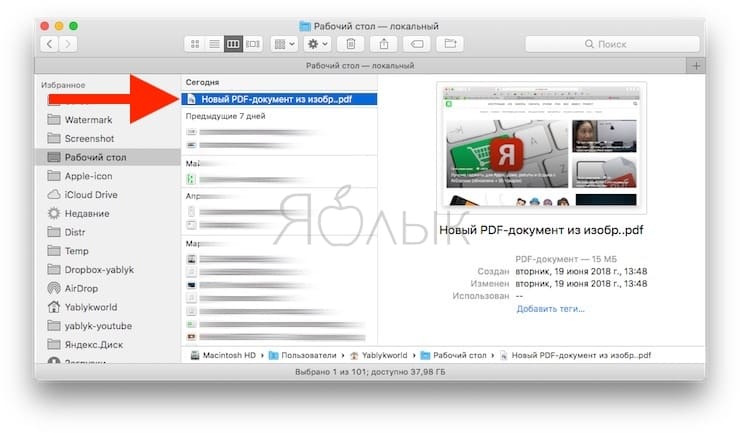
Как объединить несколько картинок в один PDF-файл на macOS Mojave и новее
С выходом macOS Mojave процесс создания PDF-файла из нескольких изображений значительно упрощен. Для этого:
1. Откройте Finder и выделите изображения, которые необходимо добавить в ПДФ-файл. В случае, если картинки находятся не подряд, то при выделении воспользуйтесь клавишей Command (⌘) на клавиатуре.
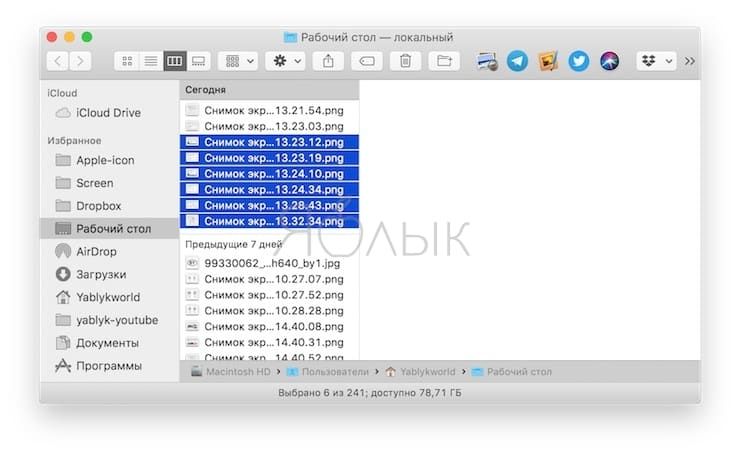
2. Нажмите «правую кнопку мыши», в появившемся контекстном меню выберите «Быстрые действия» и нажмите на вариант Создать PDF.

Распространенный вопрос, вращающийся среди миллионов пользователей Mac OS X: "Возможно ли создать PDF на Mac?" Вам просто нужен мощный и стабильный инструмент для всех ваших нужд PDF. Не беспокойтесь, эта статья предлагает два разных решения о том, как создать PDF-файл на Mac, и вы можете выбрать их в соответствии со своими потребностями.
Как Создать PDF на Mac (из Текста, Изображения, HTML)
PDFelement - это универсальная программа для работы с PDF, которая предоставляет все необходимые функции для легкого изменения, аннотирования, преобразования и создания PDF. Если вы ищете продукт, который позволяет легко редактировать и конвертировать файлы любого широкого диапазона форматов в PDF на Mac (включая macOS Catalina), то PDFelement - это идеальный инструмент для преобразования в PDF на Mac.
Шаг 1. Создайте PDF на Mac
Установите PDFelement и откройте приложение. Чтобы создать PDF из файлов других форматов, выберите в главном меню "Файл", затем "Создать" и "PDF из Файла". Кроме того, вы можете просто перетащить файлы PDF.

Шаг 2. Сохраните PDF-файл
После открытия файла в PDFelement вы можете изменить документ, используя его инструменты настройки. Для сохранения просто зайдите в меню "Файл" и нажмите "Сохранить как", чтобы сохранить файл PDF в любом месте на вашем Mac.

Он предоставляет все необходимые инструменты редактирования, такие как редактирование текста, добавление объекта, вставка или извлечение страниц и так далее. Вы можете добавлять комментарии, выделять текст, добавлять заметки, добавлять/удалять водяной знак, добавлять разметку, добавлять страницы, создавать формы или опросы и многое прочее. PDFelement популярен среди бизнесменов, поскольку поддерживает все необходимое для простого создания, преобразования, редактирования или систематизации PDF-файлов.
Как Создать PDF на Mac (из Microsoft Office)
Советы: PDFelement - это комплексное решение, которое не только позволяет пользователям создавать PDF-файлы на Mac, но также позволяет им редактировать, комментировать, конвертировать, подписывать, заполнять формы и так далее. И он доступен для создания PDF из файлов изображений, веб-файлов и текстовых файлов. Если вам не нужно слишком много функций или вы хотите создать PDF-файл на Mac из Microsoft Office, вот еще одно решение:
PDF Creator для Mac - еще одно популярное приложение для работы с PDF, которое позволяет создавать PDF из Word, PPT, Excel. Нет никаких компромиссов с исходным качеством документа PDF, такими как его форматирование и макет.
Вы можете предварительно просмотреть преобразованный PDF-документ для дальнейшего чтения или редактирования содержимого в соответствии с вашими требованиями. Его легко загрузить для всех версий Mac OS вместе с macOS Mojave. Попробуйте бесплатно и без труда создавайте PDF-файлы из любого документа за считанные секунды. Это идеальный инструмент для создания PDF-файлов на MacOS Catalina.
Шаг 1. Импортируйте Файлы для Создания PDF
Wondershare PDF Creator - это простой и мощный инструмент для мгновенного создания PDF-файлов. Чтобы добавить файлы для конвертации, просто перетащите целевые файлы в приложение. Или просто выберите "Добавить файлы" или нажмите "Добавить папку", чтобы открыть целевые файлы. Ограничений на файлы нет, поэтому загружайте любое количество файлов, чтобы преобразовать их в PDF.

Шаг 2. Создайте PDF из Целевых Файлов
После загрузки целевых файлов просто нажмите кнопку "Создать" в правом нижнем углу окна. Вы можете изменить выходной файл в соответствии с вашими требованиями. Нажмите "Command + S", чтобы сохранить в формате PDF на Mac.

"Мне нужна программа для создания PDF-документов для Mac, которая позволит мне конвертировать файлы в формат PDF, чтобы отправлять их клиентам. Есть ли какие-либо рекомендации?" Во время поиска информации в Интернете вы найдете много вариантов программ для создания PDF-документов для Mac, а некоторые могут даже порекомендовать вам создавать PDF-файлы в Preview. Итак, какая же из них является лучшей для создания PDF на Mac? Не беспокойтесь! Мы подобрали для вас топ-11 программ, которые совместимы с Mac, MacBook Pro, MacBook Air и iMac.
Часть 1: ТОП-11 программ для создания PDF на Mac
PDFelement ProPDFelement Pro - очень удобная программа для создания PDF-файлов для Mac, которая также может выполнять множество функций, свзяанных с работой с PDF, таких как, например, редактирование и конвертирование PDF в другие форматы файлов. С помощью данной программы вы можете создавать PDF-файлы с веб-страниц, HTML, текстовых файлов и так далее. Кроме того, вы также можете редактировать PDF-файл так же просто, как и в текстовом редакторе, аннотировать, конвертировать PDF-файлы или делать какие-либо изменения на страницах вращая, объединяя, обрезая элементы.
- Простое редактирование текстов, изображений, ссылок и других элементов PDF-документа.
- Создание PDF из HTML, веб-страницы, текстовых файлов и так далее.
- Преобразование PDF в Microsoft Word с оригинальным макетом.
- Аннотирование и разметка PDF с помощью разнообразных инструментов разметки.
- Заполнение и простое изменение данных в формах PDF.
- Защита PDF-файла паролем и водяным знаком.
Кликните здесь, чтобы узнать больше PDF-решений.
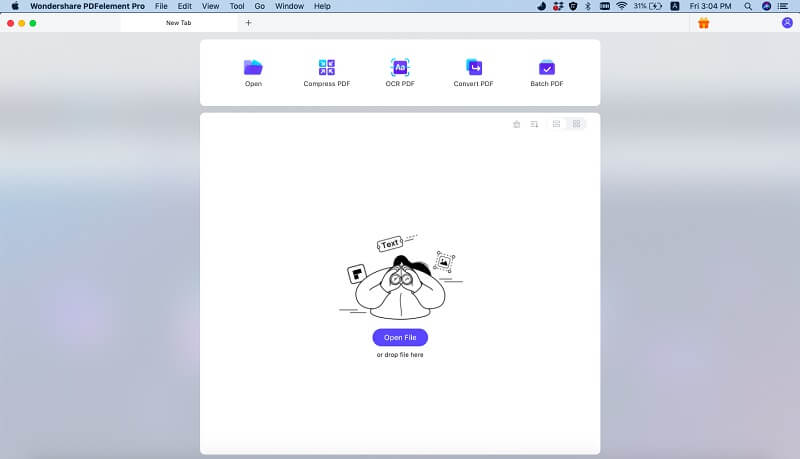
PDFLab позволяет своим пользователям плавно создавать PDF-файл из нескольких изображений на Mac. С помощью данной программы пользователи могут также объединять или разделять PDF-документы.
- Помогает пользователю объединять или разделять PDF-документы.
- Через эту программу пользователи могут легко добавлять изображения в PDF-файлы.
- Интерфейс может быть частично несовместим с Mac OS X.
- Служебные функции, такие как папка ‘Default’, иногда не отвечают.
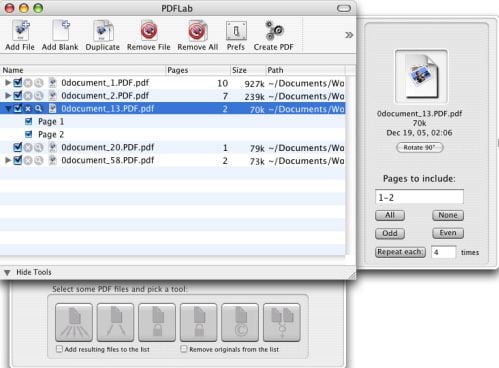
iSkysoft PDF Creator настоятельно рекомендуется пользователям Mac для создания PDF из Word, Excel и PowerPoint. Созданные PDF-файлы имеют высокое качество, сохраняя оригинальное форматирование, включая гиперссылки. Вы можете увидеть больше возможностей этой программы для создания PDF для Mac.
- Простое создание PDF из документов Microsoft Office.
- Пакетное создание PDF из нескольких файлов Word.
- Создание PDF-документа с оригинальным макетом.
- Легкость и быстрота в использовании.

Spool Pilot - приложение для создания PDF-документов для Mac, совместимое с Mac. Оно позволяет пользователям извлекать распечатки из графических типов файлов, чтобы сохранить их в виде PDF-файлов.
- Интерфейс позволяет пользователям создавать PDF-файлы из случайных графических изображений.
- Имеет простой и организованный интерфейс.
- Не может выполнять сложные функции редактирования PDF.
- Несовместимо с операционными системами ниже, чем Mac.
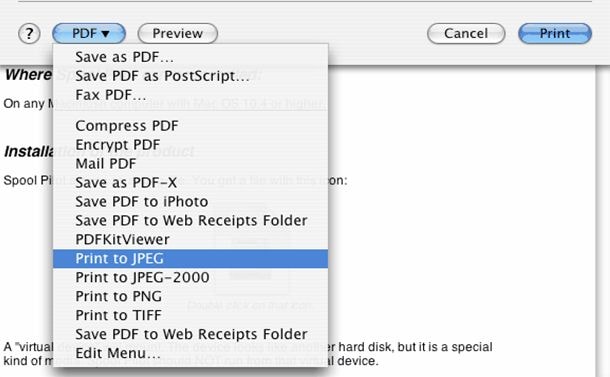
PdfIt - это дополнение для браузера Mozilla. Данное расширение облегчает преобразование просматриваемой пользователем веб-страницы в PDF-файл.
- Может преобразовывать все распространенные типы файлов изображений в PDF-файлы.
- Во время процесса преобразования пользователь может редактировать PDF-файл с такими функциями, как отражение, вращение.
- Используя фильтры редактирования, такие как барельеф, применение его ко всей веб-странице может занять некоторое время.
- Может использоваться только с браузером Mozilla на Mac OS.
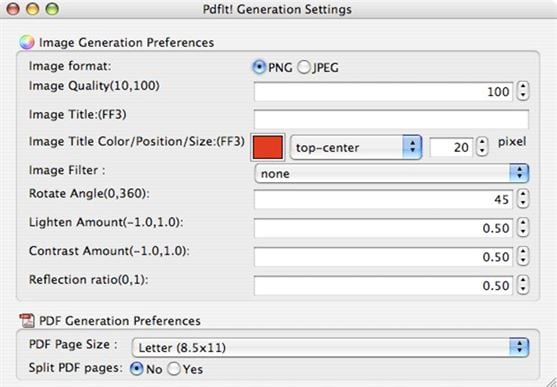
PyPDF2 - приложение для создания PDF-файлов для Mac, которое поможет вам легко создавать PDF-документы. Также может объединять и разделять файлы в формате PDF.
- Помогает пользователям извлекать информацию о документе.
- Также помогает пользователям шифровать и расшифровывать файлы в формате PDF.
- Приложение может работать только на платформе Python.
- Не имеет возможности объединять и аннотировать PDF-документ.
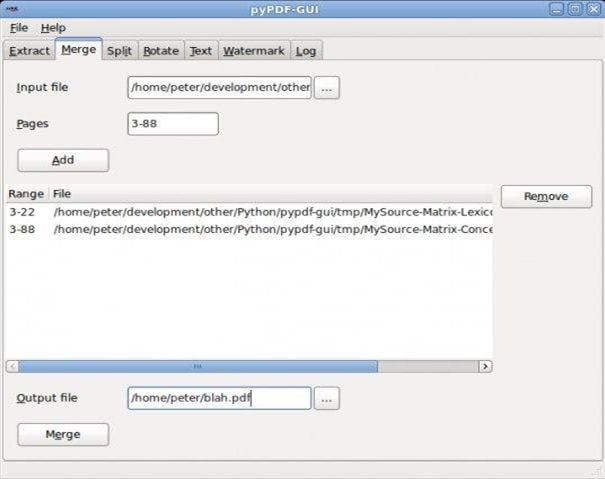
PDFwriter для Mac работает в качестве драйвера принтера для Mac. Эта утилита для создания PDF-файлов для Mac позволяет пользователям создавать PDF из файлов популярных форматов, используя опцию ‘print’.
- PDFWriter позволяет пользователям объединять несколько изображений для создания одного PDF-файла.
- Легко создает PDF-файлы путем печати.
- Основан на CUPS-PDF, и небольшой файл может стать огромным.
- Имеет только функцию печати.
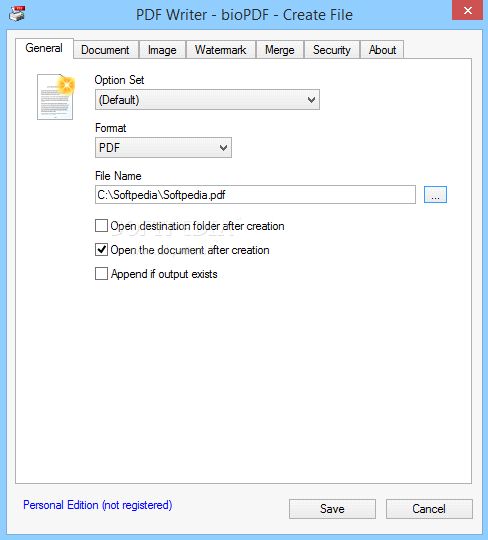
Scribus - программа для создания PDF с открытым исходным кодом для пользователей Mac. Среди нескольких функций есть возможность создавать PDF-файлы из всех распространенных типов файлов.
- Scribus обладает очень удобным для пользователя интерфейсом.
- Позволяет выделять текст в PDF-файлах.
- Пользователи могут столкнуться с проблемами при попытке масштабирования импортированных изображений.
- Требования к операционной системе Mac ограничены по сравнению с другими.
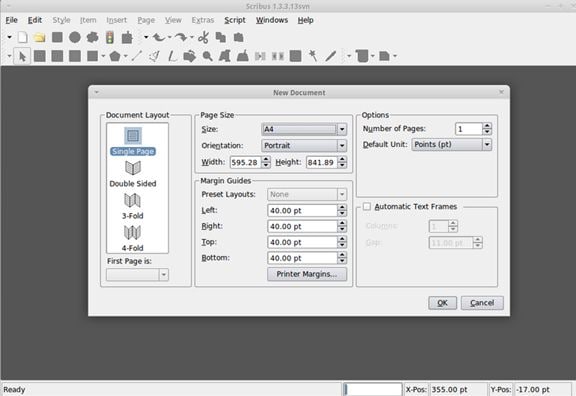
iPubsoft PDF Creator для Mac может создавать PDF-файлы из нескольких текстовых и графических файлов, включая png, jpg, tif, gif, ico, bmp, cur, pcx, xpm, xbm, pict, pnm, tga, ani и так далее. Среди прочих возможностей данное программное обеспечение позволяет пользователям объединять несколько файлов в один PDF-файл.
- Создание PDF-файлов, сохраняя их точное форматирование.
- Возможность объединить импортированные файлы в один документ.
- Программное обеспечение не предоставляет функции редактирования.
- Не может шифровать PDF-файлы.
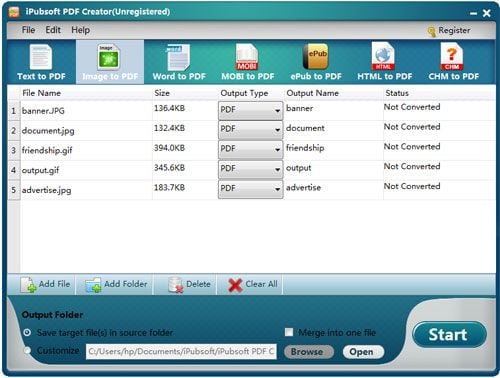
iStonsoft PDF Creator для Mac - это еще одно приложение, которое можно загрузить на Mac. Общие форматы текста и изображений могут быть легко изменены на PDF-файлы. Данное программное обеспечение поддерживает многие форматы файлов, такие как png, jpg, tif, gif, ico, bmp, cur, pcx, xpm, xbm, pict, pnm, tga, ani и так далее.
- Может объединять несколько изображений в один PDF-файл.
- Процесс преобразования в PDF-файлов из любого формата в пакетном режиме выполняется быстро.
- Несовместим с какой-либо операционной системой ниже, чем Mac.
- Не может выполнять действия редактирования.
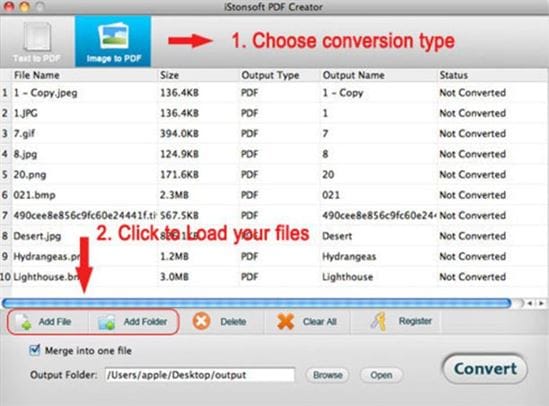
PDF Creator Master для Mac позволяет пользователям создавать PDF-файлы из форматов изображений и текстовых документов. Помимо возможности объединять файлы в один PDF-файл, он также позволяет пользователям изменять метаданные соответствующих документов.
Все пользователи Mac OS рано или поздно сталкиваются с проблемой надо из нескольких изображений сделать один PDF. Это необходимо, к примеру, если вы отсканировали ряд документов, договор и вам надо переслать его одним файлом, вместо десятка картинок. Ведь пользователю на той стороне будет намного удобнее смотреть документ используя всего один файл, а не перелистывая десяток картинок в почтовой программе. Итак, чтобы создать PDF из нескольких изображений вам надо воспользоваться программой Automator. Есть два варианта. Первый, просто скачать готовый шаблон для Automator по ссылке ниже и использовать его. Ну или создать свой шаблон по инструкции.




После чего, у вас на рабочем столе должен появится новый документ, который собственно мы и хотели получить.Можно конечно тоже самое сделать на базе AppleScript, но не имеет смысла, поскольку Automator делает все тоже самое только проще.
Ну и как всегда, если у вас возникли вопросы можете задать в комментариях, попробую вам помочь.
Читайте также:


