Как на компьютере сделать стерео звук на компьютере
Поскольку компьютер является мультимедийным устройством, в процессе его работы важную роль играет звук. Одна из базовых настроек – изменение громкости. Ею научился пользоваться каждый владелец ПК, но функционала опции недостаточно для решения всех задач. Она изменяет громкость сразу всех приложений, и только стереомикшер на операционной системе Windows 10 позволяет настроить параметры по отдельности, а также совместить устройства ввода и вывода.
Что такое стереомикшер, и зачем он нужен
Стереомикшер (Stereo Mix) – это встроенный компонент компьютера, позволяющий одновременно записывать системные звуки, а также звуки, которые поступают через микрофон. Таким образом, данный элемент сочетает в себе устройства ввода и вывода для дальнейшего преобразования звуковых волн в единый файл.
Опция будет полезна тем, кто записывает аудиокасты или ведет прямые эфиры в интернете. К примеру, вы можете создать ролик, где будете смотреть видео на YouTube и попутно обсуждать происходящее на экране. Отдельно от стереомикшера стоит рассматривать микшер громкости. Это софтверное средство, позволяющее настроить громкость в отдельных программах. Процесс взаимодействия с двумя обозначенными инструментами будет подробно изложен далее.

Как его включить или отключить
- Щелкнуть ПКМ по значку динамика в Панели задач.
- Выбрать «Звуки».


- Кликнуть ПКМ по значку «Stereo Mix» («Стереомикшер»).


Аналогичным образом выполняется деактивация аппаратного компонента. Если вы не увидите в списке стереомикшер, то обязательно дочитайте материал, так как в конце мы рассмотрим возможные причины отсутствия Stereo Mix в списке.
Как бы то ни было, включение или отключение стереомикшера – это лишь часть настройки. Также пользователю необходимо отрегулировать громкость отдельных программ перед записью звука. О том, как открыть микшер громкости, дальше и пойдет речь.Панель задач
Это самый простой вариант внесения корректив в настройки микшера. Инструмент запускается через Панель задач, а точнее – через один из ее элементов:
- Щелкните ПКМ по значку в виде динамика.
- Выберите пункт «Открыть микшер громкости».

- Отрегулируйте параметры по своему усмотрению.

Еще здесь вы сможете включить стереомикшер, кликнув ЛКМ по «Системным звукам» и перейдя во вкладку «Запись». То же самое касается других способов доступа к микшеру, которые будут рассмотрены далее.
Панель управления
Альтернативный вариант для тех, кто хочет добавить или убавить громкость, но не может найти значок динамика в Панели задач. Действуйте по инструкции:
- Откройте «Панель управления» любым удобным способом (например, через поисковую строку).


- Под заголовком «Звук» щелкните по надписи «Настройка громкости».

После выполнения указанных действий откроется микшер, через который вы сможете изменить громкость или активировать/деактивировать Stereo Mix.
Командная строка
Если вы захотите включить или выключить стереомикшер, то попробуйте открыть соответствующее меню средствами Командной строки:
- Щелкните ПКМ по иконке «Пуск».
- В диалоговом окне выберите запуск Командной строки с правами Администратора.

- Введите запрос «sndvol».
- Нажмите на клавишу «Enter».

КС запускается и другими способами (через окно «Выполнить», поисковую строку и так далее), но от этого не меняется суть. В любом случае, перед вами откроется меню микшера.
PowerShell
PowerShell – это инструмент, который по принципу функционирования очень похож на Командную строку. Основное отличие будет заключаться только в интерфейсе ПО:
- Сделайте клик ПКМ по значку «Пуск».
- Из предложенного списка выберите запуск PowerShell от имени Администратора.


Как видите, процесс получения доступа к звуковой настройке не отличается от того, который предлагался при использовании Командной строки. Поэтому вы можете обратиться к любому понравившемуся инструменту и осуществить задуманное.
«Выполнить»
Перейти к настройкам звука позволяет известное многим исполняемое окно «Выполнить». В данном случае мы будем использовать тот же запрос, что применялся в Командной строке или PowerShell. А если для вас окно «Выполнить» является чем-то новым, то обратитесь к инструкции:
- Зажмите клавиши «Win» + «R» для запуска исполняемого окна.
- Введите запрос «sndvol».

Принцип действия очень простой, но, в зависимости от стабильности работы компьютера, некоторые варианты могут не работать. Учитывайте этот фактор, выбирая оптимальный вариант запуска микшера.
Диспетчер задач
Похожий метод, но использующий другой интерфейс обработки пользовательского запроса – Диспетчер задач. И хотя этот инструмент используется большинством владельцев ПК только для проверки исполняемых процессов, ДЗ также позволяет запустить задачу, которой может стать микшер громкости:
- Зажмите клавиши «Ctrl» + «Shift» + «Esc» или воспользуйтесь другим способом запуска Диспетчера задач.

- Кликните ЛКМ по вкладке «Файл».
- Выберите опцию «Запустить новую задачу».

- В появившемся окне введите запрос «sndvol».
- Нажмите на кнопку «ОК» или клавишу «Enter».

В эту же секунду на экране появится окно стереомикшера. Дальнейшие действия зависят от ваших потребностей. Вы можете активировать или деактивировать Stereo Mix, а также изменить громкость отдельных приложений.
Системный поиск
Существует еще более простой способ открыть настройки звука. Разумеется, в данном случае речь идет о поисковой строке. Она вызывается кликом ЛКМ по значку с лупой. Также, в зависимости от пользовательских настроек, сама строка может по умолчанию отображаться на Панели задач.
На заметку. Если у вас не получается найти значок лупы или поисковую строку, то воспользуйтесь комбинацией клавиш «Win» + «S». Она поможет открыть интерфейс в принудительном порядке.
Теперь, когда строка поиска открыта, остается лишь ввести запрос, в качестве которого выступает «sndvol». Нажав на клавишу «Enter», вы сможете ознакомиться с поисковой выдачей, где первым будет идти меню звуковых настроек.

«Параметры»
Еще один метод, позволяющий установить необходимую громкость в микшере. С точки зрения интерфейсов управления он является самым удобным, а для выполнения операции потребуется:


- Щелкнуть ЛКМ по пункту «Параметры устройств и громкости приложений».

После этого вы увидите меню настроек. Внешне оно будет отличаться от того, которое становится доступным при помощи ранее рассмотренных вариантов запуска микшера. Однако с функциональной точки зрения никакой разницы нет.
Горячие клавиши
К сожалению, для запуска средства настроек звука не предусмотрена комбинация клавиш. Поэтому операция выполняется только в ручном режиме. Однако вы можете воспользоваться горячими кнопками «F5» и «F6» для регулировки общего уровня громкости.
Возможные проблемы
- Откройте окно «Выполнить».
- Обработайте запрос «regedit».

- Перейдите в директорию «HKEY_CURENT_USER/Control Penel/Dasktop».

- Щелкните ПКМ.
- Создайте два string-параметра с именами «WaitToKillAppTimeout» и «HungAppTimeout».


Еще одна проблема заключается в том, что сам стереомикшер не пропал и легко активируется, но при записи звука не фиксируются данные, поступающие через микрофон. То есть записывается только системное аудио. Причина такой неполадки крайне банальна – отключение микрофона. Вам потребуется открыть «Параметры», перейти в настройки звука и выбрать «Микрофон». Здесь активируйте устройство ввода и разрешите его использование для всех приложений.

-
Откройте «Пуск» и кликните по пункту «Панель управления».





Стереомикшер отсутствует в списке «Запись»
В некоторых случаях пользователи сталкиваются с тем, что даже после выполнения вышеописанных действий среди отключённых и отсоединённых девайсов стереомикшер отсутствует. Рассмотрим методы устранения этой проблемы.
Способ 1: Обновление списка
В некоторых компьютерах (в частности, с серьёзно модифицированной ОС) для появления отключённых устройств на вкладке «Запись» требуется предварительно обновить конфигурацию оборудования в «Диспетчере устройств».
-
Нажмите сочетание клавиш Win+R, затем введите в окне запрос devmgmt.msc и кликните «ОК».


Способ 2: Переустановка драйверов звуковой карты
Проблемы с отображением стереомикшера нередко возникают из-за сбоев в работе служебного ПО для звуковой карты, поэтому, чтобы их устранить, этот софт потребуется удалить и инсталлировать заново. Воспользуйтесь инструкциями из статей далее для решения этой задачи.
Способ 3: Установка стороннего софта
Некоторые звуковые карты не поддерживают рассматриваемую опцию, поэтому она и отсутствует в средствах записи. Но не стоит сразу же бежать в магазин и покупать новые комплектующие с поддержкой нужной функции – заменить встроенный стереомикшер может программа для эмуляции. В качестве таковой будем использовать VB-CABLE Virtual Audio Device
- Загрузите архив с драйвером на компьютер и распакуйте его.
- Зайдите в папку с распакованными данными – там должны быть два исполняемых файла с именами «VBCABLE_Setup» и «VBCABLE_Setup_х64», для x86 и x64 систем соответственно. Выберите тот, разрядность которого отвечает редакции вашей «семёрки», затем кликните по нему ПКМ и воспользуйтесь опцией «Запуск от имени администратора».





Это решение, несмотря на всё удобство, нельзя назвать полноценным: виртуальный стереомикшер не является стопроцентной заменой настоящему.

Отблагодарите автора, поделитесь статьей в социальных сетях.

4.0 Оценок: 3 (Ваша: )
Иногда при прослушивании стерео-записей, вытянутых из видео, а также аудиоподкастов, музыка звучит только с одного канала. Слушать такие записи в наушниках неудобно, поэтому их следует преобразовывать в звук моно. В этой статье мы покажем, как это сделать, а также расскажем, как из моно сделать стерео, чтобы получить объемный звук. Для этого будем использовать АудиоМАСТЕР – звуковой редактор на русском языке с большим набором инструментов и простым управлением.
Из моно – в стерео
При звукозаписи в монорежиме создается одна звуковая волна, и все инструменты «смешиваются» в итоговом звуке. При этом пропадает пространственное восприятие музыки и невозможно добиться объемного звучания. Чтобы создать эффект панорамы в динамиках или наушниках, потребуется перевести звук из моно в стерео.
Стоит учитывать, что при этом нельзя добиться оригинального стереозвука. Двухканальные дорожки записываются с использованием разных сигналов: в монорежиме для голоса исполнителя и отдельной дорожкой музыкального сопровождения. При преобразовании готовой песни такого эффекта добиться не получится, поэтому мы будем использовать эффект псевдостерео. Аудиоредактор самостоятельно распределяет оригинальный монозвук.
Для создания дорожки с двумя звуковыми волнами профессионалы используют специальный секвенсор, но новички могут обойтись простым приложением для обработки аудио. В инструкции ниже мы рассмотрим, как сделать стерео звук из моно в программе АудиоМАСТЕР.
Шаг 1. Установите софт и создайте проект
Скачайте бесплатный инсталлятор АудиоМАСТЕРА по кнопке ниже и установите на компьютер.
После этого запустите софт, выберите пункт «Открыть файл» и импортируйте монотрек. При этом можно загрузить с жесткого диска готовый файл, вытащить звуковую дорожку из видео и копировать треки с CD-дисков.
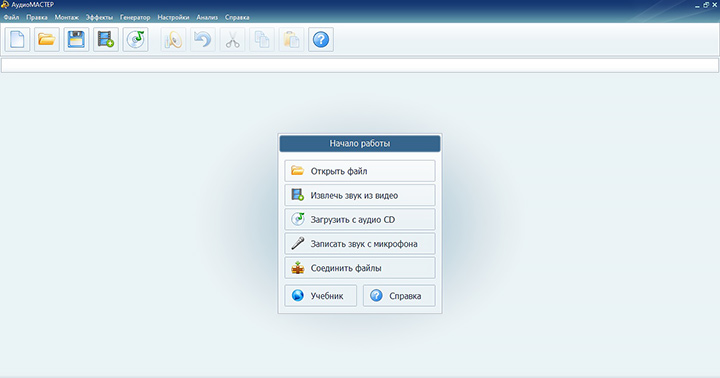
Откройте аудиодорожку подходящим способом
Шаг 2. Преобразуйте звук из моно в стерео
Как видите, у загруженного монотрека в редакторе отображается только одна волна. Для создания стереоэффекта нам нужно одноканальный звук сделать двухканальным. Делается это предельно просто: в главном меню редактора найдите пункт «Файл» и выберите подпункт «Сохранить как».
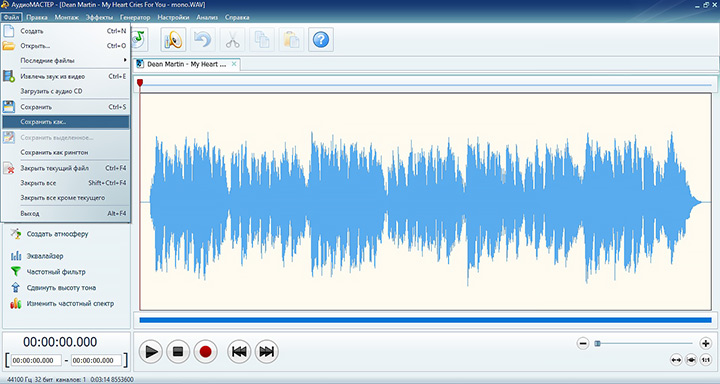
В настройках сохранения трека вы найдете все нужные опции
Укажите, в каком формате экспортировать аудиотрек: WAV, MP3, MP2, WMA, AAC, AC3, OGG, FLAC. При выборе любого варианта, кроме MP3, для создания стереофонического звука в пункте «Каналы» установите режим «Стерео». Примените изменения кнопкой «Сохранить».
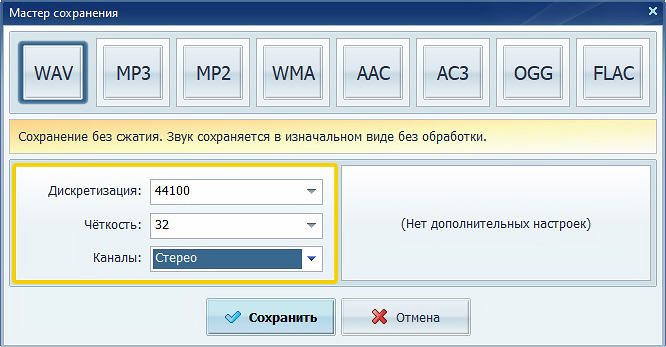
Для каждого расширения есть свой набор дополнительных параметров экспорта
При переводе музыкального трека в аудиофайл мп3 раскройте меню «Стереорежим». Чтобы переделать аудиодорожку, выберите один из трех вариантов: Stereo, Join Stereo, Dual Channel.
- Stereo: две дорожки содержат разную информацию, за счет чего создается ощущение панорамы. Это оптимальный выбор практически для любой аудиозаписи.
- Stereo:Joint stereo: двухканальная дорожка, в которой левый и правый каналы идентичны. Он звучит так же, как монодорожка, только разделен на два аудио канала. Итоговое стереозвучание получается не очень хорошего качества, поэтому лучше использовать, если на записи присутствует только голос.
- Dual Channel: два канала конвертируются отдельно друг от друга, на каждую волну приходится 50% общего файла. Его применяют, чтобы голос диктора выделялся на фоне музыкального сопровождения.
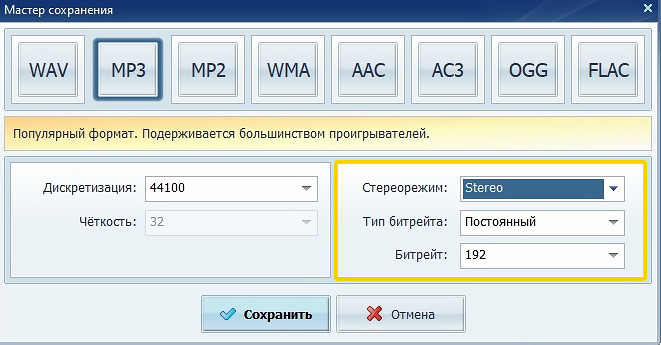
При сохранении в MP3 вы можете применять разные способы переобразования в стерео
Шаг 3. Сохраните файл
Выберите оптимальный режим стерео и нажмите «Сохранить». Дождитесь, когда аудиоредактор обработает дорожку и сформирует новые графики. Запустите проигрывание в окне редактора и прослушайте результат. В нашем случае голос певца и музыкальный фон стали звучать более объемно и не «сливаются» друг с другом.
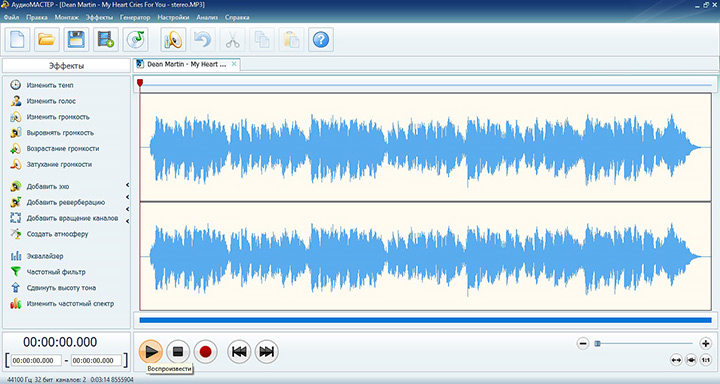
После обработки в редакторе будут отображаться уже два аудиоканала
Теперь можно дополнительно обработать песню: очистить аудио от шумов, наложить эффекты реверберации, применить эквалайзер, изменить тембр голоса и многое другое. В том числе вы можете провести обратную операцию и объединить стерео сигнал в моно.
Из стерео – в моно
Что делать, если нужно поменять двухканальную дорожку на один канал? Так бывает, если вы скачали с интернета аудиоподкаст или вытянули музыку из фильма. Такие дорожки часто бывают двухканальными, но по факту звук идет только с одной волны. При прослушивании в наушниках вы слышите звук только в одном ухе, проигрывание на динамиках также звучит некачественно.
В этом случае можно преобразовать стерео в моно, так как это не отразится на качестве звука. Монодорожки также удобны для создания рингтонов: весят они меньше и не займут память устройства, а для короткого звонка совсем не обязательно стереозвучание.
Чтобы соединить аудио каналы, потребуются практически те же шаги, что в предыдущей главе. Добавьте в программу аудиозапись, вытяните звуковой файл из видеоряда или скопируйте диск. Затем в верхней панели управления раскройте пункт меню «Файл» и кликните строчку «Сохранить как».

Этот простой трюк поможет сжать объем аудиозаписи без потерь в качестве
Чтобы стерео канал перевести в моно, в окне настроек сначала выберите аудиоформат. Найдите пункт «Стереорежим» при экспорте в mp3 или «Каналы» для других вариантов. Установите режим Mono и нажмите «Сохранить», чтобы запустить процесс преобразования трека.
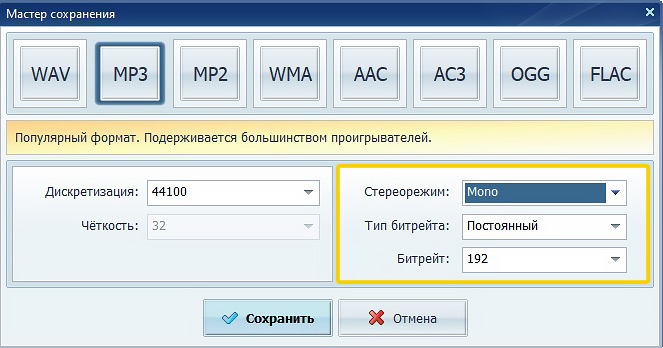
Никаких сложных настроек, перевести стерео звук в моно можно в один клик
В итоге мы получили аудиотрек с одной волной. Если вы прослушаете звуковой файл, то заметите, что звучание изменилось: в монотреке обе дорожки звучат на одинаковом уровне, из-за чего становится сложнее уловить нюансы фоновой музыки. Именно поэтому mono больше подходит для записи ораторских выступлений и артистов стендапа, а не музыкальных композиций.
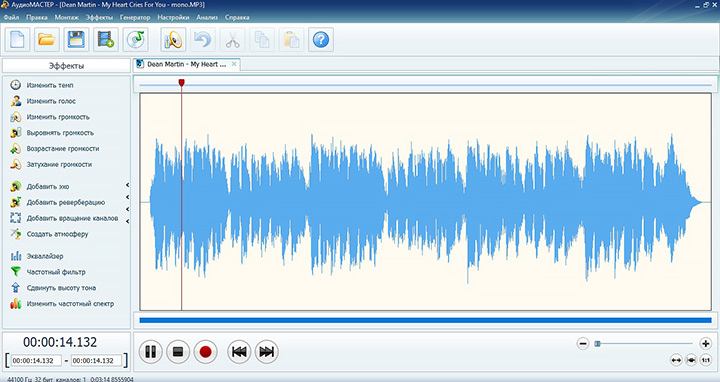
После обработки в программе будет отображаться только один канал аудио
Как видите, чтобы из стерео дорожки сделать моно в программе АудиоМАСТЕР, понадобится буквально несколько минут. С такой же легкостью вы можете проделать обратную операцию и превратить одноканальный звук в панорамный. И это далеко не все, что можно сделать в редакторе – в нем есть такие продвинутые инструменты, как частотная обработка аудиофайлов, уменьшение веса файла без потери качества и многое другое. Вы можете сами опробовать все функции, скачав с сайта инсталлятор. Ко всем инструментам в АудиоМАСТЕРЕ даются понятные объяснения, так что вы не запутаетесь в управлении, даже если никогда раньше не работали с подобным софтом.

В прошлом единственным способом получить захватывающее звучание было купить большие акустические системы с 5 или 7 сателлитами и попытаться разместить их в комнате. Сегодня мы можем достичь того же качества трехмерного объемного звука, независимо от качества и количества динамиков, которыми мы владеем, с помощью программного обеспечения виртуального объемного звука .
Программное обеспечение, перечисленное в этой статье, является лучшим вариантом на рынке, когда речь идет о программном обеспечении виртуального объемного звука. Некоторые из представленных здесь программ специально предназначены для игр, но все они предложат вам более персонализированный объемный звук.
Наслаждайтесь виртуальным объемным звуком в Windows 10 с помощью этих инструментов
Boom3D от Global Delight (рекомендуется)

Boom3D — безусловно, один из лучших вариантов, представленных в этой статье. Это программное обеспечение имеет возможность автоматической калибровки в зависимости от типа звуковой карты и аудиосистемы, которые у вас есть.
Аудио движок Boom предлагает 3D Surround Sound и настраиваемые предустановки эквалайзера, что позволяет вам легко настроить звук на свой вкус.
Технология 3D Surround Sound в Boom3D предоставляет вам захватывающий виртуальный объемный звук через любую гарнитуру. У вас есть возможность регулировать интенсивность каждого канала объемного звука. Вы также можете включать / выключать отдельные виртуальные динамики объемного звучания, регулировать уровень низких частот и масштабировать интенсивность эффекта объемного звучания 3D.
Boom3D имеет встроенный эквалайзер с пресетами для фильмов, вокала и разных музыкальных жанров, но вы всегда можете погрузиться и создать свои собственные пресеты.
Ключевые особенности включают в себя:
- Выберите устройство вывода звука — системные динамики, наушники-вкладыши, наушники-вкладыши, внешние динамики, Bluetooth и USB-динамики
- Усилитель громкости
- Регулятор громкости — отрегулируйте определенные громкости приложения
- Аудио эффекты — атмосфера, верность, ночной режим, пространственный, высота звука
- Быстрое управление — быстро меняйте общие настройки, не открывая полное приложение
SBX Pro Studio

SBX Pro Studio — это набор технологий улучшения звука, который был создан для того, чтобы продемонстрировать абсолютное лучшее в вашем игровом аудио. Этот инструмент имеет плавные элементы управления и очень удобный интерфейс. Вы можете полностью контролировать, как вы хотите, чтобы ваш звук звучал.
Сегодняшние игровые автоматы высокого класса фокусируются в основном на дисплее и по уважительной причине. Большинство геймеров полагаются на настройки нескольких мониторов, и для них необходима графика сверхвысокого разрешения. Однако ваш игровой опыт не будет полным без по-настоящему захватывающего звука. Это обеспечивается настройкой громкоговорителя объемного звука 5.1 или 7.1, которая успешно завершает ваше погружение в игру — и нет, стереонаушники не обрезают его.
Хотя в этой статье мы сосредоточимся на объемных возможностях программного обеспечения, SBX Pro Studio предлагает широкий спектр профессиональных инструментов:
- Crystalizer — расширяет динамический диапазон сжатого звука, восстанавливая максимумы и минимумы, которые часто теряются в процессе сжатия
- Bass — расширяет низкие частоты вашего аудиовхода для усиления и углубления низких частот
- Smart Volume — автоматически измеряет громкость в разных программах и компенсирует изменения
- Диалог Плюс — интеллектуально повышает громкость вокала и разговорного общения
- SBX Surround
«Функция SBX Surround SBX Pro Studio обрабатывает звук с помощью оптимизированных алгоритмов, чтобы воссоздать виртуальный объемный звук, даже если вы используете настройку динамика 2.0 или наушники. Эта технология позволяет вам полностью погрузиться в качество звука, не пропуская никаких звуковых подсказок ».
Алгоритмы, используемые SBX Surround, обеспечивают улучшение качества звука для любого звука, оптимизируя качество прослушивания как для двухканальных, так и для многоканальных источников. Эта функция автоматически адаптируется и обеспечивает наилучшее звучание окружающего звука для любого вашего опыта прослушивания.
SBX Surround состоит из двух основных технических компонентов:
- Upmix — обрабатывает как стерео, так и многоканальные звуки и сопоставляет их с активной выходной конфигурацией.
- Виртуализатор — он берет звук, обработанный Upmix, и разделяет сигнал на каждый динамик, подключенный с использованием фильтров функции передачи, связанных с головой (HRTF).
- Примечание редактора. Если вас интересует другое звуковое программное обеспечение, ознакомьтесь с нашей обширной коллекцией руководств .
Эквалайзер APO с HeSuVi

Эквалайзер APO является одним из лучших эквалайзеров для настройки звука в мельчайших деталях и работает особенно хорошо (по сравнению с другим программным обеспечением эквалайзера), потому что его можно использовать вместе с мастером Room EQ, который позволяет легко читать его отфильтрованный формат текстового файла ,
Эквалайзер APO может улучшить и улучшить качество объемного звучания вашего мультимедиа, и после его установки его можно настроить, открыв его файл TXT конфигурации, который находится в папке установки на ПК с Windows 10.
Equalizer APO также предлагает вам возможность изменить его внешний вид, установив Peace GUI, что делает его еще более простым в использовании и добавляет инструменты микширования звука на ваш компьютер.
Эквалайзер APO обладает широким спектром полезных функций:
- Панель эффектов — баланс, затухание, задержка
- Окно графика
- Сохраняйте конфигурации и активируйте их простым щелчком / горячей клавишей или ярлыком на рабочем столе
- Усилитель эквалайзера с усилением до 31 дБ на канал / динамик
- Поддержка 9 динамиков (все, стерео, 5.1 и 7.1)
- Частоты фильтра, усиление дБ, качество фильтра могут быть изменены для каждого слайдера
- Фильтры: пик, нижний / верхний проход и полка, изгиб, надрез и все проходы
- Предварительное усиление значений дБ для регулировки громкости (на канал / динамик)
У некоторых пользователей были некоторые проблемы с использованием эквалайзера APO. Самая распространенная ошибка, которую делают люди, заключается в том, что они не перезагружают свой ПК с Windows 10 после установки. Они также забывают активировать свое устройство воспроизведения в EQ APO. Эти два действия должны решить проблему и запустить программу в кратчайшие сроки.
HeSuVi — это еще один замечательный инструмент стороннего производителя, который вам нужно попробовать с Equalizer APO. Это приложение имитирует бинауральный звуковой эффект 7.1 с помощью сверточного фильтра Equalizer APO.
Ключевые особенности включают в себя:
- Мощный графический эквалайзер
- Более 1000 популярных наушников
- Возможность использовать несколько устройств на одной звуковой карте
- Отдельный контроль над разными уровнями громкости
- Полностью настраиваемая перекрестная подача
Если вы хотите узнать больше о том, как работает HeSuVi, перейдите на эту страницу поддержки .
Ознакомьтесь с этим пошаговым руководством для получения инструкций по установке и настройке Equalizer APO.
Dolby Atmos

Atmos был разработан в 2012 году, и новая версия расширяет предыдущие настройки 5.1 и 7.1, включая большое количество динамиков, которые можно разместить в комнате. Таким образом, вы создадите этот потрясающий трехмерный звук.
Одной из важнейших особенностей Atmos является концепция аудиообъектов. До этого звуки были ограничены определенными частями звука.
С Dolby Atmos звуковым проектировщикам не нужно ограничивать звук каналом, они могут указать, где происходит и перемещается отдельный звук. В результате получается звук, который звучит так, будто он исходит из комнаты, в которой вы сидите, предлагая невероятно захватывающий звук.
Atmos использует подход, основанный на каналах, для микширования звуков. Думайте об этом подходе как о «слоях звука». Поверх этого слоя размещаются «аудиообъекты» вместе с их конкретными настройками. Благодаря такому подходу тот факт, что этот инструмент поддерживает 128 аудиоканалов, что довольно впечатляет.
Эта технология невероятно адаптируема, она даст вам тот же опыт, независимо от того, используете ли вы ее в кинотеатре или дома с обычным набором колонок.
Домашние системы Atmos с семью динамиками способны поддерживать до 128 звуковых объектов, но поддерживают до 34 динамиков.
Razer Surround

Razer Surround — это продвинутый виртуальный объемный звук 7.1, который позволяет вам глубже погрузиться в процесс прослушивания, а также совместим с любыми стереонаушниками.
Созданные специально для игр с наушниками , алгоритмы объемного звучания Razer Surround создают точную среду объемного звука, которая позволяет геймеру калибровать позиционный звук.
Многие виртуальные решения для объемного звучания используют подход «один размер подходит всем». Это означает, что они полагаются на алгоритмы, созданные на основе статистики. Единственная проблема этого подхода в том, что все «среднее». Вы не можете полностью настроить свой звук в соответствии с вашими потребностями и предпочтениями.
Razer Surround позволяет вам лично откалибровать звук, чтобы он соответствовал вашим ушам, и это позволяет вам испытать большее чувство причастности к игре и даже дает вам аудио преимущество над другими игроками, которые не используют подобные технологии.
Razer Surround дает вам возможность пройти серию простых тестов прослушивания, которые позволят вам интуитивно отобразить способ прослушивания ваших игр.
Алгоритмы игрового аудио, которые можно найти в Razer, учитывают временную задержку, звуковые помехи, амплитуду и другие сложные факторы, делающие процесс настройки очень простым.
Более того, ваши пользовательские настройки будут сохранены в облаке, так что вы сразу будете готовы играть в игры, независимо от того, находитесь ли вы в доме друга или в местном LAN-кафе.
Ключевые особенности включают в себя:
- Усиление басов
- Нормализация звука
- Четкость голоса
- Уровень голоса
- Пользовательские & 11 предустановленных настроек эквалайзера
- Возможность калибровать ваши индивидуальные предпочтения
Купить Razer Surround
Windows Sonic

В ответ на Dolby Atmos Microsoft создала Windows Sonic . Это приложение можно найти как приложение по умолчанию в Windows 10, на котором установлено Обновление создателей.
Sonic имитирует трехмерную среду, используя звук, исходящий от вашего устройства. Это не очень хорошо работает для фильмов, но это компенсирует это в играх.
Некоторым материнским платам и звуковым картам может потребоваться программное обеспечение устройства для использования аппаратного обеспечения. Этот тип программного обеспечения обычно работает в фоновом режиме без ведома пользователя. Например, если вы используете материнскую плату MSI, у вас может быть установлено программное обеспечение Realtek HD Audio Manager.
Перед использованием Windows Sonic рекомендуется отключить все ранее примененные звуковые эффекты .
Выполните следующие действия, чтобы активировать и использовать Windows Sonic:

- После деактивации любых звуковых эффектов найдите значок звука на панели задач, щелкните его правой кнопкой мыши и выберите « Пространственный звук» .
- Затем вы хотите выбрать Open Volume Mixer, щелкнуть значок Speakers, чтобы открыть Speakers Properties и переключиться на вкладку Spatial sound.
- Под пространственным звуковым форматом нажмите на раскрывающееся меню и выберите Windows Sonic для наушников . Убедитесь, что вы отметили опцию Включить виртуальный объемный звук 7.1.
- Выберите Применить, а затем ОК.
Это оно! Теперь вы готовы испытать эффекты Windows Sonic на вашем аудио.
Это одни из лучших программ объемного звука для использования на вашем компьютере. Если вы уже использовали некоторые из этих инструментов, расскажите нам больше о своем опыте в комментариях ниже.
СВЯЗАННЫЕ ИСТОРИИ, КОТОРЫЕ ВЫ ДОЛЖНЫ ПРОВЕРИТЬ:
Примечание редактора: этот пост был первоначально опубликован в декабре 2018 года и с тех пор был полностью переработан и обновлен для обеспечения свежести, точности и полноты.
Несмотря на всю простоту подключения наушников к компьютеру и их настройку в ОС Windows, у пользователей возникают вопросы и проблемы. Например, не подходит штекер или кажется, что звук может быть лучше, чем есть. В этой статье разберёмся как же правильно использовать наушники с ноутбуком/компьютером.
Подключение проводных наушников
Первая проблема может возникнуть уже на этапе подключения штекера наушников в гнездо. Разделим встречающиеся штекера на:

На компьютерах и ноутбуках не бывает разъёмов для 6,5” и 2,5” наушников, но их можно подключить также как 3,5” наушники через специальные переходники. Зато всегда есть 3,5” гнездо спереди:

и сзади системного блока:

По стандарту оно зелёного цвета или со значком «наушники» . В такой разъём можно вставлять наушники или гарнитуру с микрофоном. Иногда, передняя панель не подключена к материнской плате, и наушники не работают при подключении к передней панели, но работают, если их вставить сзади системного блока. В таком случае нужно открыть крышку компьютера и разобраться с проводами и местом их подключения к материнской плате, согласно нанесённым обозначениям.
На ноутбуках бывает два отдельных или один комбинированный разъём:

Если разъёмов два, то один для наушников/колонок, а второй для микрофона. Если разъём всего один, то в него можно вставлять как обычные наушники (трёхконтактный штекер), так и наушники с микрофоном (гарнитура) с четырёхконтактным штекером.
Проще говоря, наушники с микрофоном с 4-х контактным штекером можно вставлять в любое гнездо, но если оно не рассчитано на микрофон, то он просто не будет работать, но в наушниках будет звук. Трёхконтактный штекер вставляется как в обычное, так и в комбинированное гнездо, никакие переходники не требуются.
Устройства звука в Windows
В Windows 7,8 и 10 звуковая система устроена так, что звук выводится на текущее «устройство по умолчанию» . Откроем панель управления звуком, для этого нажимаем правой кнопкой по значку динамика возле часиков и выбираем «Звуки» и перейдём на вкладку «Воспроизведение» :

На скриншоте указано, что звук будет выводиться на «Динамики – Устройство High Definition Audio» , потому что оно выбрано как «Устройство по умолчанию» . Также есть «Устройство связи по умолчанию» , оно используется в мессенджерах типа Skype, Viber, WhatsApp:

Когда вы подключили наушники, здесь может появиться новое устройство, и если оно не помечено как «по умолчанию» , тогда нажмите по нему правой кнопкой и выберите «Использовать по умолчанию» :

Обычно в списке всего одно устройство, но если у вас есть телевизор или монитор, подключенный по HDMI, то вы увидите его в списке звуковых устройств Виндовс. Можно легко понять, к какому устройству вы подключили наушники, для этого нажимайте правой кнопкой по очереди на каждое устройство и выбирайте «Проверка» . В наушниках должен прозвучать тестовый сигнал. Запись микрофона настраивается аналогично.
На некоторых звуковых картах Realtek можно разделять задние и передние гнёзда компьютера, т.е., чтобы задние и передние гнёзда отображались как одно общее, или же как два отдельных устройства. Для этого перейдите в «Панель управления -> Оборудование и звук» и поищите там «Диспетчер Realtek HD» :

В правом верхнем углу нажмите на «Дополнительные настройки устройства» :

Можно выбрать из двух режимов: классический и многопотоковый. В многопотоковом режиме задние и передние выходы работают отдельно, т.е. можно настроить вывод разного звука на колонки, подключённые сзади, и на наушники спереди. В классическом режиме эти гнёзда настроены на одинаковый звуковой поток. Также, в Диспетчере Realtek бывает доступно переназначение гнёзд, таким образом вы сможете назначить для наушников не зелёное, а, например, чёрное гнездо.
Настройка звука в наушниках
Если звука до сих пор нет, то почитайте статью про решение проблем со звуком. Когда звук в наушниках появился, можно настроить параметры звучания, для этого перейдите в панель управления звуком на вкладку «Воспроизведение» и кликните два раза по устройству.
Громкость и баланс
Перейдём на вкладку «Уровни» :

Enhancements (Звуковые эффекты)

- Bass Boost: увеличивает уровень низких частот. В настройках нужно выбрать частоту (Frequency) и уровень усиления (Boost Level). Для наушников подходят значения частоты 50-100 Hz, усиление 3-12 dB, подбирается индивидуально на слух;
- Virtual Surround: кодирует многоканальный звук как стерео (для ресиверов);
- Room Correction: позволяет настроить звук с помощью откалиброванного микрофона для компенсации отражающих способностей комнаты, не актуально при подключении наушников;
- Loudness Equalization: уравнивает громкие и тихие звуки, может пригодится для прослушивания в наушников тихих записей;
- Equalizer: эквалайзер для настройки тембра звучания, встречается реже.
Оценить влияние эффекта на качество звука поможет кнопка «Preview» . Она проигрывает тестовый звук, или ваш аудиофайл.
Частота дискретизации
На вкладке «Дополнительно» не нужно ничего менять, но если вы прослушиваете высококачественные фонограммы с частотой дискретизации выше 48 КГц, т.е. смысл выбрать из списка «24 бит, 96000 Гц» или «24 бит, 192000 Гц (Студийная запись)» . В обычном случае, разницы в качестве звучания не слышно, но увеличивается нагрузка на процессор. По умолчанию должно быть установлено «16 бит, 48000 Гц (Диск DVD)» .

Блок «Монопольный режим» не трогаем, но если в вашей программе нет звука после того, как запускается какая-то другая программа, то уберите обе галочки.
Пространственный звук
На вкладке «Пространственный звук» попробуйте:
- выбрать «Windows Sonic для наушников» ;
- «Включить виртуальный объёмный звук 7.1» .

Оцените, есть ли эффект в фильмах или играх. Если у вас остались вопросы по работе наушников, то не стесняйтесь спрашивать в комментариях.
Читайте также:


