Как можно использовать планшет самсунг
В современном мире есть множество людей, незнакомых или мало знакомых с таким многофункциональным и удобным устройством, как мобильный планшет. На нем можно читать книги, слушать музыку, смотреть фильмы, и делать это гораздо комфортнее, чем на смартфоне. Чтобы узнать, как пользоваться планшетом для начинающих, или как научить бабушку звонить родственникам по Скайпу, потребуется прочитать информацию, приведенную ниже. Здесь приводится минимальная начальная настройка устройства и установка нужных приложений. Дальнейшая эксплуатация прибора будет интуитивно понятна.
Установка СИМ карты
Важно! Знание, как пользоваться планшетом, должно начинаться с чтения инструкции к устройству. Производитель наглядно показывает, где расположены основные порты подключения, место установки СИМ и карты памяти. Инструкция по эксплуатации любого планшета, от простенького Dexp до навороченного Самсунг, оповестит, как подключить зарядку, просветит о других действиях, необходимых для нормального функционирования изделия.

Использование планшета в большинстве случаев не предусматривает замену СИМ во включенном состоянии устройства. Перед любыми операциями установки и извлечения карты аппарат нужно отключить. Поэтому, если можно использовать планшет в режиме телефона, или поддерживается выход в интернет через сеть мобильного оператора, необходимо:
- изучить инструкцию по эксплуатации и найти на корпусе место установки СИМ карты;
- проверить, что устройство отключено или выключить его;
- открыть отсек (если это необходимо) при помощи специальной скрепки;
- вытянуть лоток и установить в него СИМ;
- вставить лоток на место и зафиксировать его нажатием.
Порядок установки СИМ может отличаться в зависимости от модели планшета. В большинстве случаев извлекается лоток для карты мобильного оператора. Иногда использование планшета потребует сдвинуть резиновую накладку, защищающую порт для СИМ.
На самых простых моделях карта просто вставляется в щель разъема. В этом случае ее нужно утопить нажатием до отчетливого щелчка. Вся нужная пользователю информация о порядке установки СИМ карты всегда приводится в инструкции по применению планшета.

Назначение основных кнопок
Набор кнопок может отличаться в зависимости от модели планшета, производителя, года выпуска конкретного аппарата. Однако базовый набор элементов управления всегда присутствует. Краткий экскурс по кнопкам для чайников выглядит так.

Кнопка включения имеет несколько функций. Чтобы включить планшет, ее нужно зажать на несколько секунд. Во включенном состоянии устройства, коротким касанием кнопки блокируется экран. Длительное нажатие вызывает меню управления. Здесь можно выключить, перезагрузить планшет, перевести его в режим без звука. Выбор нужной операции из меню производится нажатием на дисплей. В зависимости от производителя и модели планшета, число пунктов может меняться.
На заметку! В некоторых моделях Самсунг есть дополнительная кнопка. Она называется Меню и работает только во включенном состоянии устройства. Использование планшета в некоторых случаях становится гораздо удобнее. Расположение функциональных кнопок, а также их предназначение всегда приводится в инструкции к конкретному аппарату.

Основные настройки системы
Инструкция для начинающих выглядит довольно просто, если планшет достали из коробки и запускают первый раз. В этом случае операционная система сама проведет пользователя через основные этапы первичной настройки. Будет предложено выбрать язык системы, установить дату и время, настроить или зарегистрировать учетную запись Google.
Владельцам планшетов Самсунг рекомендуется создать аккаунт в центральной системе поддержки производителя. Делать это не обязательно, но желательно. Имеющаяся учетная запись Самсунг никак не влияет на использование планшета, но позволяет получать персонализированные обновления фирменных приложений и операционной системы.

Чтобы переключить язык, нужно попасть в зону настроек. Для этого следует нажать значок, который выглядит как шестеренка или квадрат с нарисованными на нем горизонтальными ползунками. Это легко сделать по визуальному ориентиру, не обращая внимания на иероглифы или английские буквы.

Дата и время
Изменить настройки даты и времени можно, активировав соответствующий пункт в настройках. Здесь пользователю предлагается указать:
- время;
- дату;
- часовой пояс;
- формат отображения даты;
- формат времени (12 или 24 часа).

Дисплей
Пользоваться планшетом Андроид гораздо приятнее, если настроить яркость и цвета дисплея по своему вкусу. Это стоит сделать, в том числе, для экономии заряда батареи. Излишне яркий дисплей быстрее истощит аккумулятор и планшет придется ставить на зарядку.
Изменение параметров дисплея делается в пункте Экран меню настроек. Здесь доступны настройки яркости подсветки, разрешения экрана. Продвинутые модели позволят изменить цветовую температуру (регулирует оттенки), насыщенность, выбрать одну из стандартных схем цветового охвата.

Как выйти в интернет
Сегодня сети Wi-Fi привычны даже в квартире или частном доме. Это самый удобный выход в интернет. Чтобы настроить подключение к квартирной или общественной сети, следует:
- войти в настройки;
- выбрать пункт Сеть и интернет (или Беспроводные сети);
- войти в раздел Wi-Fi.
Здесь нужно касанием экрана активировать Wi-Fi модуль соответствующим переключателем. После сразу начнут определяться доступные сети. Выбрав нужную, потребуется один раз ввести пароль. Система запомнит данные и сможет автоматически выходить в интернет, соединяясь со знакомой сетью.

Сложнее, если планшет не поддерживает Wi-Fi и предусматривается только эксплуатация в режиме 3G (4G LTE). В большинстве случаев параметры точек доступа мобильного оператора уже прописаны на СИМ карте и определяются автоматически. Для выхода в интернет потребуется:
- зайти в настройки;
- выбрать пункт Сеть и интернет;
- зайти в раздел Мобильная сеть;
- выбрать пункт Точки доступа и выбрать в нем нужную (или оставить помеченную на основе данных СИМ карты).

Если список прописанных точек доступа пуст, потребуется создать одну вручную.
Совет! Нужные данные стоит запросить у оператора. Последний может после звонка на горячую линию прислать СМС с автоматически применяемыми настройками.Чтобы начать пользоваться мобильным интернетом, следует снова зайти в настройки. Здесь нужно найти пункт Передача данных. В нем указывается СИМ карта и опция Мобильный интернет, которую нужно активировать. Подробнее о выходе в интернет с планшета, а также возможных проблемах при подключении и путях их решения читайте здесь.

Установка приложений

Перед тем, как искать программы, нужно установить соединение с интернетом. Запущенный ПлейМаркет автоматически входит в учетную запись Google. Пользователю доступна строка поиска. Здесь можно писать как название конкретного приложения, так и пожелания. Например, «игры шарики». После поиска пользователю предлагается список доступных программ. На иконки приложений можно нажимать. Пользователь попадает на страничку программы, где подробно описывается ее функционал, назначение. Здесь же можно прочитать отзывы людей, которые уже пользуются данным ПО.
Для установки программы нужно нажать на большую зеленую кнопку с соответствующей надписью. Приложение скачается автоматически. После процесса установки становится доступна кнопка Открыть, служащая для запуска программы.

Принципы навигации
Кнопки навигации планшета работают достаточно просто. Чтобы сразу попасть на главный экран, достаточно нажать Домой, обозначаемую иконкой домика или кружочком. Переключаться между запущенными приложениями удобно кнопкой процессов. На экране появляются изображения активных окон, достаточно нажать на нужное.

Не позволяйте его размеру вводит вас в заблуждение. Хотя на самом деле это считается планшетом, Galaxy Tab все еще можно использовать в качестве смартфона. Для этого вам не нужен дополнительный дорогой аксессуар. Все, что вам нужно, это ваш Galaxy Tab и некоторые базовые навыки мастерить.
Часть 1. Подготовка того, что вам нужно
1. Проверьте поддержку SIM-карты
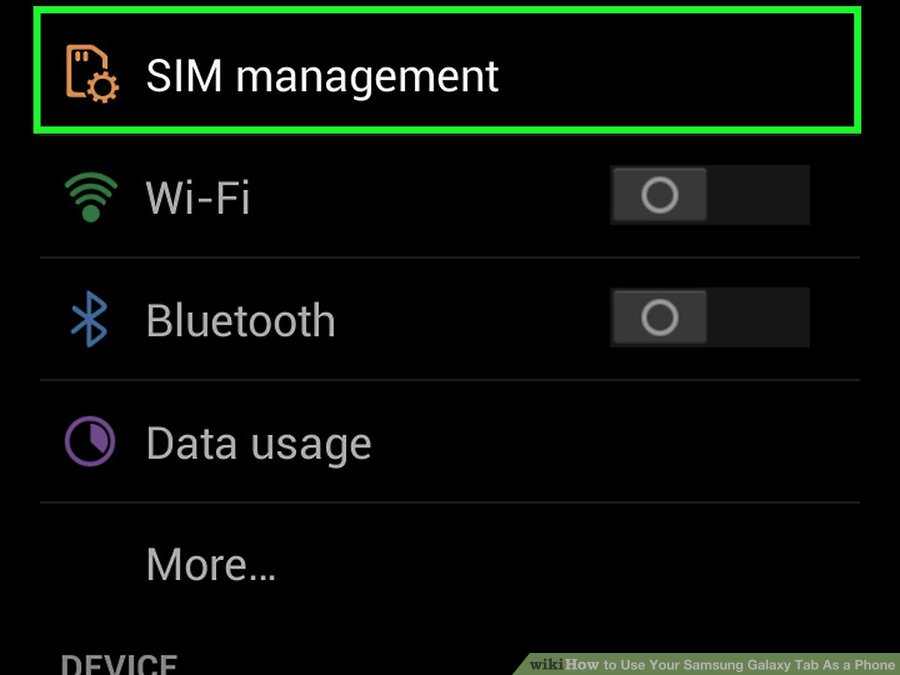
- Вы также можете осмотреть по сторонам планшета или за его аккумулятором на наличие слота, в который можно вставить SIM-карту. Это небольшой слот, который немного больше, чем у карты памяти, и его очень легко найти.
2. Приобретите SIM-карту, если у вас её нет
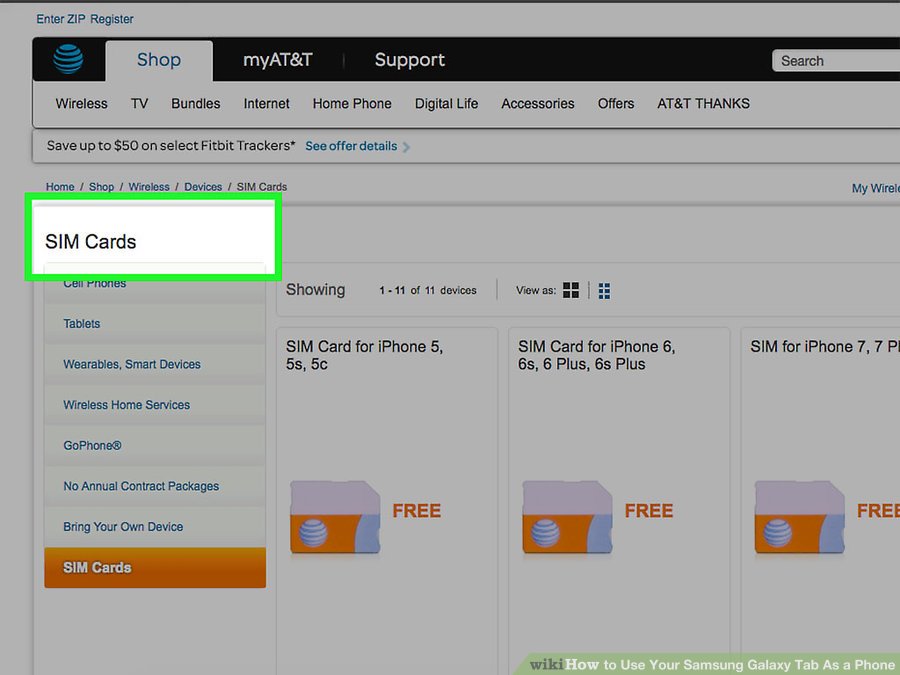
3. Вставьте SIM-карту в Galaxy Tab
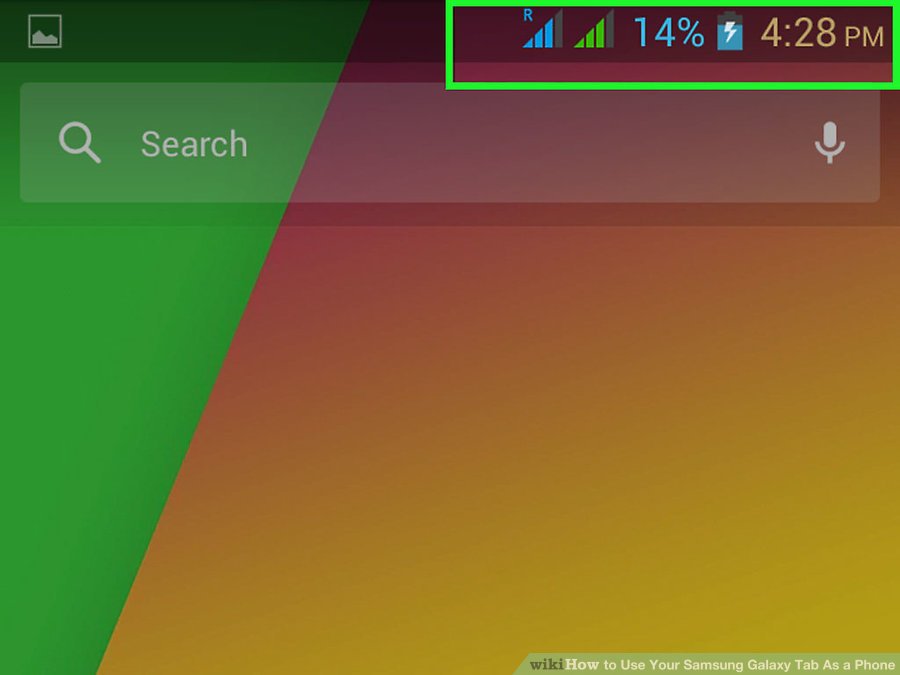
- Извлеките SIM-карту из упаковки и вставьте ее в слот SIM-карты Galaxy Tab.
- Для планшетов с гнездом SIM-карты, расположенным по бокам, вам больше не нужно отключать устройство, прежде чем вставлять SIM-карту. Для других моделей вы можете отключить планшет, прежде чем вставлять SIM-карту.
- После установки SIM-карты вы должны увидеть значок сигнала в верхнем правом углу экрана, сообщая вам, что он теперь подключен и принимает сигналы от поставщика SIM-карты.
Часть 2. Использование Samsung Galaxy Tab в качестве телефона
1. Сделайте звонок

- Чтобы начать совершать звонки, коснитесь значка телефона с экрана планшета, чтобы открыть его экранную цифровую клавиатуру. Здесь введите номер телефона, с которым вы хотите связаться, и нажмите зеленый значок телефона, чтобы поместить вызов.
Чтобы завершить вызов, просто нажмите красный значок телефона, и вызов должен завершиться сразу, и вы вернетесь на главный экран.
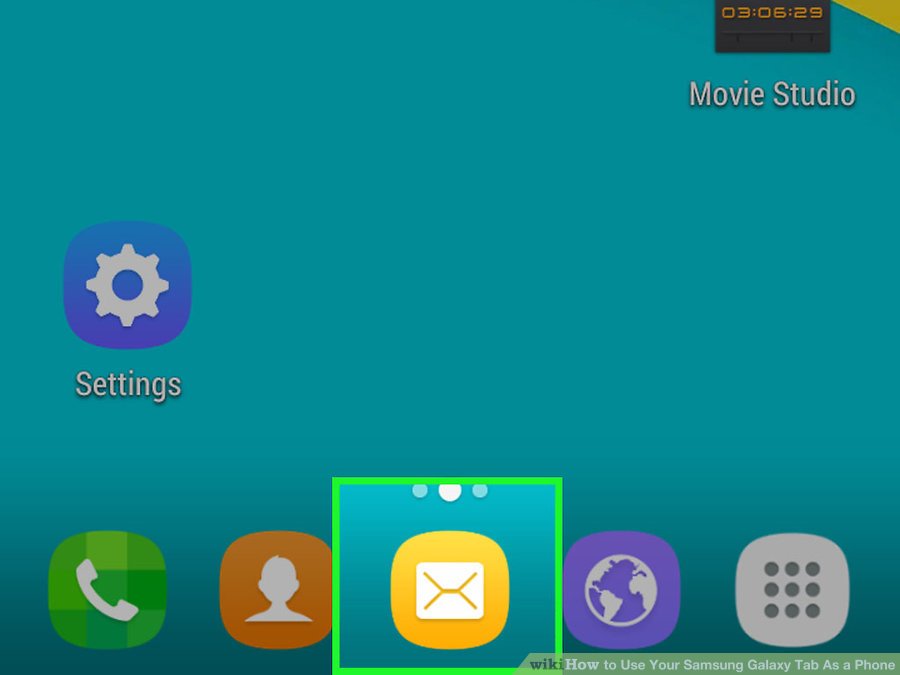
3. Пользуйтесь интернетом
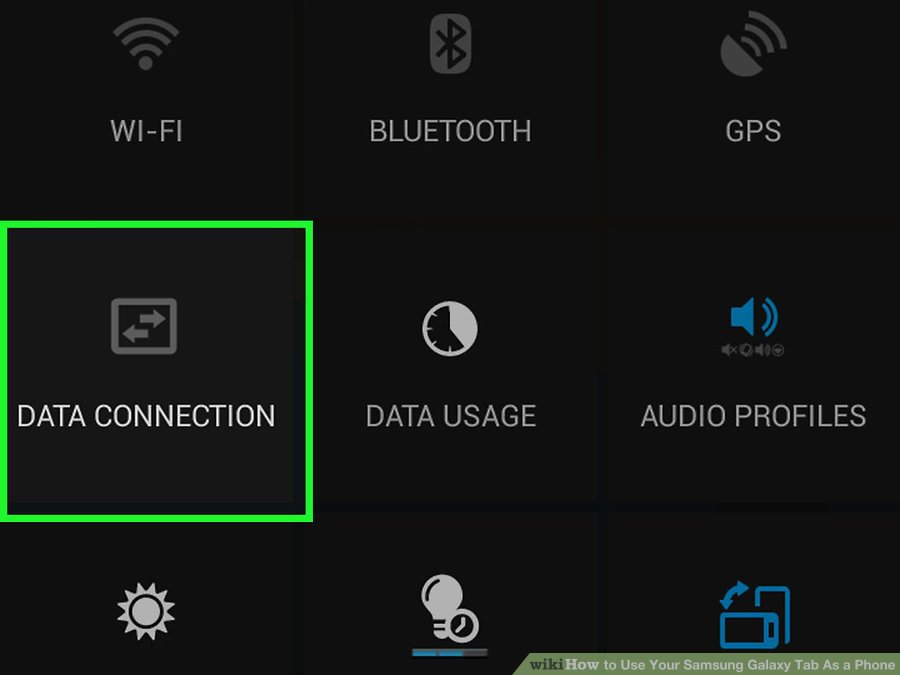
После того, как вы вставили SIM-карту, вы можете начать просмотр в Интернете даже без подключения к сети Wi-Fi. Все, что вам нужно сделать, это следующее:

Планшет был на пике популярности несколько лет назад, а сейчас многие закинули их пылиться или отдали в качестве игрушки детям, потому что появились смартфоны с большими диагоналями и крутым функционалом. Но этому гаджету можно дать шанс быть полезным. Как еще можно использовать планшет, помимо серфинга в интернете и листания соцсетей, — в этой статье.
Планшет как пульт управления
Если же у вашего ТВ есть свое приложение, типа Samsung Smart View, то лучше установить его — в таких приложениях достаточно выбрать свою марку телевизора из предложенных и можно спокойно управлять. Если вы пользуетесь ТВ-приставкой, то нужно установить ее фирменное приложение. Далее сопрягаете ее с планшетом, найдя приставку по поиску или же введя IP-адрес.
Конечно, есть у данных способов и минусы. Некоторые приложения глючат и не могут соединиться с телевизором. Еще один минус — размер планшета, из-за которого некоторым может быть неудобно пользоваться. Надо понимать, что это временный вариант. Лучше в итоге приобрести нормальный пульт и не мучаться.
Пульт Eltex и его мобильное приложение. Слева направо: реальный пульт Eltex, так выглядит его приложение на смартфоне, так выглядит приложение на планшете.
Из планшета можно сделать пульт и для ноутбука. Здесь подойдет приложение Monect, которое имеет уже готовый пульт. Функционал небольшой, но убавить звук или поставить на паузу видео, не вставая с дивана, вполне возможно. Для этого установите приложение и на ноутбук, и на планшет. Синхронизируйте их и, нажав на Media, руководите.

Еще один пульт, в роли которого может послужить планшет — это пульт для «умного дома». Эта система может контролировать освещение, отопление, камеры видеонаблюдения из единого центра управления, куда попадают сигналы с многочисленных датчиков. Управляется все это с помощью специальных приложений от производителей умных штучек. После установки пользователь будет держать свое жилище под контролем, просматривая камеры видеонаблюдения и управляя системами дома посредством нажатия на различные кнопки и ползунки. Пожалуй, для такого управления планшет подходит идеально.

Планшет как электронная книга
Планшет можно использовать как обычную читалку или учебник в школах, где это разрешено. Но здесь есть и нюансы. Батарея разряжается быстрее, чем у специальных читалок, также могут быстрее уставать глаза, и некоторым может быть тяжело держать планшет в руках подолгу. Но если выбрать вариант с диагональю 7-8 дюймов и установить специальные программы для чтения, то эти минусы можно нивелировать.

Как графический планшет
Перейдем к более творческому использованию, а именно — к превращению обычного планшета в графический. Но, как всегда, есть свои подводные камни. Во-первых, сделать планшет графическим можно только с помощью сторонних приложений и в том случае, если сенсор устройства поддерживает использование стилуса. А во-вторых, обычный планшет никогда не сможет стать полноценной заменой специальному графическому, как минимум, из-за более низкой чувствительности и точности сенсора. Но для тех, кто в принципе не планирует становится новым Ван Гогом, это вполне подходящий вариант.

Для рисования подойдет, например, приложение Artecture, в котором можно рисовать стилусом и даже пальцем. Для создания рисунка есть все необходимые инструменты и функции: карандаш, перо, кисть, выбор толщины линии и другие. Если же хочется рисовать и видеть создаваемый шедевр на экране компьютера, то здесь будут полезны специализированные приложения. Одно из таких Virtual Tablet. Качаем на планшет мобильную версию, а на компьютер устанавливает Virtual Tablet Server. Соединить устройства можно через Bluetooth, Wi-Fi, USB. В последнем случае нужно настроить отладку по USB.

Как экран для демонстрации
Тем, кто ведет лекции, уроки, курсы или показывает презентации, планшет также может быть полезен. Его можно подключить даже к проектору с помощью разъема HDMI на проекторе и micro HDMI на планшете (нужен специальный переходник). Если же HDMI нет в принципе или отсутствует возможность такого подключения, то поможет старый-добрый VGA, который подключается к планшету посредством переходника VGA-micro HDMI. Можно сделать и другие, подходящие пользователю варианты соединения.

Планшет в качестве суфлера
Блогеры и ведущие могут использовать планшет еще и как телесуфлер. Конечно можно приобрести профессиональное устройство, но можно обойтись и подручными средствами. Например, как на фото ниже (текст на планшете не отзеркален). Для этого нужно стекло, камера на штативе и, собственно, сам планшет. Не хватает только чего-нибудь темного, например, ткани или короба, чтобы сверху и по бокам закрыть эту конструкцию, иначе буквы будет трудно разглядеть. Стекло нужно устанавливать опытным путем, выбирая подходящий угол наклона. При выборе стекла, необходимо обращать внимание на прозрачность и отражающие способности.

Планшет как геймпад
На просторах интернета можно найти массу приложений для превращения планшета в геймпад. Возьмем уже знакомое нам приложение Monect. Установим серверную часть приложения (Monect PC Remote) на ПК, а мобильную часть — на планшет и проследим, чтобы они были в одной сети. Подключив по Wi-Fi, выбираем тип геймпада в зависимости от той игры, в которую желаете играть, и вперед. Макетов немного, но есть возможность сконструировать свой, настроив кнопки в зависимости от конкретной игры и предпочтений. В целом играть можно, но такой вариант подойдет, когда желание играть перевешивает комфорт при прохождении игры.

Как клавиатура или тачпад
Как камера видеонаблюдения
Когда есть необходимость в камере видеонаблюдения, обычно устанавливают специализированное оборудование. Но как быть, если срочно хочется узнать, чем занимается ваше домашнее животное в одиночку. Выручит планшет, на который нужно установить необходимое программное обеспечение, например, известное многим приложение IP Webcam.

Приложение устанавливаем на планшет, а серверную часть IP Camera Adapter — на компьютер или ноутбук. Далее можно сразу нажать кнопку «Начать трансляцию» или кое-что настроить: выбрать камеру (основная или фронтальная), настроить качество видео, ориентацию (портретная, ландшафтная) и многое другое. Смотреть трансляцию можно через программу VLC или браузер, вбив в поисковую строку IP-адрес, отображаемый внизу экрана во время трансляции. Через браузер можно не только смотреть, но и делать фото, записывать видео и многое другое.
Главная страница для просмотра и изображение, полученное с камеры.
Как второй монитор
Второй монитор может пригодиться как для работы, так и для игр. Если в наличии нет полноценного устройства, можно взять планшет. Для этого также понадобиться стороннее приложение, выбор которого будет зависеть от пользователя и возможностей устройства. Например, очень популярное Spacedesc. Как и в других случаях, его нужно установить на планшет и компьютер, скачав серверную часть с официального сайта. Главное условие — устройства должны находиться в одной локальной сети.

Запускаем программу, после чего приложение на планшете должно самостоятельно обнаружить IP-адрес (если этого не произойдет, его необходимо вписать вручную). После соединения можно настроить экран, сделать расширение на два монитора, дублировать изображение и т.д. Играть с таким расположением монитора и планшета не совсем удобно, но второй экран может помочь при работе с различными программами. На фото ниже виден пример работы в программе Sony Vegas, с вынесенным на планшет окном микширования звука.

Помимо всего этого планшет можно использовать для просмотра ТВ или прослушивания музыки. Он пригодится для показа мультфильмов детям дома и, что немаловажно, в дороге. Можно закачать на него развивающие игры, приложения для рисования, монтажа видео и т.п. В общем, все зависит от вашего желания и фантазии. Делитесь своими вариантами использования планшетов в комментариях.

Другой особенностью планшетов с LTE-модемом линейки Galaxy Tab становится то, что они в полной мере поддерживают не только мобильный интернет, но и голосовые звонки, а также SMS. Никаких ограничений, перед вами смартфон, но исполненный в другом корпусе. Так как планшеты значительно больше, чем смартфоны, держать их в одной руке невозможно, то разговаривать можно с помощью подключенной гарнитуры. Знаю, что многие люди приобретают планшеты Galaxy из-за этого, используют их для звонков и одновременной работы в других приложениях, также тут удобно работать с SMS. Помимо этого, наличие LTE дает встроенный приемник GPS/GLONASS, что позволяет использовать планшет для навигации, например, в автомобиле. Конечно, для навигации стоит выбирать модели с небольшой диагональю, чтобы они не закрывали обзор.
Стоит снова задуматься о том, как вы будете использовать планшет и где. Если вам нужен планшет для привычных задач, например, почитать интернет и почту, поиграть, запустить фильм вечером, то тут на первый план выходит диагональ экрана. Чем больше диагональ, тем лучше в теории. На практике нужно задуматься, насколько диагональ Tab S7+ в 12.4 дюйма скажется на эргономике, удобно будет держать планшет, валяясь на диване, или нет. Возможно, стоит рассмотреть 10-дюймовые модели, проиграете в экране, зато выиграете в весе и размерах, такие аппараты станут золотой серединой.

Наличие чехла-подставки избавит вас от необходимости держать планшет в руках, а это, в свою очередь, даст максимальную свободу. В линейке Tab S вы можете выбрать как обычные чехлы, так и те, что имеют встроенную клавиатуру, то есть превращают планшет в замену компьютера.
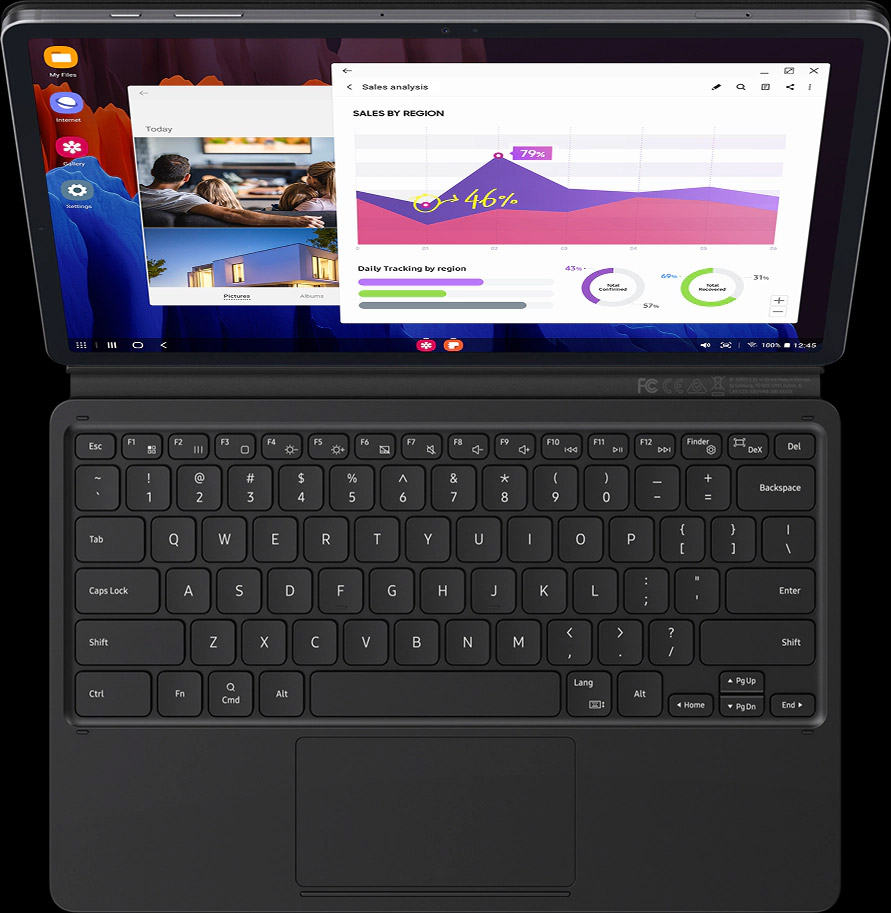
Причем такие клавиатуры могут различаться, в них также может быть тачпад, что превращает планшеты в полноценный рабочий инструмент. И тут все вновь упирается в диагональ экрана, ведь от нее зависит размер устройства. Чем больше диагональ, тем больше клавиатура, как следствие, она удобнее. Поэтому если вы планируете выбрать планшет как замену компьютера или как второй портативный компьютер, то выбирать стоит большую диагональ. Для такого применения однозначно имеет смысл рассматривать модели Tab S, выбирать их исходя из диагонали экрана, объема памяти.
В большинстве моделей планшетов поддерживаются карты памяти, то есть вы можете расширить память по мере надобности, не ограничены только тем объемом, что выбрали изначально. Это огромное преимущество для любого покупателя, так как срок жизни планшета увеличивается до максимального, такие устройства живут многие годы, а причиной замены зачастую становится недостаток памяти. Тут производитель позволяет этого избежать. Кажется, что это пустяк, но на деле наличие карт памяти оборачивается огромным преимуществом, вы можете хранить свои фотографии, видео и фильмы на карте, не нужно никакого облачного хранилища для этого. В некоторых ситуациях это незаменимая штука, например, уезжающие на вахту на буровые в Сибири часто берут с собой планшеты, в памяти которых сохранены фильмы и музыка на все пару недель пребывания вне дома.
Качество цветопередачи, яркость экранов, удобство их использования выше для моделей, где стоят AMOLED-дисплеи, например, как в Tab S7+, а также они поддерживают частоту обновления экрана в 120 Гц. Приложения работают намного приятнее визуально, прокрутка списков мягче. Кажется, что это неуловимые отличия, но на практике вы привыкаете к этому почти моментально и отказаться уже не можете. Это вовсе не значит, что TFT-дисплеи ужасны, они на отличном для рынка уровне, просто AMOLED-экраны намного выше этого уровня, что типично для Samsung, так как компания поставляет свои решения не только для своих продуктов, их выбирают прямые конкуренты из-за их характеристик.

Samsung стали пионерами в адаптации стилуса для мобильных устройств, многие планшеты компании имеют в комплекте S Pen (и снова Tab S), который позволяет рисовать, чертить диаграммы, писать от руки. Максимально продвинутое программное обеспечение, которое делает S Pen не просто удобным, а подсаживает на него и не позволяет отказаться от заметок, которые вы делаете от руки. Обновленное приложение Samsung Notes вполне может претендовать на звание одного из лучших органайзеров на планете. Обычно люди не думают про S Pen, считают это бесплатным дополнением, но это огромное конкурентное преимущество для линейки Tab S, и стоит серьезно рассмотреть наличие такой “ручки”, так как она заметно расширяет ваши возможности и то, что вы можете делать на устройстве. Вы получаете S Pen в комплекте бесплатно, этот аксессуар не нужно покупать отдельно.

За скобками остался такой немаловажный параметр, как стоимость планшета. Например, Galaxy Tab A7 Lite стоит 12 990 рублей, что адекватно за его характеристики и внешность.

Несмотря на то, что это самый доступный планшет в линейке Samsung, вы получаете ровно те же обновления безопасности для Android, тот же интерфейс OneUI и приличную скорость работы. В компании создают универсальные решения, когда, выбирая старшие модели, вы получаете знакомый опыт работы, но также дополнительные возможности, которые делают использование устройства интереснее. Например, в Tab A7 Lite стереодинамики, в старших моделях стоят четыре динамика, и звук при просмотре фильмов не только громче, но и намного богаче.
Говоря про программное обеспечение, нужно отметить, что все планшеты Samsung поддерживают целый ряд дополнительных режимов, например, в них есть “Детский режим”. Вы можете выставить для ребенка ограничения на программы, время их использования, а встроенные приложения забавны и рассчитаны на дошкольников, а также на тех, кто не научился читать. Разнообразие контента, который вы можете загрузить, подкупает.

В комплекте идет резиновый чехол-подставка, он ударопрочный, и ребенок не сможет разбить экран либо корпус. Можно поставить планшет и смотреть мультики на столе.

Экран у этого планшета 8 дюймов, но при этом он достаточно легкий и долго работает от одной зарядки. Производительности планшета хватает с лихвой для всех детских развлечений, и в качестве первого устройства он отличен. Причем впоследствии вы можете убрать детский режим, и ваш подросший ребенок продолжит пользоваться планшетом, но уже как обычным устройством. Тут вы можете убить двух зайцев одним махом.
Что посоветуете конкретно? На какие модели обратить внимание?
Люди всегда ждут конкретного совета, который должен расставить все точки над “i”, чтобы не было никаких двусмысленностей. Пожалуйста, попробуйте оценить то, как вы будете пользоваться планшетом, посмотреть на важные характеристики, которые упомянуты выше.
Если цена кусается, но хочется нечто подобное, то посмотрите на Galaxy Tab S7 FE. Те же эстетика и материалы корпуса, отличное время работы, а чтобы добиться более привлекательной цены, пожертвовали небольшим числом параметров, которые многие не посчитают самыми важными. Одним словом, очень интересная модель в своем ценовом сегменте, тут есть на что посмотреть.

В бюджетном сегменте обратите внимание на Tab A7/A7 Lite, обе модели очень неплохи по эргономике, а также производительности в своем ценовом классе.

Наконец, для самых маленьких есть Galaxy Tab A Kids Edition, про который мы поговорили выше. Это интересное предложение, которое на рынке не имеет аналогов.
Читайте также:


