Как обновить txt файл
Я хочу обновить данные в моем txt-файле use c++, это объясняет:
файл .txt имеет такую форму:
Каждая строка представляет собой один аккут, слово кулака-имя пользователя, аффтер-пароль, а финал-статус этого аккута (0-actice, 1-blocked). Пример: строка 2: имя пользователя lien , пароль 124123 и статус 1
И я хочу обновить статус одной базы accout по ее имени пользователя.
Например: я хочу изменить статус accout hahaha с 0 на 1 , когда у меня есть строка (или массив char), содержащая строку hahaha (например: string = "hahaha" или char* arry = "hahaha")
Как я могу это сделать, я нахожу какое-то решение, и оно просто переопределяет первую строку в txt-файле, кто-то может мне помочь, как обновить символ в файле .txt, как это.
3 ответа
Как создать действительно новый текстовый файл (. txt) с помощью AS3 adobe AIR. Большинство статей пишутся в текстовый файл EXISTING (текстовый файл уже существует). как этот: Как создать новый файл txt с помощью Adobe Air Спасибо.
Обратите внимание, что вы не можете перезаписать файл. Альтернативное решение-просто получить данные в заданном формате и сгенерировать выходные данные отредактированной версии. Вот что я закодировал для вашего требования:
Создал ifstream для чтения и ofstream для записи данных в папку output.txt . Вы можете увидеть следующий пример вывода:
Тогда вы должны получить это в output.txt :
Это мой короткий код, использующий seekp и tellg :
Вы можете открыть файл в режиме чтения и записи имейте в виду, что если вы хотите обновить значение с длиной, отличной от старой, вам нужно переместить все данные ниже или вы можете просто добавить пробелы, чтобы соответствовать фиксированной длине.
У меня есть окно, в котором есть два текстовых поля, а именно имя пользователя и пароль, и две кнопки, а именно сохранить и закрыть. Я хочу создать файл .txt при нажатии кнопки Сохранить. Имя текстового файла должно быть именем пользователя и содержать сведения об имени пользователя и пароле.
Похожие вопросы:
Я новичок в разработке Java Android. Я использую версию Eclipse SDK 3.6.1. Я пытаюсь создать txt-файл и записать дату/время и строку. Но я не могу обновить txt-файл, я вижу только одну строку. Вот.
Я хочу обновить строку в txt-файле, которая содержит пары свойств-значений, где свойство находится между квадратными скобками и его значением в строке ниже. Это пример файла: кроме того, я хочу.
Как создать действительно новый текстовый файл (. txt) с помощью AS3 adobe AIR. Большинство статей пишутся в текстовый файл EXISTING (текстовый файл уже существует). как этот: Как создать новый файл.
У меня есть окно, в котором есть два текстовых поля, а именно имя пользователя и пароль, и две кнопки, а именно сохранить и закрыть. Я хочу создать файл .txt при нажатии кнопки Сохранить. Имя.
Я создаю приложение, которое вводит txt-файл, а на выходе создает txt-файл со всеми словами и подсчитывает, сколько раз каждое слово было повторено. Я позаботился о подсчете слов, но у меня есть.
Я хочу открыть txt-файл с помощью java Для запуска .exe я использую это: try < Runtime.getRuntime().exec(c:\\windows\\notepad.exe); >catch (Exception e) < e.printStackTrace(); >Я попытался.
Когда я перетаскиваю файл PDF на вкладку VIM, я хочу преобразовать его в файл TXT с помощью pdftotext. (Я установил pdftotext на свой диск) Для этого я добавил этот cmd в vimrc: autocmd BufReadPost.
Файлы TXT, такие как Url.txt, классифицируются как файлы Текст (Plain Text). Как файл Plain Text он был создан для использования в Norton Security Premium 22.6.0.142 от компании Symantec Corporation.
Первая версия Url.txt была выпущена для операционной системы Windows 10 04/26/2016 в составе Norton Security Premium 22.6.0.142. Это не только самый последний выпуск от компании Symantec Corporation, но и, насколько известно, единственная существующая версия.
Ниже приведены исчерпывающие сведения о файле, инструкции для простого устранения неполадок, возникших с файлом TXT, и список бесплатных загрузок Url.txt для каждой из имеющихся версий файла.



Совместимость с Windows 10, 8, 7, Vista, XP и 2000
Средняя оценка пользователей
| Сведения о разработчике и ПО | |
|---|---|
| Программа: | Norton Security Premium 22.6.0.142 |
| Разработчик: | Symantec Corporation |
| Программное обеспечение: | Norton Security Premium |
| Версия ПО: | 22.6.0.142 |
| Сведения о файле | |
|---|---|
| Размер файла (байты): | 1418 |
| Дата первоначального файла: | 10/31/2019 |
| Дата последнего файла: | 10/31/2019 |
| Информация о файле | Описание |
|---|---|
| Размер файла: | 1418 bytes |
| Дата и время изменения файла: | 2019:10:31 17:15:04+00:00 |
✻ Фрагменты данных файлов предоставлены участником Exiftool (Phil Harvey) и распространяются под лицензией Perl Artistic.
Общие ошибки выполнения Url.txt
Ошибки файла Url.txt часто возникают на этапе запуска Norton Security Premium, но также могут возникать во время работы программы. Эти типы ошибок TXT также известны как «ошибки выполнения», поскольку они возникают во время выполнения Norton Security Premium. К числу наиболее распространенных ошибок выполнения Url.txt относятся:
- Не удается найти Url.txt.
- Url.txt — ошибка.
- Не удалось загрузить Url.txt.
- Ошибка при загрузке Url.txt.
- Не удалось зарегистрировать Url.txt / Не удается зарегистрировать Url.txt.
- Ошибка выполнения — Url.txt.
- Файл Url.txt отсутствует или поврежден.
Программа: C:\ProgramData\NortonInstaller\Logs\Url.txt
Среда выполнения получила запрос от этого приложения, чтобы прекратить его необычным способом.
Для получения дополнительной информации обратитесь в службу поддержки приложения.
В большинстве случаев причинами ошибок в TXT являются отсутствующие или поврежденные файлы. Файл Url.txt может отсутствовать из-за случайного удаления, быть удаленным другой программой как общий файл (общий с Norton Security Premium) или быть удаленным в результате заражения вредоносным программным обеспечением. Кроме того, повреждение файла Url.txt может быть вызвано отключением питания при загрузке Norton Security Premium, сбоем системы при загрузке или сохранении Url.txt, наличием плохих секторов на запоминающем устройстве (обычно это основной жесткий диск) или заражением вредоносным программным обеспечением. Таким образом, крайне важно, чтобы антивирус постоянно поддерживался в актуальном состоянии и регулярно проводил сканирование системы.
Шаг 1. Восстановите компьютер до последней точки восстановления, «моментального снимка» или образа резервной копии, которые предшествуют появлению ошибки.
Чтобы начать восстановление системы (Windows XP, Vista, 7, 8 и 10):
Если на этапе 1 не удается устранить ошибку Url.txt, перейдите к шагу 2 ниже.

Шаг 2. Если вы недавно установили приложение Norton Security Premium (или схожее программное обеспечение), удалите его, затем попробуйте переустановить Norton Security Premium.
Чтобы удалить программное обеспечение Norton Security Premium, выполните следующие инструкции (Windows XP, Vista, 7, 8 и 10):
После полного удаления приложения следует перезагрузить ПК и заново установить Norton Security Premium.
Если на этапе 2 также не удается устранить ошибку Url.txt, перейдите к шагу 3 ниже.

Norton Security Premium 22.6.0.142
Шаг 3. Выполните обновление Windows.

Если ни один из предыдущих трех шагов по устранению неполадок не разрешил проблему, можно попробовать более агрессивный подход (примечание: не рекомендуется пользователям ПК начального уровня), загрузив и заменив соответствующую версию файла Url.txt. Мы храним полную базу данных файлов Url.txt со 100%-ной гарантией отсутствия вредоносного программного обеспечения для любой применимой версии Norton Security Premium . Чтобы загрузить и правильно заменить файл, выполните следующие действия:
Windows 10: C:\ProgramData\NortonInstaller\Logs\Если этот последний шаг оказался безрезультативным и ошибка по-прежнему не устранена, единственно возможным вариантом остается выполнение чистой установки Windows 10.
Во время работы иногда возникает необходимость изменить расширение файла. Это может потребоваться для файлов, с которыми можно работать в разных программах. Например, расширение текстового файла можно изменить с TXT на CFG, INI, BAT, REG, HTML, PHP, XML, VBS, CSV или CMD. Это позволит продолжить работу в другой программе.
Если вы столкнулись с подобной задачей, то этот материал должен вам помочь. Здесь вы узнаете, как изменить расширение файла в операционной системе Windows 10.
Что такое расширение файла в Windows 10
Расширение файла (или суфикс) – это один или несколько символов в имени файла, которые отделены с помощью точки. Например, если файла называется « filename. INI », то расширением будет являться « INI », так как данная часть названия расположена после точки.
В операционной системе Windows 10 расширение файла используется для определения программы, которую нужно использовать для открытия этого файла. Например, если документ называется « filename.TXT », то он будет открываться с помощью текстового редактора, а если « filename.BAT », то с помощью интерпретатора командной строки. Связь между суфиксом и программой задается в реестре Windows и при необходимости ее можно изменить.
Изменение расширения файла позволяет изменить программу, с помощью которой он будет открываться. Например, вы можете создать текстовый документ « filename. TXT » в программе « Блокнот » и потом переименовать его в « filename. REG ». После такого переименования созданный документ начнет открываться уже не в « Блокноте » в редакторе реестра Windows 10.
Нужно отметить, что изменение расширения никак не изменяет тип файла или его содержимое, изменяется только имя. Изменение с « AVI » в « MP3 » не превратит видео в аудио. Для решения таких задач нужно использовать конвертацию с помощью специального софта.
Как поменять расширение файла в Windows 10
В Windows 10, как и в остальных версиях Windows, для того чтобы изменить расширение файла нужно сначала включить его отображение в Проводнике. Для этого нужно открыть любую папку и перейти на вкладку « Вид ».

После чего нужно нажать на кнопку « Параметры », которая находится на вкладке « Вид » в правой части окна.

Если с этим возникают какие-то проблемы, то можно сделать по-другому. Нажмите комбинацию клавиш Windows-R, введите команду « control.exe folders » и нажмите Enter.

В результате перед вами появится окно « Параметры папок ». В данном окне можно изменить многие настройки, которые касаются отображения файлов и папок в проводнике Windows 10. Для того чтобы включить отображение расширений файлов перейдите на вкладку « Вид ».

На этой вкладке будет доступен список параметров. Пролистайте данный список в самый конец, найдите там параметр « Скрывать расширения » и отключите его. Для этого достаточно снять отметку и сохранить изменения с помощью кнопки « ОК ».

После этого рядом с названием файла всегда будет отображаться и его расширение. Например, на картинке внизу показаны файлы DOCX и TXT .

Теперь можно изменить расширение файла. Для этого кликните по нему правой кнопкой мышки и выберите вариант « Переименовать ».

Теперь, когда скрытие окончаний отключено, вы сможете не только переименовать файл, но и изменить его расширение. Например, вместо TXT можно указать CFG .

Еще раз отметим, что изменение расширения не влияет на содержимое, оно всего лишь указывает операционной системе Windows 10 какой программой открывать данный документ.
Как изменить расширение для большого количества файлов
Если у вас много файлов, расширение которых нужно изменить, то вы можете воспользоваться командной строкой и тем самым значительно ускорить процесс. Для этого запустите командную строку и перейдите в папку, где находятся нужные вам файлы (для перехода между папками используйте команду cd ).

Находясь в нужной папке выполните команду « ren *.txt *.csv ». Данная команда изменит расширение с TXT на CSV для всех файлов, которые находятся в этой папке.

У меня был текстовый файл, чтобы сохранить все мои важные ссылки и заметки. Сегодня, когда я работал над этим, внезапно текстовый файл потерпел крах. когда я снова открыл его, файл был пуст с нулевыми байтами. Я так застрял сейчас, поскольку у меня есть все мои важные данные.
Текстовый файл - это компьютерный файл, который содержит только текст и не имеет специального форматирования, такого как полужирный текст, курсив, изображения и т. Д. Текстовые файлы идентифицируются с расширением .txt. Из-за своей простоты текстовые файлы обычно используются для хранения информации.
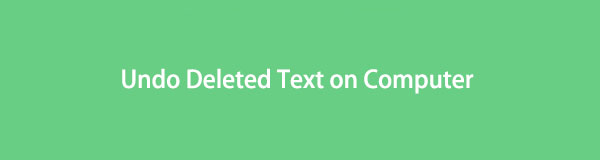
Однако,
Есть случаи, когда вы сознательно и неосознанно теряете важные текстовые файлы по одной или нескольким причинам. Это больно, когда вы страдаете от запрета кризиса потери данных. Поэтому найти лучший способ восстановить эти удаленные или потерянные текстовые файлы крайне необходимо.
Давайте посмотрим, как мы можем легко восстановить удаленные текстовые файлы.
1. Восстановить текстовый документ из временных файлов или файлов ASD
На самом деле, когда вы удаляете любой текстовый файл с компьютера, система не удаляет содержимое этого текстового файла. Скорее он удаляет имя текстового файла из таблицы индекса и немного информации, указывающей на местоположение файла. После этого, когда к файлу обращаются, программа не может найти его.
Приложив немного техники, вы можете легко восстановить потерянные текстовые документы.
Вот шаги, чтобы восстановить несохраненные файлы или восстановить удаленные текстовые файлы через временные файлы и файлы asd.
Шаг 1 Войдите в Start на твоем компьютере.
Шаг 2 Тип %Данные приложения% в Поиск файлов или папок именная коробка.
Шаг 4 Введите потерянный текстовый документ или .asd или .tmp в правой панели поиска.
Шаг 5 Найдите нужный файл по дате изменения и скопируйте файл на рабочий стол.
Шаг 6 Измените расширение файла с .asd или .tmp на .txt.
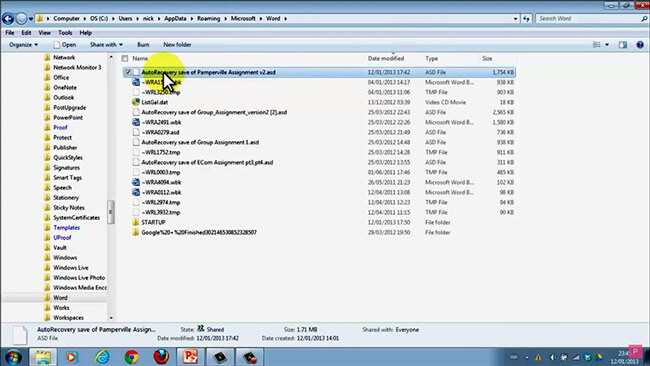
2. Восстановить поврежденный текстовый файл из предыдущих версий
В Windows есть инструмент, который автоматически сохраняет старые версии ваших файлов данных, давая пользователям возможность восстановить более старую версию существующих файлов.
Если защита системы включена, Windows автоматически создаст предыдущие версии измененных файлов и папок.
Чтобы включить защиту системы, выполните следующие действия.
Шаг 1 Перейдите в Панель управления > Система и безопасность > Система.
Шаг 2 Нажмите на Защита системы под Главная панель управления.
Шаг 3 Выберите Привод и нажмите Настроить.
Шаг 4 В новом окне отметьте Восстановление системных настроек и предыдущих версий файлов и нажмите Ok.

Теперь давайте использовать эту функцию для восстановления старых версий текстовых файлов.
Шаг 1 Перейдите в папку, содержащую рассматриваемый файл.
Шаг 2 Щелкните правой кнопкой мыши файл и выберите Восстановить предыдущую версию, Вы увидите список доступных предыдущих версий файла.
Шаг 3 Перед восстановлением предыдущей версии файла или папки выберите предыдущую версию и нажмите кнопку Откройте чтобы просмотреть его, чтобы убедиться, что это версия, которую вы хотите.
Шаг 4 Чтобы восстановить предыдущую версию, выберите предыдущую версию и нажмите Восстановить.

3. Восстановить удаленные текстовые файлы с помощью Fonelab
Какой самый простой способ выполнить восстановление текстового файла?
Действительно, вы можете восстановить потерянные или удаленные текстовые файлы в течение нескольких простых кликов с помощью инструмента восстановления.
FoneLab Data Retriever имеет возможность восстановить почти все удаленные или несохраненные текстовые файлы путем сканирования вашего компьютера. Он способен восстанавливать TXT-файлы, потерянные в различных ситуациях, таких как сбой системы, отсутствие ответа, несохранение, удаление, повреждение, перезапись и т. Д.
FoneLab Data Retriever - восстанавливайте потерянные / удаленные данные с компьютера, жесткого диска, флэш-накопителя, карты памяти, цифровой камеры и многого другого.
- С легкостью восстанавливайте фотографии, видео, контакты, WhatsApp и другие данные.
- Предварительный просмотр данных перед восстановлением.
Посмотрим, как это работает.
Нажмите на ссылку выше, чтобы бесплатно загрузить и установить это программное обеспечение на свой компьютер. После завершения установки программное обеспечение будет запущено автоматически.
Шаг 2 Выберите тип данных и диск
На главной странице сначала выберите типы данных, которые вы хотите восстановить. Здесь вы должны выбрать Документ, Затем выберите место, где вы потеряли файлы. Если вы забыли, где документ был потерян, вы можете выбрать Корзина в восстановить файлы из корзины.

Шаг 3 Сканирование данных
Нажмите на Scan кнопку, чтобы начать процесс быстрого сканирования. После завершения процесса сканирования все файлы будут перечислены на левой боковой панели. На этой странице вы можете нажать Глубокий анализ в правом верхнем углу, чтобы получить больше результатов сканирования.

Шаг 4 Выберите данные
Нажмите на Необходимые документы > TXT найти нужный файл. Вы также можете воспользоваться функцией фильтра, чтобы быстро найти файлы, которые вы хотите восстановить.

Шаг 5 Recover Data
Отметьте элементы и нажмите Recover, Выбранные файлы будут сохранены обратно на ваш компьютер.
В дополнение к текстовому файлу это программное обеспечение также может восстановить документ Word и восстановить файл Excel.
Больше чем это,
Это программное обеспечение способно вернуть удаленные текстовые файлы с карты памяти, флэш-накопителя, видеокамеры цифровой камеры и т. Д.
Это такое мощное и безопасное программное обеспечение для восстановления данных. Почему бы не разместить это программное обеспечение на вашем компьютере и попробовать.
Читайте также:


