Как копировать файлы на макбуке

Обычно юзеров интересует создание копий и файлов, и текста. Процедуры для обоих случаев похожи, однако имеют различия, поэтому рассмотрим каждый отдельно.
Копирование файлов и папок
Для того чтобы скопировать один или несколько документов либо директорий, потребуется выполнить следующие действия:
- Откройте Finder и перейдите к каталогу с целевыми данными. Далее выделите нужные – для единичного файла достаточно просто один раз кликнуть левой кнопкой мыши, для выбора нескольких кликайте по ним с зажатой клавишей Cmd.
- После выделения требуемых элементов воспользуйтесь панелью Файндера – выберите последовательно пункты «Правка» и «Скопировать *имя файла или файлов*».

Горячие клавиши, которые отвечают за эти опции – Cmd+C.




Копирование текста
Скопировать текст почти из любого места на Маке можно по тому же алгоритму, что и другие данные – отличаются лишь названия пунктов, которые нужно задействовать.

Решение некоторых проблем
Иногда даже такая элементарная операция может происходить с проблемами. Рассмотрим наиболее распространённые из них.
Файлы не копируются, а система не сообщает причины ошибки
Обычно macOS сообщает причину проблемы при невозможности копирования или перемещения файлов в ту или иную директорию (например, накопитель переполнен или защищён от записи, у текущей учётной записи недостаточно прав доступа и прочее), однако в редких случаях никакой ошибки не отображается, а система не реагирует на команды вставки. Как правило, это признак проблем с накопителем – откройте «Дисковую утилиту» и проверьте HDD или SSD на наличие неисправностей.
Не копируются файлы с флешки
Тут всё просто и очевидно – скорее всего, целевой USB-накопитель отформатирован в системе NTFS, с которой macOS не умеет работать «из коробки». Впрочем, возможности чтения такого носителя существуют, более подробно мы рассказывали о них в отдельной статье.

На этом заканчиваем нашу инструкцию по копированию файлов, папок и текста на Маке. Как видите, освоить эту процедуру не составит никакого труда.

Отблагодарите автора, поделитесь статьей в социальных сетях.

Используемая на компьютерах Apple операционная система macOS отличается стабильностью и интуитивно понятным интерфейсом. Большинство пользователей адаптируется к работе с ней за считанные дни. Тем не менее, на первом этапе, даже некоторые повседневные операции могут вызвать затруднения. Сегодня мы разберемся, как копировать и вставлять на Макбуке текстовую информацию и файлы.
Как скопировать и вставить текст на Макбуке без клавиатуры
Большинство пользователей, особенно имевших опыт использования ОС Windows, не представляет себе работу с компьютером без мышки. Она значительно упрощает взаимодействие с графическим интерфейсом. Достаточно просто выделить нужный фрагмент текста и вызвать контекстное меню нажатием правой кнопки. В macOS при использовании мыши эти действия ничем не отличаются. Изменяться может только вид контекстного меню.

Контекстное меню браузера Safari
Как видно на скриншотах, он зависит от функционала программы, с которой работает пользователь. Операции, которые поддерживаются, но в данный момент недоступны выглядят в меню затемненными.

Контекстное меню приложения Заметки
Как копировать и вставлять текст на Макбуке без мышки
Все модели MacBook оснащаются трекпадом, сенсорной поверхностью, позволяющей работать с ноутбуком без мышки. По своим возможностям он значительно превосходит устанавливаемые на ноутбуки с Windows тачпады, поскольку предназначен для жестового управления. Отсутствие на трекпаде кнопок, имитирующих работу мыши, выглядит непривычно. По умолчанию контекстное меню вызывается нажатием в правом нижнем углу сенсорной панели. В настройках трекпада это действие можно заменить на двойное прикосновение в любой области.

Меню настроек трекпада MacBook
Освоившись с жестовым управлением и настроив удобные сочетания, пользователь может копировать и вставлять фрагменты текста без клавиатуры и даже без мышки.
Копирование сочетанием клавиш
Пользователи, которым часто приходится работать с большим объемом информации, осваивают для копирования клавиатурные сочетания. В macOS такие комбинации тоже есть, хотя и отличаются от используемых в других операционных системах. Здесь они привязаны к клавише-модификатору Command, и выглядят следующим образом:
- Command + C – копировать фрагмент текста в буфер обмена.
- Command + V – вставить фрагмент из буфера обмена в документ.

Как видно на скриншоте, расположены кнопки несколько ближе, чем в комбинациях c клавишей Ctrl на клавиатуре РС. Пользователям, которым ранее часто приходилось пользоваться клавиатурными сочетаниями в Windows, потребуется некоторое время, чтобы пальцы привыкли к иному расположению кнопок.
Видеоинструкция
Ниже можно посмотреть обучающий видеоролик, в котором выполнение описанных выше действий показано в режиме реального времени.
Как копировать изображения на Макбуке
Кроме текста иногда требуется скопировать в документ изображение, найденное в интернете. Для этого можно воспользоваться контекстным меню или простым перетаскиванием. Рассмотрим оба варианта подробнее.
Копируем изображение перетаскиванием
Версии macOS, начиная вышедшей в 2015 году El Capitan, поддерживают режим Split View. Используя его, можно расположить на одном экране окна двух программ рядом. После этого остается только захватить нужное изображение мышкой в окне браузера и перенести его в текстовый документ. В момент переноса картинка будет выглядеть как полупрозрачная миниатюра. Зеленый знак «+» на ней показывает, что изображение можно копировать и прикреплять к документам. Отпустив удерживаемую клавишу мыши, получаем его копию в окне текстового редактора.

Перенос изображения из браузера в текстовый редактор
Копируем изображение с использованием контекстного меню
Второй вариант позволяет обходиться без использования режима Split View, который не всегда удобен на мониторах с небольшой диагональю. В этом случае на выбранном изображении делаем клик вызывая контекстное меню. Находим в нем отмеченный на скриншоте пункт. В документ вставляем его с помощью комбинации клавиш или вызвав аналогичное контекстное меню.

Контекстное меню браузера Safari при работе с изображениями
Как скопировать фото с Айфона на Макбуке
Преимущество экосистемы, созданной Apple, заключается во взаимодействии между собой продуктов компании. Если у вас есть MacBook и iPhone с активированной Медиатекой или Фотопотоком можно вообще не задумываться о переносе фотографий между ними. Как только смартфон и ноутбук оказываются в зоне действия одной сети Wi-Fi, снимки синхронизируются автоматически. Все, что нужно сделать, это открыть на Mac программу Фото и скопировать изображения в нужное место. На случай, когда беспроводной сети нет или фото надо передать на чужой Mac, можно воспользоваться функцией AirDrop:

Передача фото с iPhone на MacBook при использовании технологии AirDrop
Для старых моделей iPhone и MacBook, которые не поддерживают прямую передачу по протоколу Bluetooth, можно использовать кабельное подключение. В этом случае на смартфоне необходимо подтвердить свое желание подключиться к компьютеру и доверять ему, разрешив доступ к медиатеке. После успешного прохождения процедуры связывания устройств автоматически запустится программа Фото, предлагая импортировать изображения с Айфона.
Как копировать файлы и папки в macOS
При работе с собственным жестким диском macOS всегда перемещает файлы с одной папки в другую. Предполагается, что пользователь таким образом сортирует данные и не нуждается в создании копий. Иную картину мы наблюдаем при подключении флешки или другого внешнего накопителя. Определяя подключенное устройство, как предназначенное для хранения данных, система автоматически создает копию переносимого файла. Учитывая эту особенность ОС, разберемся, как создавать копию на жестком диске MacBook:
-
В контекстном меню действий с файлами на macOS не содержится привычного пользователям Windows пункта «Копировать». Здесь нам предлагается на выбор два варианта: использовать команды «Дублировать» или «Скопировать».

Контекстное меню действий с файлами в macOS

Результат дублирования файлов и папок

Меню вставки объекта в Finder
Как копировать файлы сочетанием клавиш
Описанный метод копирования с использованием контекстного меню не единственный для macOS. Эту же операцию можно выполнять с использованием клавиатурных комбинаций, которые мы изучили при работе с текстом. Они являются стандартными для всех версий операционных систем Apple и требуют использования кнопки «Command»:
- Отметив файл в Finder, удерживаем клавишу-модификатор и нажимаем «С».
- Переходим в конечную папку и снова зажав модификатор, используем кнопку «V» для вставки скопированного объекта из буфера.

Копирование файлов перетаскиванием
Еще один вариант копирования предполагает использование действий мышью или трекпадом в сочетании с горячей клавишей. На этот раз мы будем использовать другой полезный модификатор – клавишу Option. На клавиатуре Mac она располагается рядом с Command:

Расположение клавиш Option
- Зажимаем указанную на предыдущем скриншоте кнопку и сдвигаем файл в окне Finder со своего места. Переместить его в сторону нужно так, чтобы на иконке появился знак «+» в зеленом круге.
- После этого файл можно перенести на изображение конечной папки или просто отпустить. В первом случае он будет скопирован в папку назначения, а во втором продублирован в текущей. К существующему имени файла при этом добавляется цифра «2».

Файл, скопированный перетаскиванием
Полезные сочетания клавиш
Как UNIX-подобная система, macOS поддерживает большое количество клавиатурных сочетаний. По мере освоения Макбука многие пользователи привыкают к их использованию для ускорения постоянных операций. Ниже мы приведем список и описание комбинаций, которые могут оказаться полезными при работе с текстом или файлами.
- Command + X. Аналог функции «Вырезать». Работает во всех текстовых редакторах, используемых в macOS. Слово или текстовый блок вырезаются из текущего фрагмента и могут быть перенесены в любое другое место документа с исходным форматированием.
- Command + А. Выделение содержимого открытого окна. Работает как в текстовых редакторах, так и в Finder. С ее помощью можно выделить все объекты в открытой папке для последующего копирования в новое место назначения.
- Command + D. Дублирование файла в текущей папке без использования контекстного меню.
- Command + Z. Отмена последнего выполненного действия. Работает в текстовых редакторах и файловом менеджере. К примеру, с ее помощью можно отменить создание копии в текущей папке или вернуть на место вырезанный фрагмент текста.
В заключение
В этом материале мы собрали и описали различные методы копирования, доступные пользователям macOS. Используя их, вы сможете раскрыть для себя неизвестные возможности своего MacBook и выйти на новый, продвинутый уровень взаимодействия с этой удивительно удобной операционной системой.
После перехода с компьютера под управлением Windows на компьютер с операционной системой Mac OS по началу у большинства пользователей возникают разные вопросы.
Одним из первых, безусловно, является вопрос "как скопировать и вставить на Mac", и совершенно не важно что: часть текста, файл, или папку. К несчастью, привычный ctrl+c и ctrl+v не работает. Как же копировать на Маке? Очень просто!
Совсем недавно мы писали о том, как переключать язык на Маке, где рассказывалось о клавише command и её жизненной необходимости в среде Mac OS. Собственно, для того что бы копировать и вставлять, используется она же.
Комбинации клавиш аналогичны комбинациям в Windows, только вместо привычного ctrl используется кнопка command (cmd), та самая, что слева от пробела.
1. Как скопировать на Mac
Для того, что бы скопировать текст, или файл, или папку нажмите cmd+c

2. Как вставить на Mac
Для того, что бы вставить скопированную ранее информацию нажмите cmd+v

3. Как вырезать на Mac
Что бы воспользоваться функцией "Вырезать", используйте комбинацию клавиш cmd+x

Как видите, скопировать и вставить на Маке не сложнее, чем в Windows.
Если же нам надо выделить несколько файлов для последующего копирования, так же пользуйтесь клавишей cmd - зажмите её и выделяйте мышью столько файлов, сколько понадобится. Хотите скопировать много файлов сразу, например всю папку - нажмите cmd+A - так можно выделить все на Mac, то есть все файлы в текущей папке.
Стоит добавить, что в Mac OS есть одна интересная и очень удобная особенность, которой нет в Windows. Для того, что бы сохранить, например, какой-нибудь отрывок текста, не обязательно создавать новый текстовый документ в редакторе, а достаточно просто выделить текст и перетащить его на рабочий стол.
В результате на десктопе автоматически будет создан текстовый файл, содержащий выделенный вами текст. На деле это очень удобная функция, этакий своеобразный буфер обмена прямо на рабочем столе.
Не знаете обо всех способах копировать и перемещать файлы и папки на Mac? Если вы купили себе свой первый Mac, то стоит поскорее научиться всем доступным способам.
Если ранее вы пользовались Windows, то привыкли вырезать и вставлять файлы. В macOS всё работает иначе. Ниже мы расскажем о трёх разных способах копировать и перемещать файлы и папки на Mac.
Способ «Копировать – Вставить»
- Запустите Finder на Mac через панель Dock внизу экрана.
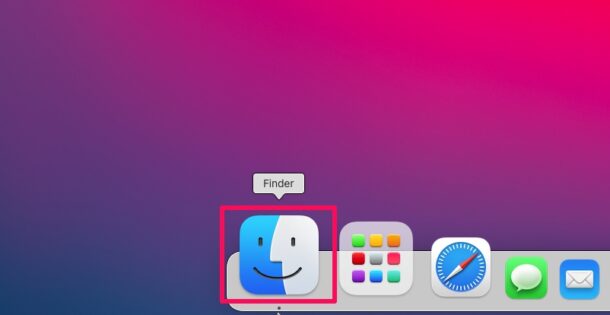
- Найдите файл или папку, которые хотите переместить. Нажмите на них правой кнопкой мыши и выберите «Скопировать».
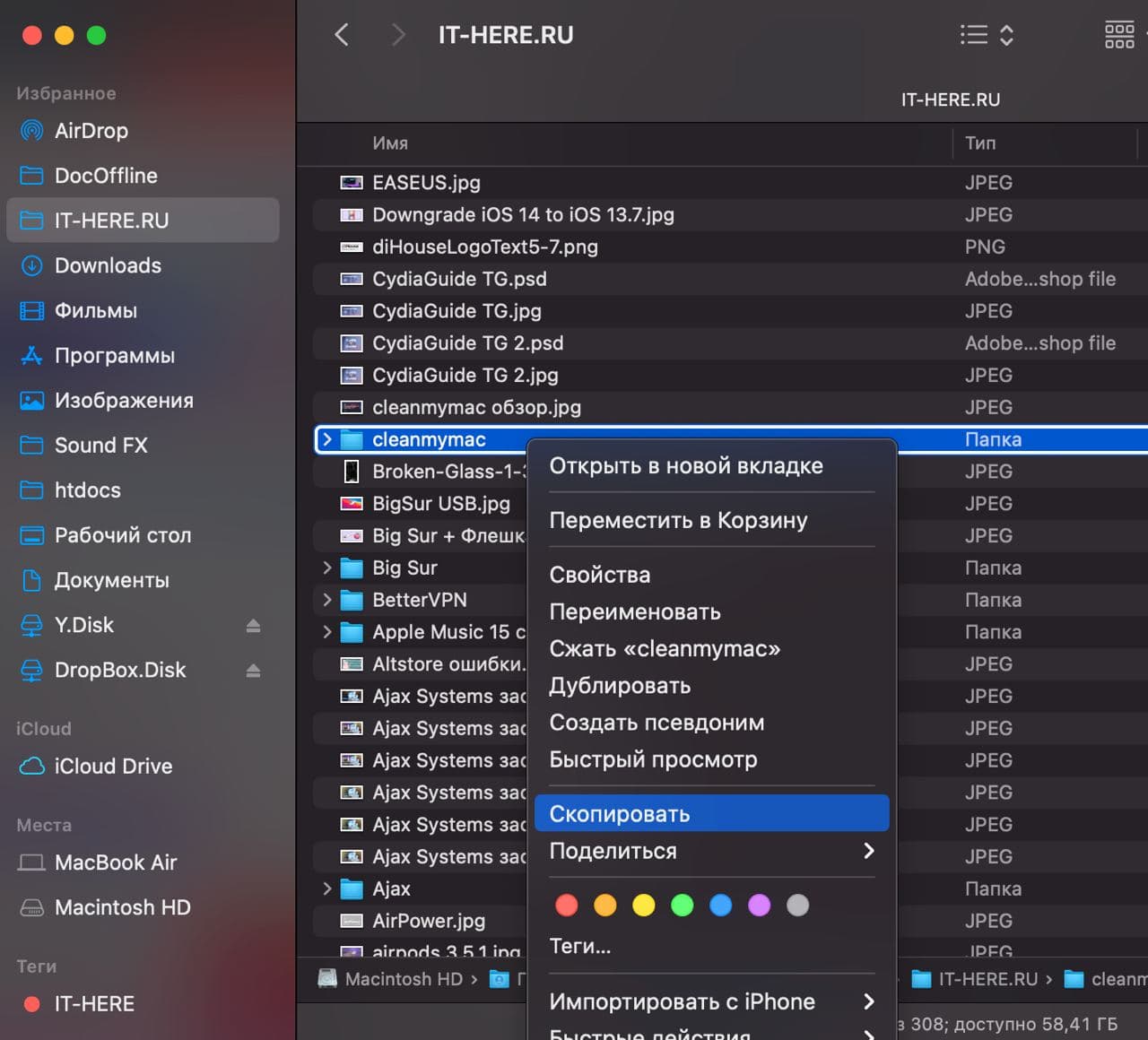
- Теперь в Finder выберите локацию, в которую хотите поместить папку или файл. Нажмите правой кнопкой мыши на пустое пространство и выберите «Вставить объект».
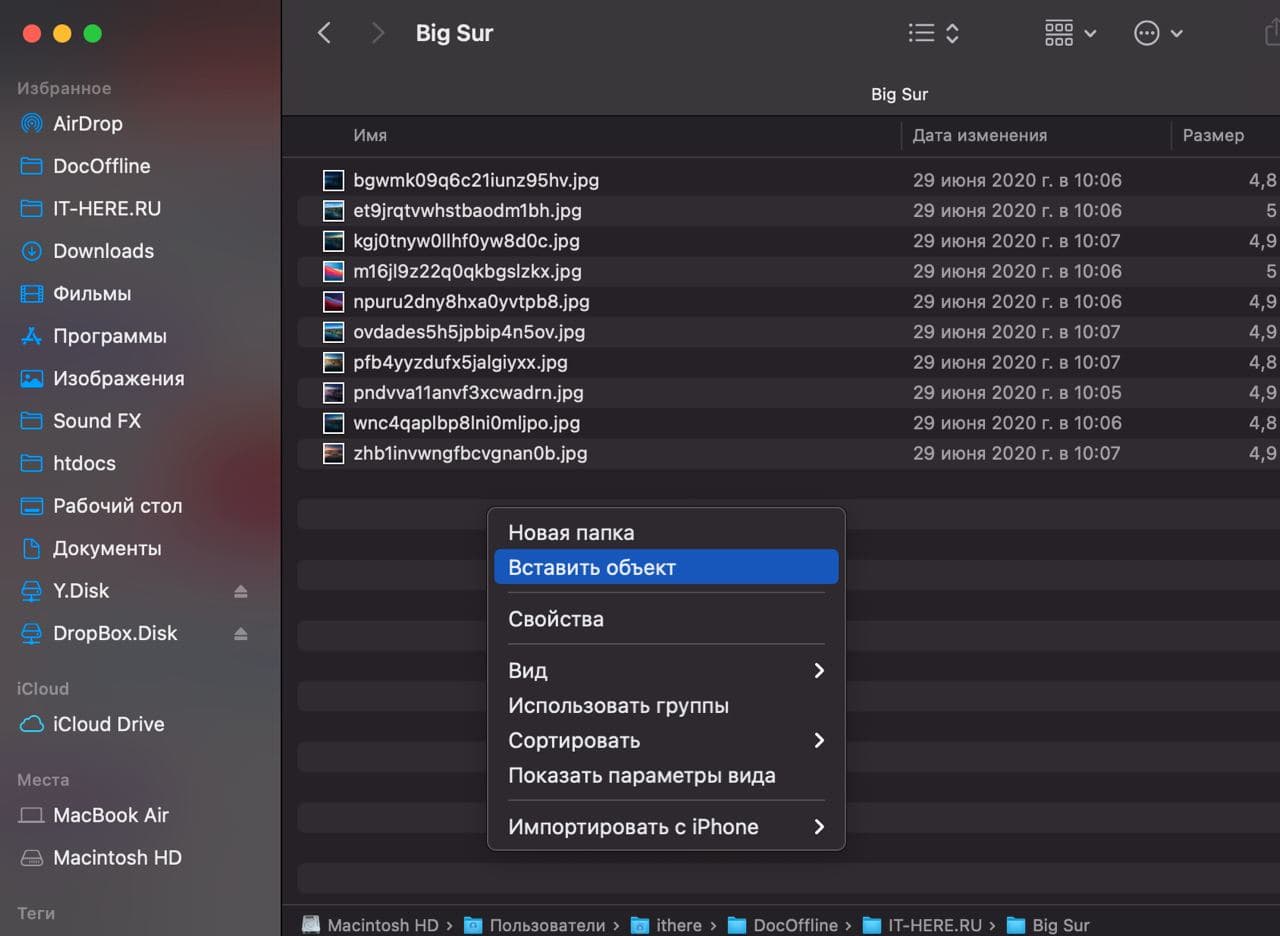
Это всё, вы только что переместили свой файл. В оригинальной локации он тоже останется, но при желании вы можете его удалить.
Перетягивание
Это самый простой способ, и в Windows он тоже работает.
- Запустите Finder и найдите файл, который хотите переместить.
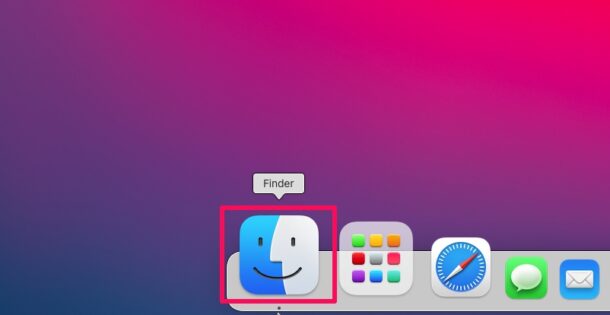
- Зажмите и потяните файл в нужную вам папку среди тех, что отображаются в меню слева.
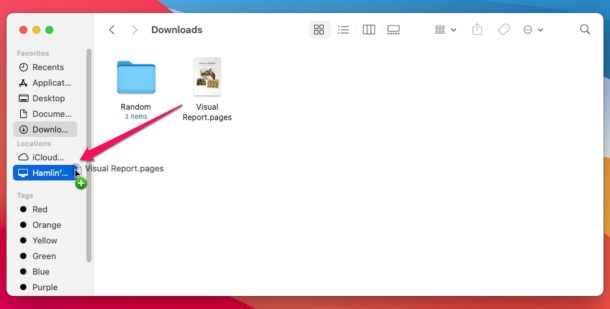
Этот способ работает точно так же, как в Windows.
Кстати, если перетягивать файл, зажав клавишу Option, то он будет скопировать. Если делать это без клавиши Option, то файл просто переместится.
Перемещение через верхнюю панель
Это уникальный для macOS способ.
- Откройте нужный файл на Mac. Наведите курсор на название файлы на верхней панели окна. Появится маленькая стрелка.
- Нажав на стрелку, вы сможете изменить название файла или переместить его. Чтобы переместить файл, нажмите на его текущую локацию.
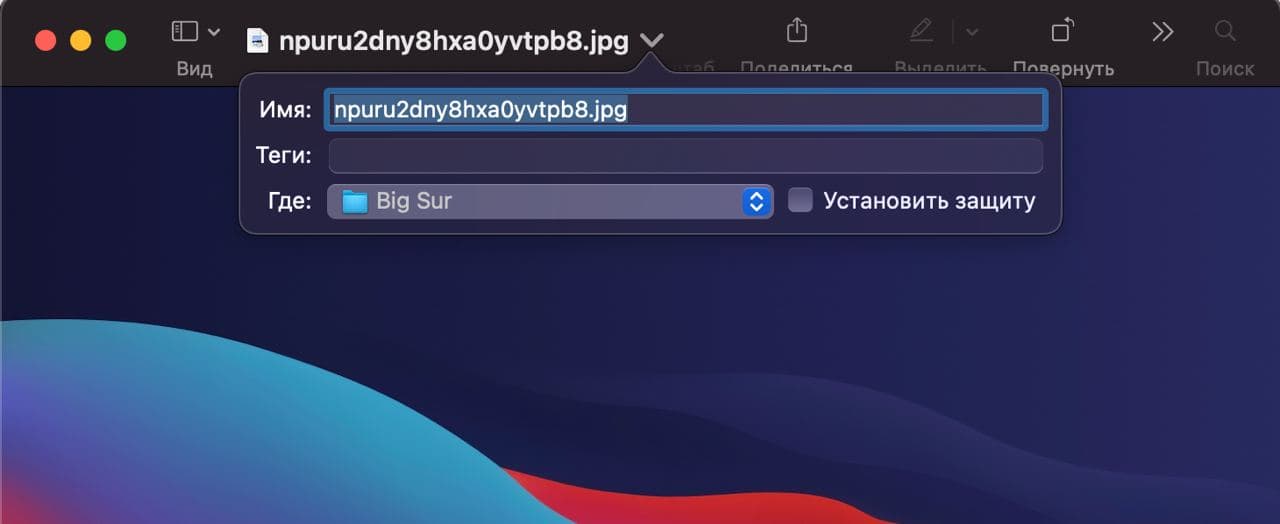
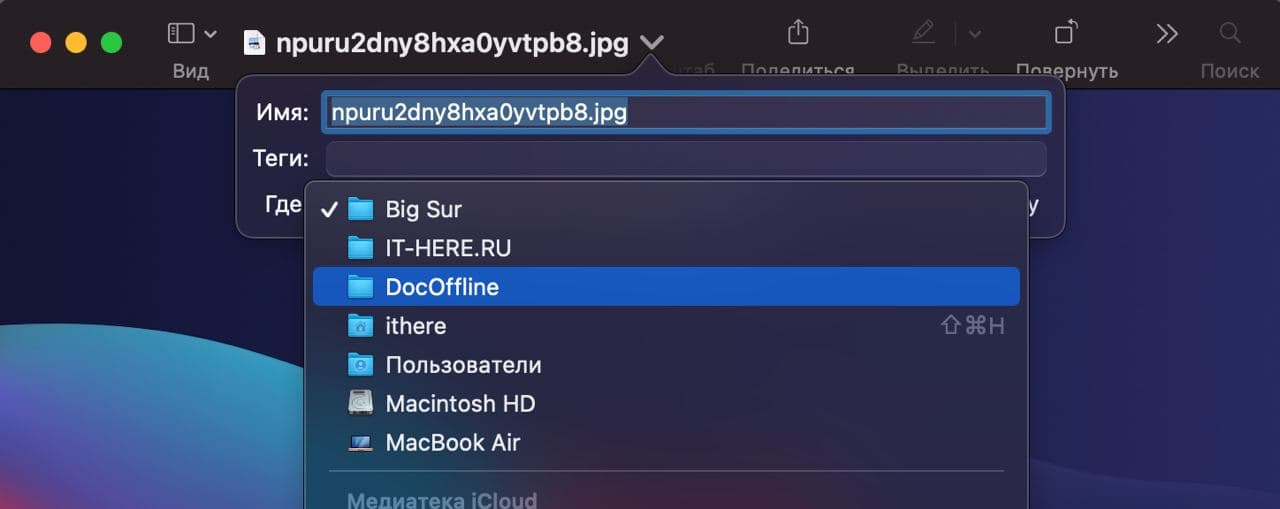
С помощью этого способа можно перемещать только файлы, но не папки.
Как видите, есть разные способы копировать и перемещать папки и файлы на Mac, и все они очень простые и удобные.
Кстати, сочетанием клавиш Command+C вы можете копировать файлы и папки, а сочетанием press Command+Option+V вставлять их в новые места. Для перемещения скопированных объектов также можно использовать сочетание Command+CTRL+Option+V.
Перемещение файлов и папок – одна из основных функций при работе с компьютером. Сталкиваются с этим и пользователи Mac. Но если вы только начали работать с этим компьютером, и macOS вам не знакома, то вам может понадобиться информация об организации файлов. Особенно это полезным будет при переходе с Windows.
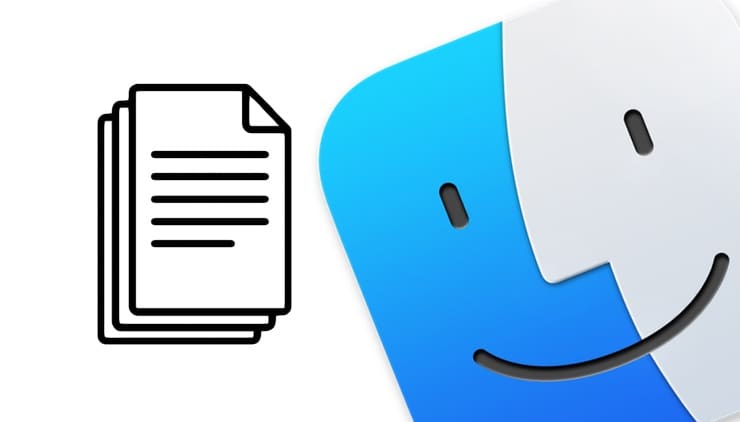
Начать с правильного управления файлами стоит с обучения перемещению файлов и их хранения в различных папках. В Windows вы можете вырезать и вставлять файлы в другое место. Однако в macOS вырезание и вставка файла или папки работает немного иначе. Тем не менее, есть несколько других способов переместить файлы в определенное место по вашему выбору.
Хотя переместить файл или папку в macOS довольно просто, вам понадобится некоторое время, чтобы привыкнуть к этой процедуре, особенно, если вы до этого пользовались Windows и только начали изучать свой Mac. В этой статье мы обсудим три различных способа перемещения файлов и папок в Finder на Mac.
Как переместить файлы и папки на Mac с помощью Копировать/Вставить?
Это лишь один из трех способов простого перемещения файлов из одного места в другое. Просто следуйте этим инструкциям, чтобы научиться этому процессу:
1. Из Док-панели вашего Mac запустите Finder.

2. В приложении найдите файл или папку, которые вы хотите переместить. Теперь просто щелкните по этому элементу правой кнопкой мыши или щелкните, удерживая клавишу Control, и нажмите «Копировать».
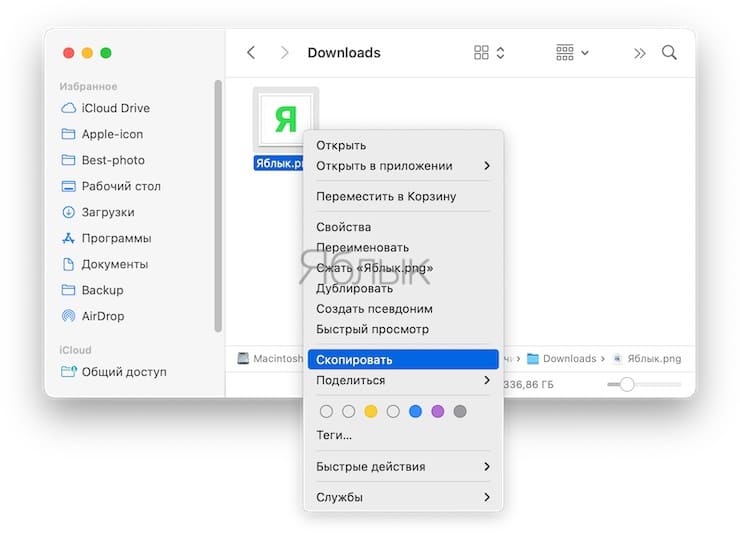
3. Затем с помощью Finder перейдите в то место, куда вы хотите переместить файл, и щелкните по пустой области, удерживая нажатой клавишу «Control» (или щелкните правой кнопкой мыши). Выберите «Вставить объект», и файл сразу же здесь появится.
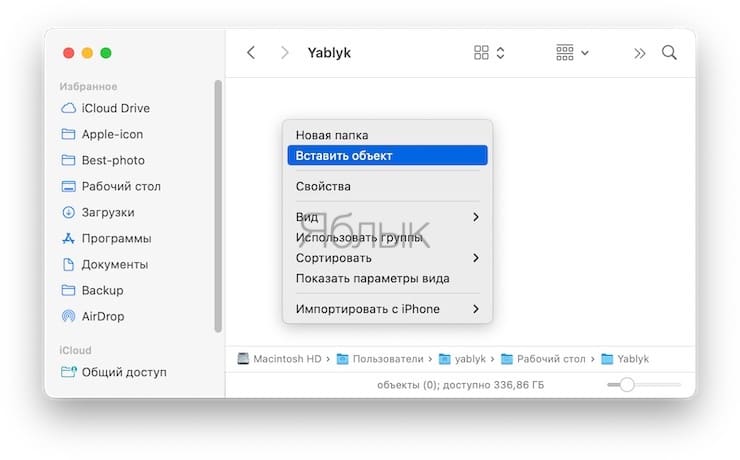
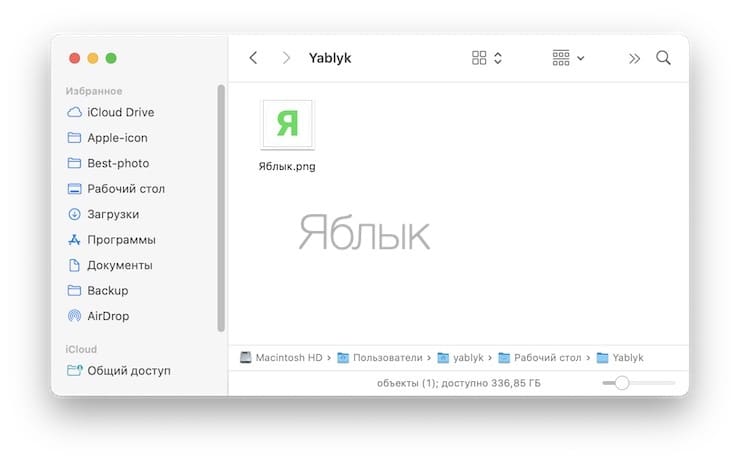
Вот и все. Вы успешно переместили файл в нужное место. Однако имейте в виду, что файл также все еще хранится в исходном месте, поскольку вы его скопировали и потом вставили. Вы можете вручную удалить файл из его исходного местоположения и переместить его в Корзину.
Перемещение файлов и папок на Mac с помощью перетаскивания
Этот способ может показаться самым простым для перемещения файлов на Mac, особенно, если вы уже опытный пользователь Windows. Действия очень похожи. Итак, давайте без лишних слов изучим эти действия.
1. Из Док-панели запустите Finder и найдите файл, который хотите переместить.

2. На левой панели Finder вы можете увидеть различные места на вашем Mac. Просто перетащите файл или папку в нужное место. Этот метод перетаскивания можно использовать для перемещения и сохранения файлов в нужных папках.
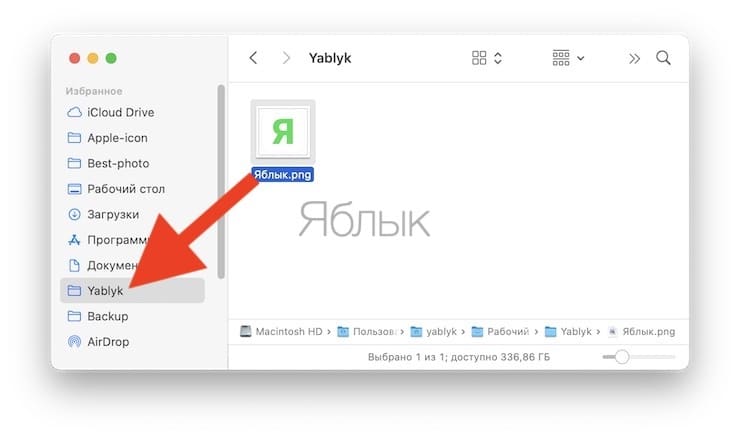
Как вы видите, способ работает так же, как и метод перетаскивания в современных версиях Windows.
Как перемещать файлы на Mac с помощью строки меню
Это уникальный способ перемещения файлов в macOS, он особенно будет полезен, если файл уже открыт на вашем экране. Просто следуйте нашим инструкциям, чтобы узнать, как переместить файл с помощью строки меню.
1. Вам нужно сначала открыть файл на вашем Mac. Теперь, если вы наведете курсор на имя файла в строке меню, вы заметите всплывающий значок шеврона (галка вниз).
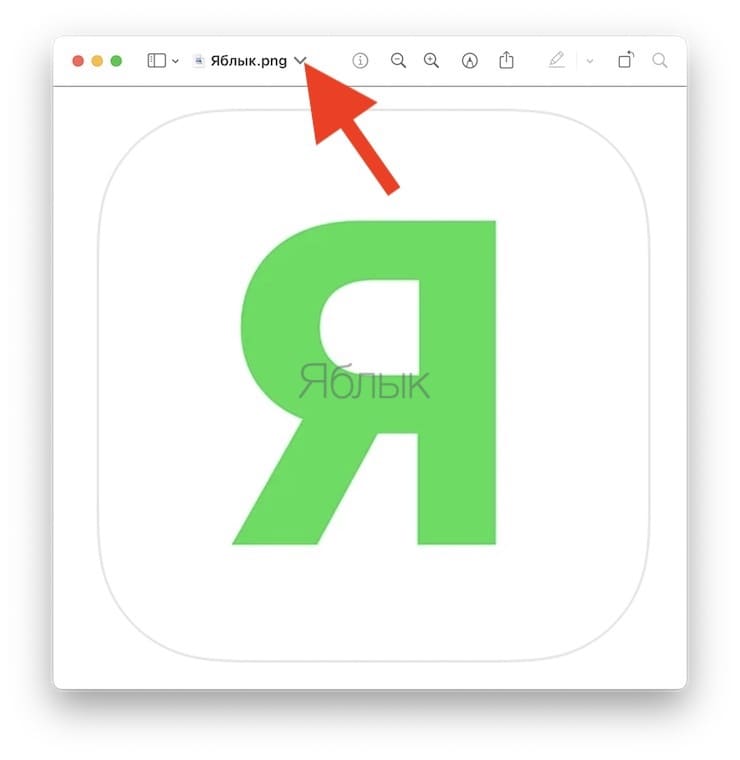
2. При нажатии на значок шеврона откроется всплывающее меню, в котором можно изменить имя и место хранения файла. Вы можете щелкнуть по текущему месту назначения чтобы переместить файл в другое место.
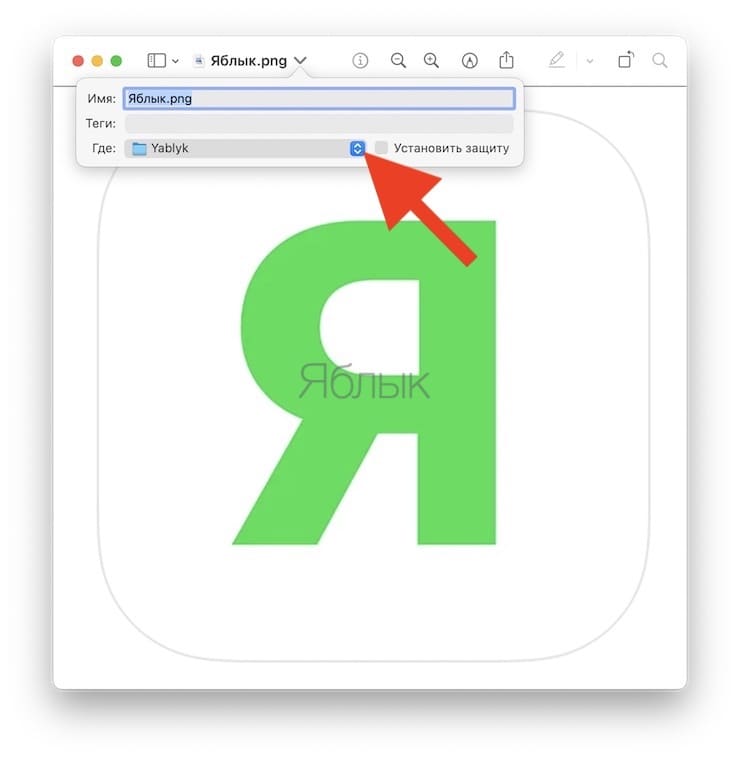
3. Теперь выберите желаемое место в раскрывающемся меню, и файл будет немедленно туда перемещен.
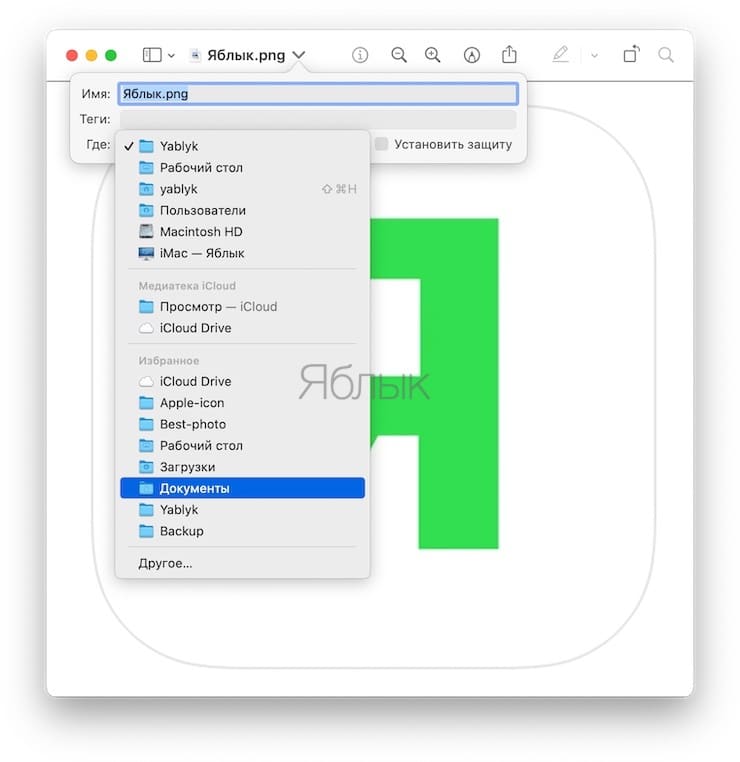
Вот и все. К сожалению, вы не сможете с помощью этого метода перемещать папки.
Как вы уже заметили, в macOS есть три уникальных способа перемещения файлов и папок. Перетаскивание может быть самым быстрым и простым способом перемещения файлов для новых пользователей Mac, пока они не выучат и не научатся пользоваться сочетаниями клавиш в macOS.
Как вырезать в macOS
Хотя macOS не предлагает прямого способа вырезать и вставлять файлы, вы можете воспользоваться сочетанием клавиш, которое в основном делает то же самое. Нажмите Command (⌘) + C после выбора файла, чтобы скопировать его в буфер обмена. Затем перейдите в то место, куда вы хотите переместить файл (вырезать), и нажмите Command (⌘) + ⌥Option (Alt) + V. Это вставит файл в указанное место и удалит его из исходного местоположения. Вы также можете вырезать и вставлять файлы и папки с помощью опций меню.
Кстати, описанные здесь методы работают практически во всех когда-либо выпущенных версиях macOS и Mac OS X, поэтому независимо от того, используете ли вы последнюю версию macOS или гораздо более старую версию, вы обнаружите, что управление файлами с помощью Finder везде одинаковое.
Мы надеемся, что вам поможет информация о различных способах перемещения файлов и папок, хранящихся на вашем Mac. А каким из этих методов вы будете пользоваться или уже пользуетесь чаще всего? Предпочитаете ли вы совершать действия с помощью мыши или же комбинацией клавиш? Расскажите нам о своем опыте в комментариях.
Читайте также:


