Winscp не видит htaccess
Порой во время работы с удаленным сервером появляется потребность открыть и изменить скрытые файлы. Обычно, это конфигурационные файлы с точкой в начале. Один из самых используемых на серверах сайтов — это htaccess. Однако, многие клиенты для работы с протоколом передачи данных отказываются показывать скрытые файлы и папки по умолчанию, потому рекомендуется использовать WinSCP для подобных целей.
Почему WinSCP видит скрытые данные в отличие от других клиентов
В целом, тот же клиент FileZilla возможно настроить так, чтобы он начал видеть скрытые файлы и папки. Но как показывает опыт и многочисленные обзоры по этому поводу на форумах, сделать в FileZilla это весьма проблематично. Есть другой вариант — использовать Total Commander. Но дело в том, что это изначально файловый менеджер, а уже потом FTP-клиент. Потому хоть вам и будет удобно управлять файловой системой при помощи Тотал Коммандера, скорость его работы по FTP не такая высокая, как хотелось бы, особенно при плохом соединении. Хотя данный клиент и подходит для того, чтобы просмотреть скрытые папки или файлы.
Другое дело WinSCP. Эту утилиту можно установить полностью бесплатно. Изначально ее использовали для работы с протоколом SCP, который необходим для копирования файлов на сервер и с него. Но сейчас протокол SCP уже считается устаревшим и им мало кто пользуется. На смену SCP пришел протокол SFTP в WinSCP. По сути, это тот же протокол для передачи данных на удаленный сервер, что и FTP, только он считается защищенным. То есть это комбинация FTP и шифрованного протокола SSH. А поскольку перехватить пароли и взломать SFTP куда сложнее, то у пользователей клиента WinSCP есть возможность просматривать скрытые данные на хосте, так как это безопаснее.
Как включить просмотр скрытых данных на сервере через клиент WinSCP
Для начала загрузите к себе на компьютер клиент WinSCP. Сделать это можно с официального ресурса разработчиков этой утилиты. С других сайтов лучше не скачивайте, иначе безопасный протокол будет нарушен вирусом, который вы установите вместе с утилитой, и смысла пользоваться SFTP тогда нет.
Учтите, что вы можете использовать WinSCP не только для просмотра файла htaccess и других скрытых данных, но и в качестве полноценного клиента для работы с удаленным сервером.
Утилита позволяет выполнять все основные операции в файловой системе сервера: можно переименовывать файлы, копировать их, загружать на компьютер и с ПК заливать данные на хост, менять свойства каталогов, создавать новые и т. д.
После того, как загрузите WinSCP с официального сайта и установите к себе на компьютер (это минутное дело, так как утилита устанавливает стандартным образом), запустите клиент. Так как это первый сеанс, на экране появится всплывающее окно, где вам необходимо ввести данные для входа на сервер. Поскольку вы только скачали WinSCP, значит у вас новая версия утилиты, потому найдите в открывшейся вкладке кнопку «Еще» и нажмите на нее. Выберите пункт «Оптимизировать размер буфера соединения» и поставьте возле него галочку, сохраните изменения и вернитесь к окну подключения.
Далее введите данные для входа на сервер и подключитесь к нему. Для этого введите имя хоста, номер порта (если он нестандартный), логин, пароль и выберите в списке «Тип подключения» пункт «SFTP». Учитывайте, что у вас не получится подключиться по SFTP, если вы не зашли в программу от имени администратора. Сделать это очень легко — нажмите на ярлык утилиты правой кнопкой мыши и выберите пункт «Запуск от имени администратора». Если все указанные данные вы ввели верно и зашли в утилиту, как администратор, то после нажатия на «Login» вы перенесетесь в файловую систему сервера.
Вот теперь вы сможете отрегулировать отображение скрытых данных на сервере. Для этого вам необходимо зайти в пункт «Настройки». Там найдите вкладку «Панель». Перед вами откроется окно с общими настройками панели. В верхней части этого окна вы увидите пункт «Показывать скрытые файлы». Вам необходимо отметить его галочкой. После этого отмечаете OK и задание можно считать выполненным. Теперь, если вы захотите настроить параметры доступа для сайта в файле htaccess, вы обязательно найдете его в файловой структуре сервера. Точно так же, как и другие прочие файлы конфигураций, которые по умолчанию были скрытыми. При этом, никто не сможет украсть ваши данные, потому что вы работаете не только по протоколу передачи данных FTP, но и по шифрованному соединению SSH.
Но теперь, когда я вошел в систему, я понял, что есть проблема, я не вижу файлы .htaccess
2 ответа
У вас есть опция «Показать скрытые файлы» ?
По умолчанию WinSCP поставляется с опцией «Показать скрытые файлы» для true.
но иногда он отключается. Чтобы активировать эту опцию для просмотра скрытых файлов, нажмите: (Ctrl + Alt + H)
или вы также можете активировать эту опцию, перейдя к:
В окне настроек нажмите «Панели» , расположенные в меню слева.
И затем в правой части отметьте или снимите флажок «Показать скрытые файлы» , чтобы отобразить или скрыть файлы.
После установления соединения, если есть скрытые файлы, которые не отображаются, на нижней панели самой панели , я заметил, что есть небольшой текст относительно количества скрытых файлов. Когда я нажал этот текст, эти файлы появились.
Он фактически скрывает файлы, если они отображаются. Повторно нажимая ярлык, они снова появляются. Поэтому он в основном переключает флажок в настройках.

Протокол FTP – изобретение древнее, но полезное. Пользоваться FTP-клиентами очень удобно. Любой файловый менеджер может быть легко превращен в FTP-клиент, и доступ к сетевым ресурсам будет осуществляться совершенно прозрачно для пользователя. Файлы и папки веб-сервера будут доступны наравне с локальными ресурсами. Не каждый FTP-клиент является файловым менеджером, но практически каждый файловый менеджер – это одновременно FTP-клиент.
При попытке просмотра каталога на сервере может возникнуть проблема с видимостью отдельных файлов или даже целых папок. Например, множество клиентов не видят документы htaccess. А ведь корректировка их содержимого — это один из важнейших способов настройки сервера. В нашей заметке мы поговорим об утилите WinSCP и о том, как заставить WinSCP видеть скрытые файлы.
Если вас не особенно волнует скорость доступа, то можно пользоваться Total Commander – в нем проблема видимости отсутствует. Другие же утилиты, наподобие FileZilla, хотя и могут быть настроены соответствующим образом, — занятие это не из простых.
Именно поэтому мы выбрали в качестве объекта утилиту WinSCP – настроить ее значительно проще. Будем считать, что программа скачана на ваш компьютер и инсталлирована.
Учимся правильной настройке
Чтобы показать скрытые файлы программу нужно настроить. Вот как это делается:
- Запустите программу от имени администратора системы.
- После ввода хоста, порта логина и пароля, укажите тип подключения «SFTP».
- Далее переходим в меню «Настройки» => «Панель».
- Откроется окно с разнообразными опциями конфигурации клиента.
- Выставляем флажок напротив надписи «Показывать скрытые файлы».
- Сохраняемся и выходим из окна настроек.

Эти немудреные манипуляции заставят клиента отображать скрытые ресурсы удаленной файловой системы сервера. Теперь вы имеете доступ и к htaccess, и к прочим служебным файлам. Другой вопрос, насколько такой подход отвечает современным понятиям о безопасности. В этом смысле SFTP вполне безопасен. Используя зашифрованную передачу данных по защищенному каналу типа SSH, вы можете не бояться, что ваша ценная информация будет перехвачена взломщиком.
Еще один нюанс: в окошке ввода регистрационных данных имеется надпись «Еще». Щелкните по этой надписи и в открывшемся окошке проставьте флажок «Оптимизировать размер буфера соединения». Вот, пожалуй, и все, что можно сообщить по этому вопросу. Надеемся, что, прочитав нашу заметку, вы узнали больше.

Почему WinSCP видит скрытые данные в отличие от других клиентов
Другое дело WinSCP. Эту утилиту можно установить полностью бесплатно. Изначально ее использовали для работы с протоколом SCP, который необходим для копирования файлов на сервер и с него. Но сейчас протокол SCP уже считается устаревшим и им мало кто пользуется. На смену SCP пришел протокол SFTP в WinSCP. По сути, это тот же протокол для передачи данных на удаленный сервер, что и FTP, только он считается защищенным. То есть это комбинация FTP и шифрованного протокола SSH. А поскольку перехватить пароли и взломать SFTP куда сложнее, то у пользователей клиента WinSCP есть возможность просматривать скрытые данные на хосте, так как это безопаснее.
Подключение к серверам
Программа WinSCP позволяет создавать и, по желанию пользователя – сохранять, профили подключений к различным серверам, поддерживающим соответствующие прикладные протоколы FTP, FTPS, SFTP, SCP, WebDAV, Amazon S3.
Для создания нового подключения используется кнопка Новое соединение
—Новое подключение или комбинация клавишCTRL+N . Далее необходимо выбрать параметры соединения – протокол передачи данных, наличие и свойства шифрования, имя сервера (IP-адрес) и номер порта, а также — учетную запись пользователя, используемую при подключении к указанному серверу:

После завершения настройки подключения, можно выполнить его сохранение нажав кнопку Сохранить
Сохраненное соединение можно использовать в качестве соединения по умолчанию, которое будет выбираться при запуске программы WinSCP.
В нижней части окна со списком соединений размещены кнопки Инструменты
иДействия предоставляющие пользователю дополнительные возможности по сохранению и восстановлению конфигурации подключений, взаимодействию с программойPuTTY , стиранию следов работы программы и вызову ее настроек.
Как настроить просмотр скрытых файлов и папок в клиенте WinSCP
Порой во время работы с удаленным сервером появляется потребность открыть и изменить скрытые файлы. Обычно, это конфигурационные файлы с точкой в начале. Один из самых используемых на серверах сайтов – это htaccess. Однако, многие клиенты для работы с протоколом передачи данных отказываются показывать скрытые файлы и папки по умолчанию, потому рекомендуется использовать WinSCP для подобных целей.
Почему WinSCP видит скрытые данные в отличие от других клиентов
В целом, тот же клиент FileZilla возможно настроить так, чтобы он начал видеть скрытые файлы и папки. Но как показывает опыт и многочисленные обзоры по этому поводу на форумах, сделать в FileZilla это весьма проблематично. Есть другой вариант – использовать Total Commander. Но дело в том, что это изначально файловый менеджер, а уже потом FTP-клиент. Потому хоть вам и будет удобно управлять файловой системой при помощи Тотал Коммандера, скорость его работы по FTP не такая высокая, как хотелось бы, особенно при плохом соединении. Хотя данный клиент и подходит для того, чтобы просмотреть скрытые папки или файлы.
Другое дело WinSCP. Эту утилиту можно установить полностью бесплатно. Изначально ее использовали для работы с протоколом SCP, который необходим для копирования файлов на сервер и с него. Но сейчас протокол SCP уже считается устаревшим и им мало кто пользуется. На смену SCP пришел протокол SFTP в WinSCP. По сути, это тот же протокол для передачи данных на удаленный сервер, что и FTP, только он считается защищенным. То есть это комбинация FTP и шифрованного протокола SSH. А поскольку перехватить пароли и взломать SFTP куда сложнее, то у пользователей клиента WinSCP есть возможность просматривать скрытые данные на хосте, так как это безопаснее.
Как включить просмотр скрытых данных на сервере через клиент WinSCP
Для начала загрузите к себе на компьютер клиент WinSCP. Сделать это можно с официального ресурса разработчиков этой утилиты. С других сайтов лучше не скачивайте, иначе безопасный протокол будет нарушен вирусом, который вы установите вместе с утилитой, и смысла пользоваться SFTP тогда нет.
Учтите, что вы можете использовать WinSCP не только для просмотра файла htaccess и других скрытых данных, но и в качестве полноценного клиента для работы с удаленным сервером.
Утилита позволяет выполнять все основные операции в файловой системе сервера: можно переименовывать файлы, копировать их, загружать на компьютер и с ПК заливать данные на хост, менять свойства каталогов, создавать новые и т. д.
После того, как загрузите WinSCP с официального сайта и установите к себе на компьютер (это минутное дело, так как утилита устанавливает стандартным образом), запустите клиент. Так как это первый сеанс, на экране появится всплывающее окно, где вам необходимо ввести данные для входа на сервер. Поскольку вы только скачали WinSCP, значит у вас новая версия утилиты, потому найдите в открывшейся вкладке кнопку “Еще” и нажмите на нее. Выберите пункт “Оптимизировать размер буфера соединения” и поставьте возле него галочку, сохраните изменения и вернитесь к окну подключения.
Далее введите данные для входа на сервер и подключитесь к нему. Для этого введите имя хоста, номер порта (если он нестандартный), логин, пароль и выберите в списке “Тип подключения” пункт “SFTP”. Учитывайте, что у вас не получится подключиться по SFTP, если вы не зашли в программу от имени администратора. Сделать это очень легко – нажмите на ярлык утилиты правой кнопкой мыши и выберите пункт “Запуск от имени администратора”. Если все указанные данные вы ввели верно и зашли в утилиту, как администратор, то после нажатия на “Login” вы перенесетесь в файловую систему сервера.
Вот теперь вы сможете отрегулировать отображение скрытых данных на сервере. Для этого вам необходимо зайти в пункт “Настройки”. Там найдите вкладку “Панель”. Перед вами откроется окно с общими настройками панели. В верхней части этого окна вы увидите пункт “Показывать скрытые файлы”. Вам необходимо отметить его галочкой. После этого отмечаете OK и задание можно считать выполненным. Теперь, если вы захотите настроить параметры доступа для сайта в файле htaccess, вы обязательно найдете его в файловой структуре сервера. Точно так же, как и другие прочие файлы конфигураций, которые по умолчанию были скрытыми. При этом, никто не сможет украсть ваши данные, потому что вы работаете не только по протоколу передачи данных FTP, но и по шифрованному соединению SSH.
УстановкаWinSCP
Переходим по ссылке выше и скачиваем установщик или портативную версию программы:

Если была скачана версия Portable, достаточно распаковать архив.
Описание программы
Winscp — это свободная графическая опция протоколов. Она предназначена для защищенного копирования файлов между персональным компьютером и интернет сервисами. Протокол передачи данных основывается на предыдущих версиях, но обновления случаются ежемесячно. Поддерживаются сразу несколько языков, среди которых есть и английский с русским.
Программа работает только в онлайн режиме, поэтому при включении опции необходимо выбрать сервер для соединения. Есть возможность создавать сразу несколько сессий и переключаться между ними в любое время.
Как просмотреть скрытые файлы в WinSCP
Как показать скрытые файлы на FTP
Некоторые программы FTP по умолчанию не отображают скрытые файлы, такие как файлы .htaccess. Это руководство покажет, как отображать эти файлы в клиентах FTP Filezilla и WinSCP .
Обратите внимание: Файлы обычно скрыты по какой-то причине, и их редактирование может привести к поломке. Убедитесь, что вы знаете, какие файлы вы редактируете, и, если не уверены, обратитесь за советом к веб-разработчику.
FileZilla
Откройте программу FTP Filezilla .
- В строке меню вверху экрана выберите Server .
- Выбрать Принудительно показать скрытые файлы .
- На панели Remote Site справа вы должны увидеть все свои файлы, включая все скрытые.
WinSCP
Откройте программу FTP WinSCP .
- В строке меню вверху экрана выберите Параметры , затем Параметры .
- Выберите Панели в левом столбце.
- Отметьте Показать скрытые файлы .
- На панели справа, показывающей удаленный сайт, вы должны теперь увидеть все файлы, включая скрытые.
Вот и все! Теперь вы знаете, как отображать скрытые файлы в FileZilla и WinSCP.
Достоинства над похожими программами
Утилита WinSCP является мощным функциональным инструментом и в отличие от других программных средств, например, того же Total Commander, может поддерживать сессию активной, что обусловлено отправкой пакета на сервер каждые 50 секунд. Данная возможность полезна тем юзерам, которые работают с несколькими подключениями, поскольку избавляет от необходимости подключаться всякий раз, когда нужно перейти к другой сессии.

При открытии объекта в WinSCP создаётся копия во временном файле, при изменении которого все коррективы заливаются на сервер. Таким образом, при сохранении изменений они тут же будут отражены на сайте. Кроме того, в WinSCP удобно работать с несколькими открытыми элементами, в том числе с разных FTP-аккаунтов, их вариации сразу загрузятся на сервер. Возможность редактирования файла прямо на сервере позволяет обойтись без лишних движений в виде скачивания, редактирования и повторной загрузки готового варианта.
Почему WinSCP видит скрытые данные в отличие от других клиентов
Другое дело WinSCP. Эту утилиту можно установить полностью бесплатно. Изначально ее использовали для работы с протоколом SCP, который необходим для копирования файлов на сервер и с него. Но сейчас протокол SCP уже считается устаревшим и им мало кто пользуется. На смену SCP пришел протокол SFTP в WinSCP. По сути, это тот же протокол для передачи данных на удаленный сервер, что и FTP, только он считается защищенным. То есть это комбинация FTP и шифрованного протокола SSH. А поскольку перехватить пароли и взломать SFTP куда сложнее, то у пользователей клиента WinSCP есть возможность просматривать скрытые данные на хосте, так как это безопаснее.
Как включить просмотр скрытых данных на сервере через клиент WinSCP
Для начала загрузите к себе на компьютер клиент WinSCP. Сделать это можно с официального ресурса разработчиков этой утилиты. С других сайтов лучше не скачивайте, иначе безопасный протокол будет нарушен вирусом, который вы установите вместе с утилитой, и смысла пользоваться SFTP тогда нет.
Учтите, что вы можете использовать WinSCP не только для просмотра файла htaccess и других скрытых данных, но и в качестве полноценного клиента для работы с удаленным сервером.
Утилита позволяет выполнять все основные операции в файловой системе сервера: можно переименовывать файлы, копировать их, загружать на компьютер и с ПК заливать данные на хост, менять свойства каталогов, создавать новые и т. д.
Как же приручить эту программу. Здесь Я описал стандартные и наиболее удобные настройки, некоторые конечно же могут поизвращаться и настроить всё под себя.
Но для начала, зачем она нужна:
1. Работает по защищенному протоколу SSH
Ну что Вы не верите, что такое возможно, ну тогда начнем.
При запуске программы нас приветствует следующее окно, которое просит ввести адрес по которому мы и будет соединяться, этот адрес, Вам должны выдать при покупке хостинга. Очень часто данные для подключения совпадают с данными по фтп. Итак приступим. В поле Host name введем IP адрес или доменное имя для подключения, затем в поле User name введем наш логин и в поле Password введем наш пароль . Теперь, что бы при следующем подключении не вбивать всё это заново нажмем на кнопочку Save .
У Вас появиться следующее окошечко, в котором нужно обозвать Ваше подключение, можете написать Вася, Петя или Маша, в данном случае я обозвал его мой хостинг по протоколу SHH . После как напишите, нажмите ОК .
Перед Вами откроется окно выбора подключения, программа очень гибкая и позволяет сохранять множество видов подключений. Выберите, кликнув по мой хостинг по протоколу SHH или по тому названию, которое дали Вы, и нажмите на кнопочку Login . Программа начет подключаться, если она будет задавать вопросы, например про кэширование, нажимайте ОК .
После как Вы подключитесь, Вы увидите окно с различными вкладками и Вашими директориями подобно FTP, но ведь нам еще нужно настроить этого зверька под себя, и так преступим. Вам нужно нажать сверху открывшегося окна кнопочку Options и выбрать вкладочку Preferences или просто нажать комбинацию клавиш Ctrl+Alt+P . Перед Вами откроется окно настроек, в котором мы должны выбрать вкладку Panels и выставить всё так, как показано на рисунке. Как видите, в следующем окне я заменяю Open на Edit .
Перед Вами окно выбора редактора. Нажимаете кнопочку Browse , и указываете местоположение Вашего любимого редактора.
Затем обязательно поставьте галочку возле External editors opens multiple files in one windows . Конечно же, Вы можете присвоить одним типам файлов один редактор, а другим типам файлов др. редактор, чем не прелесть? Уже вкушаете:) Ну чтож теперь нажмите ОК.
Теперь откройте вкладку Background и поставьте бутончик возле Show .
Это действие не является обязательным, но если Вы большой любитель программы PuTTY, то эта вкладочка Вам придется по душе, просто выберите файл с программой и нажмите поставьте галочку возле Remember session password and pass to PuTTY.
Теперь нам нужно указать временную диркторию. Зачем это нужно? Это необходимо для нормальной работы, т.к. winscp сначала закачивает файл на жесткий диск, а затем открывает его Вашим любимым редактором, не теряя при этом сессии. В данном случае я создал на диске C директорию TEMP и выбрал её в качестве временной. Не забудте убрать галочку возле Cleanup obsolete temporary directories on startup .
Что делать, если при подключении к серверу по FTP появляется ошибка?
Error listing directory
Could not retrieve directory listing
Illegal PORT command
Зайдите в настройки подключения и поставьте галочку возле надписи Пассивный режим:
Это отдельная возможность данной программы, и тут у программы возможностей просто уйма, но я расскажу про 2 наиболее мне подходящие.
Описание
Установка WinSCP
Если была скачана версия Portable, достаточно распаковать архив.
Как пользоваться
Подключение
И нажимаем Войти . Если система предложит принять сертификат, соглашаемся нажав Да .
Полезные настройки
С настройками по умолчанию программа работает полноценно, но для удобства использвоания можно сделать нижеописанное.
1. Язык
Переходим в раздел Языки и выбираем нужный. При необходимости, добавляем новый. После программу нужно перезапустить.
2. Скрытые файлы
По умолчанию, программа не показывает скрытые файлы на удаленных серверах. Это не совсем удобно. Переходим в раздел Панели и ставим галочку .
3. Редактор
4. Безопасность
5. Обновления и статистика
Если нет желания отправлять статистику, снимаем галочку Разрешить анонимный сбор статистики .
Для переноса сайта с локалхоста на хостинг и дальнейшей работы с ним нам понадобится FTP-клиент. По моему мнению, для операционной системы Windows, самым удобным и надежным является FTP-клиент WinSCP . О том где его скачать, как установить и настроить и пойдет речь в этой статье.
Где скачать WinSCP?
Установка WinSCP
Запустите скачанный файл (сейчас это winscp517setup.exe). Оставьте язык установки English, поскольку русского в предлагаемых вариантах нет. Не переживайте, это не язык интерфейса программы, а язык, который будет использоваться в процессе инсталляции.
В следующем окне оставляем типичную установку
Последнее окно итоговое. В нем перечислены все установки, которые мы только что выбрали. Просто нажмите Install . Скриншот тоже пропускаю. Начнется установка программы и в завершении появится последнее окно. В нем я снял галочку, чтоб не открывало стартовую страницу, оставил галочку о запуске программы. Жмем Finish.
Установка FTP клиента WinSCP успешно завершена. Программа запускается и открывается окно авторизации.
Настройка WinSCP
Настройка русского языка в WinSCP
Вас перенаправит на веб-страницу с таблицей доступных языков. Нужно найти Russian и кликнуть по ссылке, как показано на скришоте.
Настройка подключения WinSCP к серверу хостинга
Для дальнейших действий вам нужно найти письмо, которое вы получили от вашего хостинг-провайдера после регистрации аккаунта. В этом письме должны содержаться данные для доступа по FTP и по SSH.
Адрес сервера: host_name
Имя пользователя: user_name
Включение мастер пароля
Для повышения безопасности в WinSCP есть возможность включить мастер пароль.
Итак, мы установили и сделали основные настройки FTP клиента WinSCP. С помощью этой программы теперь мы сможем подключаться к серверу хостинг-провайдера, копировать на него файлы, забирать с него файлы и даже редактировать файлы непосредственно на сервере. Это нам понадобится при переносе сайта на хостинг и для дальнейшей работы с ним.
Жду ваших вопросов и комментариев.
Всем комфортной и безопасной работы!
Основная настройка
Обязательно настройте цвет фона панели WinSCP . Цвет должен быть выбран так, чтобы в команде (если идёт командная работа) он был одинаковой у всех. Это очень психологически важно и позволяет более эффективно обмениваться информацией, поскольку каждый человек привыкает к восприятию изображений именно в соответствии со сложившимися штампами. Для выбора цвета панели нажмите Select Color (ниже и правее File Protocol ) и выберите цвет.
Сохраните профиль для дальнейшей работы, нажав кнопку Save . При сохранении профиля будет предложено сохранить и пароль. Мы рекомендуем не сохранять пароль, а воспользоваться механизмом аутентификации с открытым ключём , описываемой ниже. Имя профиля мы выбрали [ protected] , чтобы различать его с именем профиля сохранённого в PuTTY :
WinSCP перекинет нас в окно списка сохранённых профилей. Следует выбрать наш [ protected] и нажать Login
WinSCP начнёт устанавливать соединение с сервером и попросит подтвердить подлинность сервера:
Аутентификация с открытым ключом
WinSCP понимает формат ключей PuTTY , поэтому для начала, следует проделать процедуру создания ключа в PuTTY , или взять уже готовый секретный ключ. В окне конфигурации его следует ввести в поле Private key file :
Как и PuTTY WinSCP может использовать агента аутентификации для хранения ключей. Именно агента PuTTY собственно он и использует. Поэтому все настройки агента совпадают с
Сейчас практически весь софт становится максимально «нашпигованным» и «привлекательным», что даже можно проводить конкурсы на тему «найдите 5 отличий между Chrome и Firefox». Мы все это к тому, что одновременно простой, надежный и узконаправленный софт актуален как никогда.
Для работы с ftp многие используют всеми известный Total Commander, способный работать в качестве файлового менеджера и ftp клиента. В плане работы с файлами к Тотал Коммандеру сложно придраться, но вот при работе с ftp и ssh нарекания есть. Например, временный файл отправляется на сервер только тогда, когда он будет закрыт в редакторе; то есть, при редактировании, например, css-файла и внесения изменений на сайте, необходимо закрыть его и только тогда смотреть на изменения, а чтобы продолжить внесение изменений нужно вновь открывать этот файл. Не очень-то и удобно.
Total Commander также закрывает сессию ftp через определённое время бездействия. Не знаем точно, но, похоже, что пакетов для поддержания соединения Тотал Коммандер не отправляет, поэтому при работе приходится постоянно переподключаться из-за разрывов соединения. Да и к слову, ftp далеко не самый лучший протокол для передачи данных, поэтому если сервер позволяет, то лучше использовать ssh; работать рекомендовано под протоколом ssh-2 в силу его повышенной безопасности.
Но все же Total Commander имеет жирный плюсик: все его настройки хранятся в закрытом ini-файле, который можно таскать с одного компьютера на другой и таким образом активировать свои настройки. Но теперь мы бы хотели поговорить о программе WinSCP, которая имеет ряд преимуществ перед Тотал Коммандером при работе с ftp и ssh (в конце материала рассмотрим возможность работы программы под sudo).
Что такое WinSCP
Чтобы инсталлировать русскую версию, необходимо выбрать пункт «Multilanguage Installation package» и в начале установки пакета выбрать «Russian» из представленного пакета языков. Даже если на момент скачивания последней версии перевод не будет доведен до ума, то тогда его придется скачивать дополнительно. Чтобы это сделать (уже после установки english version), перейдите на страницу «Перевод», скачайте перевод «Russian», после чего распакуйте полученный архив в каталог с утилитой WinSCP.
Возможности программы WinSCP:
Остановимся немного на интерфейсе. При открытии программы перед вами появится двухоконный интерфейс, который вы могли видеть в Total Commander и ему подобных программах. При открытии также придется выбрать сервер ля соединениия, ведь в оффлайн режиме программа работать отказывается. Также можно выбрать и интерфейс Explorer, и тогда окно будет разделено надвое: с левой стороны будет показано древо каталогов, а справой стороны список файлов и папок определённого каталога.
В отличие от того же Total Commander, программа WinSCP способна поддерживать сессию в рабочем состоянии, ведь каждые 50 секунд программа отправляет на сервер пакет, что и предотвращает закрытие сессии. Это будет очень полезно для тех, кто работает с множеством соединений (подключаться по несколько раз теперь не придется).
Работа с Sudo
Чтобы получить дополнительные привилегии в WinSCP, программу можно запускать с указанием команды sudo при указании в поле SFTP server пути к SFTP серверу. В зависимости от операционки путь может различаться, но в Ubuntu, например, это будет так: sudo /usr/lib/openssh/sftp-server
Чтобы юзер мог выполнять команду sudo без ввода пароля, необходимо внести изменения в файл /etc/sudoers и добавить в конец строки: имя_пользователя ALL=NOPASSWD: /usr/lib/openssh/sftp-server
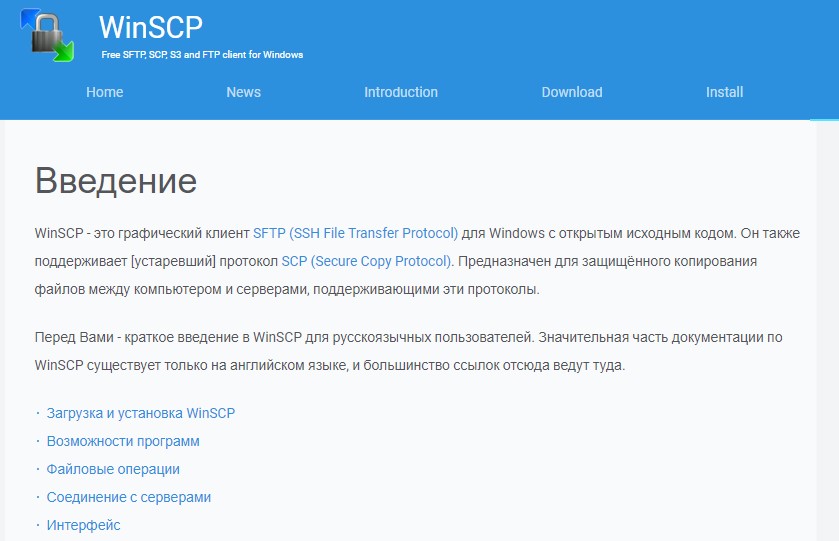
А чем пользуетесь для передачи файлов по ftp и ssh Вы? Хочу поделиться с вами информацией о клиенте WINscp которым я пользуюсь уже много лет.

WinCSP — это бесплатный графический клиент с открытым исходным кодом для Windows. Основная функция клиента – безопасная передача данных с локального компьютера на удаленный.
Графический пользовательский интерфейс
Работа с сервером через консоль, безусловно, имеет ряд преимуществ, но для работы с файлами гораздо удобней пользоваться графическим менеджером.
После запуска нам нужно указать данные для соединения, а именно:
- Протокол,
- Имя хоста,
- Порт,
- Имя пользователи, пароль.

Обычно я сохраняю соединения, а так же сохраняю пароль. После чего можно подключаться к хостингу и работать.
Мультиязычность
WinCSP переведен на множество языков. При установке, которая производится в два клика, появится предупреждение, что программа переведена на русский язык на 98%. Не волнуйтесь, для работы этого вполне достаточно. Даже если вы поставите, клиент на английском – ничего страшного, базовые команды можно перевести с легкостью даже если вы не знаете английского языка.
Работа через прокси сервер
Для работы через прокси сервер нужно выполнить следующие настройки
При создании соединения нажать на кнопку Еще -> Подключение->Прокси. Далее необходимо выбрать тип прокси, указать хост и порт, а, при необходимости, логин и пароль.

WinCSP не видит скрытые файлы
Однажды столкнулся с такой проблемой. Нужно отредактировать файл .htaccess но он как суслик в фильме ДМБ, его не видно, а он есть. Как в winscp показать скрытые файлы? Проблема решается довольно просто. Подключается к удаленному серверу. Параметры -> Настройки -> Панели, установить флажок показывать скрытые файлы.

Из краткого обзора на этом все. Если у вас возникли вопросы по работе с WinCSP, задавайте их в комментариях. Постараюсь ответить на них.
Читайте также:


