Как конвертировать veg в mp4 файл
VEP – это файл проекта редактирования видео. В нем содержится запись не видео, а только указаний, какие видеофрагменты нужно взять и как их «препарировать». Разработала формат VEP, то есть Video Editor Project, компания Online Media Technologies. Такие файлы создают, когда работаешь с программой AVS Video Editor. Эта программа предоставляет пользователю возможность делать свои видеоролики или домашнее видео. Файлы VEP в ответе за то, чтобы временные метки таких видеороликов были сохранены. Также они берут на хранение самые разные референтные данные, относящиеся к видеоролику. Такие данные могут содержать информацию, касающуюся и видеоданных, и аудиоданных. Файлы VEP применяют форматирование XML, но при этом у них хранятся еще несколько блоков бинарных данных, которые закодированы как текст для наброска видео и изображения. Файлы VEP, создаваемые при изготовлении видеофайла AVS, находятся в папке Content на компьютере пользователя, а она в свою очередь располагается возле папки проекта. Если появилась необходимость использовать программу AVS Video Editor, то учтите, что все файлы, подлежащие редактированию, должны иметь расширение VEP. Как только процесс редактирования видеоролика завершен, можно конвертировать его в оригинальный формат. Можно также оставить его в формате VEP.
MP4 – это сокращенное обозначение формата MPEG-4 Part 14. Его также могут называть MPEG-4 AVC. В данном случае аббревиатура AVC (Advanced Video Coding) – это расширенное кодирование видео. По названию формата нетрудно догадаться, что он необходим для работы с видео файлами. Формат впервые предложили в 1998 году. С тех пор MP4 считается одним из самых распространенных форматов файлов, с помощью которых хранят и передают мультимедиа. MP4 – это контейнерный формат, предоставляющий возможность комбинировать аудио, видео, субтитры и картинки в одном файле. Он также пригоден для того, чтобы размещать расширенное содержимое. Скажем, трехмерную графику, меню и интерактивные возможности. Существует немало портативных плееров и других девайсов, которые воспроизводят MP4. Для этого вполне подойдут также ПК или ноутбук. Формат MP4 – это надежное приложением, которое нуждается в относительно низкой производительности. И потому такой инструмент пользователи смогли задействовать для своих целей. Этот инструмент нашел широкое применение, поскольку технологии по производству все более мощных девайсов, как переносных, так и настольных с большой емкостью жесткого диска, постоянно развиваются. За счет того, что повышаются скорости различных видов подключений к глобальной сети, MP4 стал более доступным. Он действует, как и формат MP3, хотя и сложнее его. Формат сжимает файлы и остается качественным.
Конвертируйте HD-видео, MTS, M2TS файлы в MP4, MKV, AVI и более 180 форматов Windows и Mac.

Если вы любитель видео, то вам следует знать Sony Vegas . Это программное обеспечение для линейного редактирования, видео в основном в формате VEG, может воспроизводиться только Sony Vegas, а другие мультимедийные устройства не могут его открыть, например iPhone, iPod, Android, Windows Media Player, QuickTime , Windows Movie Maker. Значит ли это, что на этих устройствах нет возможности проигрывать VEG-видео?
Конечно, нет, если вы следуете методу, описанному в этой статье, используя профессиональные видеоконвертеры для преобразования VEG в формат MP4, поддерживаемый почти всеми электронными цифровыми устройствами, а затем воспроизводите VEG на других электронных устройствах очень просто. Так какой конвертер используется? А как конвертировать файлы VEG? Продолжайте читать разделы ниже.
Примечание: вы также можете узнать, как конвертировать TS в MP4.
Часть 1: Лучший конвертер видео
f2fsoft Video Converter - отличный конвертер видеоформатов Sony со множеством интересных функций, которых нет в других программах. Для получения подробной информации см. Следующие пункты:
1. f2fsoft Video Converter - популярный конвертер, конвертирующий любой файл VEG в MP4 для воспроизведения на мобильных устройствах.
2. Он может конвертировать любой другой формат видео в 180 видео форматов (включая видео, записанные на видеокамеры AVCHD / HD) для загрузки на YouTube и Vimeo. Такие как конвертировать M4A в MP3, конвертировать AAC в MP3 и конвертировать AVI в MOV и т.д.
3. Самым привлекательным моментом является то, что f2fsoft Video Converter может поддерживать видео высокой четкости на высокой скорости без потери качества.
4. Вы также можете редактировать видео по мере необходимости, сокращать длину видео, добавлять 3D-эффекты и смотреть 3D-фильмы, не выходя из дома.
Конвертируйте HD-видео, MTS, M2TS файлы в MP4, MKV, AVI и более 180 форматов Windows и Mac.
Часть 2: Как конвертировать файлы VEG в MP4?
Теперь вы должны загрузить f2fsoft Video Converter на компьютер в соответствии с вашими потребностями и выбрать версию «Загрузить для Windows» или «Загрузить для Mac».
Примечание: f2fsoft Video Converter, который вы скачали сейчас, представляет собой бесплатную пробную версию. Но если вы хотите получить лучший опыт, необходимо купить этот конвертер видео f2fsoft.
Конвертируйте HD-видео, MTS, M2TS файлы в MP4, MKV, AVI и более 180 форматов Windows и Mac.
Step1: Сначала вам нужно открыть f2fsoft Video Converter и затем щелкнуть Добавить файл кнопку для импорта видео VEG.
Step2: После успешного импорта видео вам необходимо установить выходной формат. На этом этапе MP4 будет использоваться в качестве формата вывода видео. Щелкните значок Профиль кнопку, чтобы войти в интерфейс вывода формата, затем нажмите кнопку Общее видео кнопку и, наконец, выберите MP4 это нормально.
Step3: Вы можете достичь своих целей, нажав 3 кнопки (Клип, 3D и Редактировать) в интерфейсе, чтобы фиксировать длину видео, добавлять 3D-эффекты и вносить в видео подробные настройки.
Step4: Теперь остался только последний шаг. Вам нужно только нажать на синий Конвертировать кнопку в правом нижнем углу интерфейса, чтобы завершить преобразование из VEG в MP4, просто сделайте это.
Дождавшись успешного преобразования видео, вы можете передать его на мультимедийное устройство для воспроизведения. Это удобно? Не сомневайтесь, приходите и скачайте его бесплатно, чтобы попробовать.
Конвертируйте HD-видео, MTS, M2TS файлы в MP4, MKV, AVI и более 180 форматов Windows и Mac.

Если вы всегда находитесь в Интернете, наверняка сталкивались с форматами файлов MPEG. Это цифровой видеоформат со сжатым видеоконтентом со звуком, который обычно используется для фильмов, распространяемых в Интернете. Он использует определенный тип сжатия, что значительно ускоряет потоковую передачу и загрузку. Кроме того, он обеспечивает высокое качество видео при довольно низкой скорости передачи данных. Однако такое высокое качество также является основной причиной неоправданно большого размера файла. Он жертвует размером файла ради качественного вывода. При этом их преобразование также пользуется спросом, и лучший выбор - преобразовать их в формат MP4. В связи с этим, эта статья дает представление о лучших инструментах конвертера на сегодняшний день, которые вы можете использовать для преобразования MPG в MP4.
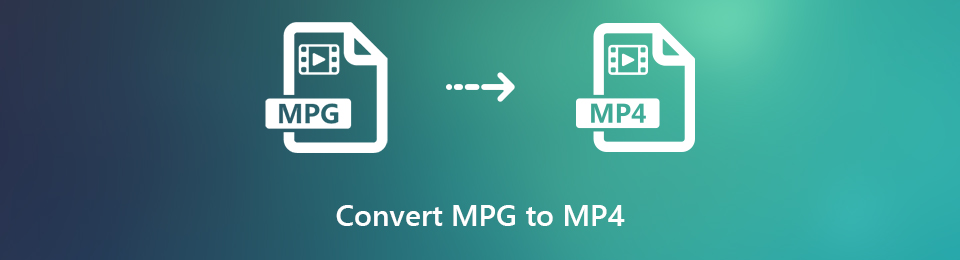
1. Почему вам нужно конвертировать MPG в MP4
Если вы столкнулись с той же ситуацией, о которой говорилось выше, то, возможно, это лучшее время, чтобы научиться конвертировать MPG в MP4, потому что их преобразование имеет множество причин и преимуществ. При этом ниже приведены основные причины, по которым вам нужно конвертировать MPG в MP4.
- Во-первых, преобразование MPG в MP4 даст вам высококачественный результат при одновременной экономии места для хранения. Благодаря этому ваше устройство сможет работать быстрее.
- Преобразование их в MP4 сделает их более совместимыми и доступными, поскольку MP4 является наиболее широко используемым видеоформатом, который поддерживается многими видеопрограммами и различными аппаратными устройствами.
- Наконец, вам необходимо преобразовать .MPG в .MP4, потому что это общий формат файлов, используемый для обмена видеофайлами в Интернете. Благодаря этому вы сможете без задержек делиться своим видеоконтентом.
Video Converter Ultimate - лучшее программное обеспечение для конвертации видео и аудио, которое может конвертировать MPG / MPEG в MP4 с высокой скоростью и высоким качеством изображения / звука.
- Конвертируйте любые видео / аудио, такие как MPG, MP4, MOV, AVI, FLV, MP3 и т. Д.
- Поддержка 1080p / 720p HD и 4K UHD конвертирования видео.
- Мощные функции редактирования, такие как Обрезка, Обрезка, Поворот, Эффекты, Улучшение, 3D и многое другое.
2. Как конвертировать MPG в MP4
Существует множество инструментов, программного обеспечения и способов конвертировать MPG в MP4. Конечно, некоторые довольны инструментом, который они используют, и многие все еще ищут лучший конвертер для своих нужд. Если вы хотите узнать, как конвертировать быстро, легко и практично, возьмите свое устройство сейчас и следуйте подробным инструкциям, приведенным ниже.
Как конвертировать MPG в MP4 с помощью FoneLab Video Converter Ultimate
Конвертер видео FoneLab Ultimate находится в списке лидеров по преобразованию видео в другой формат файла без потери качества видеоконтента. Он имеет простую в использовании кнопку и удобный интерфейс навигации, который привлекает пользователей, чтобы попробовать. Более того, одна из его многих замечательных функций - это возможность конвертировать MPG в MP4 или наоборот. Помимо этого, он также позволяет добавлять, объединять видео и аудио файлы, создавать, управлять пакетными преобразованиями и многое другое. Все эти невероятные функции содержатся в одном программном обеспечении, которое можно установить на компьютеры Windows или Mac. Ниже приведены основные шаги, которые необходимо выполнить:
Чтобы преобразовать MPG в MP4:
Video Converter Ultimate - лучшее программное обеспечение для конвертации видео и аудио, которое может конвертировать MPG / MPEG в MP4 с высокой скоростью и высоким качеством изображения / звука.
- Конвертируйте любые видео / аудио, такие как MPG, MP4, MOV, AVI, FLV, MP3 и т. Д.
- Поддержка 1080p / 720p HD и 4K UHD конвертирования видео.
- Мощные функции редактирования, такие как Обрезка, Обрезка, Поворот, Эффекты, Улучшение, 3D и многое другое.
Шаг 1 Установите FoneLab Video Converter Ultimate на свое компьютерное устройство. После этого он будет автоматически запущен. Если нет, просто дважды щелкните программу на рабочем столе.
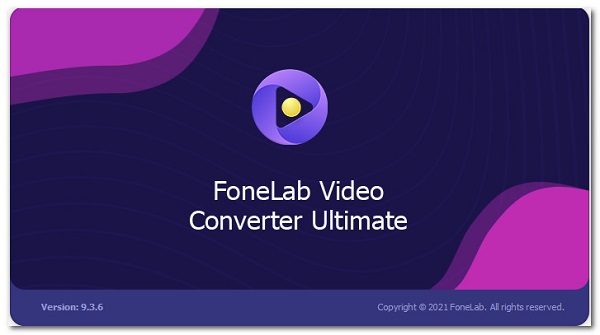
Шаг 2 В главном интерфейсе вы увидите кнопку со знаком плюса (+), куда нужно добавить или перетащить файл для преобразования. Просто добавьте или перетащите файл.
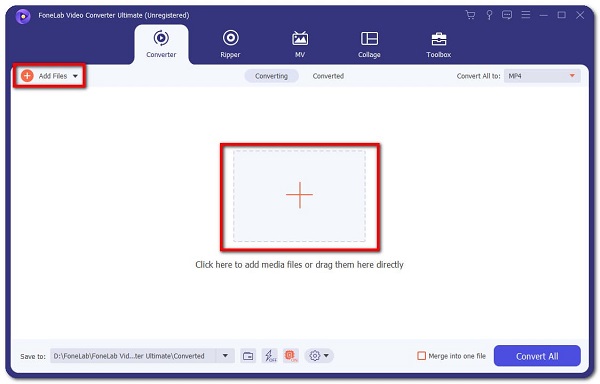
Шаг 3 После этого он покажет вам другие функции, такие как редактирование, обрезка и включение субтитров. В нашем случае просто щелкните выходной формат справа от выходного видео. Тогда выбирай MP4 в качестве формата выходного файла.

Шаг 4 Найдите папку, в которой вы хотите сохранить преобразованное видео, нажав кнопку «Папка» в нижней части интерфейса. Затем щелкните значок Конвертировать все кнопку, и она автоматически сохранится на вашем устройстве.
Чтобы преобразовать MP4 в MPG:
Шаг 1 Используя то же программное обеспечение, добавьте или перетащите файл MP4 для преобразования на кнопку со знаком плюса в интерфейсе.
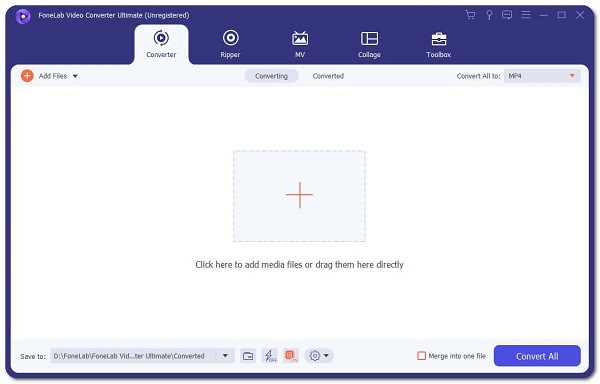
Шаг 2 После этого выберите MPG в качестве формата выходного файла.
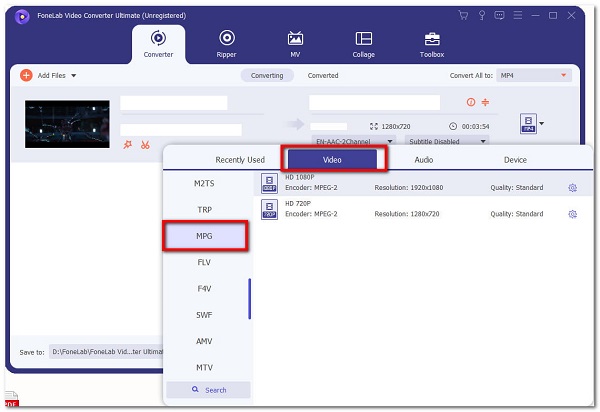
Шаг 3 Выберите папку, в которой вы хотите сохранить преобразованное видео. Затем щелкните значок Конвертировать все кнопку, и он автоматически сохранится.
Как конвертировать MPG в MP4 с Adobe Premiere
Adobe Premiere - это профессиональная программа для редактирования видео для создания видеоконтента. Это приложение профессионального уровня, которого более чем достаточно для большинства ситуаций редактирования видео. Его можно использовать для простой сборки и редактирования, добавления аудио и видео эффектов, создания заголовков, управления и экспорта вывода вашего проекта в любой формат файла в соответствии с вашими предпочтениями. Однако использование этого инструмента может быть затруднено, поэтому для вашего удобства мы упростили шаги. При этом вот основные шаги, которые необходимо выполнить:
Шаг 1 Сначала установите Adobe Premiere на свой компьютер, а затем запустите программное обеспечение.
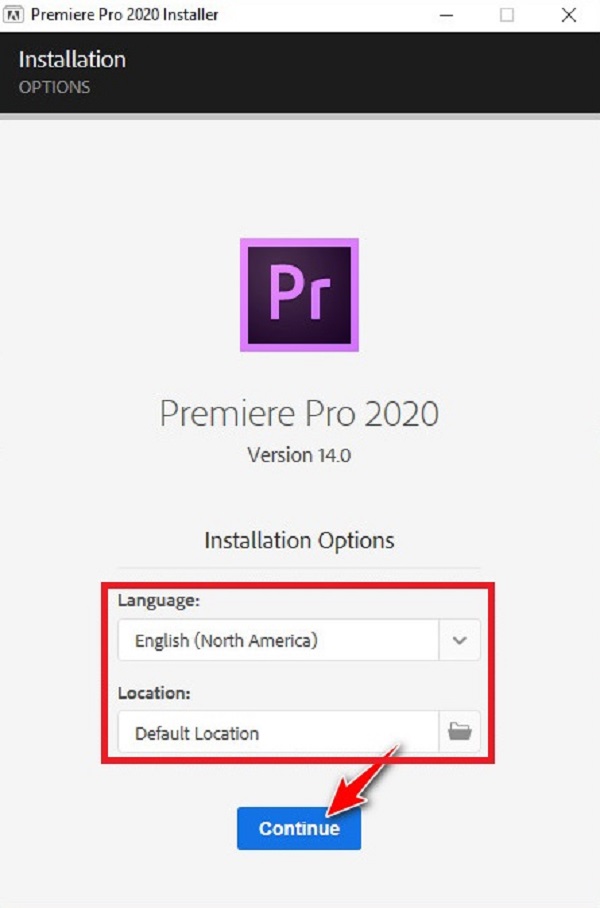
Шаг 2 В главном интерфейсе щелкните значок Файл в верхней левой части, затем щелкните Импортировать Файл. Затем выберите файл MPG, который нужно преобразовать.
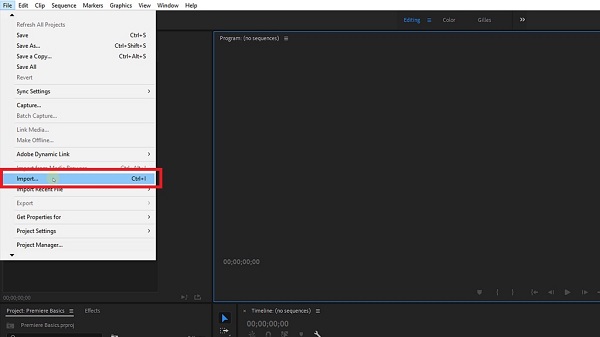
Шаг 3 Подождите, пока файл MPG полностью отобразится. Перейдите на панель «Файл», нажмите «Экспорт», а затем «Медиа».
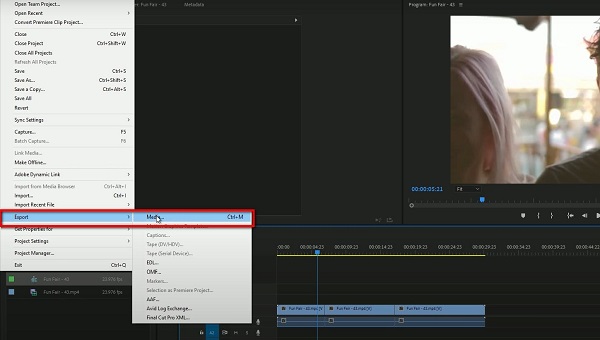
Шаг 4 На панели настроек экспорта перейдите к Настройки экспорта, затем выберите H.264, и видеофайл будет сохранен в формате MP4. Затем найдите папку, в которой вы хотите сохранить преобразованный файл.
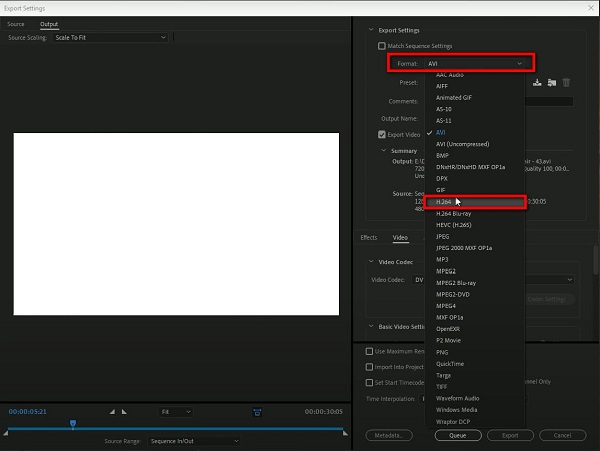
Шаг 5 Наконец, нажмите Экспортировать кнопка в нижней части Настройки экспорта. Когда рендеринг будет завершен, он будет автоматически сохранен на вашем устройстве, и все готово.
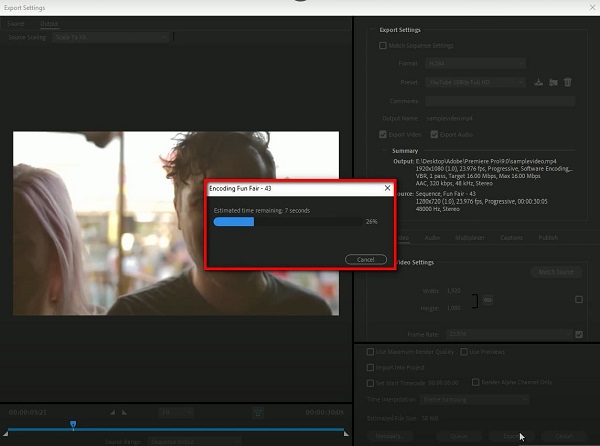
Как конвертировать MPG в MP4 онлайн
Преобразование с помощью онлайн-инструмента - еще один практичный способ конвертировать .MPG в .MP4 без установки дополнительных приложений, инструментов или программного обеспечения. Но у онлайн-конвертеров есть определенные ограничения, такие как размер файла, который нужно преобразовать, и ограниченный формат ввода и вывода. Тем не менее, если вы хотите конвертировать MPG в формат MP4 онлайн, вы можете конвертировать его в CloudConvert. Это онлайн-конвертер, конвертирующий ваши видеофайлы в другие форматы. Ниже приведены шаги, которые необходимо выполнить:
Шаг 2 Нажмите Выберите файл кнопку и добавьте или перетащите MPG видео файл.
Шаг 3 После добавления или перетаскивания файла щелкните значок Конвертировать кнопка в нижней части интерфейса.
Шаг 4 Когда рендеринг будет завершен, нажмите зеленую кнопку «Загрузить», и он будет автоматически загружен и сохранен на вашем устройстве.
3. Полномасштабная сравнительная таблица конвертеров 3 MPG в MP4
| Конвертер видео FoneLab Ultimate | Adobe Premiere | Онлайн-конвертер (CloudConvert) | |
| Качество вывода / преобразование без потерь | Высокое качество | Качество продукции | Качество продукции |
| Скорость конвертации | Быстрый процесс преобразования | Требуется время для рендеринга | Требуется время для рендеринга |
| С помощью инструмента настройки | Да | Да | Да |
| Размер выходного файла | Маленький размер файла | Большой размер файла | Большой размер файла |
| Поддерживаемые операционные системы | Windows и Mac | Windows и Mac | Windows и Mac |
4. Часто задаваемые вопросы о преобразовании MPG в MP4
1. MP4 работает лучше, чем MPG?
Помимо того, что это наиболее совместимый и доступный формат видеофайлов, поскольку он поддерживается большинством видеопрограмм. MP4 работает лучше и превосходен по сравнению с форматом файлов MPG по той причине, что он имеет высокое качество и небольшой размер. Технически MP4 работает лучше, чем MPG, поэтому лучше конвертировать MPG в MP4, конечно, с помощью FoneLab Video Converter Ultimate.
2. Безопасны ли онлайн-конвертеры видео?
Онлайн-конвертеры безопасны в использовании, если вы хотите преобразовать видео в новый формат файла. Учитывая, что он не будет запрашивать какую-либо важную информацию для его использования. Если его спросят, возможно, его использование небезопасно и рискованно.
3. Преобразование формата видеофайла в другой снижает качество?
Когда вы конвертируете формат видеофайла в другой формат, есть большая вероятность того, что качество будет снижено. Вот почему, если вам нужно преобразование без потерь, лучше всего использовать FoneLab Video Converter Ultimate, поскольку он позволяет преобразовывать быстро и легко без потери качества.
Эта статья доказала, что есть много способов конвертировать MPG в MP4 и наоборот. Наряду с вашими трудностями при конвертации, мы представляем вам способы, которые вы можете использовать. Среди решений Конвертер видео FoneLab Ultimate это лучший и наиболее рекомендуемый конвертер, поскольку он явно показал преимущества среди других конвертеров. Нужно конвертировать? Попробуйте прямо сейчас.
Video Converter Ultimate - лучшее программное обеспечение для конвертации видео и аудио, которое может конвертировать MPG / MPEG в MP4 с высокой скоростью и высоким качеством изображения / звука.
Это наиболее полный и мощный многоформатный конвертер видео, который быстро конвертирует видеофайлы в более чем 200 форматов и устройств без потери качества.





Конвертируйте видео легко и быстро
Vidmore Video Converter поддерживает преобразование всех популярных видеоформатов. Он позволяет экспортировать видеофайлы в широкий спектр форматов и устройств. Вы можете легко выбрать выходной формат и легко конвертировать видео. Постоянно добавляются новые форматы, делая программное обеспечение более мощным.
Любой формат Конвертируйте видео в более чем 200 форматовVidmore Video Converter позволяет конвертировать все распространенные мультимедийные форматы, включая AVI, MKV, MOV, MP4, WMV, WebM, M4V и FLV. Вы можете легко изменить формат вашего видео файла.











Это программное обеспечение для обработки видео предлагает вам более 100 предустановок для всех популярных устройств и гаджетов, включая последние модели iPhone, iPad, Samsung Galaxy, Sony PlayStation, TV и других.

































Конвертируйте фотографии или кадры в фильм профессионального уровня
Будь то момент, который изменит вашу жизнь, например свадьба, или обычный момент, например, первое путешествие во времени, у нашего полностью оборудованного создателя фильмов есть богатые шаблоны на все случаи жизни. Добавьте свои любимые фотографии, кадры и музыку, чтобы за считанные минуты создать свой собственный великолепный слайд-шоу из фотографий и видео.

Различные шаблоны для вашего фото-видео
Этот супер-простой редактор фото-видео позволяет легко рассказывать истории из жизни и запоминать особые случаи, такие как свадьбы, дружеские встречи, деловые обеды, праздники или дни рождения. Вы также можете добавить музыку, тексты, эффекты и т. Д., Чтобы довести фото до совершенства.

Создавайте видео для разных платформ
Отточив свой фильм, вы можете сохранить потрясающее творение как MP4, MOV или любой другой популярный формат. Кроме того, вы можете опубликовать его на своих любимых сайтах, включая YouTube, Facebook, Vimeo и многие другие, чтобы произвести впечатление на свою семью, друзей или подписчиков.
Создавайте потрясающие видео и фотоколлажи
Создайте красиво оформленный видеоколлаж с видео, изображениями, музыкой и GIF-файлами за несколько минут. Создатель коллажей Vidmore Video Converter прост в использовании и увлекателен.
Выберите из наших дизайнерских сеток макетов, чтобы ваши видео выделялись среди других. Вы можете добавить цвет в свой макет и гибко изменить размер сетки коллажа.
Редактируйте на ходу
Усовершенствуйте создание видеоколлажей с помощью наших простых в использовании инструментов редактирования. Легко редактируйте свои видео и добавляйте тексты, субтитры, фильтры или эффекты, чтобы создать шедевр.
Добавить музыку в видео коллаж
Чтобы создать потрясающий коллаж из музыкального видеоклипа, вы можете добавить свою любимую песню для воспроизведения в видео, чтобы вызвать определенное настроение.

Качественная обработка видео
С Vidmore Video Converter вы можете полностью контролировать качество видео. Это программное обеспечение может сохранять исходное качество ваших видео, в том числе в формате 1080p HD и 4K Ultra HD. Профессиональные алгоритмы обработки видео поддерживают высокое визуальное качество, но при меньшем размере файла.
Конвертируйте видео 4K UHD в любой видеоформат для любого устройства
Вывод видео в формате 1080p HD и 720p HD с отличным качеством изображения
Воспользуйтесь преимуществами оптимального перекодирования без потери качества
Оптимизируйте профили вывода с помощью тщательно продуманных встроенных настроек
Скорость преобразования видео в 50 раз выше
Vidmore Video Converter признан самым быстрым конвертером видео для Windows и Mac. Благодаря самой передовой в мире технологии ускорения вы можете конвертировать видео в 50 раз быстрее. Скорость преобразования резко возрастает на компьютерах с процессорами Intel, NVIDIA и AMD.
Благодаря высокоскоростным алгоритмам обработки видео, Vidmore Video Converter может конвертировать видео в качество 4K / 1080p HD со скоростью в 50 раз быстрее.



Поддержка расширенного аппаратного ускорения NVIDIA CUDA, NVENC, Intel QSV и AMD APP для быстрого преобразования видео.

В полной мере используйте свой многоядерный процессор для преобразования видеофайлов с использованием разных ядер, ускоряя преобразование каждого отдельного файла.
Простое и эффективное редактирование видео
Vidmore Video Converter оснащен встроенным легким видеоредактором и позволяет с легкостью создавать и редактировать ваши персонализированные видео. Он может удовлетворить все общие требования к редактированию видео с помощью простого в использовании интерфейса. Узнайте, что вы можете сделать с помощью этих параметров редактирования.
- Отделка
- Повернуть
- Обрезать
- Эффект
- Объединить
- Водяной знак
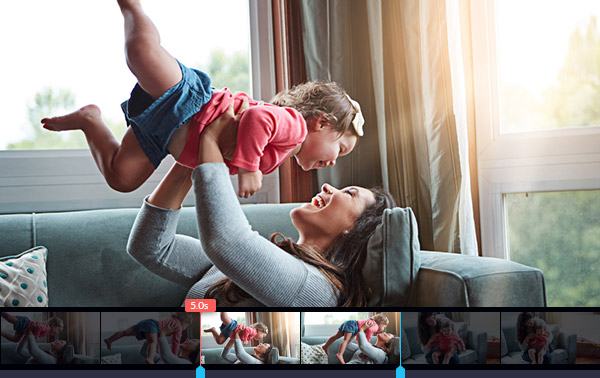
Редкая удача, когда видео не нужно обрезать или разбивать. С помощью Vidmore Video Converter вы можете отрезать конец или начало видео, или и то, и другое, чтобы вырезать клип из середины видео. Эта функция упрощает сокращение видео.
Эта функция обрезки также пригодится, когда вам нужно разделить длинный видеофайл на небольшие клипы. После того, как вы вырежете нужные сегменты, программа может выводить каждый клип отдельно или объединять их в новое видео без потери качества.

Если вы когда-либо записывали видео на свой смартфон только для того, чтобы найти его перевернутым или перевернутым, тогда вы знаете, как неприятно будет смотреть его позже. Это ошибка многих людей. Но не волнуйтесь. Vidmore Video Converter предлагает быстрый способ решить эту проблему.
Это программное обеспечение может переворачивать видео по вертикали и горизонтали, вращать на 90 градусов, вращать на 180 градусов или вращать 270 градусов. Одним щелчком мыши вы можете сохранить повернутое видео под правильным углом по вашему запросу.
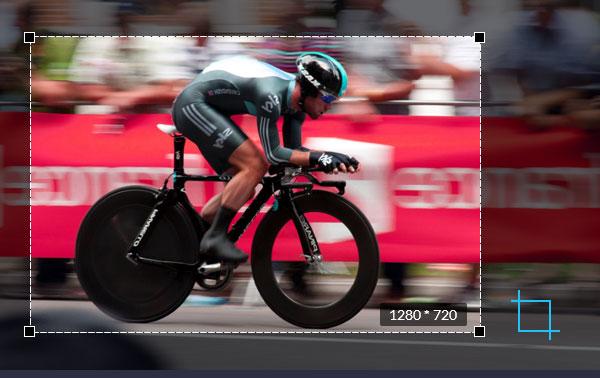
Вы когда-нибудь загружали видео с водяным знаком в углу или с черными краями вокруг? Если вам нужно вырезать ненужную часть отснятого материала, Vidmore Video Converter - идеальное решение.
С помощью этой функции кадрирования вы можете легко кадрировать видео и удалять любые нежелательные помехи с краев видео. Всего за несколько кликов вы можете очистить кадр и удержать внимание аудитории именно там, где вам это нужно.

Самые основные и важные настройки редактирования видео - это не что иное, как изменение визуальных эффектов, таких как яркость, контраст, насыщенность и оттенок. Вы можете вручную оптимизировать снимок видео, настроив эти эффекты. Используйте Vidmore Video Converter, чтобы создавать персонализированные видео с потрясающими визуальными эффектами.
Иногда вам может потребоваться увеличить громкость видео, чтобы вы могли наслаждаться им даже в шумной обстановке. В этой функции вы можете найти простой вариант увеличения громкости до 200%.
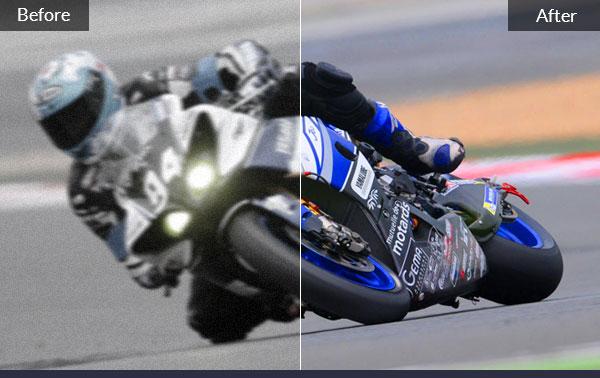
Если вы скачали фильм, который разделен на несколько клипов, вы можете легко использовать Vidmore Video Converter для объединения клипов в один файл. Одним щелчком мыши вы можете объединить выбранные видеофайлы и экспортировать их в новый файл. Независимо от формата видеоклипов программа может обрабатывать и объединять их вместе.
Кроме того, когда вы разрезаете видео на клипы, вы можете активировать опцию объединения, чтобы объединить сегменты и создать новое видео.
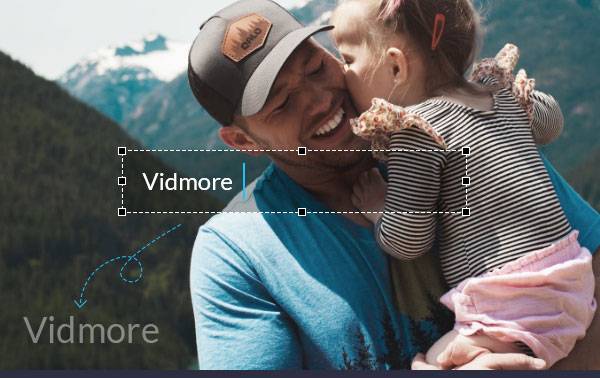
Если вы записали видео и хотите загрузить его на YouTube, необходимо добавить водяной знак или информацию о владельце, например подпись. Зрители должны знать первоначального создателя просматриваемого контента.
С Vidmore Video Converter вы можете защитить свой видеоконтент и бренд, добавив водяной знак в свое видео. Вы можете использовать текст и изображение (логотип) в качестве водяного знака для видео, а затем поделиться своим видео в Интернете.
Простой интерфейс упрощает преобразование видео

Нажмите «Добавить файл», чтобы импортировать видео, которые вы хотите преобразовать, или перетащите файлы в рабочую область программы.

Щелкните стрелку раскрывающегося списка «Профиль» и выберите целевой формат для преобразования видео или тип устройства. Нажмите «Настройки», чтобы настроить качество.
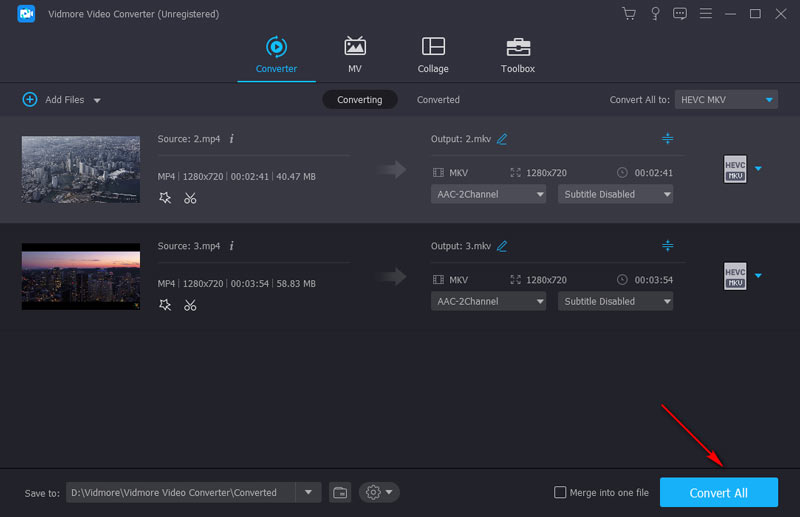
Отзывы пользователей
Vidmore Video Converter используют более 100 000 пользователей. Узнайте, почему это нравится клиентам.
Функция видео конвертера точно такая же, как и рекламируется. Программное обеспечение простое и не требует особого обучения тому, как его использовать.

Очень доволен этой программой. Мне удалось конвертировать видео с моего Sony CX405. Функции редактирования очень просты в использовании.

Мне нравится простота использования в сочетании с мощными функциями. Это программное обеспечение поддерживает видео 4K с кодеками H.265. Очень впечатляюще.
Узнайте больше, предлагаемые Vidmore Video Converter
Мы собрали множество советов и рекомендаций, которые помогут вам полностью разобраться в использовании Vidmore Video Converter.
Читайте также:


