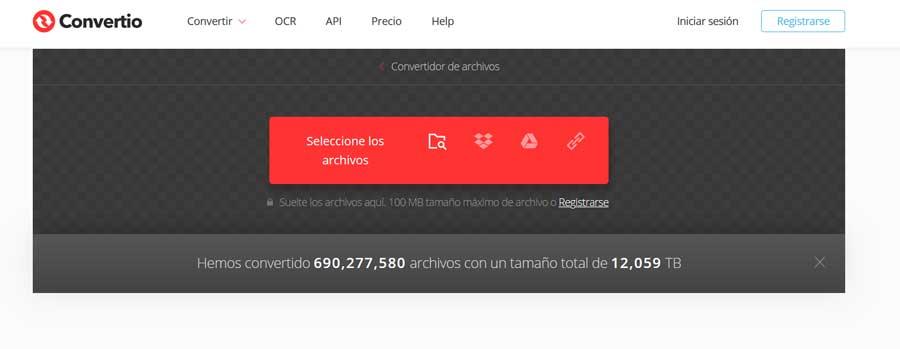Как конвертировать несколько файлов одновременно
В это время у нас есть возможность выполнять на наших компьютерах все виды работ, от самых сложных до самых простых. Даже когда вы играете в игры, смотрите фильмы или разговариваете с другими пользователями, PC будет большим подспорьем.
Фактически, как большинство из вас уже знает из первых рук, современные компьютеры полезны как для работы, так и для развлечений дома. Со всем этим, в этих же строках мы сосредоточимся на режиме работы, который не перестает расти с течением времени. В частности, мы говорим о Автоматизация делопроизводства сектор, в котором задействовано большое количество программ, платформ и типов файлов.
Имейте в виду, что во всем, что касается автоматизации делопроизводства, мы можем говорить не только о текстах, которые мы делаем, например, с помощью Word. Это то, что идет намного дальше и охватывает множество других типов использования и приложений. В этих строках мы сосредоточимся на двух наиболее часто используемых типах файлов. В частности, мы имеем в виду популярные файлы, которые мы создаем с помощью вышеупомянутого Word, Документы , и универсальный PDF-файлы .
Преимущества пакетного конвертера Word в PDF
Утилита и как использовать файлы Word DOC
Что ж, мы рассказываем вам все это, потому что во многих случаях мы обнаруживаем, что хотим конвертировать файлы между обоими форматами. Именно здесь мы хотим помочь вам в этом. Предположим, что файлы Word DOC - это формат для создания и редактирование документов в Microsoft программа. В то же время важно знать, что большинство текстовых решений на рынке уже совместимы с этим же форматом файлов.
Кроме того, они могут состоять не только из текстов, но и из многих других дополнительных элементов. Здесь в игру вступают фотографии, графики, таблицы и т. Д. Именно программы, совместимые с ними, позволяют нам добавлять эти дополнения. Например, в популярном Word мы достигаем этого с помощью пункта меню «Вставить».
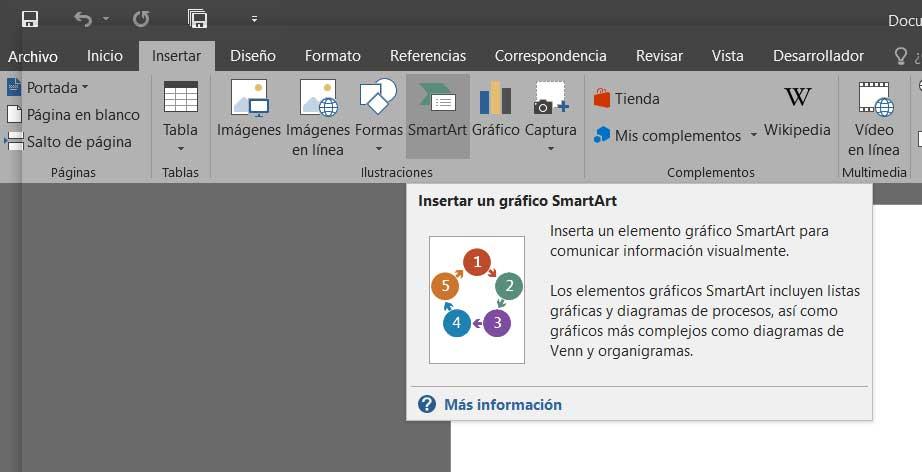
Преимущества, которые предлагают нам файлы PDF
С другой стороны, мы можем найти все более популярные файлы в формате PDF. Следует отметить, что они чаще используются в официальных документах, счетах или файлах, которые передаются через Интернет. Вы должны знать, что после создания эти файлы гораздо сложнее изменить, чем DOC файл как те, о которых мы говорили ранее.
В то же время мы можем сказать, что их можно открывать и читать их содержимое с большим количеством программы . Среди них мы находим несколько специфических для всего этого, а также Интернет браузеры, например.
Конвертируйте сразу несколько DOC в PDF с помощью пакетного конвертера Word в PDF
Эти решения, о которых мы только что рассказали, очень полезны, когда речь идет о преобразование один файл. Для этого достаточно загрузить соответствующий файл на рассматриваемую платформу, чтобы работа началась. Таким образом, для этого легко прибегнуть к любому бесплатному онлайн-конвертеру, подобному рассмотренным. Но проблема может возникнуть в том случае, если мы хотим преобразовать много DOC Документация из Word в PDF за один присест. У нас всегда есть возможность сделать это по одному, но тогда задача может стать несколько утомительной или утомительной.
Именно для всего этого мы и поговорим о решении для всего этого ниже. В частности, мы покажем вам, как конвертировать много Word Документация в PDF одновременно и быстро. В частности, мы имеем в виду программу, которую мы можем получить бесплатно и которая совместима с самыми последними версиями Windows. Это называется Пакетный конвертер Word в PDF, и это полезное приложение, которое будет очень полезно.
Как следует из названия, с помощью этого программного решения у нас уже будет возможность конвертировать файлы Word в PDF в пакетном режиме. Это означает, что в случае необходимости мы можем выбрать много Word документы в формате DOC для преобразования и автоматической обработки. Это избавит нас от необходимости идти по одному, чтобы получить то, что мы действительно ищем, а именно преобразовать их в PDF.
Сказать, что для достижения этого, что мы комментируем, нам нужно только загрузить и установить программу как таковую на Windows ПК. Далее мы находим простой пользовательский интерфейс, с которым у нас не будет никаких проблем.
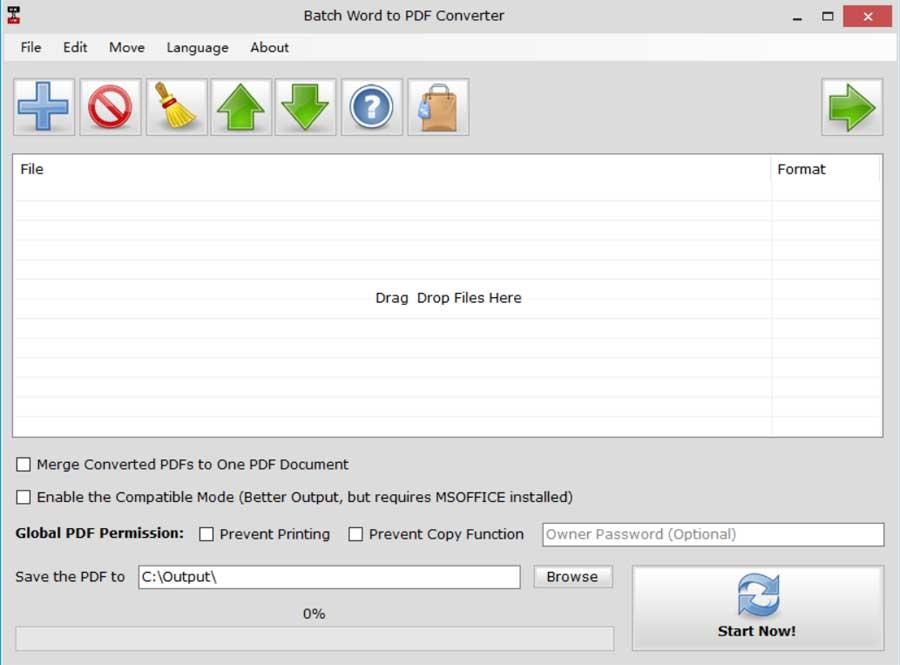
Поэтому в его верхней части мы видим, что появляется панель инструментов с параметрами главного меню. Оттуда мы можем добавить файлы, которые собираемся конвертировать, то есть файлы DOC. Конечно, чтобы ускорить процесс, мы можем перетащить их все сразу из File Explorer в пакетный конвертер Word в PDF интерфейс . Таким образом, как только мы все загрузились в программу, нажмите кнопку «Начать сейчас», чтобы запустить процесс сразу.
Альтернативные варианты для пакетного конвертера Word в PDF
Как только мы узнаем все это, в то же время важно знать, что для нас все более распространено преобразование документов DOC из Word в PDF-файлы . Это то, что мы можем сделать легко и быстро с помощью множества онлайн-программ или платформ.
Это случай, например, Document Cyborg, веб-приложения, совместимого с множеством форматов офисных файлов. Поэтому здесь мы можем работать с вышеупомянутыми DOC и PDF, а также с TXT, ODT или EPUB . Для всего этого нам нужен только доступ эту ссылку .
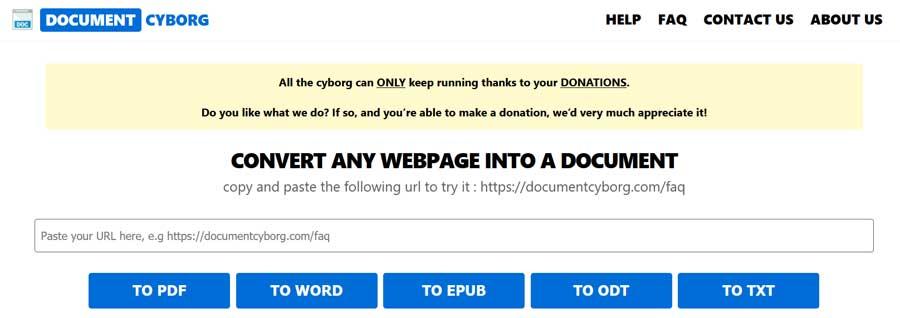
В то же время мы также можем использовать другое аналогичное предложение под названием Convertio, к которому вы можете получить доступ. отсюда . Как и в предыдущем случае, это Интернет-приложение также поддерживает преобразование нескольких форматов файлов, включая те, о которых мы говорим в этих строках.
Как бесплатно скачать пакетный конвертер Word в PDF
Как мы упоминали ранее, это бесплатная программа, которая позволяет конвертировать множество документов Word в PDF одновременно. Скажите, что это бесплатная программа, которую всегда ценят, которую мы можем получить и скачать с эту ссылку .

Программный пакет Microsoft Office уже давно умеет экспортировать документы в PDF. Эта опция появилась в версии 2007. Работает она очень просто:
1) Вы открываете текст в Microsoft Word, таблицу в Excel или презентацию в PowerPoint,
2) Нажимаете на логотип Microsoft Office в левом верхнем углу программы и в появившемся меню выбираете: «Сохранить как => PDF».
3) Осталось задать имя файла PDF и выбрать папку для его сохранения.
Собственный экспорт документов, реализованный средствами Офиса, решает задачу конвертирования документов в PDF на порядок лучше и точнее, чем, например, независимые конвертеры документов, работающие по принципу виртуальных принтеров. Всё дело в том, что при прохождении документа через систему печати Windows, он теряет часть информации. Например, теряются гиперссылки из текста. Для вывода на бумагу они не нужны, поэтому такая информация на принтер и не передается.

Функция экспорта прекрасно работает, если нужно конвертировать в PDF пару-тройку документов. Но если таких документов десятка два, то открывание их по одному и повторение для каждого из них пунктов с первого по третий превращается в довольно нудное занятие. Вот хороший пример работы, которую просто необходимо автоматизировать!
И программа DocuFreezer прекрасно справляется с этой задачей!
Добавьте ваши 20 документов в список DocuFreezer и нажмите на кнопку Start. Документы будут конвертированы в PDF быстрее, чем вы успеете заварить себе новую чашку чая!
В список выходных форматов программы DocuFreezer кроме PDF входят так же JPEG, TIFF и PNG. А в будущих версиях программы запланированы к внедрению функции наложения водяных знаков и подписывание файлов PDF цифровой подписью.

Первая версия DocuFreezer бесплатна для личного использования.
Обычно Универсальный Конвертер Документов используется для конвертации единичных файлов в изображения или формат PDF. Но как быть, если таких файлов несколько десятков или сотен и они в разных форматах? Конвертер сам по себе не предназначен для этих целей: вам потребуется открывать и конвертировать каждый из файлов в отдельности, а это не всегда удобно. Поэтому в дополнение к Универсальному Конвертеру Документов мы разработали еще одну программу.
И для личного использования программа бесплатна.
Пример того, как сконвертировать файлы в формат PDF, представлен в видеоролике ниже. Ниже вы также найдете пошаговую инструкцию со скриншотами.
Какие файлы можно сконвертировать
По своей сути Универсальный Конвертер Документов – это виртуальный принтер. То есть, программа может конвертировать любые файлы, которые пригодны для печати.
Print Conductor не столь всеяден. Он может распечатать файлы более 50 разных форматов: PDF (включая защищенный паролем), Microsoft Office, AutoCAD, OpenOffice, а также изображения, текстовые файлы и т.д.
Таким образом, то какие файлы вы сможете сконвертировать, ограничено форматами, которые поддерживает Print Conductor.
Какие файлы можно получить
Таким образом, если Print Conductor используется для конвертации документов, то форматы итоговых файлов ограничены тем, какие форматы поддерживает виртуальный принтер. В нашем случае это Универсальный Конвертер Документов.
Он поддерживает сохранение BMP, DCX, GIF, JPEG, PNG, TIFF, PDF. Причем, вы можете получить PDF следующих разновидностей: PDF/A, PDF, защищенный паролем, растровый PDF, PDF с возможностью поиска по тексту.
Как сконвертировать много файлов за раз при помощи Универсального Конвертера Документов и Print Conductor
- Откройте Print Conductor и добавьте в интерфейс программы те файлы, которые вы хотите сконвертировать. Выберите Универсальный Конвертер Документов в качестве принтера по умолчанию. Нажмите Свойства Принтера.
- Кликните Формат файла и выберите PDF
- Кликните Файлы и папки и выберите Путь к выходной папке. Новый файл в формате PDF будет сохранен в выбранной папке.
- Кликните Пост-обработка и поставьте галочку в поле Отключена. Нажмите ОК для сохранения всех настроек.
- Старт печати
Теперь все ваши документы сконвертированы в формат PDF.
Дополнительные возможности программ Универсальный Конвертер Документов и Print Conductor
Автоматизация печати и конвертирования большого количества файлов
Если вам необходимо сконвертировать большое количество файлов в разных форматах, то обычно вам приходится открывать каждый файл по отдельности в своей программе и отправлять их на печать. Print Conductor позволит избежать этого. Просто добавьте файлы в интерфейс программы, и Print Conductor напечатает их все.
Объединение файлов различных форматов в один многостраничный PDF файл
При помощи программ Print Conductor и Универсальный Конвертер Документов можно объединять файлы различных форматов в единый многостраничный PDF файл. Например, вы можете создать один файл PDF из нескольких изображений, документов, презентаций и диаграмм.
Добавление водяного знака
Сконвертированные вами файлы можно защитить водяным знаком. Эта опция доступна в настройках программы Универсальный Конвертер Документов. Водяной знак может представлять собой как текстовый, так и графический файл.
Где скачать
Стоимость лицензии для коммерческого использования составляет $49.
«В нашем отделе мы используем Microsoft Access и Microsoft Visio. Раньше для подготовки документов к сдаче в архив нам приходилось сначала печатать их на принтере, а затем использовать сканер для получения файлов TIFF. В настоящее время мы используем Универсальный конвертер документов, который экономит наше время и деньги. Для нас очень важно, что Универсальный конвертер документов позволяет экспортировать документы из разных приложений в один многостраничный TIFF.»
С помощью онлайн-сервисов Adobe Acrobat можно быстро и просто объединить несколько файлов PDF в единый документ PDF. Попробуйте сами
Один PDF-файл вместо нескольких
Хранить и просматривать файлы станет удобнее, если объединить несколько файлов в один документ PDF. После объединения файлов PDF войдите в свою учетную запись, чтобы переупорядочить отдельные страницы или предоставить доступ к объединенным файлам.
Лучшие онлайн-инструменты для работы с PDF
Именно компания Adobe разработала формат PDF. Используйте онлайн-инструменты для объединения PDF-файлов, где бы вы ни находились.
Руководство по объединению нескольких PDF-файлов в один документ
Руководство по объединению нескольких PDF-файлов в один документ
Выполните эти простые действия, чтобы объединить документы PDF в один файл:
Выберите файлы PDF, которые необходимо объединить с помощью инструмента для объединения Acrobat PDF.
При необходимости измените порядок файлов.
Войдите в учетную запись, чтобы скачать объединенный файл или предоставить к нему доступ. Можно также изменить порядок страниц.
Можно ли удалить страницы или изменить их порядок после объединения файлов?
Можно ли удалить страницы или изменить их порядок после объединения файлов?
При объединении файлов PDF с помощью онлайн-инструментов Acrobat вы можете изменить порядок страниц, добавить или удалить их до объединения файлов в один документ PDF. Войдите в учетную запись, если вам нужно переупорядочить отдельные страницы в объединенном файле. При необходимости вы можете добавлять, удалять, перемещать и поворачивать страницы в PDF для достижения желаемого результата. Предоставляйте доступ к готовым объединенным файлам другим пользователям для просмотра и комментирования. Файлы доступны для просмотра любому пользователю в любом веб-браузере (например, в Google Chrome) любой операционной системы, включая macOS, Windows и Linux.
Попробуйте Adobe Acrobat Pro DC бесплатно в течение 7 дней: создавайте и редактируйте PDF-файлы, вставляйте номера страниц, добавляйте закладки и водяные знаки, разбивайте PDF-файлы на части, защищайте их паролем, конвертируйте изображения PNG и других форматов в PDF-файлы и наоборот, конвертируйте PDF-файлы в файлы PowerPoint, Excel и Microsoft Word и наоборот.
Узнайте, как легко объединить документы PDF или объединить Word, JPEG и другие файлы в один PDF-файл разными способами. Иногда нужно просто соединить два PDF-документа вместе или добавить к существующему документу новые страницы. На самом деле, есть множество способов для того, чтобы, например, сконвертировать несколько файлов Word или JPG и сразу объединить их в один компактный PDF-файл.
В этой статье мы рассмотрим различные способы объединения PDF-файлов, чтобы вы могли выбрать наиболее удобный вам вариант. Приступим!
Как объединить несколько файлов PDF
Описанные ниже способы работают как для объединения нескольких PDF-файлов, так и для слияния файлов в разных форматах в один PDF-файл. В результате получится многостраничный PDF-документ. Вы можете объединить в PDF документы DOC, DOCX, XLS, XLSX, PPT, PPTX, XPS, файлы изображений (JPG, PNG, TIFF, DCX) и другие типы файлов.
Как объединить PDF бесплатно — простой способ
Проще всего объединить несколько PDF-файлов можно с помощью программы DocuFreezer . Это один из самых быстрых способов. DocuFreezer — бесплатный инструмент для конвертации файлов с возможностью их объединения. Это обычная программа для Windows, не требующая подключения к Интернету. Интуитивно понятный интерфейс DocuFreezer позволяет объединить или разделить PDF в течение нескольких секунд.

DocuFreezer поможет объединить как различные файлы в один PDF, так и файлы PDF вместе. Эта программа легко конвертирует несколько файлов в PDF за раз. Всё, что нужно сделать, это добавить файлы в список, выбрать выходной формат и нажать Start (Пуск) . В разделе Settings (Настройки) выберите Merge into one PDF (Объединить в один PDF-файл) напротив меню Multipage (Обработка многостраничных файлов) .
Обратите внимание, что файлы, добавленные в список, объединяются в том же порядке, как они расположены в списке программы — от первого до последнего. В итоге полученный многостраничный PDF-файл будет содержать ваши добавленные документы в виде страниц. Функция Multipage также работает для изображений формата TIFF — программа поможет разделить и объединить многостраничные TIFF-файлы.
Посмотрите это короткое видео, чтобы узнать, как легко объединять несколько PDF-файлов или сохранять файлы в один PDF с помощью DocuFreezer
Кроме того, DocuFreezer может разбивать PDF-файлы на страницы и добавлять новые страницы сзади или спереди существующего PDF-файла.
DocuFreezer — это бесплатный конвертер файлов для некоммерческих целей. Программа также доступна как платная версия для коммерческих целей.
Пошаговая инструкция:
Как объединить два файла PDF — с помощью виртуального принтера
Если вам нужно объединить лишь два PDF-файла, Универсальный Конвертер Документов выглядит как самое простое решение. Он предлагает больше возможностей обработки файлов, чем DocuFreezer — вы можете точнее настроить качество изображения выходного файла, цветовой режим, уровень сжатия, структуру данных (чтобы, например, создать растровый PDF или PDF с функцией поиска (searchable PDF)), установить защиту паролем, параметры обрезки, изменения размера файла и многое другое. Этот виртуальный принтер может объединить несколько JPEG в PDF-файл, разделить PDF на страницы или объединить почти любые документы в один PDF.

Программа представляет собой PDF-конвертер (также есть конвертация в форматы изображений: JPEG, PNG, TIFF, GIF и другие), единственное отличие в том, что она устанавливается в вашей системе как обычный принтер. Чтобы объединить два PDF, откройте второй документ, перейдите в раздел Формат файла > PDF > Структура файла: Добавить документы в существующий файл . Обратите внимание, что второй файл должен иметь такое же имя файла, как и первый.
Одним из недостатков Универсального Конвертера Документов является то, что программа не очень удобна для объединения множества PDF-файлов. Если у вас нет программы для пакетной печати файлов, нужно будет вручную открывать PDF-файл и выбирать, к какому файлу он должен быть присоединен.
Пошаговая инструкция:
Как объединить несколько файлов PDF — в пакетном режиме
Однако, если вы хотите объединить сразу несколько файлов PDF, лучше использовать Универсальный Конвертер Документов вместе с программой Print Conductor — эти инструменты автоматизируют весь процесс пакетной конвертации:

Пошаговая инструкция:
Как конвертировать изображения и файлы в один PDF-документ

Вы можете комбинировать не только PDF-файлы друг с другом, но и файлы Word, Excel, PowerPoint, веб-страницы, DjVu, электронные письма Outlook, чертежи Visio, AutoCAD и другие типы документов и изображений! Например, можно легко объединить несколько JPEG в PDF с помощью любой программы, описанной в этой статье: DocuFreezer, Универсальный Конвертер Документов + Print Conductor, FolderMill или 2PDF.
О способах объединить PDF онлайн
"Наш онлайн-сервис полностью безопасен", "Ваши файлы находятся в полной сохранности на наших серверах и не будут перенаправлены третьим лицам", "Все загруженные данные удаляются через 1 час" - онлайн-сервисы обещают, что они не будут использовать ваши файлы или данные. Онлайн-конвертеры файлов с функцией объединения PDF доступны в один клик, бесплатно и где угодно. Достаточно ввести в поисковике " объединить PDF онлайн ", и вы найдете множество таких предложений. Этот способ объединения ПДФ кажется очень удобным, но мы бы хотели предостеречь: при желании, владельцы или администраторы онлайн-сервиса смогут видеть вашими загруженные файлы и делать с ними всё, что захотят. Мы советуем вам ни в коем случае не загружать файлы с конфиденциальными данными, будь то банковские выписки, договоры, счета — все, что должно оставаться вдали от чужих глаз. Для этой задачи лучше установить автономную программу-конвертер, которая не требует подключение к Интернету.
Что ещё более важно, убедитесь, что вы не делитесь никакой конфиденциальной информацией о другом человеке без его согласия и не нарушаете принципы защиты персональных данных при загрузке файлов на серверы онлайн-конвертеров и подобных сервисов. Передача персональных данных третьим лицам регулируется различными нормативными актами, в зависимости от страны, в которой находится пользователь. В России, например, это ФЗ N 152-ФЗ "О персональных данных", в Евросоюзе был недавно принят резонансный " Общий регламент по защите данных " (General Data Protection Regulation, GDPR), аналогичного федерального закона в США нет, но он есть в отдельных штатах.
Продвинутые способы объединения PDF-файлов
Есть более сложные кейсы, в которых может понадобиться слияние PDF-файлов или объединение других файлов в PDF. Дополнительные способы описаны ниже — вы можете настроить автоматическое объединение с помощью "горячих папок" (в которые пользователь добавляет файлы на обработку), конвертирование и объединение файлов из командной строки, по расписанию или с помощью простого скрипта. Также можно по-разному настроить добавление страниц в начало или конец существующего PDF-документа.
Объединение нескольких файлов PDF автоматически - с использованием "горячих папок"
Если вы ищете более гибкое и продвинутое решение для обработки и конвертации документов, попробуйте FolderMill . Он конвертирует файлы в формат PDF (и не только) в режиме реального времени с использованием так называемых "горячих папок". Вы добавляете файлы в "горячие папки", и файлы сразу обрабатываются в соответствии с заранее настроенными правилами. Вы можете настроить правило специально для объединения PDF. "Горячие папки" мониторят все входящие файлы и могут быть "расшарены" внутри офисной сети или по Интернету. Когда вы или ваши коллеги помещают документы или изображения в "горячие папки", они мгновенно преобразуются и добавляются в существующий PDF или TIFF. Выходные многостраничные файлы PDF можно почти сразу забирать из выходной папки.

Помимо объединения PDF, FolderMill может конвертировать, печатать документы и изображения и выполнять другие задачи по обработке документов. Например, фильтровать, копировать, переименовывать файлы или добавлять водяные знаки. Программа обрабатывает входящие документы 24/7, и готовые файлы появляются в выходной папке в режиме реального времени.
Пошаговая инструкция:
Как добавить страницы в начало или конец существующего PDF-файла
Иногда нужно добавить новые файлы в конец существующего PDF или вставить их в начало в качестве страниц. Таким образом, можно, к примеру, добавить титульную страницу, страницу задней обложки или пустую страницу в начале или в конце документа. Это можно сделать с помощью этих программ:
DocuFreezer
Добавление страниц в существующие PDF или TIFF возможно с помощью DocuFreezer . Просто добавьте файлы в список программы, расположите их в нужном порядке. Например, сначала идет титульная страница, затем основной документ (существующий PDF), а последняя страница — приложение к документу. Затем откройте настройки, выберите опцию Multipage > Merge into one PDF и нажмите Start .
FolderMill
При создании правила для "горячей папки" в FolderMill , выберите одну из опций для действия Сохранить в PDF :
- Добавить в конец существующего файла ( Конвертация в PDF + прикрепление страниц в конец документа)
- Добавить в начало существующего файла ( Конвертация в PDF + прикрепление страниц в начало документа)

Таким образом, новые файлы, поступающие в горячую папку, будут добавляться к существующему PDF. Нужно, чтобы оба файла имели одинаковое имя; если это не так — добавьте действие Переименовать документ перед действием Сохранить в PDF . Чтобы контролировать порядок присоединения файлов, вы можете также указать, какой файл всегда должен идти первым. Посмотрите этот короткий видеоурок (на английском), чтобы узнать, как это сделать:
Объединение нескольких файлов в PDF из командной строки
Если вы хотите добавить PDF-конвертер с возможностью объединять файлы в ваше собственное программное обеспечение или запускать слияние PDF по скрипту или в заданное время, попробуйте 2PDF. Эта утилита работает из командной строки Windows (или PowerShell). Программа больше ориентирована на продвинутых пользователей и "айтишников", поскольку в ней нет привычного интерфейса. Однако 2PDF может быть легко интегрирован в существующую ИТ-инфраструктуру компании.
Пошаговая инструкция:
- Создайте папки ввода и вывода на вашем компьютере
- Поместите файлы, которые вы хотите конвертировать и объединить в PDF, во входящую папку и
- Введите и выполните эту команду в командной строке:
2pdf.exe -src "C:\Input\*.*" -dst "C:\Output" -pdf multipage:append -options template:Combined.pdf

Программа возьмет ваши файлы и объединит их в многостраничный PDF-файл в том порядке, в котором файлы расположены в вашей папке ввода. Если вы хотите настроить определенный порядок файлов, можно задать конвертацию из списка путей к файлам, сохраненного в обычном "Блокноте".
В 2PDF нет графического интерфейса, но программа поддерживает простые стандартные команды командной строки и гибкие параметры преобразования.
2PDF доступен по запросу. Пожалуйста, свяжитесь с компанией fCoder , чтобы получить лицензионную копию 2PDF.
Как автоматически объединять PDF в определенное время
2PDF также может сэкономить ваше время, если вам необходимо периодически объединять много файлов, помещенных в определенную папку, в один PDF-файл. Например, ежедневно или еженедельно, или в точно заданное время. Все, что вам нужно сделать, это:
- Установить 2PDF
- Создать папки ввода и вывода на вашем компьютере
- Открыть Блокнот и ввести данную команду:
2pdf.exe -src "C:\Input\*.*" -dst "C:\Output" -pdf multipage:append -options template:Combined.pdf - Сохранить текстовый файл, изменив расширение файла с .txt на .bat
- Задать параметры запуска этого .bat-файла в Планировщике задач Windows
О формате PDF
Мы постарались собрать различные полезные решения для объединения и слияния PDF-файлов. Если у вас остались какие-либо вопросы или вы знаете другие способы, пожалуйста, напишите нам , и мы обновим это руководство.
Читайте также: