Как извлечь субтитры из avi файла
В предыдущей статье мы рассказывали, как извлечь субтитры (или другие медиаданные) из MKV-видеофайлов с помощью популярного набора инструментов MKVToolNix. Сегодня, наряду с MKV, часто можно встретить фильмы в формате MP4/M4V, которые, как правило, предназначены для просмотра на устройствах iPhone/iPad/iPod/Apple TV. В настоящей статье мы расскажем, как извлечь дорожки субтитров из таких файлов для подготовки двойных субтитров. Более того, упоминаемые в данной инструкции инструменты позволяют работать с другими форматами видео, в том числе MKV.
MP4Box
Наверное, самым популярным набором инструментов для работы с контейнером MP4/M4V является MP4Box. Он также, как и MKVToolNix для работы с MKV, является консольным. Поэтому для обычного пользователя работать с ним неудобно. Существует несколько GUI (graphical user interface – графический интерфейс пользователя) для MP4Box. В данной статье мы расскажем о двух из них, а именно Hybrid и Video Updater Tools.
Hybrid
Hybrid скорее даже не оболочка, а настоящий комбайн, позволяющий работать с разными наборами инструментов, в том числе MP4Box и MKVToolNix. Следовательно, он может работать практически с любым видео.
Работа с Hybrid
- Скачайте программу и установите на компьютер. Запустите Hybrid и в поле вверху окна программы укажите видеофайл, из которого Вы хотите извлечь субтитры.
- В поле "Generate" укажите папку сохранения извлеченных файлов. Примечание: Вам нужно указать любое имя файла для того, чтобы выбрать папку.
- В выпадающем списке "Subtitle" группы "Stream selection" в левой части окна программы выберите язык дорожки, которую хотите извлечь из видеофайла. Если нужно извлечь все дорожки субтитров, поставьте галочку "All subtitles" в поле "Subtitle" группы "Processing" в центре окна.
- В поле "Subtitle" группы "Processing" в центре окна программы нажмите на кнопку с изображением стрелки вверх, чтобы запустить процесс извлечения субтитров.

Video Updater Tools
Еще один способ извлечь субтитры из MP4/M4V и MKV файлов – это использовать утилиту SubtitleChapterExtractor из пакета инструментов Video Updater Tools. Данный набор инструментов использует библиотеки MP4Box, MKVToolNix и FFmpeg для широкой поддержки популярных форматов видео.
Распаковка программы
Есть небольшая хитрость в распаковке программы. Скачайте архив и распакуйте, как обычно, в любую желаемую папку на компьютере. Перейдите в подпапку "releases/9" (последняя версия программы). Там Вы должны увидеть файл с именем "c99163cc-23ac-4e19-99de-9e342bc21bc4" и без расширения в конце, добавьте к нему расширение ".zip" и снова распакуйте этот файл. В итоге Вы должны распаковать папку "VideoUpdaterTools". Зайдите в нее и запустите исполняемый файл "SubtitleExtractor GUI.exe".
Работа с SubtitleChapterExtractor (Video Updater Tools)
- Уберите галочку "Process Subdirectories", чтобы приложение не искало фильмы в подпапках, и галочку "Extract Chapters", чтобы не создавался файл глав видео.
- По умолчанию программа извлекает все субтитры из файла видео. Если Вам нужно извлечь только дорожку с одним языком, укажите его трехзначный код в поле "Subtitle languages to extract", например "eng" или "rus".
- Фильм можно добавить двумя способами: указать папку с фильмом в поле "Folder" или перетащить файл на поле "Drag and Drop Files Here". В случае перетаскивания файла процесс извлечения субтитров запустится автоматически. Если Вы указали путь к папке, для запуска процесса извлечения нажмите на кнопку "Start".

По завершении процесса извлечения субтитры будут находиться в папке вместе с фильмом. Теперь Вы можете воспользоваться одним из сервисов, позволяющих получить двойные субтитры для просмотра вместе с фильмом практически на любом современном медиапроигрывателе.
Спасибо за программу AVISubDetector
Сегодня, я сделал один скрипт и сохранил .SRT получается, а потом я случайно нажал, просто хотел посмотрел и теперь пропал. Как вернуться обратно или сбросить настройки, чтобы было нормально понятно читать текста, а там безпонятные текста ( вот посмотри в тексте кода
Первый раз получается и автоматически сохранил srt из AVISubDetector, а второй раз внизу проблема. Вот что это такое. Как сделать чтобы нормально текста.
Второй, не получается и проблема текста
спасибо, жду ответа
Всё теперь я нашёл программу это была SubRip вот это я сделал и отлично текста, но видео медленное воспроизведение и долго, а надо быстро и автоматически. Это SubRip для видео DVD и сразу быстро автоматически и сохранить в тексте .srt отлично.
Я проверил две разные программы SubRip и AviSubDetector
SubRip после готов и сохранил в тексте .srt все отличные текста, а ошибка очень мало. Я исправил очень мало , но мне очень долго медленное воспроизведение
а AviSubDetector тоже хорошо, после готов и сохранил в тексте .srt. Почти немного ошибки текста и буквы. Я устал сколько раз исправил буквы и текста Вот почему потому что настройка цвета.
VideoSubFinder хорошо, но после окончания субтитра и нажал кнопку "Create Sub from TXT Results" и написано окно "Обнаружена ошибка. Приложение будет закрыто. Приносим извинения за неудобства". Вот что это такое, ну ладно.
что ещё есть хорошая, удобная и автоматическая программа для извлечения субтитра.
1. Frame rate и нажал кнопку ОК 2. Потом второе окно AviSynth script и открытое видео фильма и всё.
frame_rate.jpg (79,31К)
Количество загрузок:: 14
AviSynth_script.jpg (95,49К)
Количество загрузок:: 11
вот что делать проблема Frame rate и AviSynth script
а видеофайл AVI всё нормально и поулчается, а WMV не так получается точно время и субтитр. а остальные видеоформаты MPG, MPEG и др. не знаю и не попробовал.
что еще есть хорошая и удобная программа для извлечения субтитра из видео.
а видеофайл AVI всё нормально и поулчается, а WMV не так получается точно время и субтитр.Можно сконвертировать бесплатной прогой wmv в avi, и вытащить субтитры.
посмотри на картинке error_SubRip_1.jpg (216,44К)
Количество загрузок:: 13
Когда я открыл видео, но там не открывается, не знаю и не понимаю почему.
Формат файла какой? AVI, MKV, . ?
Скорее не приложения конфликтуют, а сами они криво написаны, без обработки исключительных ситуаций.
я вижу формат AVI, а там внутри не понятно формата, а вот теперь получается я сконвертировал из формата в другой формата и теперь получается вытаскивал субтитра

MKV - это мультимедийный формат, содержащий метаданные, такие как субтитры, аудио и видео. Вы можете свободно включать или выключать дорожку субтитров на видео MKV в соответствии с используемым медиаплеером, таким как VLC Media Player или KMPlayer. Но большинство людей не знают, как весь процесс как извлечь субтитры из видео файлов MKV.
Часть 1: Как извлечь субтитры из MKV с помощью MKVExtractGUI-2
MKVExtractGUI-2 можно использовать для извлечения субтитров из файлов MKV в файлы SUB, SRT или ASS с дополнительной помощью MKVtoolnix. С помощью этого инструмента вы также можете разделить аудио и видео на отдельные файлы из файла MKV и извлечь потоки MKV. Позвольте нам узнать, как вы можете извлечь субтитры из MKV с помощью этого MKV Subtitle Extractor.
Шаг 1: Установите MKV Subtitle Extractor в вашей системе и запустите его
Так как Mkvtoolnix и MKVExtractGUI-2 бесплатное программное обеспечение, вы можете легко загрузить их на свой компьютер. Убедитесь, что вы сначала установили MKVtoolnix. После установки откройте MKVtoolnix и поместите файл MKVExtractGUI-2.exe в папку MKVtoolnix. Затем дважды нажмите значок MKVExtractGUI-2, чтобы запустить его.

Шаг 2: Выберите дорожку, из которой вы хотите извлечь субтитры из MKV
Найдите и нажмите кнопку «…». Откроется видео MKV с соответствующими субтитрами. Выше вы увидите много треков с субтитрами, аудио и видео. Все, что вам нужно сделать, это выбрать субтитры, которые вы выбираете те, которые вы хотите извлечь из видео MKV.

Шаг 3: Извлечение субтитров из форматов MKV в SUB, SRT, ASS и т. Д.
Выбрав треки, нажмите кнопку «Извлечь». Это сохранит файл субтитров на вашем компьютере. В зависимости от исходного формата субтитров в файле MKV, дорожка будет извлечена в формат файла SUB, SRT или ASS.
Примечание: Часть о том, как записать субтитры на видео MKV, здесь не обсуждается; если вы хотите узнать, как переключать MKV в другие форматы с субтитрами, такими как AVI, вы можете сразу перейти к части 2.
Часть 2: Использование VideoProc для извлечения субтитров из MKV
Один из самых простых способов извлечь субтитры из MKV, AVI и MP4 или любых других видеоформатов, таких как файл ASS или SRT, - это использовать VideProc, который позиционируется как один из лучших экстракторов субтитров для Mac и ПК.
VideoProc позволяет извлекать субтитры из MKV или любых других форматов видео без каких-либо хлопот. С помощью всего лишь нескольких щелчков мыши вы сможете импортировать субтитры к видео с внешнего жесткого диска или компьютера. Кроме того, вы также сможете искать файл субтитров в Интернете и импортировать его в свое видео.
С помощью VideoProc вы сможете:
- Извлечение субтитров из MKV, VOB, AVI и добавление субтитров SSA, ASS и SRT к видео
- Отразить, вращать, объединять, обрезать, вырезать и редактировать любое видео; Вы также можете добавить изображение / текст водяного знака и другие виды эффектов на видео, а также
- С легкостью конвертируйте видео форматы, такие как MP4, MKV, 4K HEVC и т. Д. В предпочитаемый вами формат; скорость обработки видео также быстро
- Вы сможете загружать музыкальный / видео контент с YouTube и более 1000 сайтов, конвертировать DVD и записывать веб-камеру / экран
- VideoProc: одна из лучших программ для редактирования видео, которая может извлекать субтитры из видео MKV для ПК и Mac
Как уже было сказано выше, VideoProc - это универсальное видео программное обеспечение, которое можно использовать для конвертирования DVD и записи, загрузки, конвертации и редактирования видео. Большинство людей используют VideoProc для:
Редактирование видео
С помощью VideoProc вы сможете легко извлекать субтитры из видео MKV в виде файлов ASS / SRT. Вы также можете добавить метку времени к видео, водяному знаку изображения / текста, эффектам, зеркальному видео, шуму, стабилизации, переворачиванию, повороту, обрезке, объединению и вырезанию видео.
Конвертировать музыку / видео
Вы сможете конвертировать видео 4K-качества, записанное на 4K-камерах, таких как DJI и GoPro, в любой формат, который вы предпочитаете, например, MOV, AVI, MP4, M2TS, AVCHD, MKV, HEVC и т. Д.
Бесплатно скачать музыку / видео
Вы сможете загружать видео и фильмы в формате 720p, 1080p, 4K и 8K, плейлисты и песни в формате MP3, а также любые каналы с таких сайтов, как Dailymotion, Vimeo, YouTube и т. Д.
Запись видео
У вас будет возможность записать предпочтительную область экрана вашего компьютера с помощью обрезки, определенного окна или всего экрана компьютера. Вы также можете записывать несколько экранов с легкостью, а также с помощью веб-камеры. И вы также можете записывать видео в картинке.
Конвертировать DVD
Вы можете конвертировать широкий спектр форматов DVD в HEVC (H.265), H.264, MOV, AVI и MP4. Другие цифровые устройства и форматы включают модели iPad Pro и iPhone, такие как 8, XR, XS Max, XS и т. Д.
Аппаратное ускорение
VideoProc отлично поддерживает аппаратное ускорение AMD, Intel и Nvidia, обеспечивая высочайшую скорость обработки видео и молниеносные результаты.
Как извлечь субтитры из MKV, VOB, AVI и MP4 всего за три простых шага?
VideoProc - это простое и удобное в использовании программное обеспечение, которое вы можете загрузить и установить на свой компьютер с Windows или Mac. Все, что вам нужно сделать, это выполнить эти простые шаги, которые позволят вам извлекать субтитры из MKV, AVI и т. Д.
Шаг 1: Выберите и добавьте видео с субтитрами
Запустите VideoProc. В главном интерфейсе вы найдете и нажмите кнопку Видео. Чтобы импортировать исходное видео с субтитрами, нажмите кнопку «+ Видео».

Шаг 2: Выберите подходящий формат субтитров для вывода
Нажмите на значок панели инструментов. Затем выполните поиск и дважды щелкните «Экспорт субтитров». Здесь у вас будет возможность выбрать формат выходного файла субтитров. Кроме того, вы также можете обрезать часть видео, чтобы экспортировать его субтитры. Когда вы будете готовы, нажмите кнопку «Готово».


Шаг 3: Извлечение субтитров из видео
После того, как вы нажмете кнопку «Выполнить», VideoProc будет извлекать субтитры из видео MKV, AVI и т. Д. В субтитры в формате ASS или SRT с невероятной скоростью.
Дополнительно:
1. Как вы импортируете файл субтитров в видео?

Кроме того, вы можете нажать на значок «Субтитры» в столбце «Редактировать». Вы будете перенаправлены в отдельное окно, где вы можете добавить файл субтитров со своего компьютера. Здесь у вас есть опция «Записать» субтитры как «Мягкий код» или Жесткие субтитры, которые вы можете включать или выключать во время воспроизведения.


2. Как вы ищете SRT-субтитры с разных интернет-сайтов и импортируете их в видео?

Часть 3: WondershareВидео редактор субтитров MKV для вас
Вот несколько причин, почему Wondershare UniConverter лучший редактор субтитров MKV и MKV столяр программное обеспечение для преобразования и добавления субтитров из MKV, которое стоит ваших драгоценных данных для скачивания:
Вы можете конвертировать и добавлять субтитры из MKV или любого другого файла
С помощью Wondershare Video Converter Ultimate, который поддерживает широкий спектр видеоформатов, все, что вам нужно сделать, это импортировать файлы в программное обеспечение и преобразовать его в другой формат без потери качества.
Добавить субтитры
Wondershare предлагает вам возможность добавить загруженные субтитры к вашему видео. С помощью этой функции вы теперь сможете без проблем смотреть зарубежные фильмы.
Персонализируйте свои субтитры
Помимо импорта загруженных субтитров, вы также можете настроить импортированный файл субтитров, например, прозрачность, положение, размер, цвет, шрифт и т. Д.
Примечание: Wondershare Video Converter позволяет прикреплять различные файлы в форматах SSA, ASS и SRT. Также следует напомнить, что Wondershare только добавляет, а не извлекает субтитры из файлов MKV.
Как вы добавляете субтитры из MKV?
Шаг 1. Импортируйте видео в программное обеспечение
Запустите Wondershare приложение и нажмите «Добавить файлы». Это позволит импортировать выбранные видео MKV в программу. Затем нажмите правый или средний значок рядом с миниатюрой видео, чтобы открыть окно редактирования.

Шаг 2: отредактируйте файл субтитров
В верхней части вы можете выбрать файл субтитров. Все, что вам нужно сделать, это выполнить все пошагово и нажать «ОК», чтобы сохранить изменения.

Шаг 3: выберите выходной формат
Вернувшись к основному интерфейсу, вы можете щелкнуть значок загрузки (который выглядит как оранжевый треугольник, обращенный вниз). Это преобразует все файлы MKV с добавленными субтитрами.

Если вы ищете, чтобы извлечь субтитры из видео MKVвышеупомянутое программное обеспечение оценивается как лучшее на рынке. Они быстрые и предоставят вам лучшие услуги субтитров, которые вам нужны. Просмотр быстро развивающегося фильма никогда не будет проблемой снова! А также, вот лучший игрок MKV для тебя тоже.
Родительский контроль, отслеживание и удаленное наблюдениеСубтитры, загруженные из Интернета, в большинстве случаев плохо синхронизируются с скопированными DVD-видео, и здесь возникает необходимость извлечь эти субтитры с диска. Кроме того, эти извлеченные субтитры также помогают в изучении нового языка. Извлечение субтитров с DVD не является чем-то очень распространенным, и, следовательно, поиск подходящего инструмента для данной задачи является сложным. Узнайте подробно о лучших способах извлечения субтитров с DVD.
Часть 1. Лучший редактор субтитров DVD
Мульти-субтитры добавляют больше интереса в видео. Это делает содержание видео осмысленным, давая в качестве заголовка краткий синопсис. Эта функция возможна с помощью инструмента Wondershare Uniconverter.
Wondershare UniConverter - Лучший инструмент для субтитров MOV Mac/Windows (Catalina включетельно)

- С помощью UniConverter, вы можете легко извлекать субтитры из DVD в MOV и MP4.
- Он предоставляет невероятный встроенный редактор для редактирования файлов DVD в любой формат.
- Персонализируйте видео профессионально, добавив водяные знаки, субтитры и т. д.
- Вы также можете выполнять конвертирование, редактирование, загрузку, передачу и запись видео на DVD.
- Прямое конвертирование из видео в аудио возможно с версиями Uninconverter для Windows и MAC.
Обратите внимание: Как извлечь субтитры с DVD с помощью Uniconverter
Шаг 1 Загрузите DVD файл
1. На вкладке Видео конвертер нажмите на значок раскрывающегося списка рядом с иконкой DVD+ . В раскрывающемся списке выберите Загрузить DVD папку .
2. Здесь вы можете найти множество опций для импорта видео, например Загрузить файлы IFO а также Загрузить файлы ISO .

3. Окно модели загрузки DVD откроется вскоре после этого действия. На этом экране вам нужно выбрать Основной фильм и затем нажать кнопку OK .
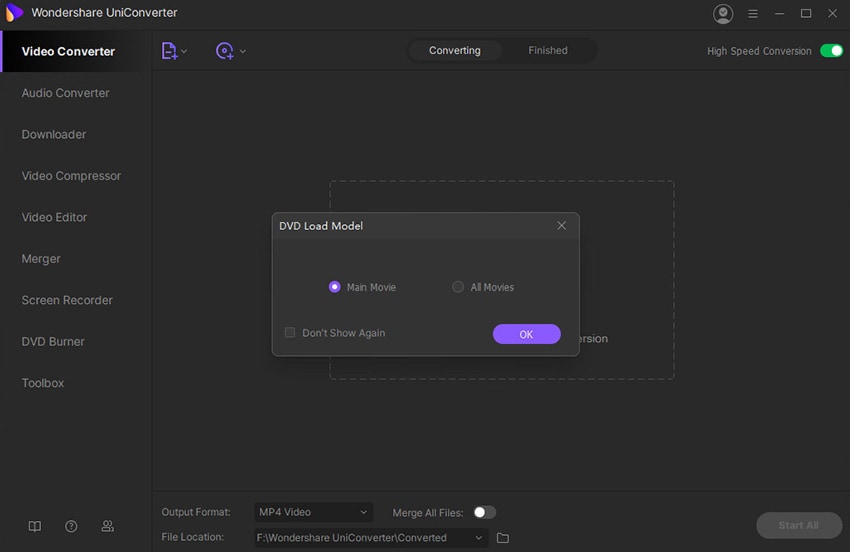
Шаг 2 Извлечение субтитров с DVD
Пришло время встроить субтитры, вы можете это сделать нажав функцию Без субтитров , которая находится под меню Цель . Здесь вы можете редактировать вставленные субтитры и извлекать формат субтитров SRT, который вам нужен. Чтобы внести изменения, нажмите на ярлык Экспорт субтитров для извлечения субтитров в соответствии с вашими требованиями.

Шаг 3 Конвертация выхода
Чтобы преобразовать выходной файл в формат MOV, вы должны нажать на иконку Настройки , затем перейдите к секции выбора Видео, далее выберите MOV с параллельным выбором Как исходный . В конце нажмите кнопку Конвертрировать , чтобы начать процесс преобразования. Отображение преобразованного файла находится на вкладке Готово .
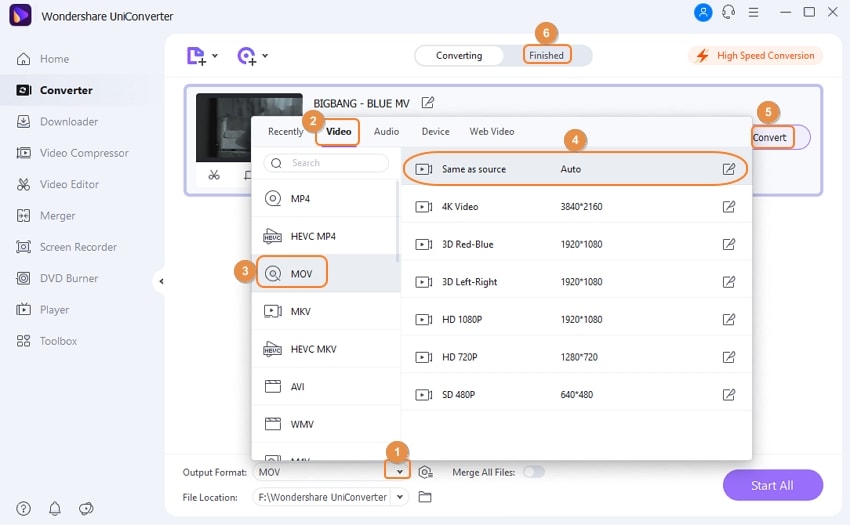
Дополнительные функции: Пошаговый процесс редактирования дорожек субтитров DVD с помощью Wondershare UniConverter
Шаг 1 Запустите приложение и загрузите файл DVD.
Запустите Wondershare Subtitle Editor, затем нажмите на вкладку Видео конвертер . Далее, нажмите на кнопку Загрузить DVD чтобы загрузить ваш DVD файл. Или перетащите DVD-видео в функцию Видео конвертер.
Шаг 2 Откройте дорожки субтитров DVD.
Щелкните раскрывающееся меню субтитров, и вы увидите имя файла с субтитрами, присутствующего в вашем видеофайле. Выберите его, затем нажмите на иконку Редактировать iрядом с названием субтитров. Окно субтитров откроется автоматически.
Шаг 3 Профессионально редактируйте дорожки субтитров DVD.
Вы хотите отредактировать детали субтитров, чтобы сделать их более понятными? В этом случае выберите дорожку с субтитрами под экраном предварительного просмотра, затем отредактируйте текст субтитров в текстовом поле, расположенном в правом верхнем углу. Вы также можете изменить время воспроизведения субтитров и добавить новые дорожки субтитров, нажав на иконку Добавить рядом с дорожкой субтитров. Затем введите текст, время начала/окончания.
Пользователи также могут редактировать параметры текста субтитров, такие как тип шрифта, цвет шрифта, размер шрифта, расположение и прозрачность. Последнее, нажмите на Применить ко всем , затем нажмите на OK чтобы применить ваши изменения.
Шаг 4 Конвертация и сохранение нового видеофайла.
Иногда файлы DVD воспроизводятся не на всех медиаплеерах. Поэтому лучше всего преобразовать файлы DVD в более совместимый видеоформат, например MP4. Чтобы сделать это нажмите Формат выхода , далее выберите MP4 на вкладке Видео . Наконец, установите разрешение видео, затем нажмите Начать все , чтобы начать преобразование DVD в MP4 с субтитрами..
Часть 2. Как извлечь субтитры с DVD Mac с помощью Handbrake
Handbrake - это широко используемый инструмент для копирования DVD, который также поддерживает множество других функций. Это бесплатная программа с открытым исходным кодом, совместимая со всеми платформами, включая Windows, Mac и Linux. Таким образом, для извлечения субтитров с DVD Mac, Handbrake - отличный вариант. По умолчанию, когда вы копируете DVD с помощью программы Handbrake, субтитры не извлекаются для сохранения небольшого размера файла, но есть возможность получить субтитры с помощью инструмента.
Как копировать DVD с субтитрами с помощью Handbrake
Шаг 1: Вставьте нужный DVD в ваш компьютер Mac, запустите установленный Handbrake и дождитесь, пока программа просканирует диск.
Шаг 2: Далее, нажмите на вкладку Субтитры . Выберите желаемый язык, а также установите флажок в поле Записано , чтобы закрепить субтитры для видео. Вы также можете получить субтитры на исходном языке видео, выбрав Скрытые субтитры в раскрывающемся меню.
Шаг 3: Нажмите на кнопку Старт , и ваш фильм начнет копироваться вместе с субтитрами.

Часть 3. Как удалить встроенные субтитры с помощью VLC
VLC - это широко используемый кросс-платформенный проигрыватель, который, помимо воспроизведения видео в популярных форматах, поддерживает несколько других функций. Копирование DVD - одна из многих поддерживаемых функций плеера, и если вы ищете варианты, чтобы скопировавть файлы вместе с субтитрами, VLC подойдет как отличный вариант. VLC поддерживает расширенные параметры, в которых вы можете выбрать копирование диска вместе со встроенными субтитрами.
Как удалить встроенные субтитры с помощью VLC
Шаг 1: Вставьте DVD диск в ваш компьютер и запустите медиаплеер VLC.

Шаг 2: Находясь в меню Медиа в главном интерфейсе, выберите параметр Открыть диск . AОткроется новое всплывающее окно, показывающее вставленный DVD на вкладке "Диск". Разверните параметры с помощью кнопки Воспроизвести в правом нижнем углу и выберите параметр Конвертировать .

Шаг 3: Откроется новое окно Конвертации . В разделе "Настройки", нажмите на маленькую иконку в виде документа, рядом с параметром Профиль , чтобы открыть окно редактирования профиля для дополнительных параметров.
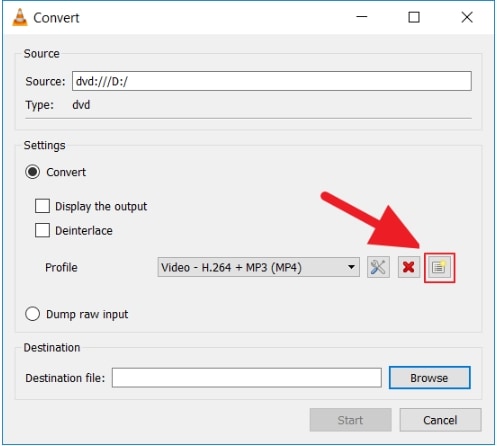
В разделе Инкапсуляция , выберите желаемый формат для нового профиля. Доступные параметры для выбранного кодека появятся в разделе "Функции"

Шаг 4: Затем перейдите на вкладку Субтитры и включите параметр для извлечения подписей.
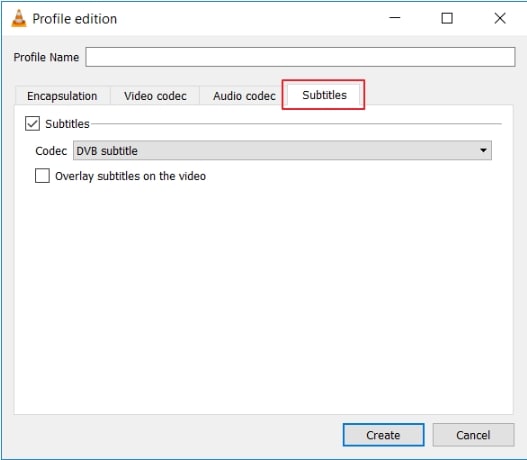
Шаг 5: Дайте новое имя выбранному профилю в разделе Имя профиля и нажмите на кнопку Создать .

Шаг 6: Выберите этот новый профиль в раскрывающемся списке в разделе "Профиль".

Шаг 7: кажите расположение как "Рабочий стол" для сохранения скопированного файла на вкладке Целевой файл: . Наконец, нажмите кнопку Начать , чтобы начать процесс копирования диска с субтитрами на VLC.
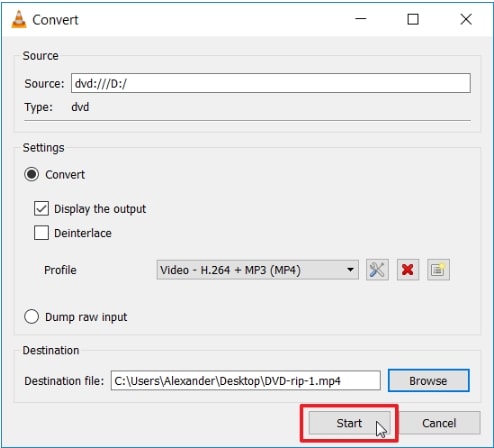
Один из двух вышеупомянутых методов можно использовать для простого и быстрого извлечения SRT из DVD.
Читайте также:


