Как в торренте выбрать нужные файлы для скачивания
В этой инструкции расскажем, как пользоваться uTorrent на компьютере с ОС Windows. Инструкция состоит из нескольких частей, рекомендуем читать по порядку. Ссылки для быстрого перехода:
Что такое торрент-файл и magnet-ссылка
Фильмы, сериалы, игры и другой контент, скачиваемый через торрент, хранятся не на каком-то одном центральном сервере, а на обычных компьютерах обычных пользователей. И чтобы этот контент оттуда загрузить, программе uTorrent нужно:
- узнать, на каких именно компьютерах искать;
- получить техническую информацию о запрашиваемых файлах (имя, размер, хэш и т.д.).
Такая информация хранится в торрент-файле – маленьком файлике с расширением .torrent.
Если uTorrent был установлен правильно, то при клике по любому торрент-файлу будет предложено начать загружать его содержимое. Поэтому все, что нужно сделать – это найти такой торрент-файл. Где его можно найти? Через Гугл или Яндекс, на торрент-трекерах и других подобных тематических сайтах.
Просто вбейте в поисковую строку поисковой системы название фильма, игры или любого другого нужного контента и добавьте слово «торрент» рядом. Вот для примера ссылки на поиск бесплатной операционной системы Fedora в Google и Яндекс. Смотрите на скриншоты, сколько много сайтов найдено.

На сайте вы увидите ссылки на торрент-файлы. Скачивайте любой и открывайте в uTorrent. Как это сделать в каждой конкретной версии клиента, написано ниже.

На некоторых торрент-сайтах также можно увидеть magnet-ссылки.

Они, как и торрент-файлы, передают торрент-клиенту информацию о запрашиваемом контенте. Только magnet-ссылки, в отличии от файлов, не скачиваются на компьютер, а сразу открываются в торрент-клиенте. Поэтому их использовать удобнее.
В итоге у вас 2 варианта:
- либо сначала скачиваете торрент-файл, затем открываете его в uTorrent и потом уже качаете нужный контент (2 загрузки);
- либо кликаете на magnet-ссылку, она сразу открывается в uTorrent, и вы качаете нужный контент (1 загрузка).
Как пользоваться uTorrent Classic
Классическая версия uTorrent сложна для новичков. Ее интерфейс наполнен технической информацией и незнакомыми словами. Но во всем этом разбираться не обязательно. Главное уметь качать контент. Делается это просто.
1. Для начала определитесь, что хотите скачать. Фильм или музыку – не важно.
2. Определились? Найдите торрент-файл для вашего контента. Что это такое – писали выше.
3. Кликните по торрент-файлу либо просто перетащите его мышкой в интерфейс uTorrent.
3.1. Либо кликните по magnet-ссылке, и когда браузер спросит, в какой программе ее открыть – выберите uTorrent.
4. Откроется окно начала новой загрузки со всей информацией о загружаемых файлах. Проверьте, чтобы в папке для сохранения было достаточно свободного места. Сколько места требуется и сколько есть свободного – отображается справа. Если нужно – поменяйте папку. Затем нажмите ОК.

5. Начнется загрузка. Дождитесь, когда ее шкала статуса полностью заполнится на 100%. После этого статус обычно меняется на «Раздается» или «В очереди раздач».

6. Когда загрузка будет завершена, кликните по ней дважды, или выберите через клик правой мышкой команду «Открыть папку», чтобы показать ее в проводнике на компьютере.

Ненужные торрент-файлы в дальнейшем можно удалять из интерфейса uTorrent кнопкой Del на клавиатуре. Загруженный контент при этом останется на компьютере.
Как пользоваться uTorrent Web
uTorrent Web выглядит проще и понятнее, чем версия Classic. Но он больше «заточен» под загрузку видео файлов, так как здесь их можно сразу просматривать онлайн в удобном встроенном плеере. Загрузка файлов другого формата: игр, программ, музыки и т.д. – здесь также поддерживается, но в более ограниченном варианте.
1. Управление uTorrent Web происходит через веб-интерфейс – в отдельной вкладке стандартного браузера. Чтобы запустить клиент, кликните на его иконку на рабочем столе или в меню Пуск.

2. Теперь определитесь, что хотите скачать через программу. Например – фильм.
3. Найдите торрент-файл для этого фильма (что это – писали выше). Либо самостоятельно через Яндекс, либо через встроенный в программу поиск – в таком случае вас все равно перенаправит на поисковую систему, правда уже в Google.

4. Скачайте торрент-файл на компьютер, затем откройте его в uTorrent Web. Либо двойным кликом, либо перетащив во вкладку браузера, в которой запущен торрент-клиент, либо нажав на кнопку «Добавить торрент-файл с компьютера» в его интерфейсе под строкой поиска.

5. После этого откроется окно добавления загрузки. Проверьте папку сохранения и размер загружаемого файла. Убедитесь, что на диске достаточно места – эта информация отображается сверху. Если нужно – выберите папку на другом диске. Затем нажмите «Добавить».

6. Дождитесь окончания загрузки. Если качается фильм – его можно начать смотреть сразу после добавления, нажав на значок Play слева от названия.

7. Когда файл будет загружен, кликните по нему дважды, чтобы показать в проводнике Windows.
Ненужные загрузки можно удалять из интерфейса кликнув по значку мусорной корзинки справа.
Иногда нам нужен только один или несколько отдельных файлов из всех данных, которые являются частью Torrent. Нам не нужно загружать все, чтобы получить один небольшой файл. Мы можем выбрать, какие данные мы хотим скачать из данного файла Torrent.

Загрузка отдельных файлов из Torrent очень проста, но не все знают, что такой вариант существует вообще. Часто мы быстро выбираем папку и подтверждаем начало загрузки, поэтому мы даже не обращаем внимания на эту опцию. Мы покажем на примере клиента Utorrent, как выборочно выбирать файлы.
Выбор файлов перед загрузкой
После активации ссылки Magnet или добавления Torrent-файла в программу uTorrent отобразится окно настроек загрузки. Мы поставили здесь, среди прочих Загрузите папку. Однако, если мы посмотрим на правую часть окна, мы заметим, что файлы, которые мы загружаем, будут отображаться в столбце «Torrent content». Если вы добавите данные с помощью ссылки «Магнит», вы можете подождать немного дольше, пока не появится контент торрента.

По умолчанию выбраны все. Однако достаточно отменить выбор и оставить только те, которые мы хотим скачать, а затем начать загрузку. Хотя общий размер торрента в клиенте uTorrent будет продолжать отображать полный размер пакета, на практике только файлы, выбранные нами, будут загружены на диск, а остальные будут опущены.
Выбор файлов для загрузки во время загрузки
Даже если мы уже начали загрузку файлов со всеми выбранными файлами, нет ничего, что помешало бы вам ограничиться загрузкой только некоторых из них. Для этого выберите торрент в списке загрузки, а затем в нижней части экрана перейдите на вкладку «Файлы».

Все файлы, включенные в загруженный торрент, будут отображаться. Теперь просто щелкните правой кнопкой мыши на файле, который вы хотите пропустить, а затем выберите опцию «Не загружать». Мы можем повторить это в любом файле, который мы хотим пропустить при загрузке.
Возобновление загрузки пропущенных файлов
Если, однако, мы хотели бы загрузить файлы, которые мы отметили как «Не загружаем», то нам не нужно добавлять весь торрент с самого начала в список загрузки. Просто зайдите в окно загрузки еще раз, выберите его в списке, перейдите на вкладку «Файлы» и щелкните по нему правой кнопкой мыши.

Затем перейдите на вкладку «Приоритет» и установите для нее «Обычный» или «Высокий». Изменение приоритета загрузки добавит файл обратно в очередь загрузки и uTorrent после возобновления его загрузки.


Многие наивно полагают, что торренты нужны только для выкачивания из сети нелегального контента. Это не так.
Сама система изначально создана для передачи больших файлов. Пиратство — лишь субпродукт.
Если нужно передать через интернет проект видеоролика, подборку снимков с фотосессии, архив рабочих документов — это проще всего сделать через торренты.
Нет смысла заливать несколько гигабайт в облако, а потом делиться ссылками. Смотрите как правильно пользоваться торрентами:
Как создать новую раздачу через любой торрент-клиент
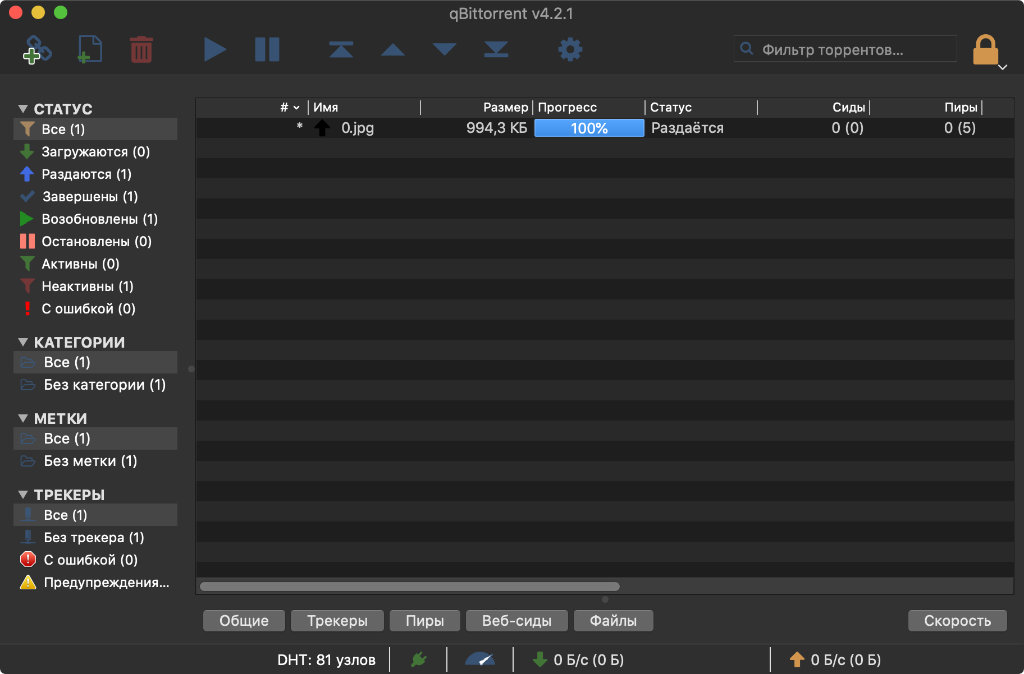
qBittorrent с активной раздачей файла
1. Чтобы создать новую раздачу, для начала нужен торрент-клиент. На Mac проще всего использовать Transmission или qBittorrent — они бесплатные и практически не подводят.
Что интересно, μTorrent, загруженный с официального сайта, на macOS 10.15 Catalina не заводится, потому что не поддерживает 64 бита. Жаль.
2. После установки загруженного по ссылке ниже торрент-клиента, нужно открыть и перенести в него любой отдельный документ или целую папку с набором файлов.
Для этого достаточно перетащить необходимые данные из Finder, используя drag-and-drop.
3. После этой нехитрой манипуляции торрент-клиент тут же откроет окно создания раздачи. В нем нужно выбрать путь для сохранения торрент-файла и определить его имя, убрать любую информацию из поля «Трекер» («Трекеры», «Адреса трекеров») и обязательно перевести в неактивное положение переключатель «Частный трекер».
После этого нужно подтвердить намерение создать новую раздачу с помощью соответствующей кнопки.
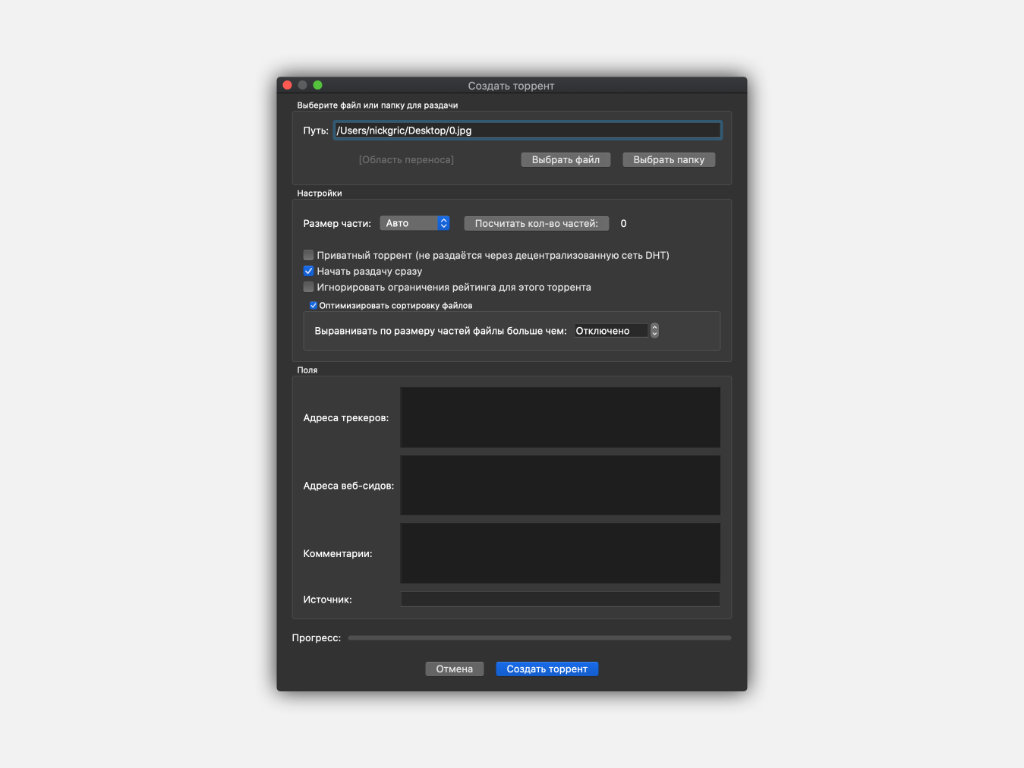
Окно qBittorrent для создания нового торрента
4. Файл формата TORRENT появится на рабочем столе или в другом месте Finder, которое было выбрано на предыдущем шаге.
5. После отправки файла получателю данных его нужно самостоятельно открыть в своем торрент-клиенте, чтобы запустить раздачу.
Как загрузить информацию через любой торрент-клиент
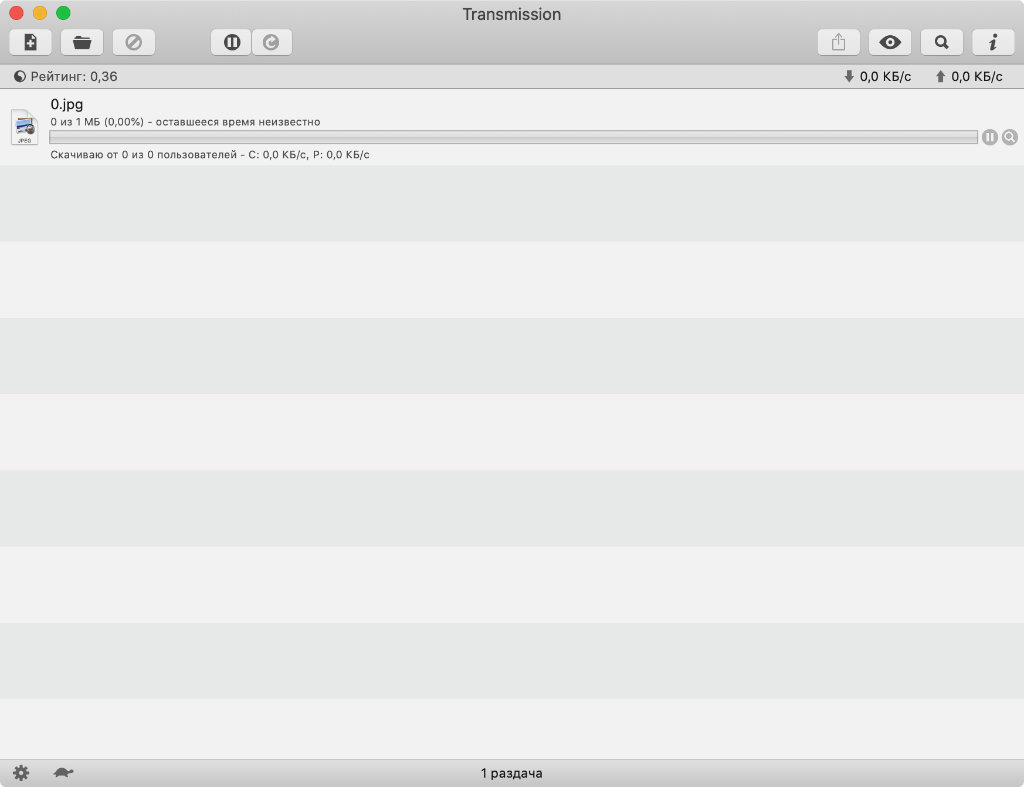
Начало загрузки файла через Transmission
1. Файл формата TORRENT, который был создан в предыдущем пункте статьи, получатель должен скачать удобным образом. А после этого открыть в любом торрент-клиенте.
2. Перед запуском скачивания торрент-клиент обычно спрашивает, куда сохранить полученные данные, дает возможность выбрать приоритет и установить другие дополнительные параметры, которые не особенно повлияют на исход всей затеи.
После добавления торрента в клиент придется подождать от нескольких секунд до пары минут, пока начнется скачивание.
3. Данные, на которые ссылается файл TORRENT, передаются напрямую с одного компьютера на второй, минуя посредников. Поэтому во время хода скачивания оба устройства должны быть включены.
Система торрентов не боится обрывов интернета и других современных невзгод. Даже если поставить скачку на паузу, ее можно будет продолжить в любое удобное для себя время.
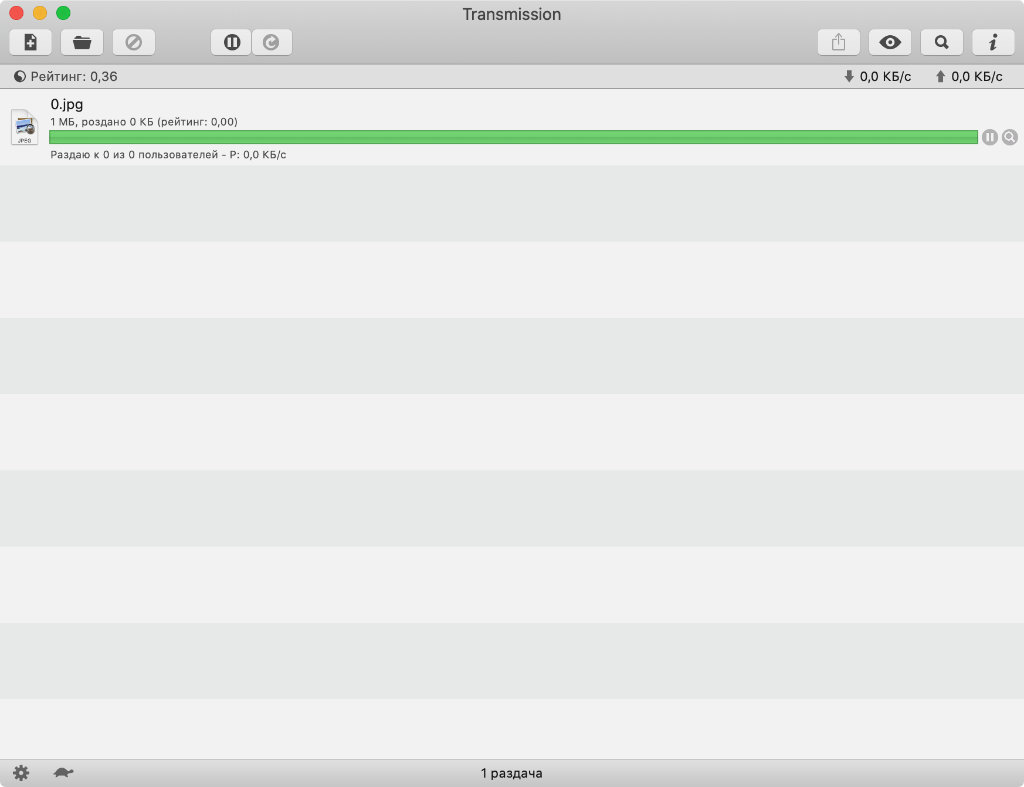
Файл загрузился на 100% через Transmission
4. После окончания загрузки документ или папка с файлами появится в выбранном на предыдущих шагах месте.
Если в раздаче больше нет необходимости, ее желательно прервать как на компьютере отправителя, так и на устройстве получателя. Для этого нужно удалить соответствующий пункт из перечня Transmission, qBittorrent или любого другого трекера.
Как раздать данные сразу нескольким пользователям
Как использовать magnet-ссылки для размещения в блоге
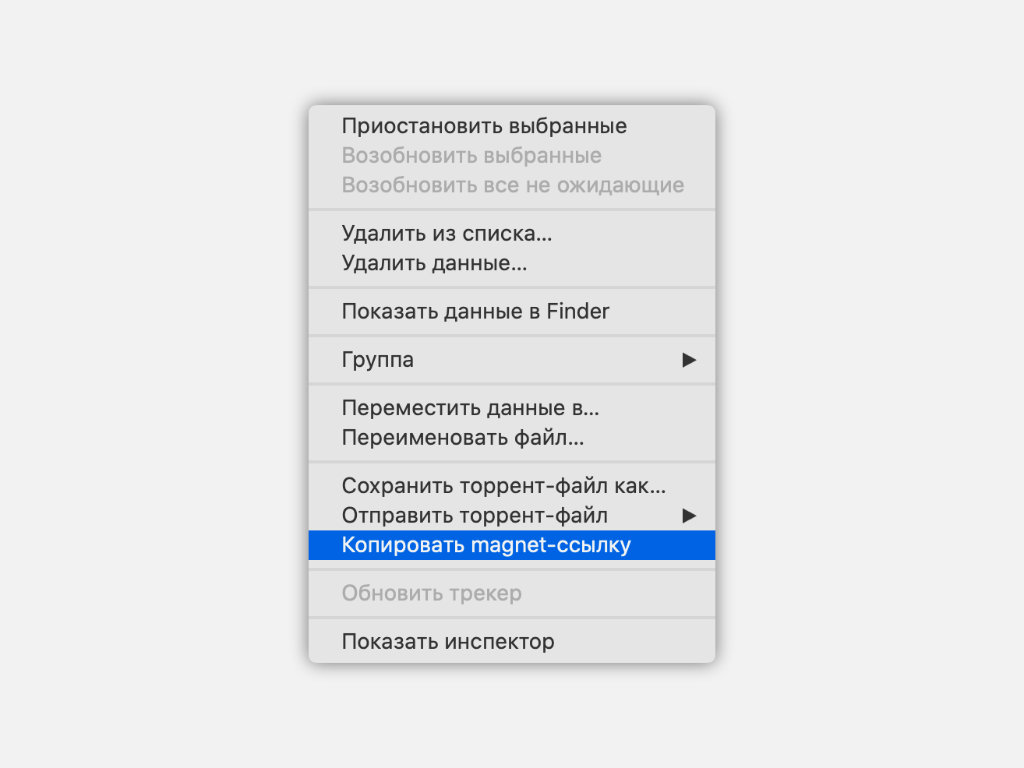
Копирование magnet-ссылки через Transmission
Magnet-ссылки предназначены для быстрого размещения файлов на сайтах. С помощью них мы, к примеру, можем добавить в статью полный набор необходимых дополнительных файлов. Единственное, для этого нужен компьютер, который будет постоянно находиться в сети и раздавать все это.
Создать magnet-ссылку обычно можно через контекстное меню конкретной раздачи в торрент-трекере. После нажатия на нее закачка откроется автоматически.
Как сделать свою раздачу максимально безопасной
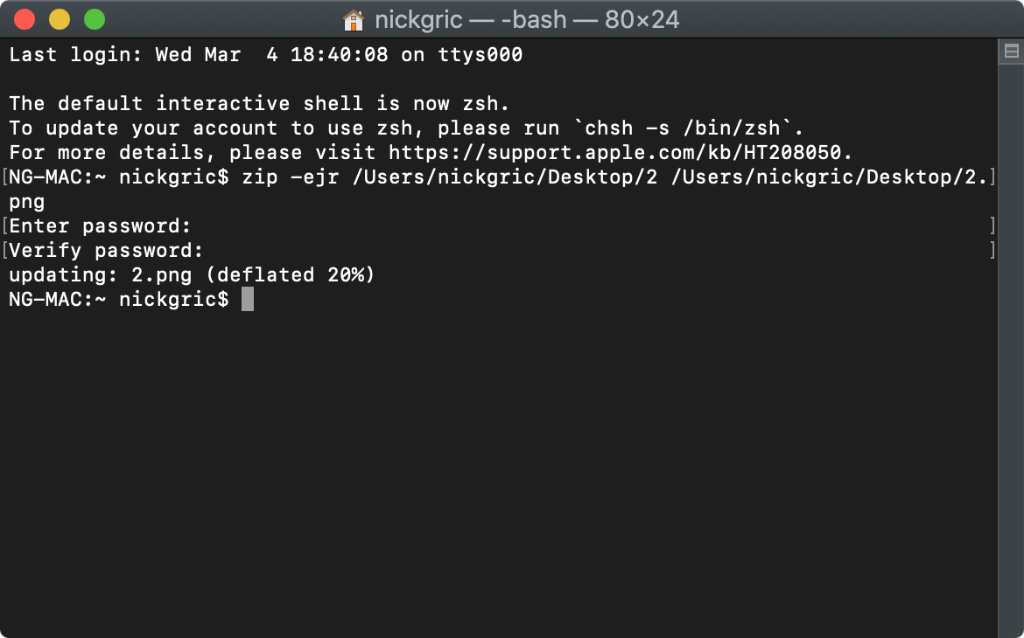
Создание архива с паролем через «Терминал»
Бывалые знают, что в сетях DHT можно искать торренты во время раздачи. Именно поэтому мы советуем удалять раздачу из клиентов, когда в ней нет необходимости. Если же стоит задача передать таким образом что-то действительно важное, его лучше защитить.
Важные файлы можно собрать в архив, защищенный паролем. Извлечь их из него любым обманным путем будет практически невозможно. Жаль, архиваторы с необходимым функционалом для Mac достаточно дорогие — за тот же WinZip просят 2 290 руб.
Немногие знают, что для создания архивов с паролем на Mac можно использовать «Терминал». Подойдет следующая команда:
zip -ejr [path/archive_name] [path_to_folder_or_file]
Здесь [path/archive_name] — путь и имя архива, а [path_to_folder_or_file] — путь и имя исходного файла.
Чтобы добавить и первый, и второй набор из пути к файлу и его имени, достаточно просто перетянуть в «Терминал» необходимые документы из Finder с использованием drag-and-drop.
После ввода команды «Терминал» запросит пароль для архива, а также его подтверждение. Они должны совпадать. Очевидно, чем больше информации, тем дольше она будет упаковываться в архив.
Какие термины из мира торрентов желательно знать

Сиды и прочая «нечисть» в приложении qBittorrent
Пользователи торрентов активно использует несколько терминов, вот они:
Пир. Так называют пользователя, который принимает участие в обмене файлами через систему торрентов.
Как только вы начали скачивать файл или организовали его раздачу, вас тут же называют пиром.
Сид. Это пользователь, который организовал раздачу или полностью скачал документ или папку с файлами и продолжает раздавать ее всем, у кого есть доступ к соответствующему файлу формата TORRENT.
Лич. Так называют пользователя, который еще не успел скачать файл, который ему раздают через торренты. Как только он закончит делать это, его автоматически переведут в состав сидов.
Раздача. Собственно, это процесс передачи конкретной информации из одного торрент-клиента к другому. В каждом таком приложении может быть несколько раздач с разными корнями.
Рейтинг. Это соотношение объема информации, которую удалось отдать, к тому, который был загружен, — все это существует в рамках одной конкретной раздачи.
Как передавать файлы через торренты, если кратко
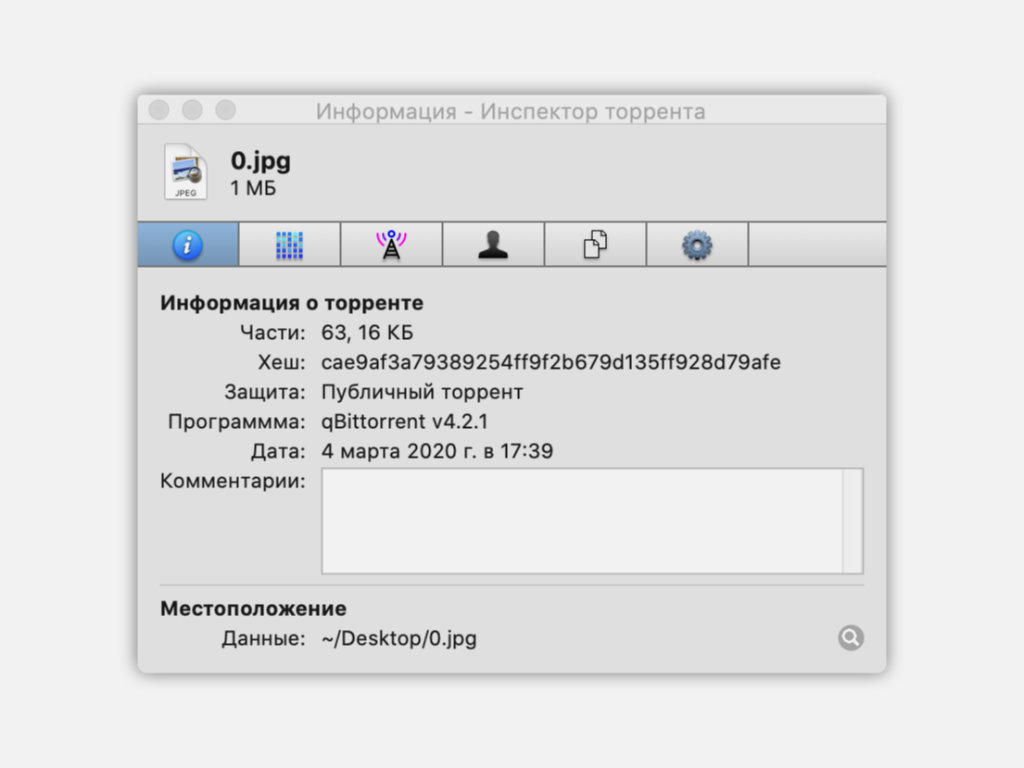
Дополнительная информация о загружаемом торренте в Transmission
1. Сначала нужно создать раздачу. Для это нужно перетянуть документ или папку с файлами в торрент-клиент и снять галочку с пункта «Частный трекер».
2. Потом нужно передать файл с расширением TORRENT получателю любым удобным образом.
3. После получатель должен открыть файл TORRENT в торрент-клиенте, дождаться начала и окончания загрузки.
4. После окончания загрузки раздачу из всех торрент-клиентов можно удалить.
5. Чтобы сделать передачу данных как можно более безопасной, желательно добавить файлы в защищенный паролем архив — в этом поможет команда ZIP для «Терминала».
В общем, передавать большие объемы данных через торренты — это быстро и удобно. Пробуйте.
(45 голосов, общий рейтинг: 4.56 из 5)
Начнём с торрента. С его помощью вы сможете сделать многое, если не всё: Torrent обеспечивает непрерывную загрузку программ, фильмов, музыки, игр и других файлов на высокой скорости с возможностью докачки при разрыве соединения или других проблемах с сетью.
Файловый протокол BitTorrent разработан и написан на языке С++ американским программистом Брэмом Коэном аж в 2001 году. Сейчас Torrent можно установить на компьютеры с любыми версиями операционных систем Windows, Mac OS и даже Linux.
В современных версиях, от 3.0 и выше, видео можно смотреть сразу, не дожидаясь завершения полной загрузки; торрент-клиент скачивает файл маленькими кусочками с компьютеров десятков пользователей, всех тех, кто в данный момент стоит на раздаче, причём в первую очередь с тех, с кем связь лучше, а версия мюторрент, начиная с третьей, умеет запрашивать кусочки видео по порядку — это и создаёт «потоковый» эффект.
Прервать любую закачку тоже не проблема: просто останавливаете её и возобновляете, когда угодно. Нагрузка на компьютер при скачивании файла по протоколу BitTorrent очень мала, поэтому в сети существует огромное количество торрент-трекеров. Найти на них можно всё, что пожелаете.
Для начала работы с программой два раза кликаете по иконке и добавляете файл для скачивания. Torrent потребует выбрать путь загрузки файлов и язык — не огорчайтесь, она так поступает только при первом запуске.
Теперь посмотрим, как же она работает. Например, скачаем подборку обоев для рабочего стола. Кликаем на ссылку для скачивания, сохраняем всё на любой диск и кликаем на то, что появилось в левом нижнем углу браузера. Открывается торрент, выскакивает окно:
Выбираем диск для сохранения закачки, нажимаем ОК — поехали. Ага, слишком медленно. Сейчас исправим: правой кнопкой мыши кликаем на трек, выбираем «Принудительно» и приоритет скорости — высокий. В столбце «Состояние» рядом со словом «Загружается» появится буква П, заключённая в квадратные скобки. Кстати, статус «Принудительно» надо выставлять, чтобы принудительно становиться на раздачу: некоторые торрент-сервера считают, что раздающих и без вас достаточно, не зовут, не учитывают отданный траффик и в итоге выгоняют вас как злостного личера.
Выбрав «Вверх в очереди» или «Вниз в очереди», можно установить, какая из закачек пойдёт первой.
Сейчас я расскажу вам, читатель, почему некоторые пользователи жалуются на зависание программы Torrent. Дело тут, скорее всего, в брандмауэре, используемом по умолчанию. Умные люди советуют отключить его или удалить, а после перезагрузки снова попробовать поработать с программой. Вторая возможная причина — стандартная защита антивирусами от обмена данными в сети. В Outpost Pro следует исключить процесс Torrent из его правил, в Avast можно отключить функцию «Экран Р2Р,» но при использовании Spyware Doctor 5 придётся удалить антивирус из системы. У меня стоит Касперский, пока вроде бы всё было нормально.
Если вдруг возникает проблема с нехваткой оперативной памяти — просто увеличьте файл подкачки.
Иногда выпрыгивает ошибка «Процесс не может получить доступ к файлу, так как этот файл используется другим процессом». Дело в следующем: чаще всего виноват антивирус, ошибочно определяющий файлы торрент как свою потенциальную жертву. Придётся выбирать меньшее из двух зол: или отключить антивирус на время скачивания, или убрать из мест индексирования папку, содержащую торрент-файлы.
Вернёмся же к герою нашего сегодняшнего рассказа. В Torrent можно создавать метки, чтобы обозначать плохие и хорошие раздачи. Правой кнопкой кликаем на имя торрента, выбираем в контекстном меню пункт «Новая метка» и в появившемся окне вписываем название.
Читайте также:


