Как изменить vtf файл
Народ помогите пожалуйста. Вот никак не могу правильно сделать эти 2 файла, устал уже переделывать все. Не могу прикрепить свои эти 2 файла. Скидываю скрин как у меня получается в итоге на сервере.
Прикрепленные файлы
Народ помогите пожалуйста. Вот никак не могу правильно сделать эти 2 файла, устал уже переделывать все. Не могу прикрепить свои эти 2 файла. Скидываю скрин как у меня получается в итоге на сервере.
На файлообменник значит залей и дай ссылку. Ванговать содержание никто не будет.
На файлообменник значит залей и дай ссылку. Ванговать содержание никто не будет.
"$basetexture" "reklama/test1710" и кинуть оба файла в папку materials/reklama
"$basetexture" "reklama/test1710" и кинуть оба файла в папку materials/reklama
Без vtf если у тебя уже он залит на сервер!
Все равно такая же проблема. Может надо sql запрос сделать?
Все равно такая же проблема. Может надо sql запрос сделать?
Причем тут sql запрос если не видно текстуру?Текстуры никак не связаны с бд.
Тут только такие варианты:
1)Не обновил контент-хостинг
2)У тебя в клиенте уже лежат кривые файлы(нужно сменить путь)
3)Опять где-то ошибка в vtm файле
Причем тут sql запрос если не видно текстуру?Текстуры никак не связаны с бд.
Тут только такие варианты:
1)Не обновил контент-хостинг
2)У тебя в клиенте уже лежат кривые файлы(нужно сменить путь)
3)Опять где-то ошибка в vtm файле
Теперь вот так. Или это из-за того, что размерами большой?
Прикрепленные файлы
Теперь вот так. Или это из-за того, что размерами большой?
Что за ужас у тебя находится в vtf? Возьми стандартный vtf оверлея(как я понимаю это именно он) и сделай по образцу.
Ещё попробуй заменить vtm
Что за ужас у тебя находится в vtf? Возьми стандартный vtf оверлея(как я понимаю это именно он) и сделай по образцу.
Ещё попробуй заменить vtm
То есть вот это мне вставить в vtm?:
"UnlitTwoTexture"
<
"$baseTexture" "reklama/test1710"
"$Texture2" "reklama/test1710"
"$nocull" "1"
"$nodecal" "1"
"$additive" "1"
"$no_fullbright" 1
"$model" "0"
"$nofog" "1"
>
И еще не могу понять про стандартный vtf оверлей
То есть вот это мне вставить в vtm?:
"UnlitTwoTexture"
"$baseTexture" "reklama/test1710"
"$Texture2" "reklama/test1710"
"$nocull" "1"
"$nodecal" "1"
"$additive" "1"
"$no_fullbright" 1
"$model" "0"
"$nofog" "1"
>
И еще не могу понять про стандартный vtf оверлей
Берешь стандартную текстуру оверлея и делаешь по её образцу. Иначе получаться это:
Всем привет,сегодня хотел бы вам рассказать и показать,как уменьшить размер любой VTF текстуры.
Тут нужно понимать,что если мы будем сжимать текстуру,то мы будем терять ее качество.
Сжать можно хоть до текстур из майнкрафта,но естественно это будет не правильно!
2) Распаковываем в любое удобное для вас место
3) Видим 2 файла с расширениями .8bi и .dll
4) Перемещаем VTFLib.dll в корень ../Photoshop/
В моем случае это такой путь C:\Program Files (x86)\Adobe\Adobe Photoshop CC 2018 (32 Bit)\
Примечание: Adobe Photoshop должен быть закрыт.
5) Перемещаем VTF.8bi ../Photoshop/Plug-Ins/File Formats/
В моем случае это C:\Program Files (x86)\Adobe\Adobe Photoshop CC 2018 (32 Bit)\Required\Plug-ins\File Formats\
6) Запускаем Adobe Photoshop и к примеру нажимаем в верхнем меню Файл после Открыть как.
7) Появляется такое окошко , нажимаем,где надпись Photoshop (*.PSD;*.PDD;*.PSDT)
8) Ищем формат VTF,если вы его нашли,то вы все сделали правильно и мы можем продолжить.
9) Если у вас нет данного форматы,прочтите выше написанное или поищите информацию в интернете под вашу версию программы,на этом установка плагина закончена.
2) Приступим к сжатию VTF Текстур
2.1 Я буду показывать на примере данной модели оружия AK-47 Demon.rar
2.2 Скачиваем желаемую модель и разархивируем в любое удобное для вас место
2.3 Заходим по пути materials\ какая то моделька
В моем случае это C:\Users\Создание Серверов\Desktop\AK-47 Demon\materials\models\weapons\babka\ak_47\test\
2.4 В идим что то вроде этого,обратите внимания на размер VTF текстур.
2.5 Открываем Adobe Photoshop
2.6 Возвращаемся к нашим VTF текстурам и выделяем их все и зажав левую кнопку мыши тащим их на фотошоп
Примечание: предварительно сделайте копии ваших текстур,если вам не понравиться качество,то вы сможете его поменять.
Будут высвечиваться такие окошки просто жмем ОК
2.7 Отлично все текстуры у нас в фотошопе,что мы делаем нажимаем в верхнем меню Изображение далее нажимаем Размер изображение.
2.8 Нам высвечивается такое окошко,тут нам следует поменять Пиксели на Проценты (Выделил красным,где это делается).
2.9 Далее ставим нужный нам % на сколько мы хотим сжать нашу текстуру,я поставлю 50% ,т.е этим я сожму модель ровно на половину.
Размер был 3.00м
Стал всего лишь 768.0к
2.10 Далее жмем ОК далее жмем Файл после жмем Сохранить как , появляется такое окошко,выбираем в разделе Template: Compressed Texture и жмем ОК.
2.11 Проделываем те же операции с остальными текстурами начиная с пункта 2.7, заканчивая 2.10, сделали отлично!
2.12 Сравниваем наши размеры до и после ( этот пункт не обязателен,ради интереса так скажем).
2.13 А теперь все же давайте посмотрим,через Model Viewer, как у нас изменилось качество текстур.
2) Выбираем игру Counter-Strike Source и жмем Model Viewer
3) Далее нам необходимо поместить измененные папки models и marterials c жатыми текстурами по пути C:\Ultimate SSDK v2\Source Engine 2009\hl2
4) Далее заходим в Model Viewer и нажимаем File (верхний левый угол)
5) Далее нажимаем Load Model.. и выбираем нашу модель,в моем случае модель находиться по пути [ROOT]\models\weapons\babka\ak_47\test нажимаем к примеру на w_rif_ak47 (модель от 3 лица) и у вас должна появиться ваша модель с вашими текстурами.
6) Если вас устраивает качество текстур модели,то оставляете,если вы не заметили разницы,то можно сжать еще,проделав те же самые операции)
7) Не знаю видно ли на фото,но если скачать их и листать,то видно изменения)
3) Не знаю стоит ли затрагивать тему Альфа канал
3.1 Сейчас немного лекции так скажем,есть такая штука,как Альфа канал не знаю,как вам это правильно объяснить,но все же попробую.
Альфа канал - это некая текстура,например текстура волос,текстура перчаток,текстура стекла.
Этим текстурам задается блеск, прозрачность.Если вы ничего не поняли,то вам сюда)) Альфа-канал — Википедия
3.2 Вы спросите зачем я вам это рассказываю,отвечаю путем удаления Альфа канал можно так же уменьшить размер текстур VTF .
3.3 Приступим,открываем наш PhotoShop и перетаскиваем наши сжатые VTF текстуры,как мы делали это ранее.Пункты 2.3 до 2.6
3.4 Далее видим справа надпись Каналы нажимаем.
3.4 Ищем текстуры с надписью Альфа 1 и нажимаем на неё левой кнопкой мышки(выделяем как бы).
3.5 Далее жмем правой кнопкой мышки и видим Удалить канал , собственно жмем Удалить канал и сохраняем,проделываем те же самые действия с остальными текстурами.
Важно: Не удаляйте альфа каналы,где они необходимы,например на модели персонажа,если вы сожмете VTF текстуру в формате dx1,то вы автоматически удалите альфа канал,что есть не правильно,смотрите в каждой текстуре наличие альфа канала и делайте вывод нужен ли он вам или нет.
Приведу пример,на это модели игрока мы удалили необходимые альфа каналы,что есть не правильно и вот что мы видим:
Из фото следует,что мы удалили необходимый альфа канал и тем самым мы сделали текстуры,как бы покрытые водой и это не правильно,так делать нельзя!
3.6 Проделываем те же самые операции из пунктов 2.10 и 2.13
Важно знать!
Если вы сохраняете в формате DXT1,то вы автоматически удаляете альфа канал
Если вы сохраняет в формате DXT5,то вы сохраняете альфа канал
4) Заключение
В Заключении хотел бы сказать,не знаю получилось ли мне объяснить вам всю суть,а именно как влияет уменьшение размера,на качество текстур модели.
Думал напишу за Час-Два,но что то пошло не так и убил я на это 7 Часов своего времени,поэтому просьба,кому помогла эта статья,то поставьте пожалуйста лайк.
Если вы считаете,что я в чем то не прав или у вас есть какие то дополнения,напишите об этом в комментарии,всем удачи не болейте!
Вложения
-=|УЧЕНИК|=-
Участник
[CS:Source] Урок №1 Делаем из Клиентской модели оружия серверную
Добрый день,сегодня я хотел бы вам рассказать и показать,как сделать из клиентской модели оружия серверную и что для этого нам понадобиться. Список моих уроков: Это будет 1 Урок! Это 2 Урок [Source] Урок №2 Как уменьшить размер любой VTF текстуры 1) Список программ,которые нам необходимы для.
Всем привет,сегодня хотел бы вам рассказать и показать,как уменьшить размер модели.
Тут нужно понимать,что чем больше размер,тем больше качество самой модели,из этого следует,что если мы будем сжимать модель,то мы будем терять ее качество.
Сжать можно хоть до текстур из майнкрафта,но естественно это будет не правильно!
Посмотреть вложение 54984
2) Распаковываем в любое удобное для вас место
3) Видим 2 файла с расширениями .8bi и .dll
Посмотреть вложение 54959
4) Перемещаем VTFLib.dll в корень ../Photoshop/
В моем случае это такой путь C:\Program Files (x86)\Adobe\Adobe Photoshop CC 2018 (32 Bit)\
Примечание: Adobe Photoshop должен быть закрыт.
5) Перемещаем VTF.8bi ../Photoshop/Plug-Ins/File Formats/
В моем случае это C:\Program Files (x86)\Adobe\Adobe Photoshop CC 2018 (32 Bit)\Required\Plug-ins\File Formats\
6) Запускаем Adobe Photoshop и к примеру нажимаем в верхнем меню Файл после Открыть как.
7) Появляется такое окошко , нажимаем,где надпись Photoshop (*.PSD;*.PDD;*.PSDT)
Посмотреть вложение 54960
8) Ищем формат VTF,если вы его нашли,то вы все сделали правильно и мы можем продолжить.
Посмотреть вложение 54961
9) Если у вас нет данного форматы,прочтите выше написанное или поищите информацию в интернете под вашу версию программы,на этом установка плагина закончена.
2) Приступим к сжатию VTF Текстур
2.1 Я буду показывать на примере данной модели оружия AK-47 Demon.rar
2.2 Скачиваем желаемую модель и разархивируем в любое удобное для вас место
2.3 Заходим по пути materials\ какая то моделька
В моем случае это C:\Users\Создание Серверов\Desktop\AK-47 Demon\materials\models\weapons\babka\ak_47\test\
2.4 В идим что то вроде этого,обратите внимания на размер VTF текстур.
Посмотреть вложение 54962
2.5 Открываем Adobe Photoshop
2.6 Возвращаемся к нашим VTF текстурам и выделяем их все и зажав левую кнопку мыши тащим их на фотошоп
Примечание: предварительно сделайте копии ваших текстур,если вам не понравиться качество,то вы сможете его поменять.
Будут высвечиваться такие окошки просто жмем ОК
Посмотреть вложение 54963
2.7 Отлично все текстуры у нас в фотошопе,что мы делаем нажимаем в верхнем меню Изображение далее нажимаем Размер изображение.
2.8 Нам высвечивается такое окошко,тут нам следует поменять Пиксели на Проценты (Выделил красным,где это делается).
Посмотреть вложение 54971
2.9 Далее ставим нужный нам % на сколько мы хотим сжать нашу текстуру,я поставлю 50%,т.е этим я сожму модель ровно на половину.
Размер был 3.00м
Посмотреть вложение 54972
Стал всего лишь 768.0к
Посмотреть вложение 54973
2.10 Далее жмем ОК далее жмем Файл после жмем Сохранить как,появляется такое окошко,выбираем в разделе Template: Compressed Texture и жмем ОК.
Посмотреть вложение 54974
2.11 Проделываем те же операции с остальными текстурами начиная с пункта 2.7,заканчивая 2.10,сделали отлично!
2.12 Сравниваем наши размеры до и после ( этот пункт не обязателен,ради интереса так скажем).
Посмотреть вложение 54975
2.13 А теперь все же давайте посмотрим,через Model Viewer,как у нас изменилось качество текстур.
2) Выбираем игру Counter-Strike Source и жмем Model Viewer
3) Далее нам необходимо поместить измененные папки models и marterials c жатыми текстурами по пути C:\Ultimate SSDK v2\Source Engine 2009\hl2
4) Далее заходим в Model Viewer и нажимаем File (верхний левый угол)
5) Далее нажимаем Load Model.. и выбираем нашу модель,в моем случае модель находиться по пути [ROOT]\models\weapons\babka\ak_47\test нажимаем к примеру на w_rif_ak47 (модель от 3 лица) и у вас должна появиться ваша модель с вашими текстурами.
6) Если вас устраивает качество текстур модели,то оставляете,если вы не заметили разницы,то можно сжать еще,проделав те же самые операции)
Посмотреть вложение 54976
Посмотреть вложение 54977
7) Не знаю видно ли на фото,но если скачать их и листать,то видно изменения)
3) Не знаю стоит ли затрагивать тему Альфа канал
3.1 Сейчас немного лекции так скажем,есть такая штука,как Альфа канал не знаю,как вам это правильно объяснить,но все же попробую.
Альфа канал - это некая текстура,например текстура волос,текстура перчаток,текстура стекла.
Этим текстурам задается блеск, прозрачность.Если вы ничего не поняли,то вам сюда)) Альфа-канал — Википедия
3.2 Вы спросите зачем я вам это рассказываю,отвечаю путем удаления Альфа канал можно так же уменьшить размер текстур VTF.
3.3 Приступим,открываем наш PhotoShop и перетаскиваем наши сжатые VTF текстуры,как мы делали это ранее.Пункты 2.3 до 2.6
3.4 Далее видим справа надпись Каналы нажимаем.
Посмотреть вложение 54978
3.4 Ищем текстуры с надписью Альфа 1 и нажимаем на неё левой кнопкой мышки(выделяем как бы).
Посмотреть вложение 54980
3.5 Далее жмем правой кнопкой мышки и видим Удалить канал,собственно жмем Удалить канал и сохраняем,проделываем те же самые действия с остальными текстурами.
Посмотреть вложение 54982
Важно: Советую вам удалять Альфа каналы только у "какое_то_название_модели_normal.vtf"
т.е с окончанием _normal.vtf ,так как это удаление не затронет качество модели,а размер уменьшит!
3.6 Проделываем те же самые операции из пунктов 2.10 и 2.13
4) Заключение
В Заключении хотел бы сказать,не знаю получилось ли мне объяснить вам всю суть,а именно как влияет уменьшение размера,на качество текстур модели.
Думал напишу за Час-Два,но что то пошло не так и убил я на это 7 Часов своего времени,поэтому просьба,кому помогла эта статья,то поставьте пожалуйста лайк.
Если вы считаете,что я в чем то не прав или у вас есть какие то дополнения,напишите об этом в комментарии,всем удачи не болейте!
Этот урок является пошаговым руководством по созданию совершенно нового материала, включая материал текстур.
Создание текстур
Для создания текстуры подойдёт любое изображение, если его размеры (высота и ширина) кратны двум, например: 2, 4, 8, 16, 32, 64, 128, 256, 512, 1024, 2048, и т.д. Прежде, чем создавать новую текстуру, изучите существующие, выполняющие ту же роль. Текстуры с высоким разрешением тормозят производительность, но при этом дают большую резкость при просмотре вблизи.
Различные классы объектов имеют разные стандартные разрешения (например, модели персонажей более детализированы). Если запутаетесь, вам в помощь source materials.gcf вместе с GCFScape.
Преобразование текстур
Перед тем, как использовать в Source, текстуры необходимо преобразовать в Valve Texture Format. Для этого Valve предоставляет инструмент VTEX. С этим инструментом можно работать через командную строку, или с помощью сторонних программ, таких как VTFEdit. VTFEdit предпочтительней, поскольку имеет удобный графический интерфейс, позволяет редактировать текстуры без перекомпиляции, поддерживает множество форматов, и не требует отдельных скриптов для создания каждой текстуры.
Чтобы импортировать текстуру в VTFEdit, используйте File > Import или нажмите Ctrl+I . Выберите изображение и откроется окно импортирования:

Основные параметры
Следующие параметры наиболее важны. Их три:
Формат нормалей Формат цвета/сжатия, который используется для прозрачной текстуры. Формат Альфа Формат цвета/сжатия, который используется для текстуры с альфа-каналом. Тип текстуры Если вы импортировали больше, чем одно изображение, тут задаётся тип их использования (кадры анимации/кубмапы/глубина срезов).
Если вы создаёте простую текстуру, то вам не понадобится ничего из перечисленного выше. Если вы создаёте текстуру с детально проработанными градиентами, вам придётся выбрать режим сжатия без потерь.
Настройки мип-карт
Мип-карты - это версии текстуры, имеющие низкое разрешение, сменяющие друг друга по мере удаления камеры от неё. Они существенно сокращают требуемый объём текстуры, повышая производительность и качество изображения.
Следующие изображения демонстрируют различные мипмап-фильтры, доступные в VTFEdit:
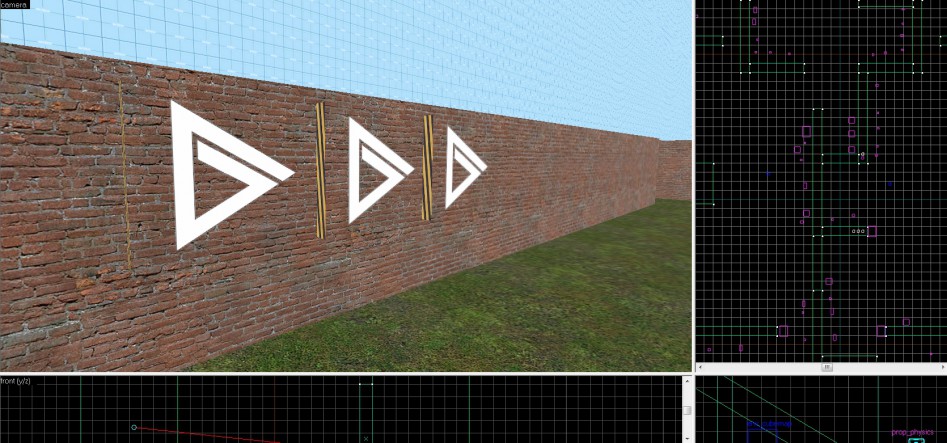
Следуя предшествующим статьям цикла, вы наверняка освоили процесс создания незаурядной карты с уникальными триггерами и различными видами освещения. Но для воплощения самых смелых идей в жизнь чего-то не хватает, верно? Стандартный контент полету фантазии не помощник, поэтому в данном уроке вы научитесь создавать собственные текстуры для своих карт на движке Source. Подобным образом вы сможете создавать текстуры и для моделей, спреев и вообще всего, что работает с изображениями в играх на Source.
Создание текстур не интуитивный процесс, но и не чрезмерно сложная задача. В отличие от большинства современных движков здесь нет «просто перетаскиваешь и всё работает»: большую часть работы придётся делать самостоятельно.
VTF и VMT
Текстуры делятся на два файла: VTF (Valve Texture Format), файл, в котором хранится изображение, сами пиксели вашей текстуры, и VMT (Valve Material Type), файл, содержащий метаданные и информацию о шейдерах. Для отображения текстуры в игре используются оба файла.
Файлы VTF (.vtf) хранят всю информацию о пикселях, альфа-картах и MIP-картах, которую может использовать текстура.
Они создаются конвертированием исходного изображения в специальной программе. Данные располагаются таким образом, чтобы рендеринг был наиболее эффективным, поэтому обычные .jpg/.jpg-файлы без конвертации не используются. Самое главное – размеры изображения должны представлять из себя двойку в степени (то есть 64×64, 128×128, 256×256, 1024×1024 и т.д.).
Подробный технический анализ файлов VTF можно найти на Valve Developer Wiki.
Файлы VMT (.vmf) – это простые текстовые файлы с метаданными текстуры.
Среди них есть такая информация, как:
- Является ли текстура полупрозрачной?
- Анимирована ли она?
- Использует ли она рельефное текстурирование?
- Какой звук она воспроизводит при столкновениях?
Для одного VTF-изображения можно сделать несколько VMT-файлов с разными свойствами, и Hammer будет принимать их за разные текстуры. В следующих уроках мы рассмотрим продвинутые особенности VMT, добавляющие текстуре реалистичности.
Подробный технический анализ файлов VMT можно найти на Valve Developer Wiki.
Создание текстур
Что ж, приступим. Я буду использовать для создания текстуры логотип ProGamer.
Логотип окружён прозрачным фоном, но с этим мы разберёмся потом. Размер 1418×1418 я поменял на 1024×1024. На практике вы будете использовать наименьший возможный размер, а такие большие текстуры будут применяться только для самых важных вещей. Хорошим базисом для большинства текстур будет 512×512.
Нам нужно сконвертировать исходный файл в формат VTF. Valve прилагает к своим играм программу VTEX, это простой инструмент командной строки, способный создавать VTF-файлы только из TARGA (.tga). Есть альтернатива получше – VTFEdit, которая работает с большинством форматов, имеет собственный интерфейс и обилие функций.
Типы файлов
VTFEdit открывает файлы .bmp, .jpg, .jpg, .jpg и .tga.
Если вы не знакомы с их особенностями, то вот всё, что вам действительно нужно знать:
- PNG, GIF и TGA поддерживают прозрачность.
- GIF поддерживает анимацию (но перед импортированием нужно разбивать на кадры).
- Для всего остального рекомендуется JPG.
- С BMP не связывайтесь.
PNG-8 против PNG-24
24-битные PNG-файлы поддерживают переменную прозрачность, но плохо импортируются в VTFEdit, так что для переменной прозрачности нужно использовать .tga.
TARGA (.tga)
TARGA – это старый причудливый формат изображений со своими приятными особенностями, но во многих областях он вытесняется форматами PSD или PNG. Главная проблема состоит в поиске программ, способных создавать/редактировать такие файлы. Как вы могли догадаться, лучшим инструментом для этого является Photoshop. VTFEdit/VTEX хорошо дружат с TARGA, так что если возникают проблемы с импортированием, конвертируйте изображение в этот формат.
Импортирование в VTFEdit
Полагаю, к этому моменту вы уже приготовили желаемое изображение. Выбираем пункт меню File>Import. Для начала познакомьтесь с этим окном:
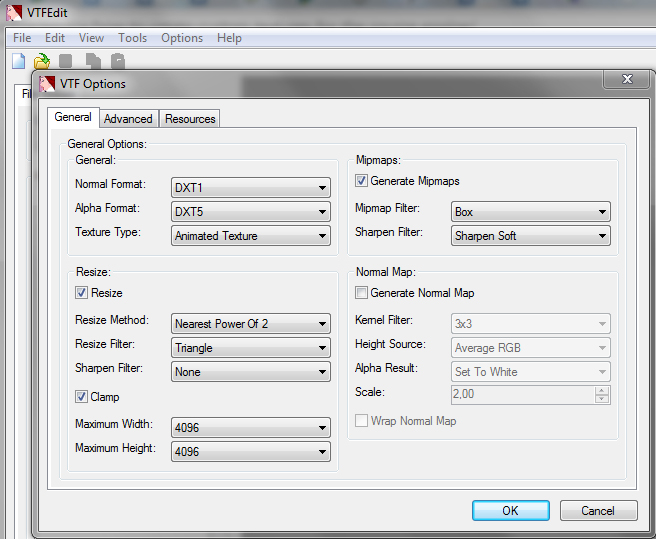
Здесь много всего, но я разобью по пунктам:
- Normal Format: Какая компрессия используется для стандартных (непрозрачных) изображений.
- Alpha Format: Компрессия, используемая в изображениях с прозрачностью.
- Texture Type: Применяется, только когда вы импортируете больше одного изображения, и определяет, что они должны из себя представлять. В 99% случаев здесь выбирается Animated Texture.
- Resize/Clamp: Тут можно изменить размер в последний момент, но я советую делать это заранее.
- Generate Mipmaps: MIP-карты – это уменьшенные версии текстуры, которые игра будет накладывать при отдалении. Здесь лучше всё оставить по умолчанию.
- Normal Map: Карты нормалей используются для придания текстуре мнимой глубины. Опять же, этим лучше заниматься самостоятельно, но вы можете дать VTFEdit шанс и проверить результат её работы.
Хорошее руководство по выбору компрессии есть на Valve Developer Wiki. Если возникают сомнения, оставляйте всё по умолчанию.
Вкладку Advanced мы пока не трогаем (здесь настраивается VTF-файл – оставляйте 7.2, если только не знаете точно, что делаете).
После нажатия ОК вы должны увидеть вот это:
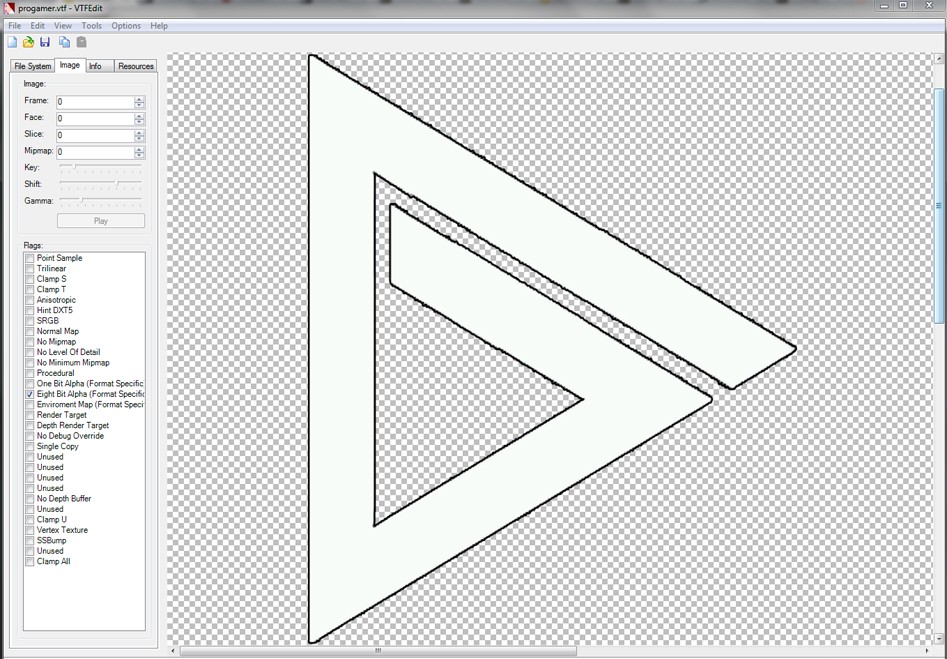
Теперь, если не хотите поиграть с продвинутыми настройками, можете нажимать File>Save и получите готовый VTF-файл.
Создание VMT
Мы создадим голый скелет файла VMT для работы вместе с VTF. В той же папке, где вы сохранили свою progamer.vtf, создаём новый текстовый файл и называем его progamer.vmt, затем открываем в блокноте или другом текстовом редакторе и вводим эти строки:
- LightmappedGeneric – это тип шейдеров, который будет использовать текстура, это важно, когда вам нужны необычные эффекты или вы делаете текстуру для файла модели.
- Basetexture – это созданный вами файл VMT: заметьте, что у него нет расширения и он находится в папке progamer, которую мы пока не создали (но вскоре создадим).
- Surfaceprop определяет некоторые физические свойства текстуры.
В VMT-файл можно много чего добавить, расширенный список можно найти на Valve Developer Wiki.
Просмотр и применение текстур
Теперь у нас есть оба необходимых файла, давайте пустим их в дело.
Сначала их нужно поместить в нужную папку, она зависит от игры, для которой вы сделали текстуру и от настроек Hammer. Примеры:
- Half-Life 2: Episode 2: Steam\steamapps\common\Half-Life 2\ep2\materials
- Team Fortress 2: Steam\steamapps\common\common\Team Fortress 2\tf\materials
- CS:GO: Steam\steamapps\common\Counter-Strike Global Offensive\csgo\materials
Обычно все файлы материалов помещаются в отдельную подпапку, чтобы в базовой папке не скапливались потенциально конфликтующие материалы. Не забывайте прописывать название папки в VMT-файлах.
Предполагается, что текстуру вы делали для своей карты, так что открывайте Hammer и ищите новую текстуру в списке материалов. Если всё прошло нормально, она там будет. Если ничего нет, возможно, вы не туда поместили файлы. Если текстура есть, но она пустая/фиолетовая/неправильная, то проблема может быть в кодировке текстуры или настройках VMT.
И вот, ваша текстура в игре.
Создание текстур с прозрачностью
Создание анимированных текстур
При создании анимированных текстур большая часть работы производится перед импортированием, так как кадры анимации должны храниться в отдельных файлах. С этим могут возникнуть сложности, но гугл вас выручит.
Названия готовых файлов должны нумероваться по типу: imagename_0000.tga, imagename_0001.tga, imagename_0002.tga.
При импортировании выделяйте сразу все файлы, остальное сделает VTFEdit.
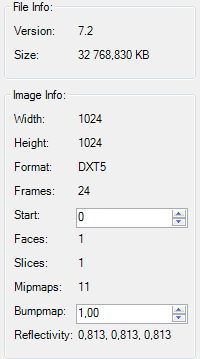
Если всё сработало, в информации об изображении должно быть указано более одного кадра.
VMT-файл для анимированной текстуры содержит чуть побольше данных:
Результат:
Центральная текстура анимирована, правая текстура статичная, но использует кое-какую магию в файле VMT для движения. Это мы рассмотрим в следующих уроках.
Запаковка текстур в карту
Здесь немного проявляются особенности разных игр. Если вы хотите распространять свою карту с пользовательскими текстурами через интернет, то наилучшим решением будет запаковать текстуры в файл BSP.
Для аддонов Garry’s Mod этого делать необязательно, так как структура .gma сохраняет файловую иерархию. Однако, если вы хотите, чтобы люди запускали карту на своих серверах и не доставали вас отзывами «карта отстой, текстурок нету», то лучше их всё же запаковать. Такое случается, потому что люди декомпилируют ваш файл GMA для хранения серверных файлов в FastDL, а не в Workshop.
И как же паковать текстуры в карту? С помощью Pakrat.
Pakrat позволяет открывать файлы BSP и изменять их содержимое. BSP-файлы представляют из себя контейнеры (как .zip, к примеру), где хранятся различные данные – обычно это файлы самой карты, файлы освещения, кубические текстуры и любой дополнительный контент, который вы решили поместить в свою карту.
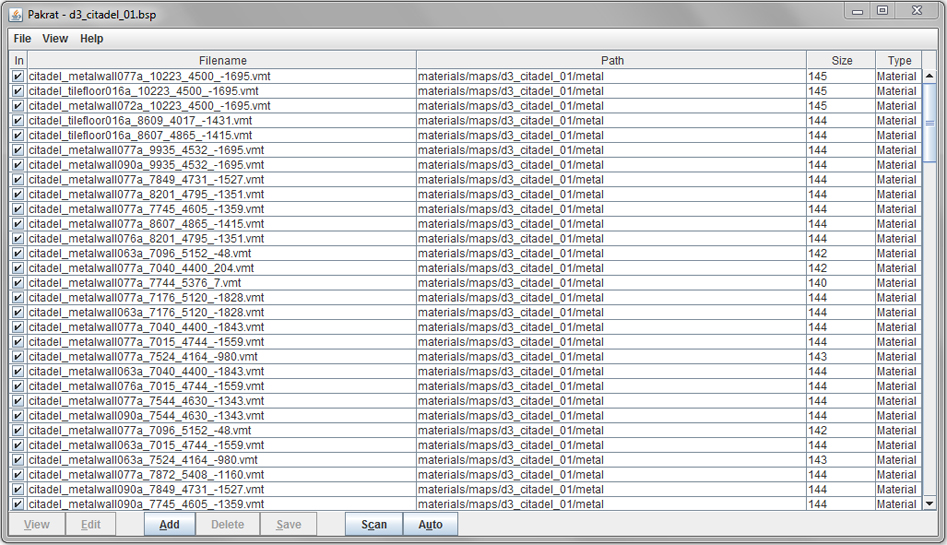
Дальше всё довольно просто: открываем скомпилированную карту, нажимаем Add и добавляем свои текстуры.
Обращайте внимание на столбец Path: там должно быть что-то вроде “materials/ваша-подпапка/“.
Сохраняем карту и всё готово. Для тестирования удалите свои текстуры из папки игры, чтобы убедиться, что они работают из .bsp, а лучше вообще проверяйте карту на другом компьютере.
Читайте также:


