Как изменить порядок песен в спотифай на компьютер
Я решила открыть для себя Spotify, музыкальный стриминговый сервис с рекомендациями. Но для того, чтобы полноценно ним пользоваться, пришлось вникнуть немного больше в их систему и я хочу поделиться с вами своими находками!
Для начала, уже многие годы я собирала свой плейлист исключительно в сети, и слушала онлайн. Таким образом я собрала около 2000 самых разножанровых композиций. Я перенесла большую часть этого в Спотифай, перекинула в "Любимые треки", и, видимо, как и все, надеялась на то, что он будет выдавать мне рекомендации в соответствии с моей базой. Но даже не смотря на то, что количество перенесенных песен выше среднего, рекомендации обновляются редко, в основном учитывая, видимо, недавно прослушанные песни, и основные жанры. В общем, на первый взгляд сложно найти что-то интересное в один клик.
В первую очередь, Спотифай - это огромная библиотека. В ней есть такие возможности:
Каждая песня обладает характеристиками - Акустичность, Танцевальность, Популярность, Доброта)), Запись в студии или лайв, Энергии, Присутствие речи, Инструментальность. Можно пользоваться этим для сортировки и поиска песен. (правда, только с помощью доп. программ, но об этом позже)
Можно найти автоматические постоянно обновляемые подборки по любому жанру. Достаточно набрать в поиске The Sound of <название жанра> В описании к плейлисту будут ссылки на связанные похожие жанры. А так же можно пользоваться дополнительными автоматическими плейлистами The Pulse of.. - для самых актуально прослушиваемых композиций жанра, The Intro of.. - для вхождения в тему, самые характерные для жанра композиции, и The Edge of - самые малоизвестные, малопопулярные еще песни. Еще иногда встречается сортировка по Мужскому-Женскому, в смысле пола исполнителя.
Для того, чтобы быстро получить рекомендации, можно воспользоваться Радио. В дополнительном меню найти Радио по песне, по Плейлисту, по Альбому и по Исполнителю. Во всех случаях это будет плейлист с ограниченным количеством песен, но в чем-то связанных с выбранной песней. А вот тут лайфхак! Чтобы получить самое адекватное Бесконечное радио, можно создать свой новый плейлист, забросить туда пару похожих, на ваш взгляд, песен и включить Радио по Плейлисту. Если пользоваться одними ресурсами программы, то это самый оптимальный способ быстро и не заморачиваясь получить адекватную подборку.
А теперь о дополнительных функциях.
Еще с начала существования сервиса все спрашивали, почему нет возможности посмотреть в каком плейлисте у кого еще есть выбранная песня.
Это действительно очень ценная находка. Например, в моей базе музыки 2000 очень разно-жанровых песен. И утром я хочу включить себе музыку пободрее, а вечером - поспокойнее. Невозможная задача, вручную постоянно сортировать песни по таким параметрам! Это легко сделать с помощью смартлистов.
Достаточно просто сделать сортировку по параметру Энергичность, например, если минимальное значение 0, а максимальное - 1, то установить себе фильтр от 0.75 до 1 Энергичности, это будет самое то для бодрой музыки.
Если выбирать из всех параметров, Энергичность - самый по-человечески понятный. Например, если попробовать отобрать музыку с большим значением Танцевальности, то туда попадут очень сонные лоу-фай мелодии, потому что в них есть повторяющийся ритм.
А один из самых высоких показателей Valence (Доброты) оказался почему-то в Morphine. Возможно, из-за саксофона.
И, Акустичность - там параметры очень маленькие влияют. Электронная музыка тоже будет с высокой долей акустичности, зато если отсеять до 0.1 Акустичность - можно избавиться от музыки вроде хард-рока, в которой только "валево" звука и инструменты не различимы вообще.
Но учитывая эти нюансы, можно комбинировать сочетание параметров и с помощью таких фильтров, например, отсеять при первом знакомстве неактуальную сейчас музыку.

Для каждого жанра, например, можно создать отдельный плейлист. Так же там можно найти все свои песни уже отсортированные по настроению, стилю и годам исполнения - и тоже сохранить в новый плейлист. Пожалуй, это самый полезный сайт, если вы готовы пользоваться Spotify как полноценной музыкальной библиотекой. Там же можно сориентироваться в примерных показателях всех основных параметров Спотифай (Энергичность, Танцевальность и т.д.)
Буков много, но настраивается все минут за 15.
Там же описывается возможность, как исключить из подборки песни, которые ты уже слышал, или только те, которые слышал в ближайший месяц, например. То есть, как сохранять в отдельный плейлист историю всех прослушанных песен и иметь возможность работать с ним. Или возможность добавления в плейлист BAN одной песни, а таким образом исключить полностью исполнителя из дальнейших подборок.
Пользуясь этим гайдом, я немного упростила свой вариант. Когда мне попадается большой плейлист, например, какого-то жанра, что я хочу изучить, я, с помощью приложения на телефоне, Playlist Merger 4 Spotify (его можно скачать на 4pda только) добавляю интересный плейлист или сразу несколько, в мой технический, "рабочий" плейлист "Playlist One". Потом, в смарт-плейлистах у меня есть заготовка - где я из набранного плейлиста удаляю любимые песни, песни из истории и забаненные. Еще я добавила себе фильтр, чтобы от одного исполнителя была только одна песня, и фильтр Акустичности, чтобы она была не меньше 0.1 (чтобы избавиться от хеви-хард звуков).
Итого мне нужно просто зайти в одно приложение Playlist Merger - закинуть плейлисты в один рабочий плейлист Playlist One, а потом просто зайти на сайт смарт плейлистов и нажать кнопочку Play, чтобы проиграть скрипт. Через минуту в плейлисте "Playlist One - Render" - появляется готовый результат, по мной отобранным параметрам. Два движения экономят кучу времени при поиске новой музыки!
Только не забудьте обязательно добавить ссылки на каждый из плейлистов!!
Блок Save to - Playlist One Render можно не трогать, сохранение все время будет в один плейлист с таким названием, перезаписывая.
Была рада поделиться с вами своими находками, если это вам пригодилось - буду рада вдвойне :) Может быть кто-то еще нашел интересные возможности поиска, поделитесь в комментариях, пожалуйста!

Как в Spotify слушать музыку по порядку на телефоне и компьютере? Рассказываем: эта опция пригодится каждому пользователю.
Что делать?
Важно! Слушать песни по порядку в Спотифай могут только владельцы премиум-подписки. Оформить платную версию сервиса может каждый – средняя стоимость составляет 169 рублей в месяц.
Если вы пользуетесь базовой бесплатной версией – придется смириться с режимом «Вперемешку». Он действует во всех плейлистах и позволяет выбирать треки из списка композиций, которые не помечены соответствующим значком.
Уже оформили премиум-аккаунт? Чтобы начать прослушивание по списку, тапните на любую композицию любого плейлиста – последующие треки выстроятся в соответствующую очередь.
Поработаем с очередью на компьютере?
- Откройте десктопное приложение;
- Найдите соответствующий значок на панели снизу справа;
- Перед вами список воспроизведения музыки.

- Над строкой меню найдите иконку «Сейчас играет» (в нижней части экрана);
- Кликните по иконке с тремя полосками снизу справа.



Разобрались, как в Спотифай слушать музыку по порядку – карты в руки, если пользуетесь премиум-подпиской! Пока не успели оформить платную версию? Воспользуйтесь бесплатным пробным периодом – три месяца – оцените все доступные функции!
Пользователи смартфонов Android могут, наконец, изменить порядок песен в своих плейлистах Spotify. До сих пор этот параметр был доступен только для мобильных устройств iOS. Однако это история, теперь Spotify на Android также позволяет вам добавлять песни в плейлисты. Как его использовать?

К счастью, возможность изменить порядок песен наконец появилась в мобильном приложении Spotify Android. Особенно, что этот вариант уже был доступен для iPhone, и только версия Android осталась позади, не предоставляя пользователям эту базовую функциональность. Однако это история. С этого момента вы можете легко редактировать свои плейлисты в приложении Spotify и изменять порядок песен. Как это сделать?
Изменить порядок песен в Spotify на Android
Сначала перейдите в Play Маркет и проверьте вкладку «Мои приложения», чтобы убедиться, что вы загрузили последнее обновление в приложение Spotify. После того, как у вас установлена последняя версия приложения, запустите Spotify.
Мы можем изменить порядок песен только в плейлистах, на которые у нас есть права на редактирование. Таким образом, это списки воспроизведения, сохраненные на нашем счету, созданные нами или совместно с другими. Невозможно изменить порядок песен в просмотренных списках воспроизведения, которыми управляют другие люди, потому что эти списки не принадлежат нам, и у нас нет прав на их редактирование. Если вы хотите изменить порядок песен в чей-либо плейлист, вы должны сохранить его как свой собственный плейлист в своей учетной записи.

Чтобы изменить порядок песен в ваших плейлистах, перейдите в раздел Spotify «Библиотека», выбрав последний значок справа в нижней панели вкладок. Побывав в библиотеке, перейдите в раздел «Списки воспроизведения». Все ваши плейлисты будут отображаться.
Найдите список воспроизведения, в котором вы хотите изменить порядок песен. Как я уже упоминал, мы можем изменять только плейлисты, на которые у нас есть права на редактирование. Когда отображается список воспроизведения, нажмите значок трех точек в верхнем правом углу, чтобы отобразить меню опций. Из доступных опций выберите «Изменить плейлист».
Появится экран редактирования списка воспроизведения. Вы можете удалять песни из плейлистов и перемещать песни вверх и вниз, изменяя их порядок.

Следя за песней, перетащите ее вверх или вниз, чтобы изменить ее положение в списке воспроизведения. Таким образом, вы можете настроить все песни в списке воспроизведения в соответствии с вашим вкусом. В конце концов, просто сохраните изменения с помощью кнопки «Сохранить» в верхнем правом углу.
Плейлисты являются основным компонентом Spotify. Мало того, что популярный сервис потоковой передачи музыки имеет кураторские коллекции песен, подходящих для определенных жанров и настроений, вы также можете создавать столько собственных плейлистов, сколько захотите.
Итак, вот несколько советов, которые помогут вам управлять своими плейлистами Spotify. Обратите внимание, что большинство этих советов предназначены для настольных приложений Spotify. Но как только вы примените их на практике, вы сможете пользоваться теми же преимуществами на своем смартфоне.
1. Как выбрать несколько песен на Spotify

Вы, вероятно, знаете, что вы можете щелкнуть и перетащить песню в список воспроизведения, чтобы переместить ее, или нажать «Удалить», чтобы удалить выделенную песню. Однако могут быть случаи, когда вы хотите удалить много песен из списка воспроизведения. Также удобно перемещать их по списку воспроизведения партиями.
Для этого, удерживая нажатой клавишу Ctrl (или Cmd на Mac), выберите несколько песен. Затем перетащите их, чтобы переместить их в другой список воспроизведения или в текущий список воспроизведения. Чтобы удалить все выбранные песни, щелкните правой кнопкой мыши одну из выбранных дорожек и нажмите «Удалить из этого списка воспроизведения» (или нажмите клавишу «Delete»).
Вы также можете легко выбрать несколько песен, перечисленных последовательно в списке воспроизведения. Нажмите на первый, затем, удерживая клавишу Shift, выберите последний. Это действие выделяет все треки между ними. После этого вы можете удалить или переместить блок песен, как указано выше.
2. Как импортировать локальную музыку в Spotify

Используя настольное приложение Spotify, вы можете перенести списки воспроизведения из iTunes или других источников в Spotify, импортировав их. Сначала скопируйте нужные песни и поместите их в легкодоступную папку на вашем компьютере. Затем запустите Spotify и перейдите в «Правка»> «Настройки». Прокрутите вниз до «Локальные файлы» и нажмите «Добавить источник».
В окне файла выберите папку с песнями, которые вы только что сделали, и нажмите «Открыть». Затем вы увидите его в списке Показать песни из списка; убедитесь, что он включен, а также ползунок Показать локальные файлы в верхней части раздела. Если вы импортировали музыку из других локальных источников, вы можете снять их здесь, чтобы вы могли легко скопировать только новую музыку.
После этого вы увидите все выбранные файлы в разделе «Локальные файлы» боковой панели. Поскольку в импортированной музыке нет кликабельных исполнителей и альбомов, вы должны нажать «Новый плейлист» на левой боковой панели и добавить их в новый плейлист для легкой категоризации.
Вы можете получить все песни внутри Local Files с помощью Ctrl + A в Windows или Cmd + A в Mac. Затем перетащите или скопируйте их и вставьте в новый список воспроизведения.
3. Как определить свой текущий плейлист

Иногда вы можете услышать мелодию во время прослушивания Spotify и спросить, в каком плейлисте он находится. При использовании настольного приложения Spotify щелкните обложку альбома в левом нижнем углу, чтобы сразу же перейти к текущему плейлисту (или альбому).
Обратите внимание, что при наведении курсора на обложку альбома вы увидите значок стрелки в правом верхнем углу. Вам нужно будет щелкнуть в любом месте, кроме этого, чтобы отобразить текущий список воспроизведения. Если щелкнуть стрелку, вместо этого обложка альбома будет больше или меньше.
4. Как дублировать плейлисты Spotify

Копирование списка воспроизведения Spotify удобно, если вы хотите сделать резервную копию или настроить базовый список воспроизведения для отправки кому-либо еще. Вы должны сделать это вручную, но это не сложно.
Чтобы дублировать список воспроизведения, нажмите «Новый список воспроизведения» на боковой панели слева, чтобы создать пустой список воспроизведения. Дайте ему имя, затем откройте плейлист, который вы хотите скопировать. Щелкните название первой песни один раз, чтобы выбрать (но не воспроизводить) дорожку.
Затем нажмите Ctrl + A (Cmd + A на Mac), чтобы выбрать все песни. Наконец, щелкните и перетащите (или скопируйте и вставьте) выделенные песни в новый список воспроизведения на левой панели.
Как и в случае дублирования, знаете ли вы, что в Spotify можно найти больше музыки, которую вы полюбите?
щелкнув правой кнопкой мыши и выбрав Создать похожий плейлист
5. Как добавить все понравившиеся песни в один плейлист
Если вы хотите создать мега-плейлист из всех песен, которые вы сохранили в своей библиотеке, вы можете скопировать их в новый плейлист, используя метод, аналогичный описанному выше. Это отличный вариант, если у вас есть Spotify Premium и вы хотите загрузить большой плейлист для прослушивания на ходу без использования данных.
Создайте новый плейлист, как указано выше. Затем выберите «Liked Songs» в разделе «Ваша библиотека» на левой панели. Нажмите на один трек в этом разделе, чтобы выделить его, затем нажмите Ctrl + A (или Cmd + A на Mac), чтобы выбрать все песни. Наконец, перетащите или скопируйте их в новый список воспроизведения.
6. Как поделиться плейлистами с другими
Хотите поделиться своими любимыми плейлистами с друзьями или создать их специально для них? Spotify позволяет легко обмениваться плейлистами со всеми, кто также использует сервис.
Если вы хотите, чтобы другие люди добавляли песни в список воспроизведения, выберите «Совместный список воспроизведения» в меню из трех точек. Это позволяет любому, у кого есть доступ, управлять его содержимым, поэтому вы можете сначала создать резервную копию для себя.
7. Как изменить параметры сортировки списка воспроизведения

По умолчанию плейлисты Spotify сортируют дорожки в порядке их добавления. Однако вы можете изменить это, щелкнув заголовки вверху.
Нажмите Календарь один раз, чтобы сначала показать самые новые песни, и дважды, чтобы сначала показать самые старые песни. Первый щелчок по часам отсортирует самые короткие песни в первый раз и самые длинные песни во второй раз. Третий щелчок по любому полю удалит сортировку.
Если вы не применили никакой сортировки (то есть рядом с любым из заголовков не отображаются зеленые стрелки), вы можете вручную перегруппировать дорожки в своем списке воспроизведения. Просто нажмите и перетащите песню, и вы увидите зеленую линию. Позвольте этому уронить эту песню на новую должность. Вы также можете перемещать песни навалом, как объяснялось ранее.
Это позволяет вам точно настроить порядок воспроизведения плеера Spotify перед его отправкой кому-либо, постепенно увеличивать темп песен и многое другое.
8. Как редактировать изображение плейлиста

По умолчанию Spotify создает обложку плейлиста, используя первые четыре обложки альбомов из песен в этом плейлисте. Для своих собственных плейлистов вы можете изменить это общее изображение на любое другое.
Откройте список воспроизведения, затем наведите курсор на существующее изображение списка воспроизведения и щелкните значок «Карандаш». После этого откроется окно «Редактировать данные списка воспроизведения». Нажмите на картинку слева, чтобы загрузить новое изображение с вашего компьютера. Наконец, нажмите зеленую кнопку «Сохранить» в поле «Редактировать данные списка воспроизведения».
У нас есть руководство, в котором подробно описывается, как создать идеальный рисунок для плейлистов Spotify.
если тебе нужна помощь
9. Как понравиться все песни в плейлисте на Spotify
Spotify позволяет вам «понравиться» альбому или песне, щелкнув значок «Сердце» слева от дорожки или в верхней части страницы альбома. Это позволяет добавлять песни в вашу библиотеку для быстрого доступа.
Если вы найдете список воспроизведения, который вам нравится, и хотите сохранить все (или многие) из его песен, просто выберите их, как мы уже обсуждали. Оттуда либо щелкните правой кнопкой мыши и выберите «Сохранить в понравившиеся песни», либо перетащите их в пункт «Нравится песни» на левой боковой панели.
К сожалению, нет возможности сохранить все альбомы, представленные в списке воспроизведения, поэтому вам придется делать это один за другим.
10. Как фильтровать и искать плейлисты Spotify

Плейлисты Spotify могут содержать тысячи песен, что затрудняет быстрый поиск нужного трека. Чтобы легко найти список воспроизведения, щелкните внутри поля «Фильтр» в верхней части списка треков или нажмите Ctrl + F (Cmd + F на Mac). Введите в это поле, и Spotify покажет совпадения в названии песни, исполнителе и названии альбома.
Вы можете использовать это, чтобы подтвердить, находится ли песня в списке воспроизведения или просмотреть все песни определенного исполнителя. После того, как вы загрузите только эти песни, вы можете легко выбрать их все и щелкнуть правой кнопкой мыши, чтобы добавить их в очередь, удалить их из списка воспроизведения или выполнить другие действия.
Теперь вы можете управлять списками воспроизведения Spotify
Теперь с помощью этих полезных советов вы должны знать, как получить больше пользы от своих плейлистов Spotify. Наличие правильного сочетания для каждого момента является сильной стороной сервиса, и эти советы должны помочь вам сохранить вашу коллекцию в порядке.
Для получения дополнительной помощи в навигации по Spotify, ознакомьтесь с нашим списком сочетаний клавиш Spotify

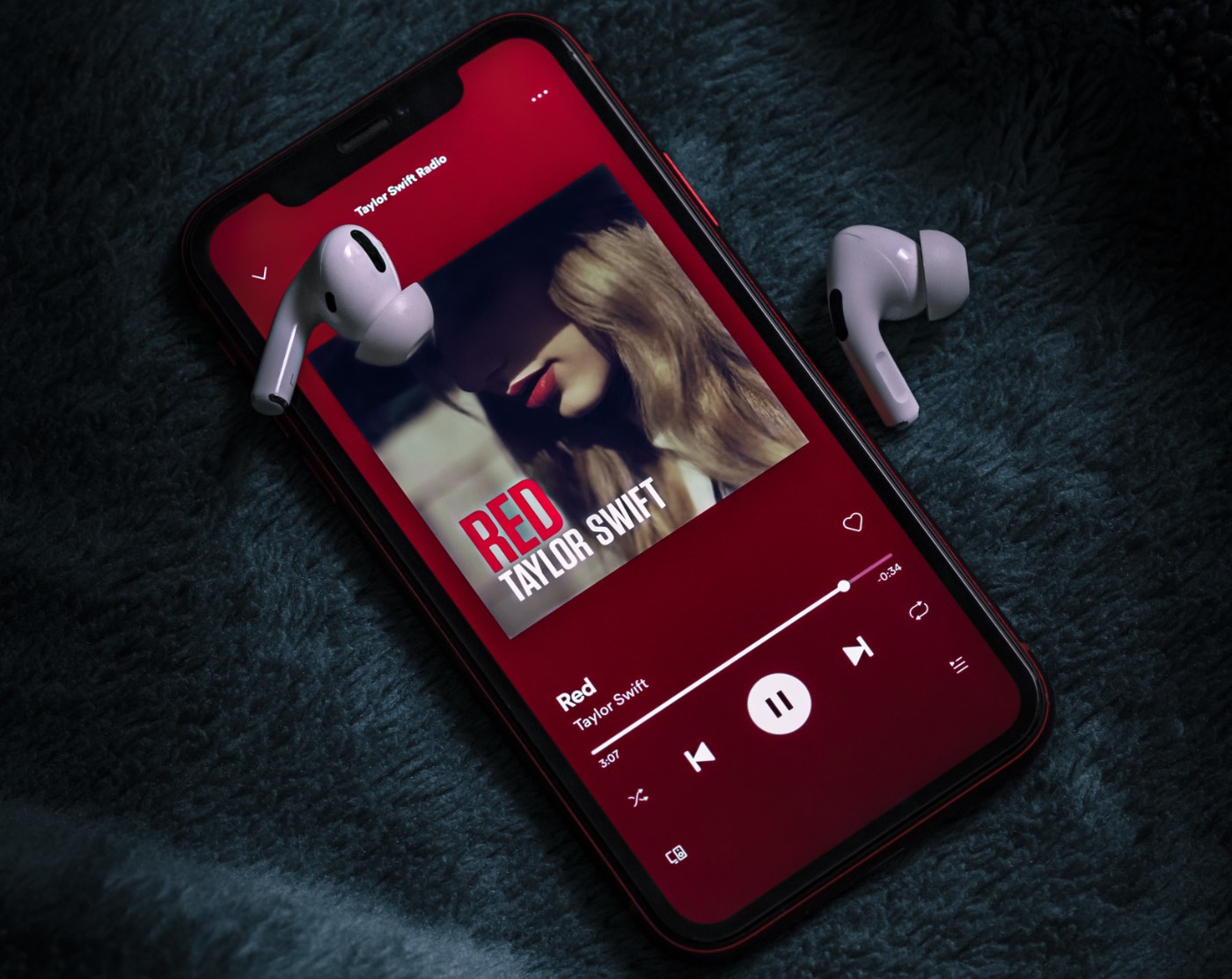
Spotify уже два месяца доступен в России, и многие пользователи с удовольствием перешли на этот сервис. Неудивительно, учитывая, что в Spotify продвинутые рекомендации и хорошие приложения на всех платформах.
При этом в Spotify есть много мелких и часто незаметных функций. Я вспомнил всё, что узнал о Spotify за почти четыре года использования. Теперь делюсь с вами.
Если я про что-то забыл рассказать, пишите в комментариях. Попробуем собрать самый большой сборник лайфхаков Spotify.
1. Блокировка исполнителей в рекомендациях
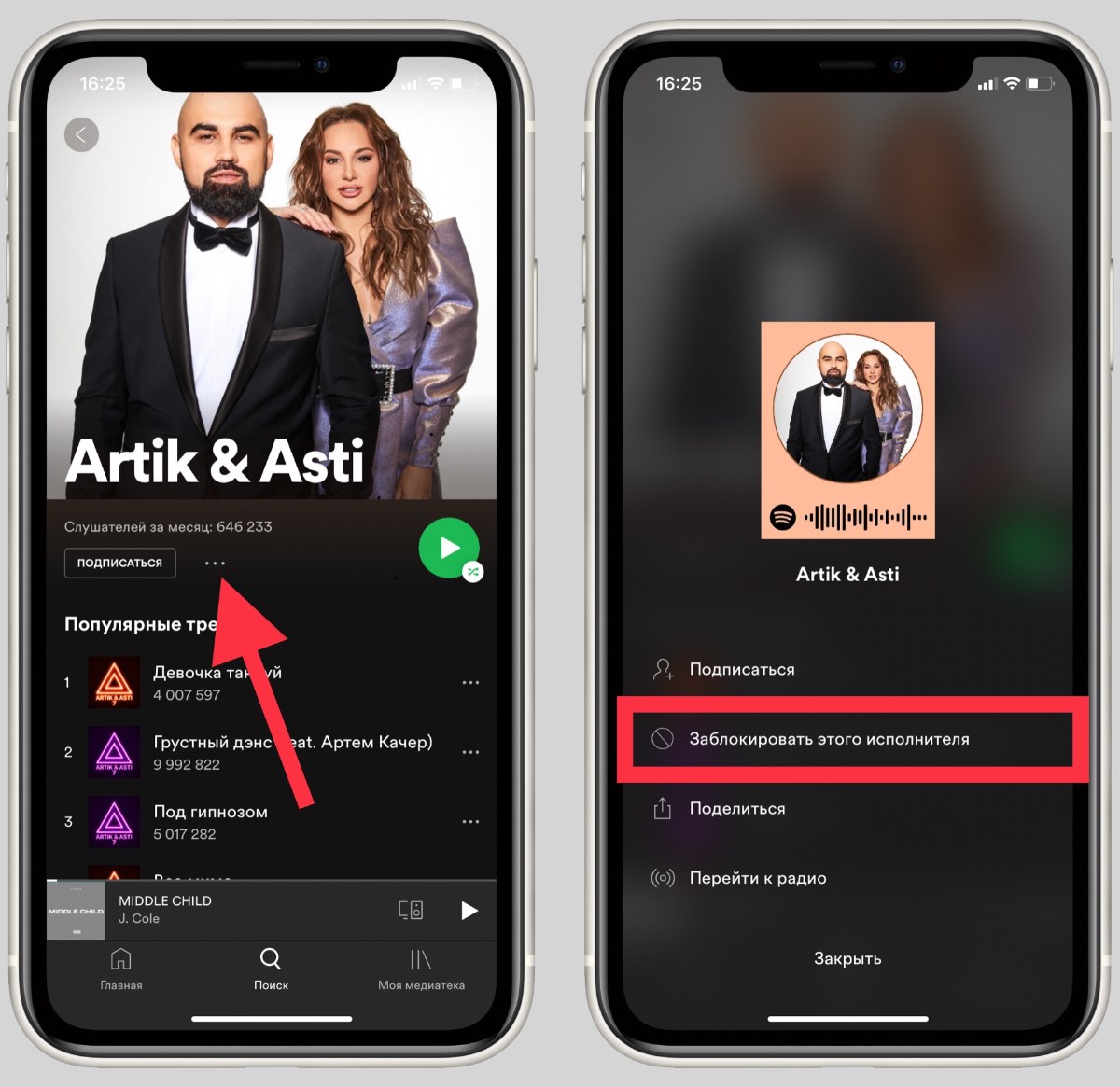
Spotify постоянно анализирует ваши действия, чтобы предлагать наиболее подходящую музыку. Иногда в рекомендации попадают исполнители, которых вообще не хочется слушать. Кнопка дизлайка не всегда помогает, ведь в следующей подборке этот артист может оказаться снова, но с другой композицией.
К счастью, в Spotify можно заблокировать исполнителей, чтобы их музыка больше не появлялась в рекомендациях. Делается это просто:
1. Открываете профиль артиста
2. Нажимаете на три точки под фото
3. В меню выбираете Заблокировать этого исполнителя
Чтобы разблокировать артиста, нужно перейти в раздел Моя медиатека → Исполнители и пролистать список до конца.
2. Сортировка плейлистов в десктопной версии
Сохраненные плейлисты в Spotify на Mac и PC сортируются по дате добавления (от новых к старым). В этом нет никакой проблемы, если плейлистов немного. Но если их хотя бы больше 10 штук, то постоянно прокручивать список не очень удобно.
Разработчики предусмотрели это и разрешили вручную перетаскивать плейлисты с помощью удержания левой кнопки мыши.
При желании, плейлисты можно объединить в папки . Вот как это сделать:
1. Нажимаем правой кнопкой мыши в области плейлистов
2. Выбираем Создать папку
3. Перетягиваем плейлисты в папки
Все изменения синхронизируются с приложениями Spotify на других платформах.
3. Возвращаем нормальную громкость
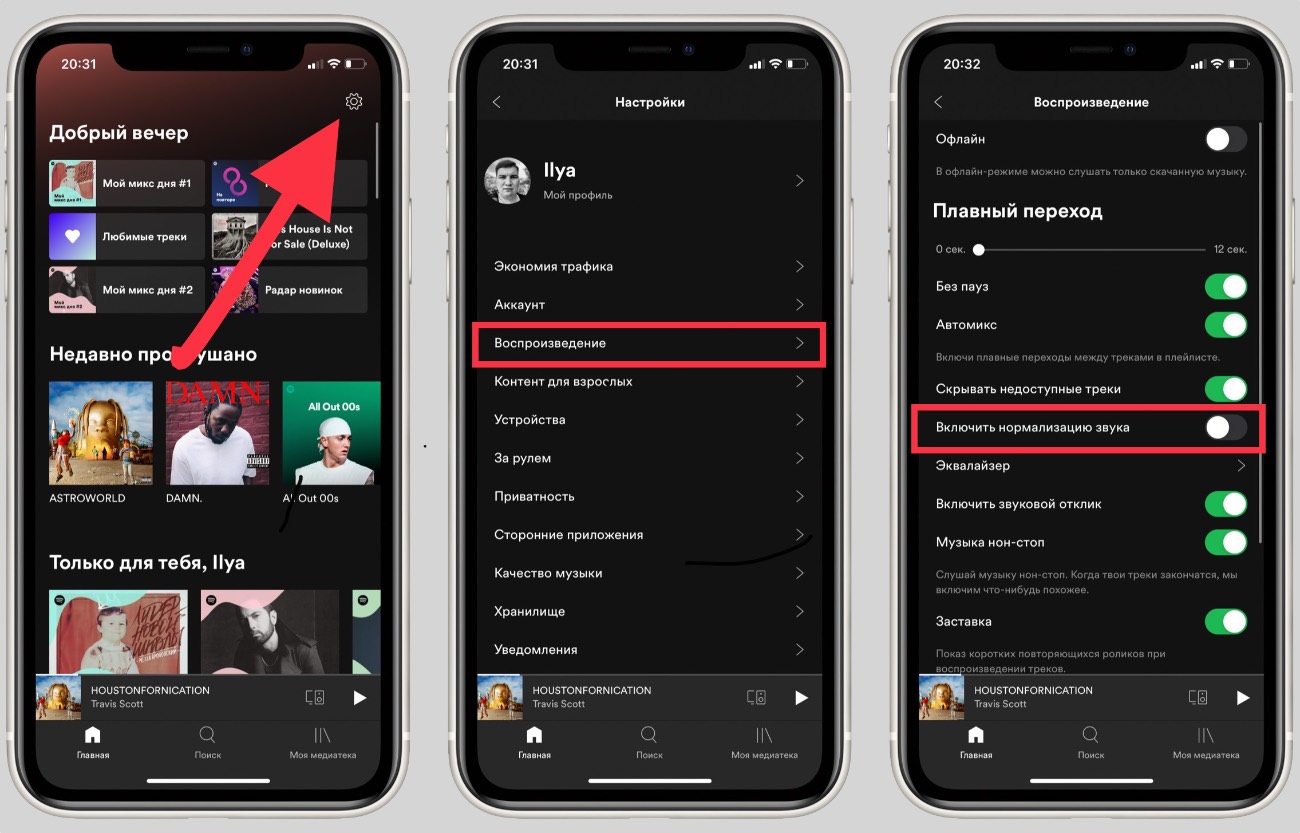
Пользователи Apple Music и других сервисов могли заметить, что треки в Spotify играют заметно тише, особенно в наушниках. Дело в том, что Spotify уменьшает максимальную громкость, чтобы все композиции звучали на одном уровне.
Как отключить эту функцию:
1. Открываем Настройки → Воспроизведение
2. Выключаем тумблер рядом с пунктом Включить нормализацию звука
В Apple Music тоже есть такая опция (Настройки → Музыка → Коррекция громкости), но по умолчанию она отключена.
4. Восстанавливаем случайно удаленные плейлисты
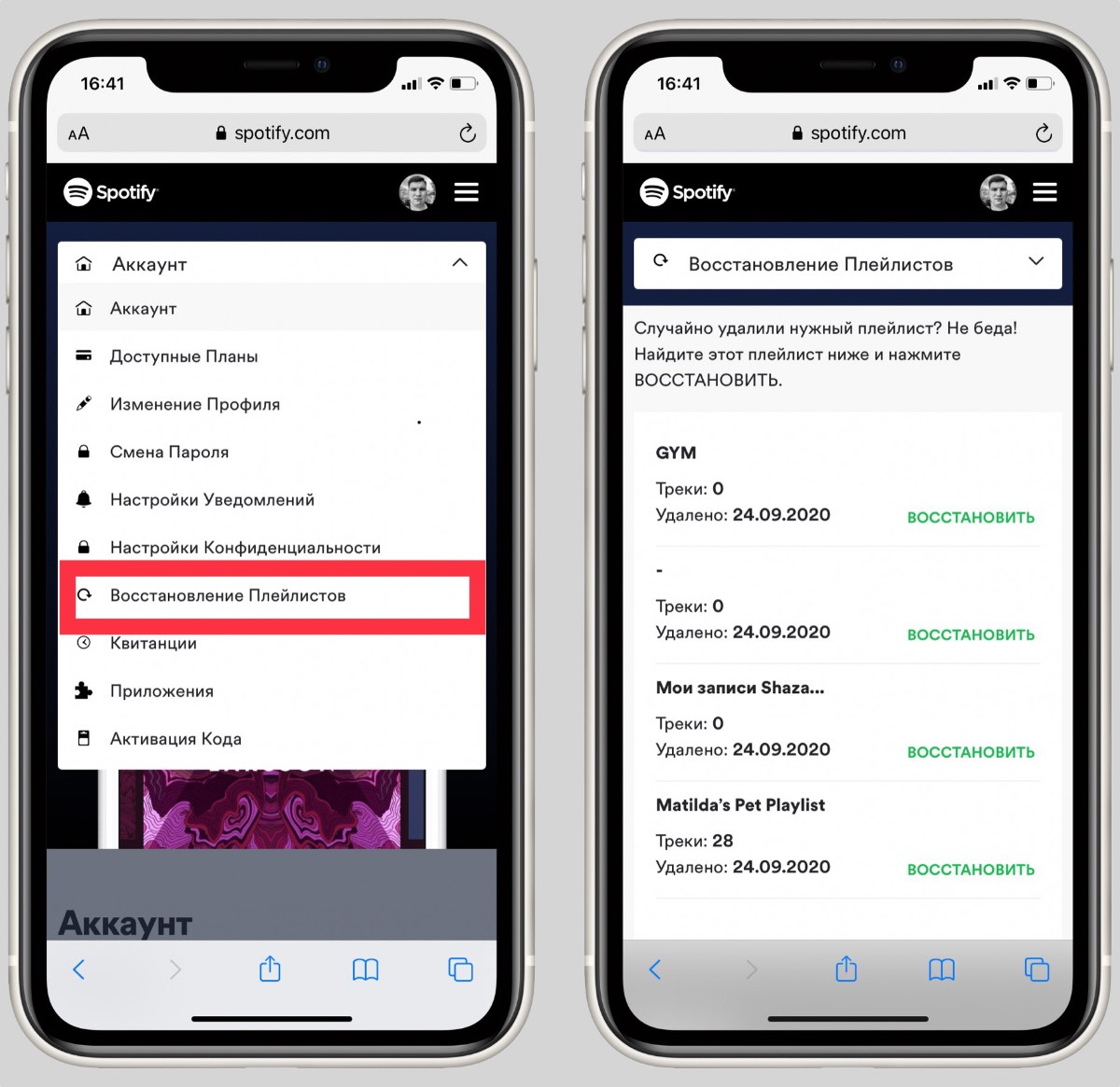
Иногда бывают ситуации, когда пользователи случайно удаляют свои плейлисты. Что делать в таком случае? В других сервисах вариант один: создать новый плейлист и добавлять в него треки.
Но разработчики Spotify подумали даже о такой нестандартной ситуации и разрешили восстанавливать удаленные плейлисты.
Перейдите на сайт Spotify под своим аккаунтом и в меню выберите Восстановление плейлистов. Затем найдите нужный плейлист и нажмите кнопку Восстановить.
Функция работает только с собственными плейлистами.
5. Что слушают друзья
В Spotify можно в реальном времени следить за тем, какую музыку слушают друзья. Для этого к аккаунту Spotify надо привязать Facebook. Как это сделать:
1. В правой колонке (если её нет, увеличьте окно приложения) нажмите кнопку Найти друзей
2. В появившемся окне надо нажать на кнопку Привязать аккаунт Facebook
3. Выберите друзей, на которых хотите подписаться
После этого справа будет показываться список друзей и песня, которую они слушают в данный момент или последний проигрываемый трек.
Друзья тоже могут на вас подписаться и следить за вами. Если вы хотите скрыть от них информацию, воспользуйтесь настройками.
На Mac и PC
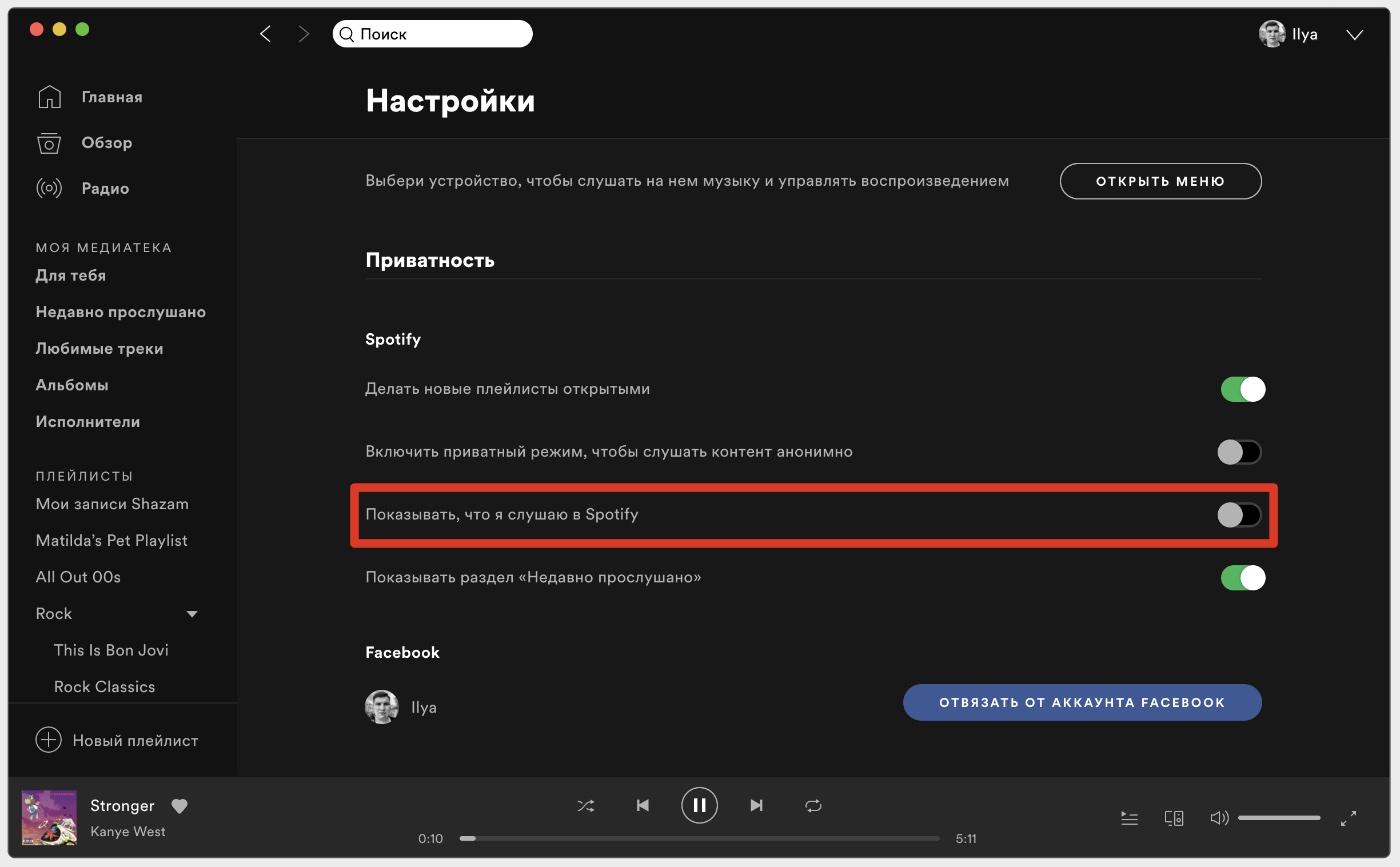
1. Нажмите на стрелку рядом с профилем
2. Перейдите в Настройки
3. Выключите тумблер рядом с пунктом Показывать, что я слушаю в Spotify
На iPhone
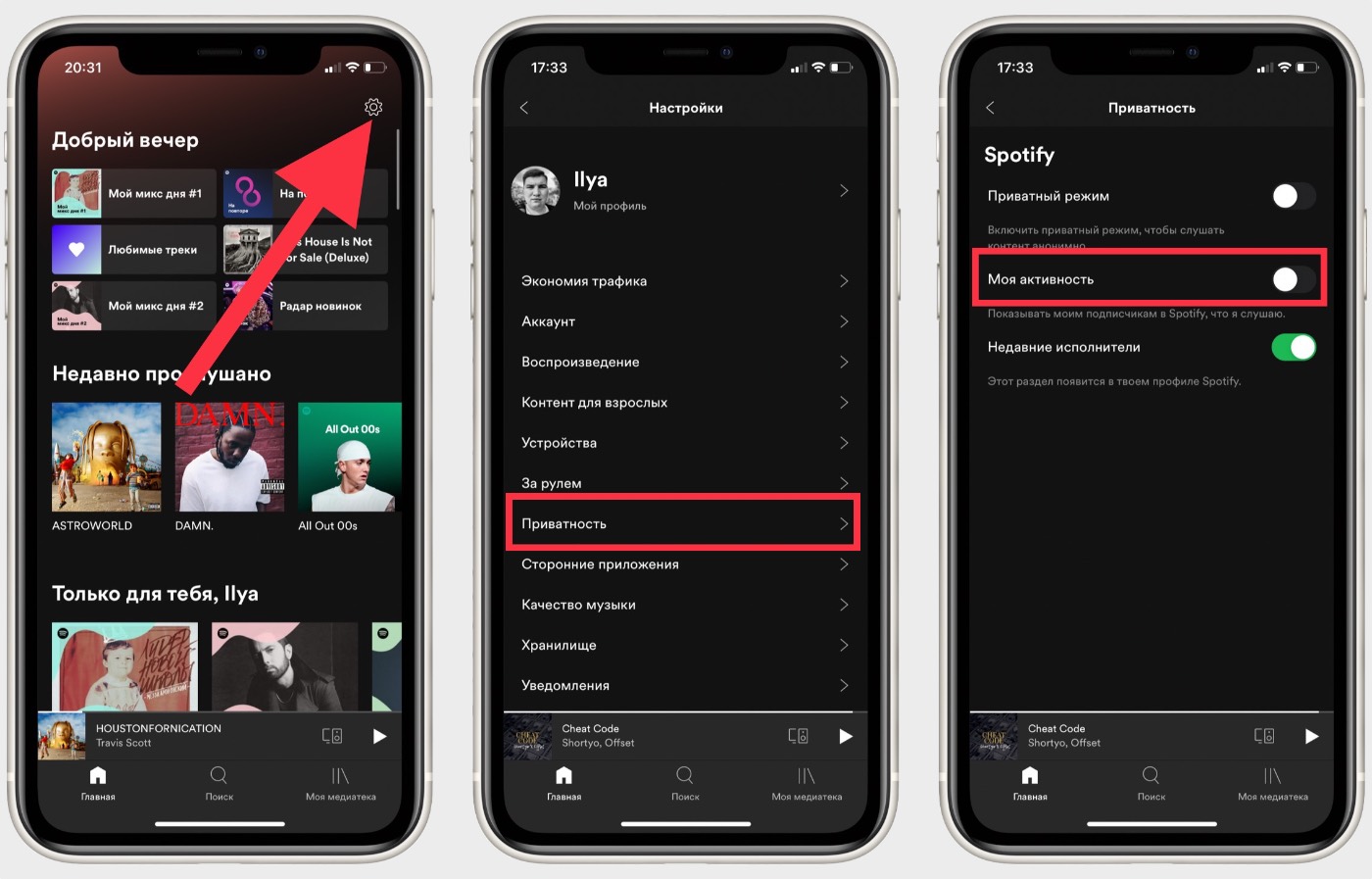
1. Перейдите в Настройки → Приватность
2. Выключите тумблер рядом с пунктом Моя активность
Теперь никто не сможет посмотреть, какие песни вы слушаете. На качество рекомендаций это не влияет.
6. Интеграция с Google Картами
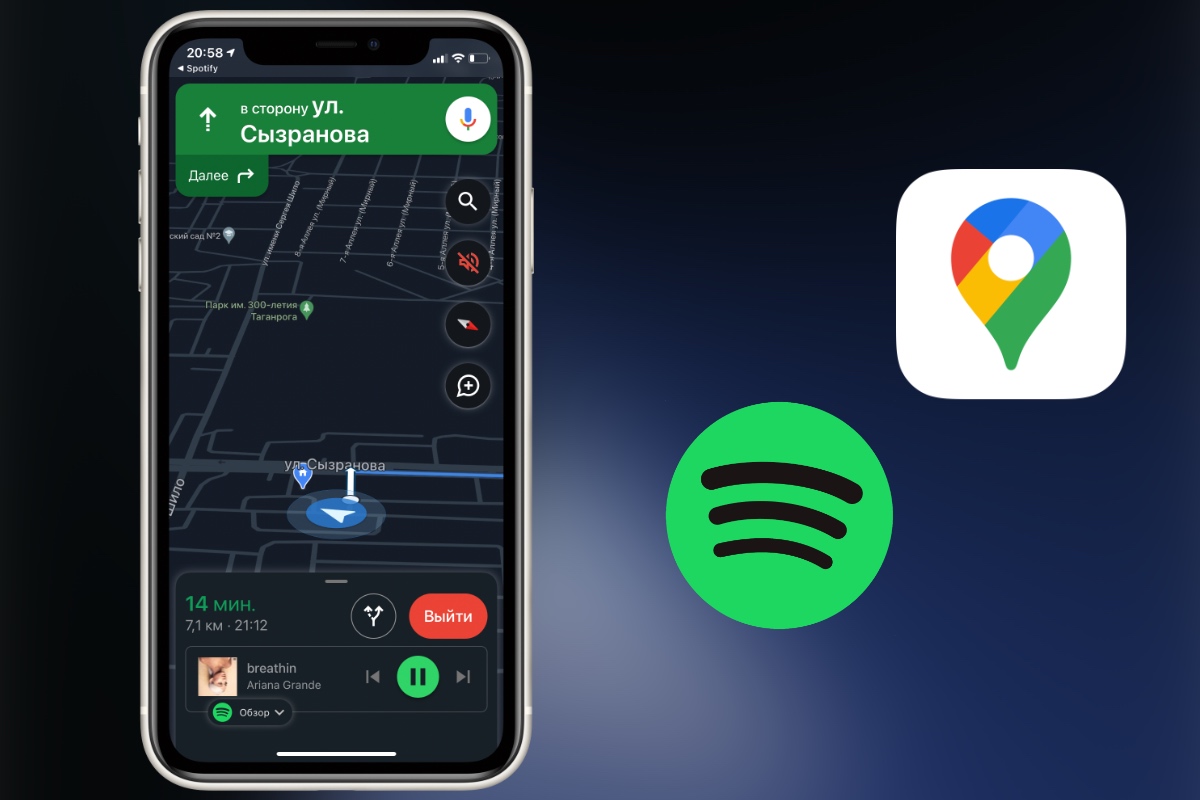
Окно с плеером Spotify можно вывести прямо в Google Карты во время навигации. Делается это следующим образом:
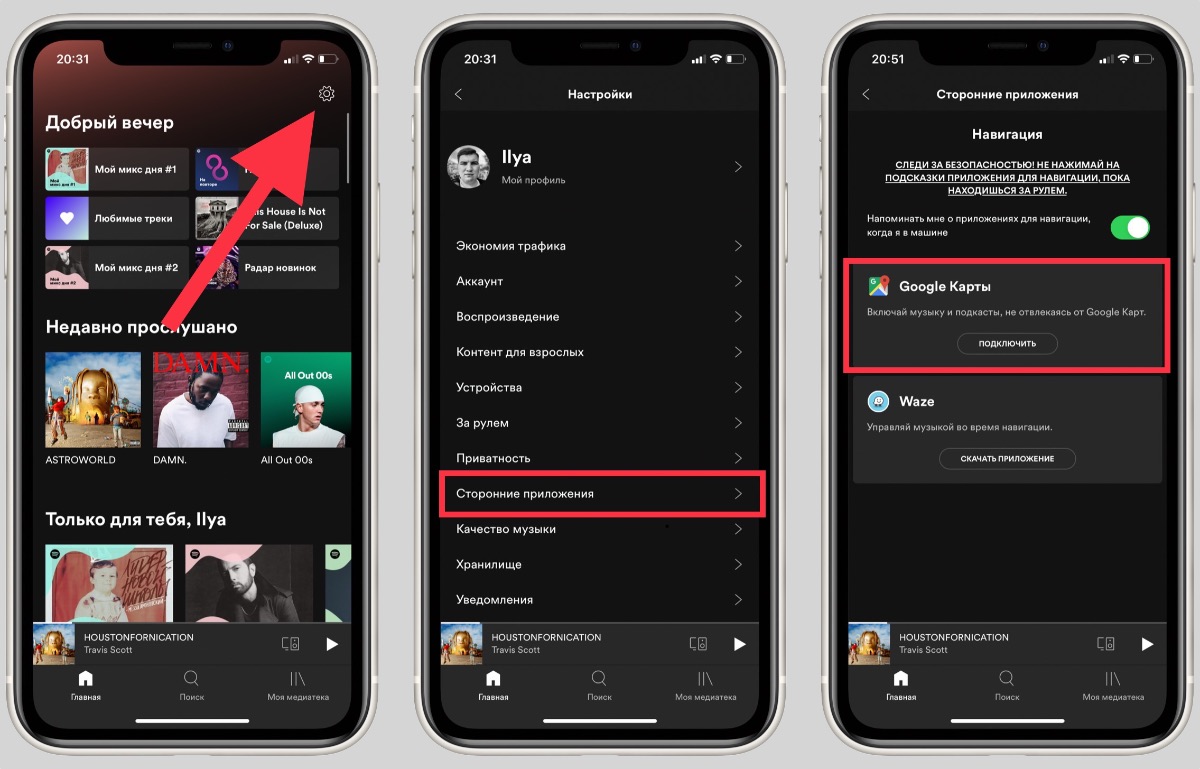
3. Откройте Google Карты
4. Нажмите на иконку профиля и перейдите в Настройки → Навигация → Приложение для воспроизведения
5. Выберите Spotify
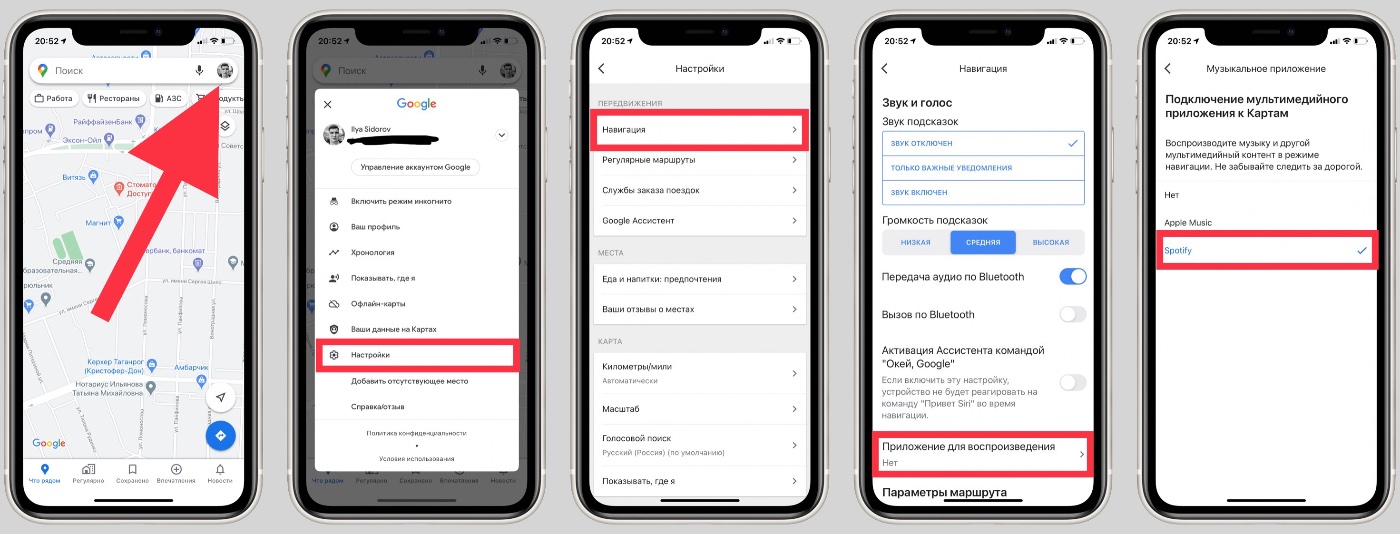
Теперь в Google Картах можно перелистывать треки Spotify, ставить их на паузу и включать плейлисты.
Жаль, что в Яндекс.Навигаторе и 2ГИС не работает.
7. Плейлист для вашего питомца
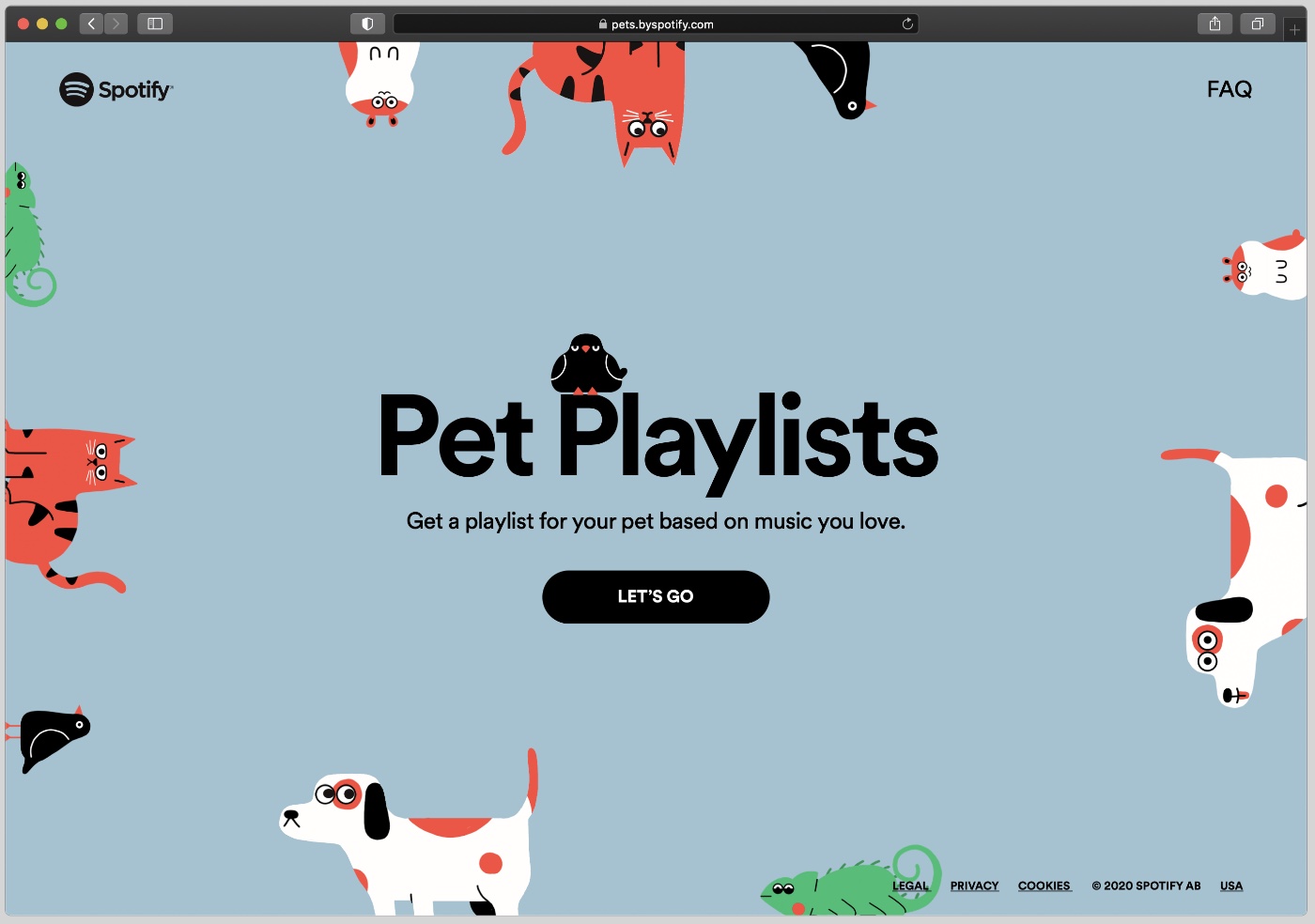
Да-да, в Spotify можно создать плейлист для домашнего животного на основе ваших интересов. Для этого надо перейти на специальный сайт Spotify под своим аккаунтом, выбрать питомца и ответить на несколько вопросов.
В случае с кошкой спросят насколько она энергичная и дружелюбная. На обложку плелийста можно добавить фото питомца и его имя в название.
8. Интеграция с Siri
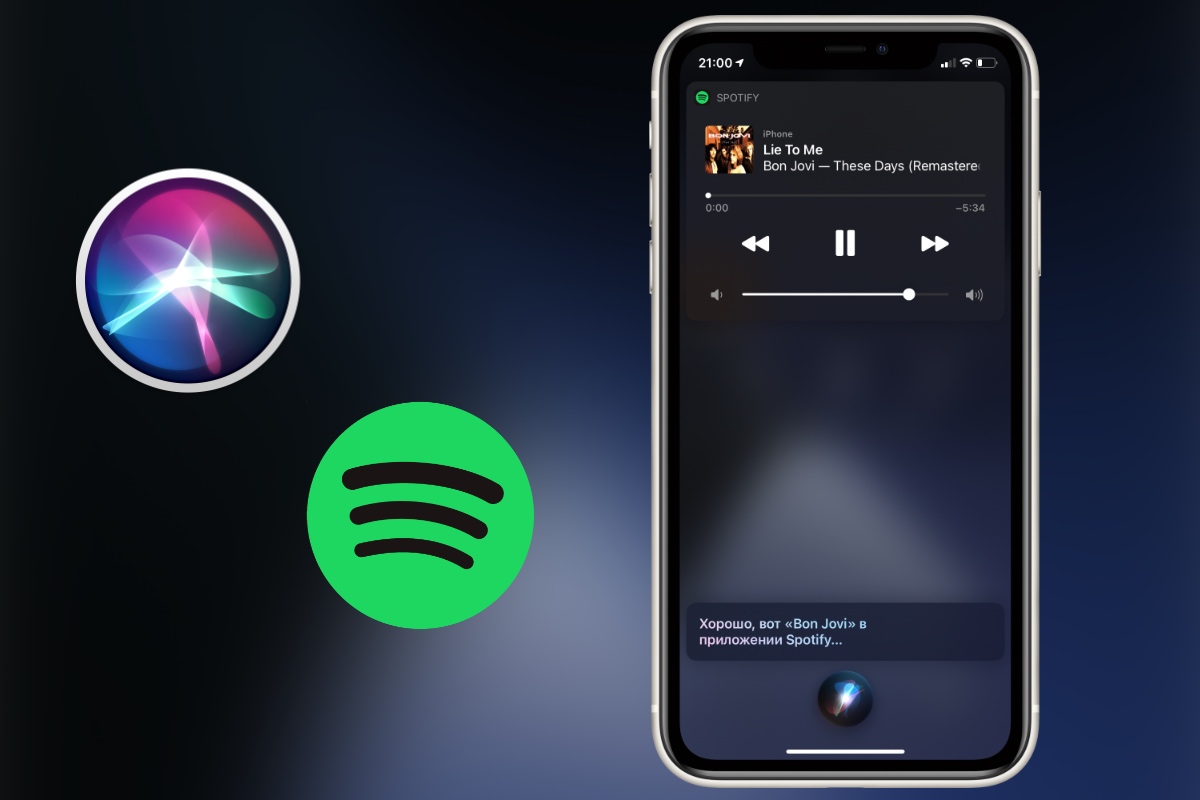
Spotify один из немногих музыкальных сервисов, поддерживающих Siri. Вы можете попросить голосового помощника включить трек или найти артиста в Spotify. Главное, в конце предложения четко сказать В Spotify, иначе Siri откроет Apple Music.
Например, Включи песни Bon Jovi в Spotify или Включи альбом 7 Rings.
Использовать Siri можно только на iPhone. С Apple Watch, HomePod и Mac функция не работает.
9. Горячие клавиши на Mac и PC
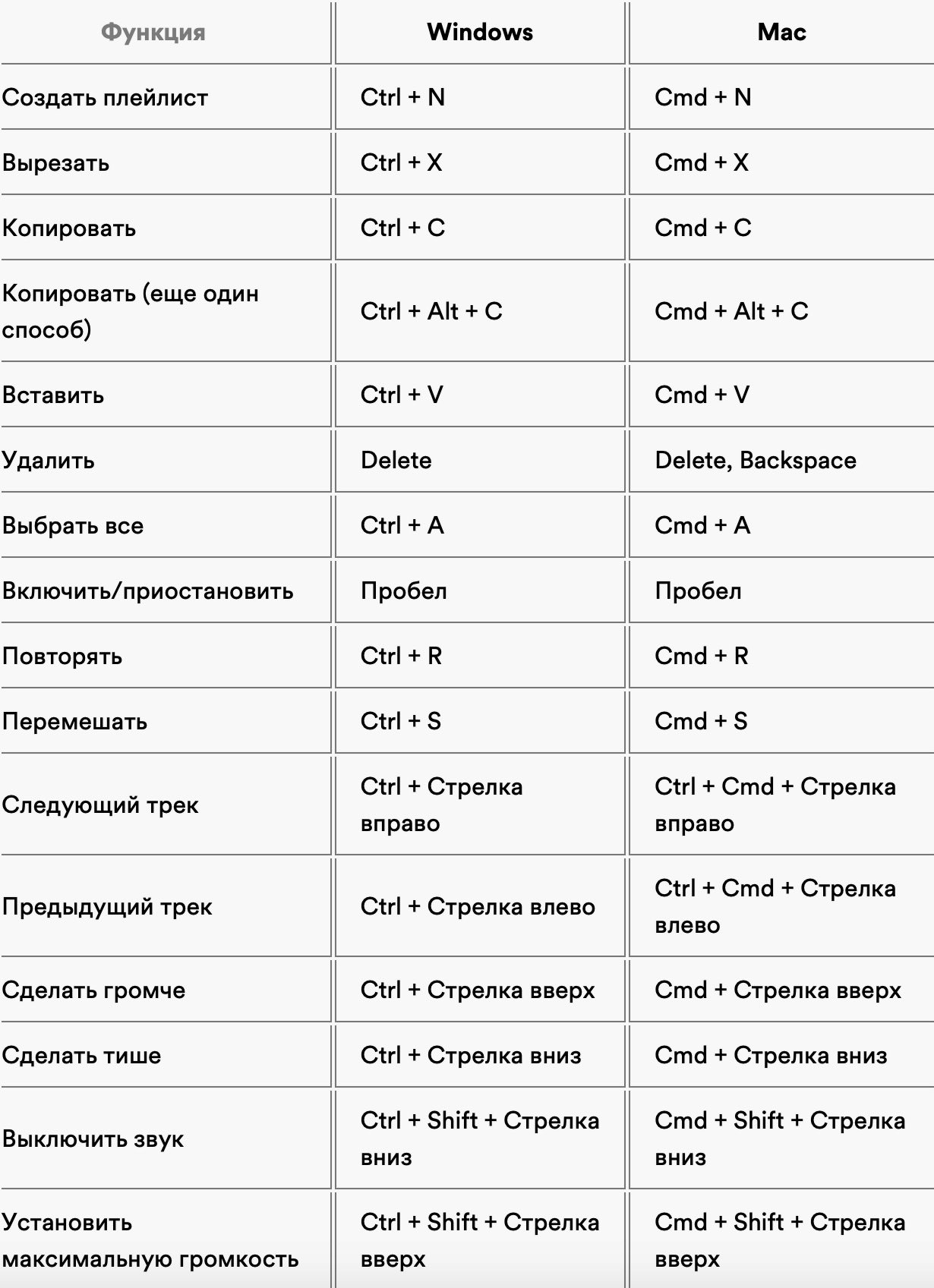
Spotify поддерживает горячие клавиши на Mac и PC. С их помощью можно быстро создать плейлист, выбрать все треки, удалить их, перемешать и ещё много чего.
Список основных клавиатурных сочетаний выше. Полный список можно посмотреть на сайте Spotify.
10. Как подружить Spotify и Shazam
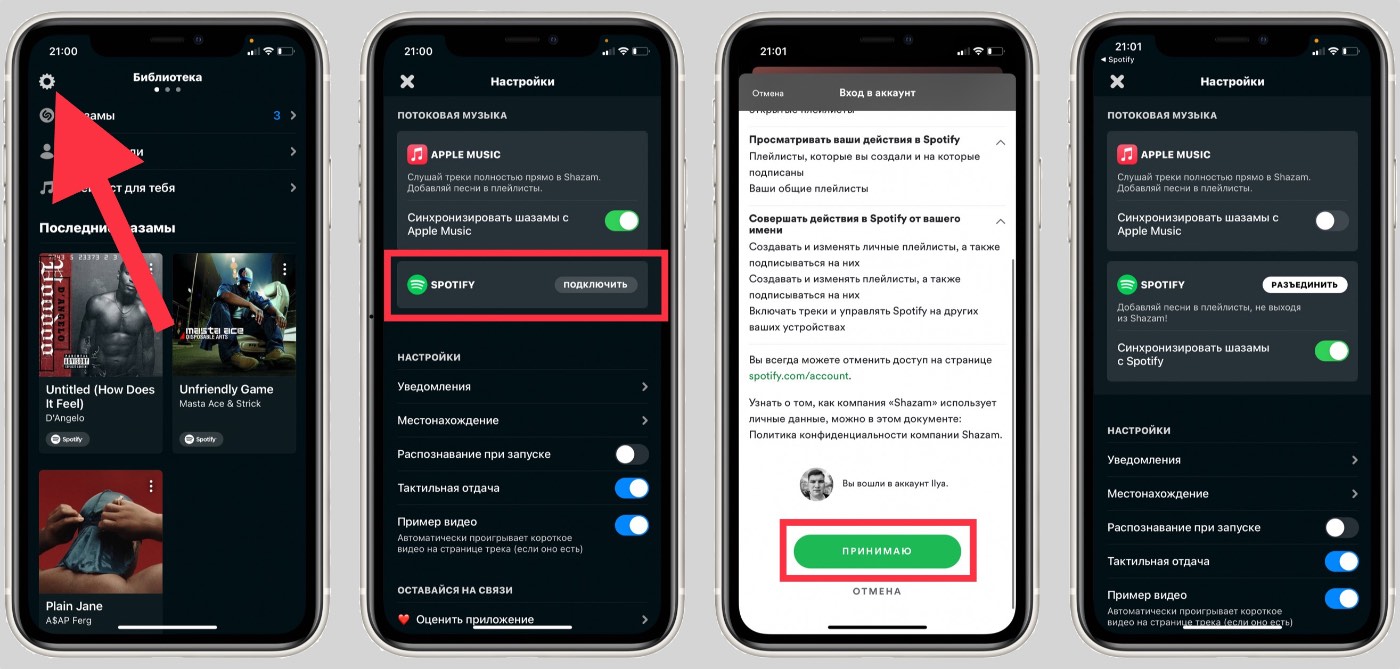
Если вы сейчас найдете трек в Shazam, вероятнее всего, он предложит послушать его в Apple Music. Не зря же Apple купила Shazam.
Но вместо Apple Music можно использовать Spotify. Вот как это сделать:
Вернитесь в Shazam. Если все сделали по инструкции, то вместо Apple Music будет использоваться Spotify. Тут же можно включить синхронизацию шазамов со Spotify.
(31 голосов, общий рейтинг: 4.90 из 5)
Читайте также:


