Как подключить mirascreen к ноутбуку
Если Вам понадобиться подключить к телевизору смартфон или компьютер не нужно будет прокладывать кабеля и переходники для HDMI. Достаточно в телевизор (проектор) подсоединить это устройство и подключиться к нему с Вашего смартфона, компьютера или планшета.
Mirascreen имеет встроенный Wi-Fi модуль-802.11 b/g/n 2,4 ГГц (антенна с зоной охвата Wi-Fi сигнала в 10 м), которая позволяет дублировать экран со смартфона или планшета, вести трансляцию или организовать сеть
По функционалу устройство похоже на Google chromcast, но значительно дешевле.
Для подключения Mirascreen не требуется наличие wi-fi на телевизоре (или другом устройстве к которому Вы подключаетесь). На телевизоре достаточно иметь HDMI разъем, на мониторе DVI (в этом случае понадобится небольшой переходник)- покажу далее в обзоре.
Характеристики от продавца:
цвет: Черный
интерфейс: 1 * HDMI 1.4, 1 * Micro USB
USB: USB2.0
размер: 6.5*3.5*1.0 см
вес приемника: 15 г
размер упаковки: 15.0*8.0*3.0 см
комплект:
1 * MiraScreen Беспроводной Wi-Fi Дисплей Приемника
1 * USB с Wi-Fi 2 в 1 кабель
1 * Английский/Китайский Руководство Пользователя

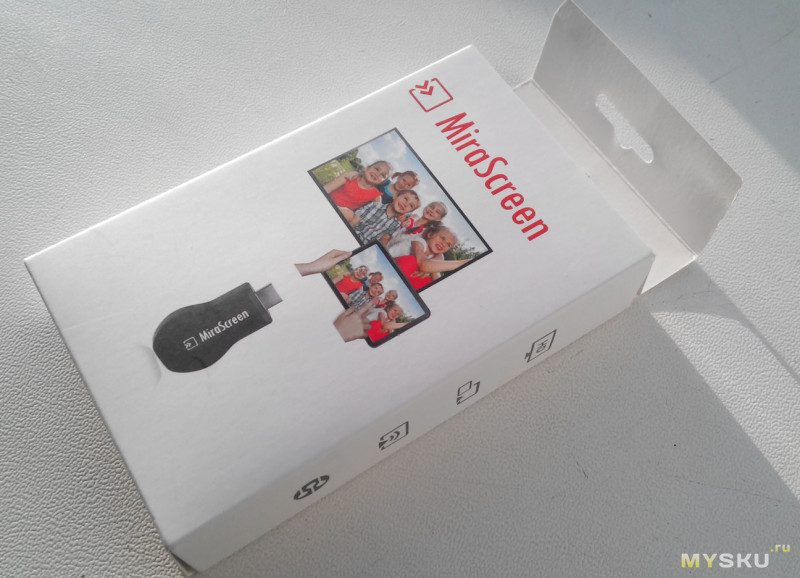
Внешний вид приехавшего устройства.
Упаковка…

Сзади указаны некоторые спецификации работы

При распаковке видим само устройство, внешнюю антенну с разъемом для подключения к устройству и к источнику питания (USB)
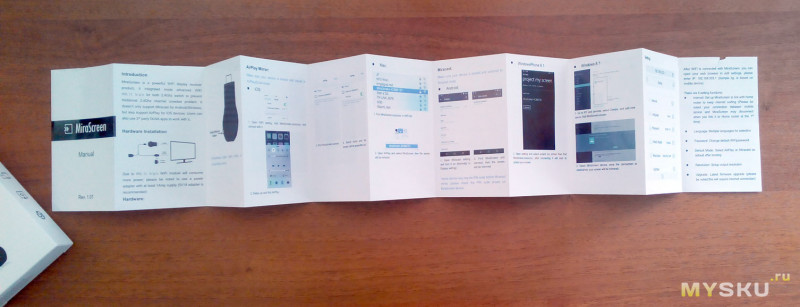
В принципе все кратко описано в прилагающейся инструкции — понятно все даже по картинкам :) Но на всякий случай далее я опишу последовательность подключения.

Сверху находится светодиод индикации работы
Снизу отверстия для охлаждения.
Кнопка переключающая режимы работы (циклическое переключение)
1.miracast (клонированное отображение на экране телевизора рабочего стола смартфона/планшета в режиме реального времени, с небольшой задержкой)
2.DLNA/Airplay (использование телевизора в качестве беспроводного монитора)
Внешняя антенна
Физические размеры с крупную флэшку

Длина кабеля
Вес
Вот так выглядит подключенным к монитору через небольшой переходник HDMI-DVI (мой монитор не имеет HDMI). Питание как видим подключено к USB монитора.


Потребляемый ток устройства относительно небольшой, возможно при бОльшей нагрузке он увеличивается, но у меня при питании от монитора или телевизора все работало замечательно и без проблем. Можно использовать и зарядку от смартфона/планшета для питания от внешнего источника.
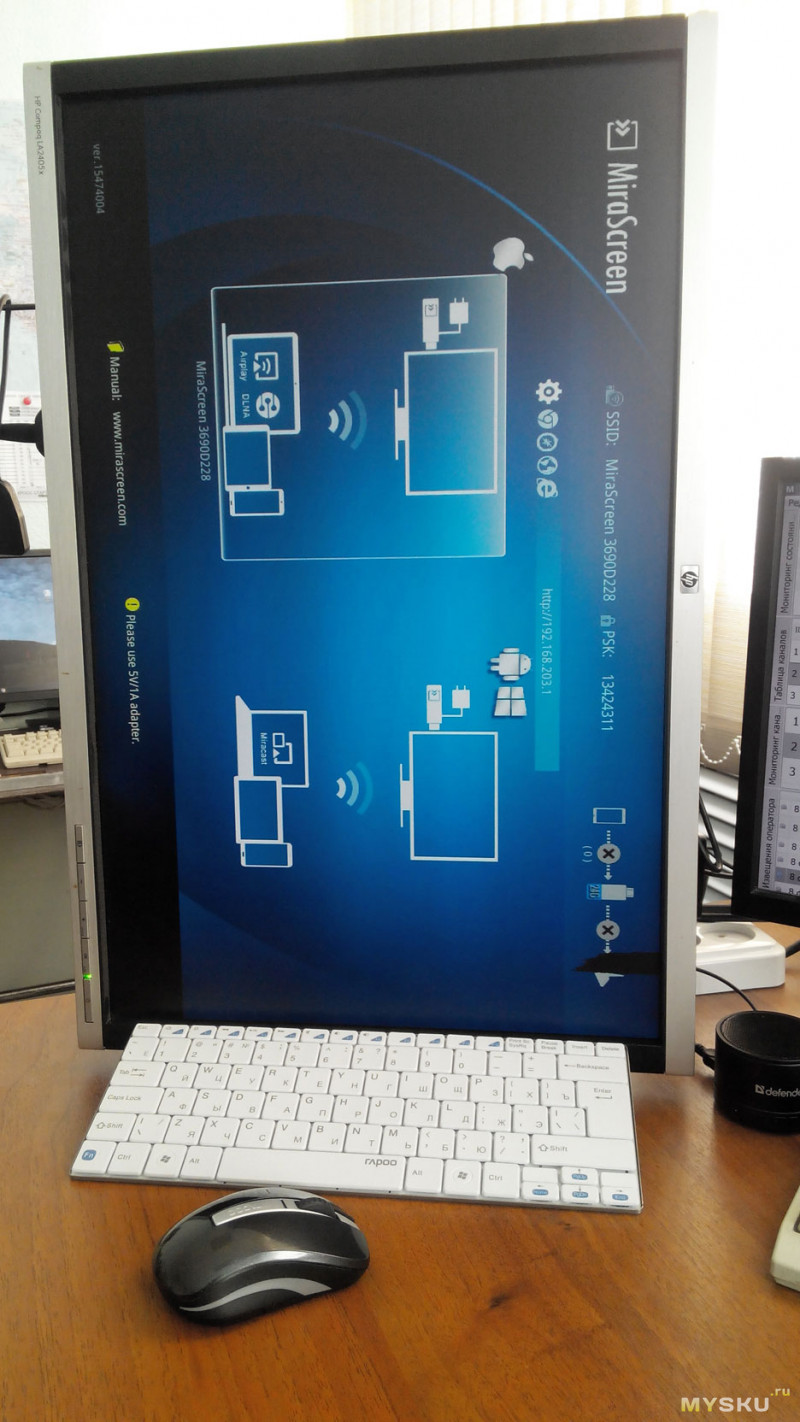
После подключения видим такую картинку на экране. Это два основных режима работы, которые переключаются нажатием кнопки, расположенной сбоку на корпусе устройства.
Монитор у меня имеет «неправильную» ориентацию — поэтому далее буду по необходимости поворачивать изображение для удобства восприятия. Некоторые фото будут с разной ориентацией на экранах — ЭТО не «баг» устройства а особенность моего использования :)
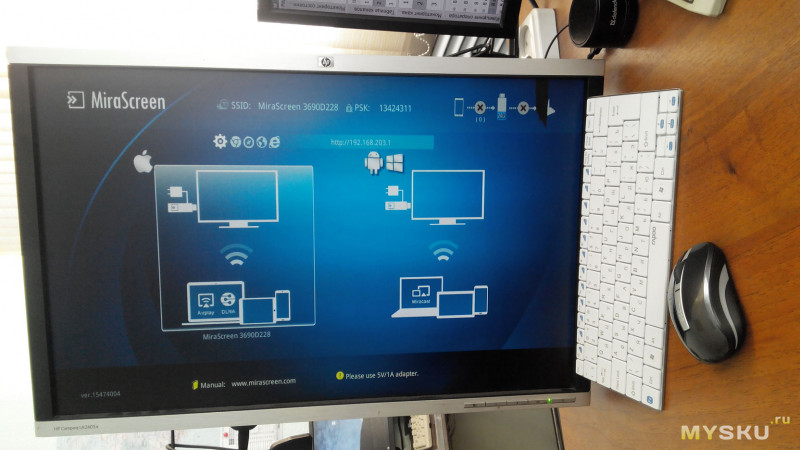
Верхняя строка отображает адрес и имя этого экземпляра стика, пароль для подключения и состояние соединения.
Устройство умеет использовать (и раздавать) интернет с wi-fi роутера, что мы и видим в моем случае.
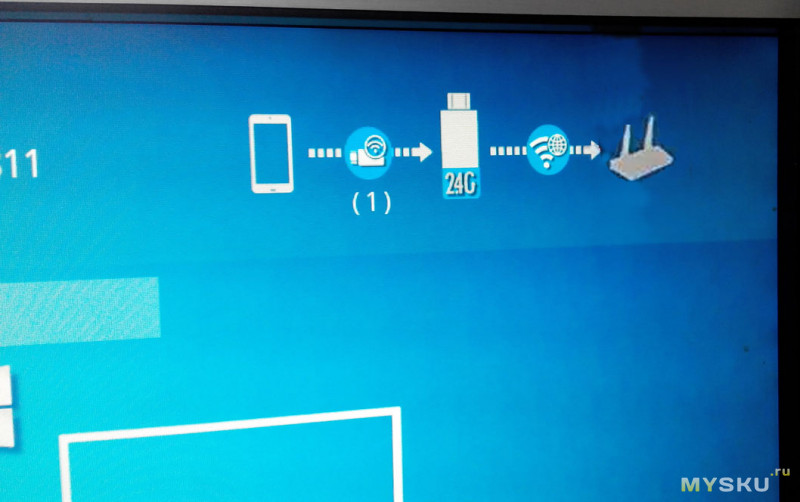
Краткий алгоритм подключения по пунктам выглядит примерно так:
1. Подключаем Wi-Fi антенну через микро USB разъем к Mirascreen, второй разъем (стандартный USB) к питанию.
2. Вставляем Mirascreen в порт HDMI телевизора/проектора (или через переходник на DVI или другой стандарт, сейчас много имеется различных переходников, в том числе и для старых форматов даже).
3. Выбираем на телевизоре режим HDMI и используемый вход (если у Вас несколько HDMI).
4. На экране появится синий экран с выбором режимов (iOS, Android, Windows). Переключение между режимами нажатием кнопки устройства.
При включении Mirascreen создает WiFi сеть, к которой Вам надо подключиться с используемого устройства (планшет, смартфон, РС). Информация о названии сети и пароле находится на экране телевизора (устройства отображения).

После подключения к этой локальной сети, вы УЖЕ сможете бросать на телевизор файлы (картинки, видео, музыку) со своего смартфона, но это будут будут именно локальные фалы находящиеся в памяти смартфона (компа), а не из интернета.
Чтобы подключить Mirascreen к домашней сети с доступом в интернет надо на телефоне (компе) в браузере ввести IP адрес устройства отображаемый на экране телевизора (192.168.203.1).
Попадаем в окно настроек, где выбираем «Internet», в списке WiFi сетей находим свою и вводим пароль своего соединения.
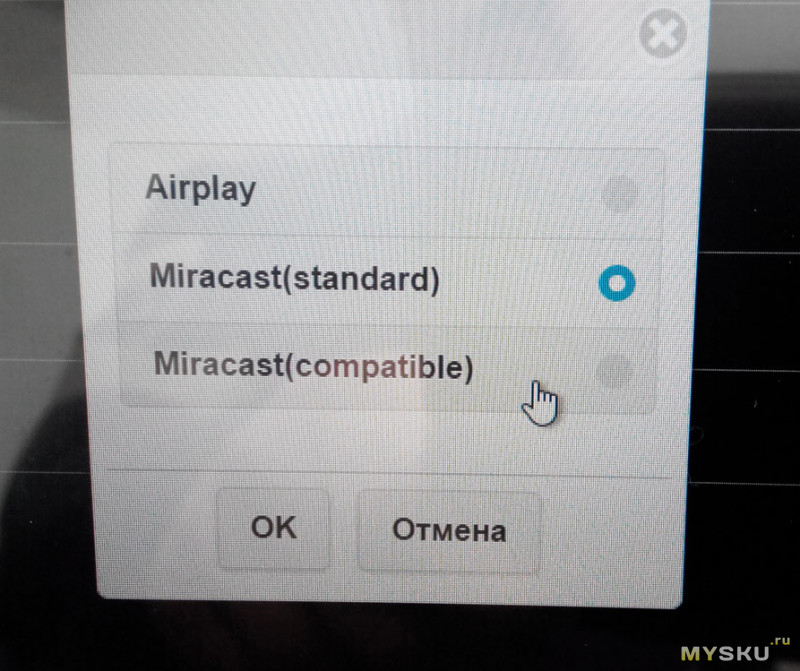
Там же имеется ряд меню, выбрав русский можно самостоятельно разобраться с пунктами:
выбор разрешения изображения (до 1920х1080), прописывается адрес роутера (откуда брать интернет), язык, пароль и тип соединения (по умолчанию) при включении стика (можно в процессе переключать кнопкой).
Далее выбираем нужный режим. Например если используем iOS
в настройках смартфона, выбираем сеть > другая сеть > Mirascreen-ххххххх, вводим пароль (указан вверху на экране ТВ), проводим пальцем вверх по экрану iPhone и находим AirPlay.
Выбираем Mirascreen-xxxxx, включаем «Видео повтор».
После этих манипуляций при просмотре фильмов, игр и прочих действиях — все будет дублироваться с экрана смартфона на экран телевизора.
Аналогично подключаются ОС Android и Windows (ноутбуки, ПК, планшеты, смартфоны) — достаточно выбрать сеть Mirascreen в настройках (кнопкой) и ввести пароль. Единственной сложностью может оказаться версия Вашего Windows. Если это 7ка или ниже, то скорее всего Вы не сможете реализовать подключение кроме режима DLNA. Вы сможете проигрывать файлы — но не клонировать экран.

В версиях 8 и выше особых проблем уже не возникает.
Добавляете устройство…
… и все великолепно подключается
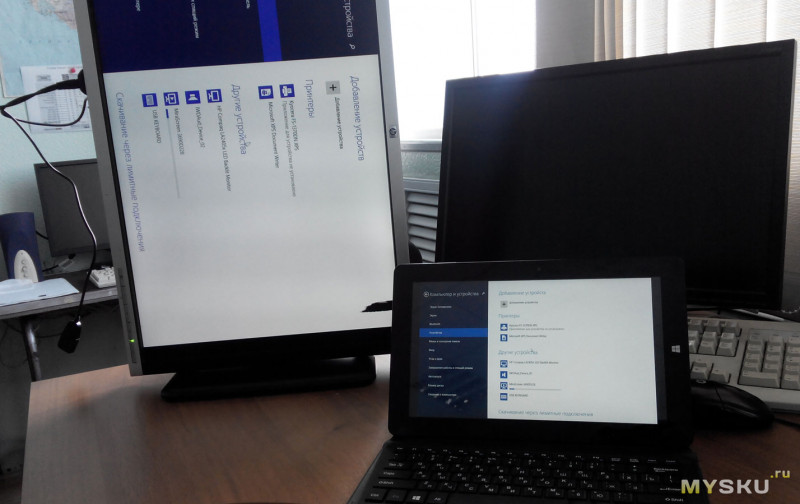

После этого выбираете положение и тип работы (клон, расширенный стол или отдельная работа монитора)

После этого можно отправлять из проигрывателя «воспроизвести на Miracast»

Или воспроизводить на рабочем столе и смотреть «клоном». Еще раз напоминаю, разная ориентация экранов из-за нестандартного использования моего монитора
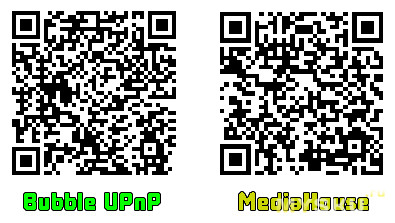
Для просмотра видео с компьютера на смартфонах и планшетах с операционной системой Android удобно использовать универсальные приложения. Их много разных, например MediaHouse или Bubble UPnP.
Я использовал еще MiracastDisplay, Web Video Caster а так же хорошая программа для трансляции тв — LazyIPTV
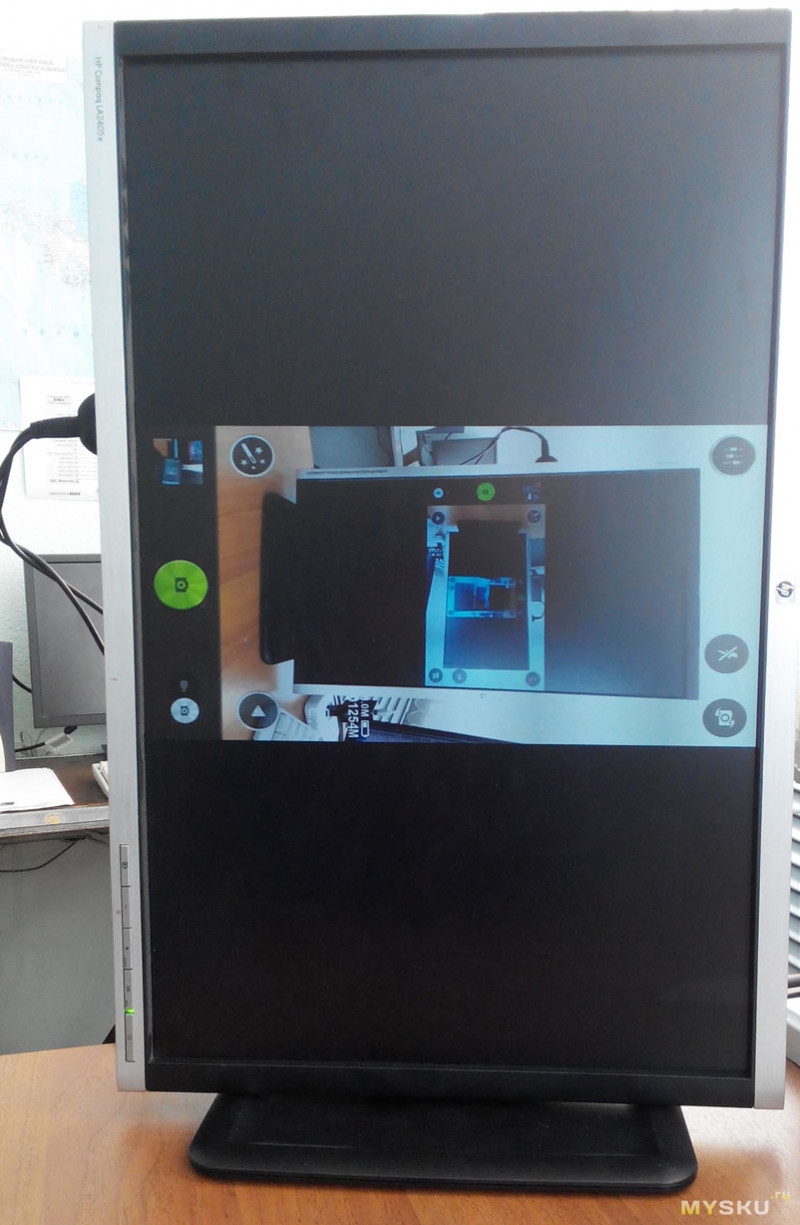
Если совсем «извращенно» подойти к вопросу, можно смартфон как Веб камеру использовать ;) Вот пример. Многократный повтор «самого себя»
Если камеру еще и шевелить, то довольно забавные эффекты возникают, в следствии небольшой задержки передачи информации ;)
Начинка стика.
Данная версия устройства довольно легко прошивается в EzCast (на 4pda есть тема с прошивками) это увеличивает удобство использования и добавляет некоторые функции.
Главная «фишка» устройства:
С помощью Mirascreen телевизор легко превращается в беспроводной DLNA монитор, и на него можно бросать фильмы, музыку, youtube и iptv каналы со своего мобильного телефона.
Можно расшарить видео с youtube на телевизор, смотреть фильмы/сериалы/мультфильмы (например с FS TVBOX), смотреть телевидение (IPTV каналы) через программу LazyIPTV и т.п.
Я использую иногда для работы с планшета на «большом» экране монитора. Устройство маленькое, легко кинуть вместе с планшетом в сумку. Как вариант в командировке использовать большой экран ТВ для работы или просмотра (чего-либо), в том числе и презентаций.
Еще вариант использования — трансляция на монитор в автомобиле (автобусе) со смартфона или из интернета.
UPD Возникло много вопросов и сомнений в работоспособности данного устройства в 1080.
Ниже короткий фрагмент видео 1920х1080@50 поток 8240кбит/с (режим свистка выбран 1920х1080@30 (имеется и 60 в принципе, но не пробовал).
На фрагменте заодно и задержки можете посмотреть. Данное видео показано через ES Медиаплеер. Смартфон cтаренькая Lenovo p780. Для соединения со свистком использована MiracastDisplay
Далеко не все телевизоры оснащаются встроенными модулями, поддерживающими современные технологии беспроводной передачи данных. В доброй половине случаев приходится покупать специальный адаптер. Оборудование такого плана позволяет транслировать изображение на экране ТВ с мобильных устройств и компьютерной техники.
В качестве панацеи в этом случае выступают универсальные адаптеры Mirascreen, поддерживающие ключевые технологи передачи данных. Купить их можно практически в любом компьютерном магазине и на вездесущем «Алиэкспресс» в том числе. Стоимость Mirascreen колеблется в районе 1500 рублей. Выясним, на что способен этот адаптер, каким образом его подключить и синхронизировать с внешними устройствами, работающими на платформах iOS, Android и Windows.

Возможности Mirascreen
Адаптеры такого плана поддерживают, как правило, три основные технологии – Miracast, DLNA и AirPlay. Оборудование может работать с устройствами без Smart TV, что заметно расширяет возможности старых телевизоров. Кратко рассмотрим особенности каждой технологии.
Miracast
Такие протоколы обеспечивают беспроводную передачу изображения и аудио. «Миракаст» в полной мере поддерживает платформу Android – смартфоны, планшеты и другие устройства. Посредством этой технологии также можно подключиться к ОС Windows.
Здесь мы имеем DLNA-сервер, где вся техника объединена в одну группу. Если такая функция в телевизоре предусмотрена (указано в спецификации, лейбл на задней стенке – DLNA certified), то с её помощью можно воспроизводить мультимедийный контент с любого устройства в группе. Единственное, нельзя дублировать экран на ТВ.
AirPlay
Эта технология используется только на устройствах от Apple. С её помощью можно дублировать изображение с мобильного гаджета на экран телевизора. Вещание организуется посредством фирменной приставки Apple TV.
Совет! Покупка и подключение адаптера имеет смысл, если телевизор лишён встроенных модулей одной из вышеперечисленных технологий.
Подключение к ТВ
Подобное оборудование в большинстве своём выглядит как обычный флеш-накопитель, с той лишь разницей, что подключается он к HDMI-интерфейсу. Также в комплекте идёт антенна с блоком питания, работающая либо от USB-порта, либо от обычной розетки.
Подключить к телевизору адаптер очень просто. Выключаем ТВ, вставляем в порт HDMI устройство, а в USB-интерфейс (или розетку) антенну. В меню телевизора должен появиться соответствующий раздел, по нажатию на который всплывают настройки «Мираскрин». Но чаще всего системная заставка появляется каждый раз, когда подключается адаптер.
Далее необходимо настроить оборудование, то есть подключить его к Wi-Fi. Эта часть нужна для корректной работы по протоколам AirPlay и DLNA. Устройства на Android и Windows синхронизируются с ТВ напрямую в обход роутера.
После подключения Mirascreen к телевизору адаптер сам начинает раздавать сеть. Конкретное имя (SSID) и пароль к сети (PSK) можно найти на приветственном экране оборудования. Для подключения техники к одной сети необходимо на внешних устройствах (смартфон, планшет, ПК) зайти в настройки Wi-Fi и ввести данные – SSID и PSK.
Дублирование экрана с устройств на платформе iOS
На главном экране управления адаптером должен быть набор иконок, одна из которых отвечает за режимы AirPlay и DLNA. Она может иметь как буквенное обозначение, так и специфический логотип в форме яблока. Кликаем на разделе и переходим в настройки iOS-устройства.
Как включить дублирование экрана на iPhone и iPad:
- Открываем «Центр управления».
- Кликаем на кнопке «Повтор экрана».
- Во всплывающем окне выбираем модель адаптера Mirascreen.
- Через несколько секунд должно появиться продублированное изображение на экране ТВ.
Платформа Android
Для синхронизации ТВ с платформой «Андроид» необходимо переключить режим работы адаптера на технологию Miracast. Последняя так же, как и предыдущем случае, обозначена либо иконкой в форме андроида, либо латинскими литерами.
Синхронизация с Android-устройством:
- Открываем основные настройки «Андроид».
- Находим раздел «Беспроводные сети» и выбираем пункт «Ещё».
- В появившемся окне кликаем на строчке «Беспроводное подключение…».
- После поиска на экране появится список доступных устройств.
- Выбираем модель адаптера Mirascreen и соглашаемся с трансляцией экрана.

Спустя несколько секунд на телевизоре будет дублироваться экран мобильного гаджета. При необходимости меняем ориентацию отображения и закрепляем её. Отключить трансляцию можно в этом же разделе, нажав на соответствующую кнопку.
Платформа Windows
Для трансляции экрана персонального компьютера работающего на ОС Windows необходимо так же, как и в случае с Android-устройствами, переключить режим работы адаптера на технологию Miracast.
Синхронизация с ПК:
- Нажимаем на клавиатуре комбинацию кнопок Win+P (латинская).
- Во всплывающем окне справа должен быть пункт «Синхронизация с беспроводным монитором».
- По нажатию на него начнётся поиск оборудования.
- В появившемся списке выбираем адаптер Mirascreen и соглашаемся с подключением.
Здесь же (Win+P) можно настроить варианты отображения: поменять масштаб, сменить ориентацию экрана и прочее.

Как подключить Android, iPhone, ноутбук через MiraScreen или AnyCast к телевизору по Miracast и AirPlay?
Если вы зашли на эту страницу, то скорее всего у вас уже есть MiraScreen или AnyCast адаптер (возможно, у вас он называется как-то иначе)
и вы хотите через него подключить к телевизору свой телефон или планшет на Android, iPhone, iPad, или компьютер для трансляции изображения на телевизор без проводов. Если вы вообще не понимаете о чем идет речь, то рекомендую сначала почитать статью Miracast, AirPlay, DLNA адаптер для телевизора. Что такое MiraScreen и AnyCast? Подключив любой Miracast адаптер к телевизору по HDMI и выполнив несложную настройку самого адаптера (можно обойтись и без нее)
у нас появится возможность дублировать экран своих мобильных устройств и даже компьютера на большой экран телевизора по Wi-Fi. Используется технология Miracast (для подключения устройств на Android и Windows)
или AirPlay (для iPhone, iPad, MacBook, iMac)
.
Подключение MiraScreen/AnyCast адаптера к телевизору
Если вы еще не подключили свой Miracast адаптер к телевизору, то сейчас я быстренько покажу как это сделать и перейдем к подключению устройств. Адаптер подключается в один из HDMI портов на телевизоре. Питание адаптера можно подключить в USB-порт телевизора (если он есть)
, или в розетку через любой адаптер питания (желательно 5V/1A)
.

Включите телевизор (если он был выключен)
. Если на экране телевизора автоматически не появится заставка адаптера, то нужно в настройках телевизора в качестве источника выбрать HDMI вход к которому подключен Miracast адаптер (каждый HDMI порт на телевизоре имеет свой номер)
. Обычно это можно сделать через отдельное меню, которое открывается кнопкой SOURCES или INPUT с пульта дистанционного управления телевизором.

На экране телевизора должен появится рабочий стол (если его можно так назвать)
нашего адаптера. У меня MiraScreen MX Wireless Display.

Дальше желательно настроить MiraScreen адаптер. Основная настройка – подключение к роутеру по Wi-Fi сети. Это необходимо для работы соединения по DLNA и вывода изображения на телевизор с iPhone, iPad и компьютеров на Mac OS (трансляция по AirPlay)
. Вот подробная инструкция по настройке: 192.168.203.1 – настройка Miracast адаптера. Что делать, если не заходит в настройки MiraScreen и AnyCast? Windows и устройства на Android соединяются с адаптером напрямую, не через роутер.
Практически все эти адаптеры имеют два режима работы:
- AirPlay и DLNA (нарисован значок DLNA и логотип Apple)
. - Miracast (логотип Android и Windows)
.
Выбранный режим работы выделен на рабочем столе.

Переключаются эти режимы нажатием на единственную кнопку на самом адаптере.

Или через панель управления (ссылка на инструкцию выше)
, но кнопкой удобнее. Нажали один раз на кнопку и режим работы изменился. Выбираем нужный режим в зависимости от того, с какого устройства мы хотим транслировать изображение.
Повтор экрана iPhone и iPad на телевизор через MiraScreen адаптер
Мобильные устройства и компьютеры от Apple не поддерживают Miracast. У них своя технология – AirPlay. На данный момент в телевизорах нет встроенной технологии AirPlay (читал, что возможно в новых телевизорах некоторых производителей она появится)
. Но китайцы каким-то образом умудрились реализовать поддержку AirPlay в этих MiraScreen и им подобных адаптерах.
Значит наш адаптер подключен, включен и настроен. Он должен быть подключен к той же Wi-Fi сети, что и наш iPhone, или другое устройство, с которого мы будем делать повтор экрана. Если адаптер не подключен к роутеру, или роутера нет, то нужно наше iOS или Mac OS устройство подключить напрямую к Wi-Fi сети самого адаптера. Имя сети (SSID) и пароль (PSK) указаны на экране телевизора (см. фото ниже)
.
Адаптер должен быть переключен в режим AirPlay (где иконка Apple)
. Как это все подключить, настроить и переключить режим я показывал выше.

На Айфоне или Айпаде открываем центр управления и выбираем «Повтор экрана». Если все подключили правильно, то в списке доступных устройств должна отображаться наша MiraScreen приставка. Просто выбираем ее.

Через несколько секунд экран iPhone или iPad будет дублироваться на экран телевизора.

В горизонтальном режиме тоже все работает.

Чтобы остановить трансляцию, достаточно в меню «Повтор экрана» нажать на «Остановить повтор».
Трансляция экрана с MacBook и других компьютеров на Mac OS через AirPlay
Я все проверил на MacBook Air. В этом случае точно так же необходимо, чтобы компьютер был подключен к той же Wi-Fi сети, что и MiraScreen приемник. Или подключить ноутбук непосредственно к Wi-Fi сети самого адаптера.
Когда Mac OS увидит, что есть возможность подключения к беспроводному дисплею по AirPlay – в статус баре появится соответствующий значок. Нажав на который, нам нужно только выбрать MiraScreen адаптер.

Изображение с MacBook появится на экране телевизора.

По умолчанию на телевизор выводится отдельный дисплей. Но нажав на иконку «AirPlay» можно изменить режим трансляции экрана на беспроводной дисплей. Есть возможность дублировать как отдельный дисплей, так и дисплей AirPlay, или встроенный. Там же можно отключить дублирование экрана.

Думаю, вы найдете для себя подходящий режим.
С iPhone, MacBook и других устройств через эти MiraScreen/AnyCast адаптеры передается не только изображение на телевизор (который в нашем случае выступает в роли беспроводного дисплея)
, но и звук.
Как подключить Android через MiraScreen/AnyCast (Miracast) к телевизору?
MiraScreen/AnyCast адаптер для подключения к телевизору устройств на Android нужен только в том случае, когда в вашем телевизоре нет встроенной поддержки Miracast. Поддержка этой технологии есть практически во всех современных телевизорах (которые с Wi-Fi)
.
Адаптер нужно переключить в режим Miracast (там где иконка Android и Windows)
. Сделать это можно кнопкой на адаптере. Писал об этом в начале статьи.

В зависимости от версии Android, от производителя телефона/планшета, от оболочки – функция Miracast может называться по-разному. «Беспроводной дисплей», «Smart View», просто «Miracast». Ищите пункт в меню, кнопку в настройках или в центре управления. На моем Samsung это функция Smart View.
Запускаем функцию и выбираем нашу приставку. Если на вашем устройстве появится запрос PIN, то он указан на экране телевизора (у меня это 12345670)
.

Все работает. Экран телефона дублируется на телевизор через MiraScreen адаптер.

И так тоже работает.

В настройках Miracast на Android можно приостановить трансляцию, или отключить ее. Звук так же передается на телевизор.
Подключение ноутбука/ПК на Windows к телевизору через MiraScreen или AnyCast
В Windows 10 есть функция «Беспроводной дисплей», которая позволяет подключаться к телевизору (в нашем случае через адаптер)
по Miracast. Такая же возможность (именно встроенная функция)
есть в Windows 8.1. В Windows 7 с этим сложнее, там нужны специальные программы и т. д.
У меня компьютер на Windows 10, так что покажу на примере этой системы. О настройке функции «Беспроводной дисплей» я уже писал отдельную инструкцию: Беспроводной дисплей Miracast (WiDi) в Windows 10. Ее без проблем можно применять для подключения через адаптер.
Сам адаптер должен работать в режиме «Miracast».

На компьютере нужно нажать сочетание клавиш Win + P, затем выбрать «Подключение к беспроводному дисплею» и в списке доступных устройств выбрать свой адаптер.

Если у вас нет пункта «Подключение к беспроводному дисплею», то смотрите статью по ссылке выше (о функции «беспроводной дисплей» в Windows 10)
. Причина может быть в видеокарте, Wi-Fi адаптере, драйверах. Нужно проверять.
На телевизоре должен появится рабочей стол нашего компьютера.

По умолчанию он подключается в режиме «Расширить». Но режим можно сменить через меню Win + P уже после подключения. На экране будет отображаться небольшая менюшка с настройками трансляции изображения на беспроводной дисплей.

Звук так же вместе с изображением уходит на телевизор. Все вполне неплохо работает. Но качество и скорость самого соединения напрямую зависит от производительности железа компьютера и качества самого MiraScreen адаптера. Если в телевизоре есть встроенный Miracast, то лучше подключаться напрямую, без адаптера. Задержка в передаче изображения, зависание, отставание звука – частые проблемы при таком соединении. Через HDMI кабель надежнее будет.
Вроде ничего не забыл. Если что, вы всегда можете написать мне в комментариях и дополнить статью, поделиться какой-то полезной информацией по этой теме, или задать вопрос. На связи!
Android (смартфоны/планшеты), Apple iPhone/iPad, Mac OSКак выводить изображение с iPhone на телевизор
✏️ Нам пишут:
Для вывода изображения с iPhone, iPad и iPod Touch в Apple разработали специальную технологию – AirPlay
.
Она поддерживается всеми современным гаджетами Apple и позволяет выводить изображение в режиме зеркалирования или звук с мобильных устройств на экран компьютера или телевизора.
Что нужно для работы
Любой современный iPhone или iPad поддерживает технологию вывода звука или изображения по AirPlay. Сложнее найти приемник сигнала для передачи его не телевизор.

1.
Лучшим приемником является именно приставка Apple TV. Она без всяких проблем позволяет выводить изображение и не требует дополнительного ПО или долгих настроек.

2.
Можно вывести изображение через компьютер. Mac или Windows компьютер тоже может выступать приемником сигнала AirPlay. Для этого придется установить специальное приложение. Лучшими на данный момент являются программы AirServer и Reflector.
Обе программы платные, но имеют пробный период для тестирования работоспособности. Они позволяют не только выводить изображение, но и производить запись экрана или подключать несколько устройств одновременно.
Остается лишь подключить компьютер к телевизору по HDMI.

3.
Некоторые телевизионные приставки тоже умеют принимать AirPlay сигнал. Много подобных приемников продается на AliExpress
или GearBest
.
Стабильность работы таких гаджетов оставляет желать лучшего, соединение часто прерывается, устройства не видят друг друга, возникают задержки сигнала.
Лучше ориентироваться на приставки, работающие под управлением ОС Android, разработчики приложения Reflector выпустили версию для этой мобильной системы.
Как работает AirPlay

Работает все очень просто. Когда приемник сигнала будет активен, достаточно вызвать контрольный центр на iPhone или iPad и в разделе Повтор экрана
указать приемник для вывода изображения.
Вот так можно превратить телевизор в приемник сигнала AirPlay.
← Вернуться в раздел помощь
Как вывести изображение с iPhone/iPad на телевизор LG или Samsung со Smart TV
Если у вас есть Samsung или LG Smart TV, вам не придётся покупать Apple TV или другие устройства, чтобы транслировать изображение с iPhone или iPad на экране телевизора.
Новые приложения Mirror
for
Samsung
TV
и Mirror
for
LG
TV
, разработанные AirBeamTV
BV
, позволяют вам транслировать содержимое устройства с iOS 11 на экран смарт-телевизора.
В этой инструкции мы покажем, как работает приложение Mirror for LG TV, но приложение Mirror for Samsung TV должно работать примерно так же.
Чтобы приложения работали, ваш iPhone/iPad и Smart TV должны быть подключены к одной сети Wi-Fi. Если это так, то можно начинать.
Как транслировать экран iPhone на LG Smart TV
После того, как подключите оба устройства к одной сети Wi-Fi, следуйте шагам ниже:
1)
Скачайте и установите приложение Mirror for LG TV из App Store (стоимость составляет 379р).
2)
Откройте приложение.
3)
Подождите, пока ваш телевизор появится в списке доступных, а затем нажмите на его название.
4)
Если на телевизоре появится окошко с вопросом, хотите ли вы подключить устройство, с помощью пульта нажмите Принять/Разрешить
.
5)
Приложение предложит вам добавить иконку записи экрана в Пункт Управления и включить доступ в приложениях. Если эти настройки у вас включены, можете пропустить соответствующие шаги.
6)
Зайдите в Настройки
→ Пункт Управления
и включите Доступ в программах
:
7)
Затем откройте секцию Настроить элем. управления
и добавьте иконку Запись экрана
.
8)
Вернитесь в приложение Mirror for LG TV и пропустите все инструкции, нажимая на кнопку внизу экрана:
9)
Вам нужно будет включить Уведомления, чтобы вы могли видеть, когда устройство подключается к телевизору и отключается от него.
10)
Когда вы проделаете все шаги, приложение перенаправит вас на YouTube, чтобы протестировать функцию. Найдите какое-нибудь видео, которое хотите посмотреть на телевизоре.
11)
Затем откройте Пункт Управления и нажмите на иконку Записи экрана с помощью 3D Touch или просто долгим нажатием.
12)
Далее выберите вариант Mirror
LGTV
и нажмите Начать вещание
.
После этого вы должны увидеть содержимое своего устройства на экране телевизора с небольшим отставанием.
Как закончить вещание
Когда захотите закончить вещание, просто откройте Пункт Управления и нажмите на иконку Записи экрана.
Вверху экрана появится уведомление о том, что вещание прекращено. Телевизор вернётся в своё обычное состояние.
Что вам нужно знать
Хоть приложение и очень удобное, в нём есть свои нюансы, о которых стоит знать. Во-первых, оно поддерживает Smart TV только 2012 года и новее. Если вы не уверены, какой телевизор у вас, вы можете узнать его модель на задней стороне.
Если у вас Samsung Smart TV, посмотрите, какая буква стоит в середине названия модели (на задней части телевизора).
Если у вас LG Smart TV, узнать модель будет сложнее. Разработчики приложения рекомендуют установить бесплатную пробную версию приложения и проверить, совместим ли с ним ваш телевизор.
Другие нюансы:
- На устройстве должна быть установлена iOS 11 и новее.
- Вещание происходит с отставанием в 1-3 секунды.
- Аудио из Safari не будет проигрываться на телевизоре, только на самом устройстве.
- Вещание нужно начинать только после того, как откроете нужное приложение, поскольку переход между приложениями его отключит.
- Некоторые приложения блокируют вещание. В их число входит Netflix.
- Приложения поддерживаются только Samsung и LG Smart TV. Поддержки для других брендов нет.
Итоги
Приложения Mirror for Samsung TV и Mirror for LG TV могут быть полезными, если у вас дома есть Smart TV.
Стоимость Mirror for LG TV и Mirror for Samsung TV составляет по $4.99 в App Store. Купив любое из приложений, вы можете сэкономить деньги, которые потратили бы на покупку Apple TV. Кроме того, вам не понадобится подключать бесконечное число проводов с переходниками, чтобы транслировать устройство на телевизоре.
Если вы хотели бы смотреть видео на YouTube или лазить в интернете на большом экране, эти приложения отлично справятся с такой работой. Если же вы геймер или просто не терпите задержки в пару секунд, то приложения вряд ли вас устроят.
Высшее образование по специальности «Межязыковые коммуникации и журналистика».

Играть в игры и смотреть фильмы на маленьких мониторах телефонов и ноутбуков не всегда удобно, переносить видео на флешке до телевизора долго, а запускать игры на нём — невозможно. Но появилась технология, позволяющая избавиться от этих ограничений.
Что такое Miracast
Miracast (MiraScreen) – технология, с помощью которой можно без труда можно отобразить происходящие на одном устройстве действия на стороннем мониторе. Например, вывести картинку с телефона на компьютер или с компьютера на телевизор. Это не единственные комбинации, взаимное проецирование возможно между всеми устройства, поддерживающими Miracast.

С помощью Miracast можно увидеть, что происходит на телефоне, на экране ноутбука
Технология была запатентована в 2012 году, её предшественником была технология Wi-Fi Direct. С тех пор она активно внедряется в ноутбуки, телевизоры, мобильные Android и IOS устройства.
Преимущества Miracast
Главным преимуществом является возможность беспроводной синхронизации: вам не понадобится пробрасывать HDMI-кабель, искать к нему переходники и возиться с настройками, достаточно будет разрешить сопряжение между устройствами и начать наслаждаться процессом.
Притом для установления связи не потребуется Wi-Fi сеть, сопрягаемые устройства объединяются и обмениваются данными другим методом, создавая личный сетевой канал. Это устраняет проблему, которая была бы актуальна при соединении через технологию DLNA, которая выполняет все те же функции, но при этом использует домашнюю сеть для синхронизации. При подобном способе любая нагрузка на роутер, вызываемая подключением другого пользователя, могла бы прервать или ослабить ваш сигнал. Отправляя видео через Miracast, вы не столкнётесь с такой проблемой, потому что в вашу сессию третий лишний вмешаться не сможет.

Через Miracast можно копировать происходящее на планшете на телевизор
Не менее важные заслуги Miracast:
- высокая скорость передачи картинки, поддержка стандарта IEEE 802.11n. Играя в игры, вы не будете чувствовать задержки или падения FPS;
- мощное сжатие, позволяющее делиться большим объёмом данных в кратчайшие сроки. Например, трансляция FullHD видео не вызовет сбоя или ресинхронизации;
- поддержка трансляции 3D видео;
- максимально простой и понятный дизайн управления, использование технологии по силам любому пользователю;
- большое количество устройств, поддерживающих Miracast.
Недостатки
К недостаткам можно отнести только один минус — максимально качество передачи 1920×1200, то есть видео в UltraHD вы передать не сможете. Но стоит учитывать, что устройств, поддерживающих более высокое разрешение, практически ни у кого нет, а стоят они очень дорого. Так что с этим ограничением вы, вероятнее всего, никогда не столкнётесь.
Как узнать, поддерживает ли устройство Miracast
Существует четыре типа устройств, в которых часто вшита поддержка Miracast: ноутбуки под управлением Windows, современные ЖК-телевизоры, телефоны и планшеты под управлением Android и IOS. Поддержка технологии зависит от компании и модели устройства, имея эту информацию, вы можете найти в интернете подробное описание вашего устройства со списком поддерживающихся им технологий. Второй способ — изучить способности вручную, используя нижеописанные инструкции.
Android
Большинство устройств со стандартной прошивкой версии 4.2 Jelly Bean и выше поддерживают данную технологию. Чтобы убедиться в этом, откройте настройки устройства и отыщите пункт «Беспроводной монитор» или Wireless Display. Иногда эта функция находится в разделе «Экран».

Находим раздел «Беспроводной экран»
На IOS функция, позволяющая соединяться через Miracast, называется AirPlay. Она поддерживается всеми устройствами от компании Apple.

Функция AirPlay присутствует на всех IOS устройствах
Телевизор
Откройте настройки телевизора и отыщите пункт Miracast. Он может быть в разделе, связанном с интернетом или Wi-Fi сетью.

В настройках телевизора должен быть раздел Miracast
Если его нет нигде, значит, телевизор не поддерживает технологию, но его возможности могут расшириться, если вы приобретёте специальное небольшое устройство — Miracast-приемник. Когда он у вас появится, достаточно будет подключить его к телевизору через HDMI или USB, после чего поддержка Miracast появится в вашем телевизоре.

Если Miracast отсутствует, можно установить Miracast-приемник
Windows 10
- Откройте системную поисковую строку и наберите команду Miracast. Система предложит вам вкладку, откройте её.

Набираем в системной поисковой строке Miracast и открываем найденную вкладку

Если технология не поддерживается, но очень нужна, можно приобрести Miracast-приёмник, подключаемый к компьютеру через USB-переходник.
Windows 7
Данная технология не поддерживается в Windows 7. Обновитесь до Windows 8 или 10, чтобы получить возможность использовать её.
Настройка Miracast на различных устройствах
Итак, если вы убедились в том, что ваши устройства поддерживают технологию, приступайте к синхронизации. Вам потребуются только два устройства — отправитель (телефон, планшет, компьютер) и приёмник (телевизор, компьютер) видеосигнала.
Телевизор
Активируйте функцию. Способ её включения на разных моделях может отличаться, но вы должны найти кнопку, включающую Miracast, и дождаться момента, когда телевизор уведомит вас, что он виден для остальных устройств.
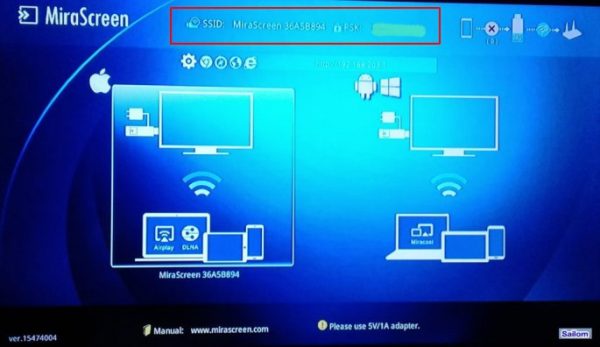
Включаем Miracast на телевизоре и узнаем имя
Windows 10
- Сначала нужно подключиться к сети, раздаваемой телевизором.

Подключаемся к сети, раздаваемой Miracast

Открываем параметры системы
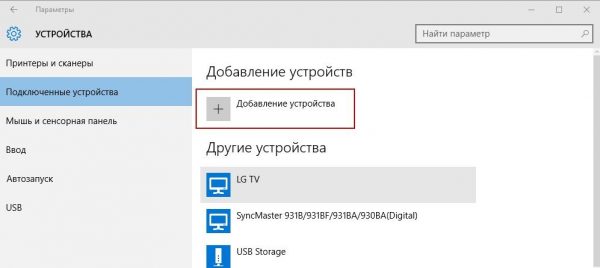
Нажимаем кнопку «Добавить устройство»
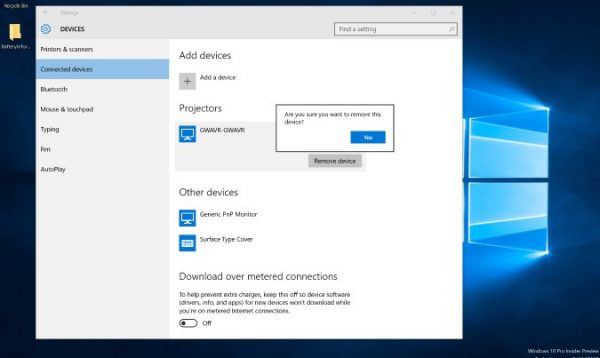
Выбираем телевизор и дожидаемся синхронизации

Кликаем по кнопке «Подключение к беспроводному экрану»

Выбираем экран для проецирования
Android
- Сначала необходимо подключиться к Wi-Fi сети, раздаваемой телевизором или компьютером, к которому вы хотите подключиться.

Подключаемся к Wi-Fi сети, раздаваемой Miracast с другого устройства

Ставим галочку напротив строки «Включить»

Нажимаем на устройство для синхронизации
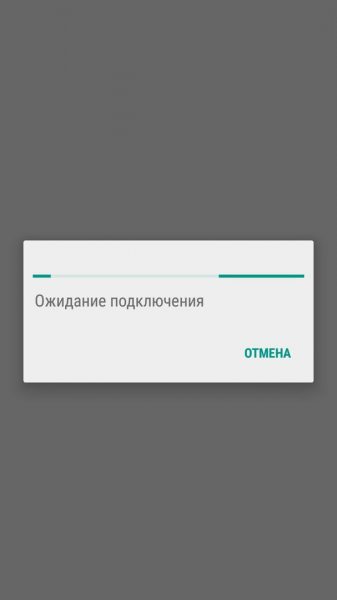
Дожидаемся окончания сопряжения
- Откройте список Wi-Fi сетей и подключитесь к той, которая раздаётся телевизором или Miracast — приёмником.

Находим сеть и подключаемся к ней

Открываем раздел AirPlay

Указываем, на какой экран будет воспроизводиться видео с экрана

Включаем функцию «Видеоповтор»
Что делать, если с Miracast возникают проблемы
Соединение по Miracast иногда обрывается, устанавливается долго или бесконечно. Причины может быть две: повреждён приёмник или не установлены драйверы. В первом случае придётся заменить модуль, во втором — необходимо вручную установить или обновить драйверы. На компьютере необходимо выполнить следующие шаги:
-
Чтобы это сделать, перейдите на сайт компании, от которой Miracast-приёмник, и найдите последнюю версию драйверов для вашей операционной системы. Откройте диспетчер устройств.

Открываем диспетчер устройств

Устанавливаем последнюю версию драйверов Miracast
На телевизоре в разделе Miracst нужна найти функцию Upgrade и воспользоваться ей. Учтите, телевизор в этот момент должен быть подключён к Wi-Fi сети.

Нажимаем на кнопку Upgrade, чтобы обновить Miracast
Видео: как обновить и использовать Miracast
Miracast упрощает взаимодействие между устройствами. Больше не потребуются провода, флешки и роутеры, чтобы смотреть фильмы и играть на больших телевизорах и мониторах.
Читайте также:


