Как изменить метаданные видеофайла vlc
Доброго времени суток. В этом посте рассмотрим бесплатные программы как редактировать метаданные в видео. Метаданные видео — это информация о видео, которая помогает людям его идентифицировать. Эта информация встроена в теги видео, такие как название, создатель, альбом, актеры, оператор, описание и так далее и тому подобное. Если вы хотите редактировать метаданные в видео для Windows 10, можете использовать бесплатное программное обеспечение, приведённое ниже
Здесь я собираюсь упомянуть пять вариантов бесплатного программного обеспечения для редактирования метаданных видео в Windows 10. Это программное обеспечение используется для просмотра, редактирования, добавления или удаления метаданных.
Как редактировать метаданные в видео, лучшее бесплатное программное обеспечение для Windows 10
Вот лучшее на мой взгляд бесплатное программное обеспечение для редактирования метаданных видео для ПК с Windows 10:
- Tigo-Tago.
- EasyTAG.
- Machete Video Editor Lite.
- MKVToolNix.
- Редактор тегов abcAVI.
Как редактировать метаданные в видео с помощью программы Tigo-Tago
Tigo-Tago — это бесплатное программное обеспечение для редактирования метаданных видео и аудио для Windows 10. Оно позволяет редактировать теги для видео трех популярных форматов: MP4, WMV и AVI. Что касается аудиофайлов, он поддерживает множество форматов, включая MP3, WMA, WAV и так далее. Программа имеет интерфейс, похожий на электронную таблицу, где вы можете видеть несколько столбцов тегов. Вы можете также редактировать теги, щелкнув соответствующий столбец тегов.
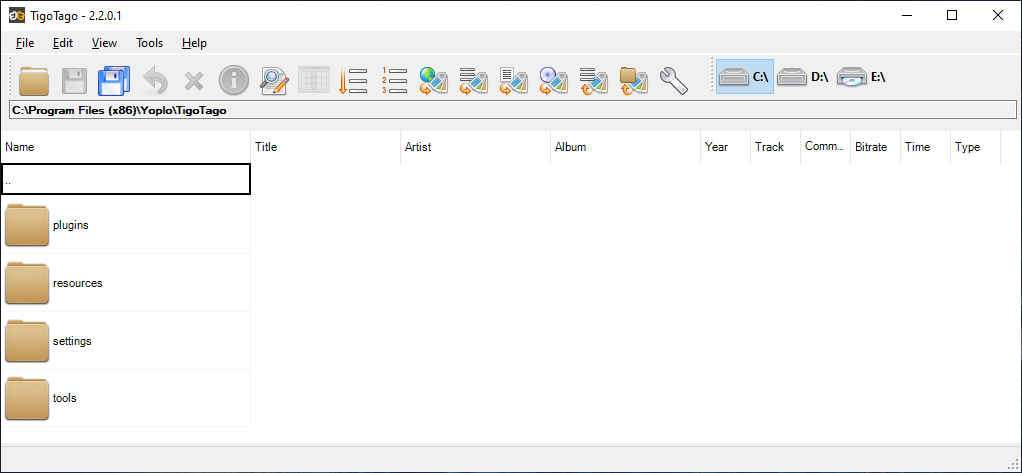
Tigo-Tago позволяет добавлять к видео как общие, так и расширенные метаданные, такие как название, рейтинг, жанр, режиссер, продюсер, создатель, автор, музыка, дизайнер костюмов, URL, страна и многое другое. Программа также предоставляет возможность предварительного редактирования для редактирования дополнительных тегов видео. После редактирования метаданных видео, используйте кнопку «Сохранить», чтобы сохранить метаданные в видео.
Редактирование метаданных в видео с помощью программы EasyTAG
EasyTAG — это бесплатное программное обеспечение для Windows 10 для редактирования тегов в аудио и видеофайлах. Программа поддерживает множество аудиоформатов для тегов. Но для редактирования метаданных видео она позволяет импортировать только видео MP4. С его помощью вы можете добавить множество тегов к видео формата MP4. Таких как название, исполнитель, альбом, жанр, комментарий, авторские права и так далее.
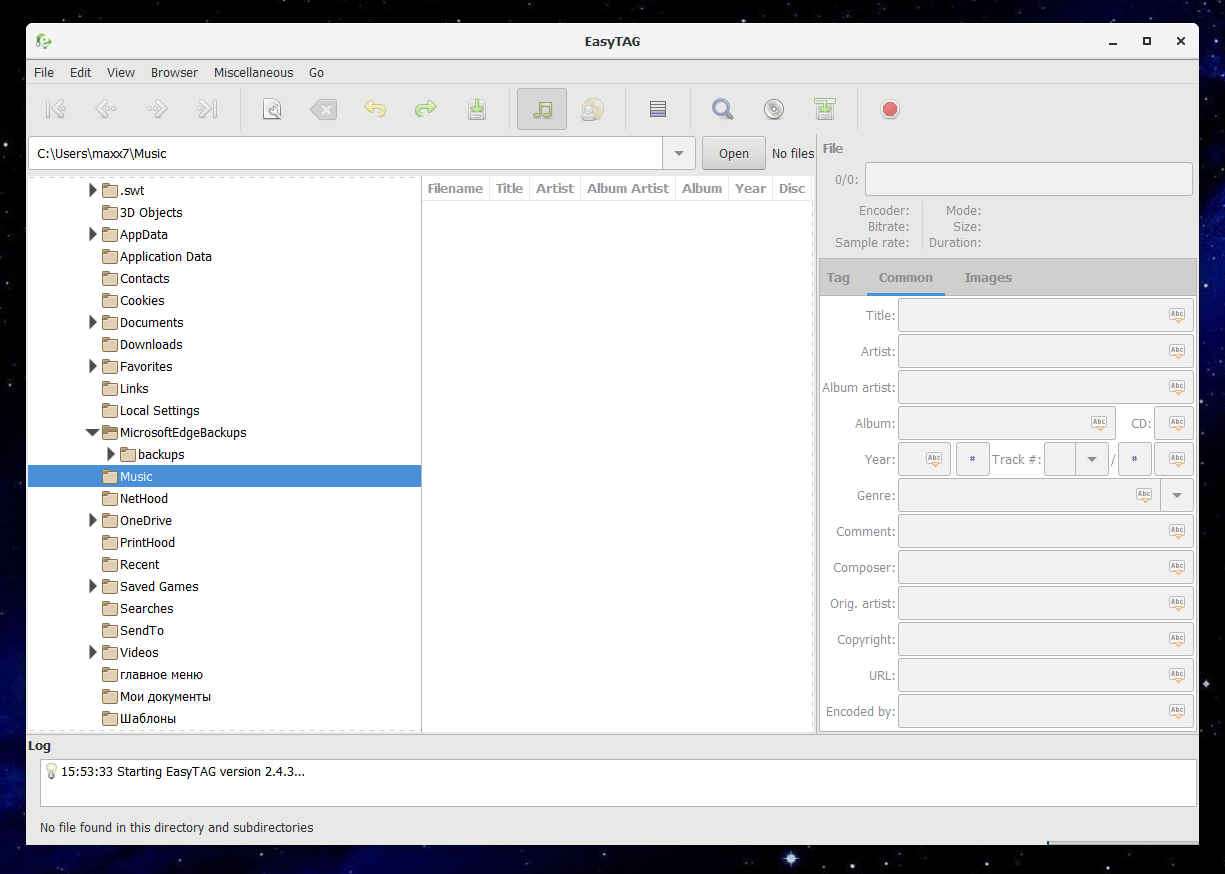
Чтобы редактировать метаданные видео, просматривайте и импортируйте видеофайлы MP4 с помощью встроенного файлового браузера. После этого просто вставьте новые теги. Затем сохраните изменения в метаданных видео, используя параметр «Файл» > «Сохранить файлы».
Как редактировать метаданные в видео программой Machete Video Editor Lite
Machete Video Editor Lite — еще одна программа для редактирования метаданных видео для Windows 10. Она позволяет редактировать теги для видеофайлов AVI и WMV. Чтобы отредактировать метаданные видео с помощью этого программного обеспечения, откройте видеофайл и нажмите «Файл», «Редактор тегов». Вы увидите диалоговое окно редактора тегов. В котором можете добавить или изменить некоторые теги. Такие как URL, номер дорожки, название, исполнитель, альбом, дата, жанр и комментарий.
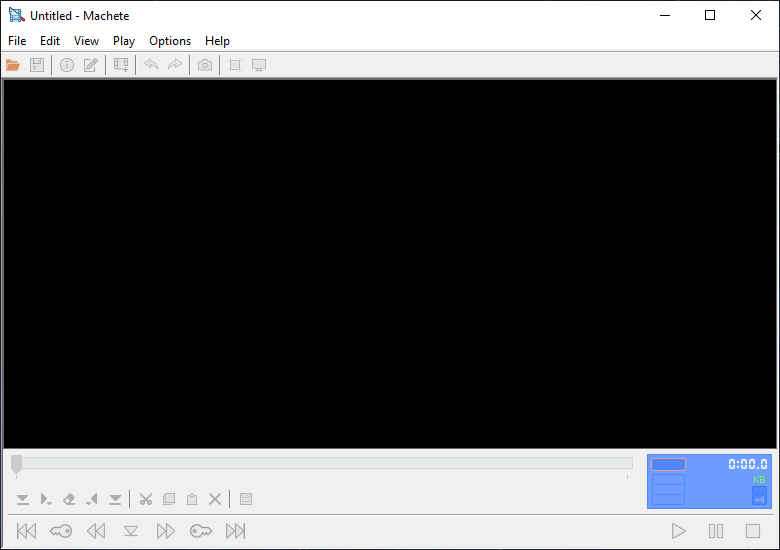
Закончив редактирование тегов видео, нажмите кнопку «ОК», и измененные метаданные сохранятся в видео. Программа также предоставляет несколько вариантов редактирования видео, включая «Удалить все аудио», «Вставить файл в текущую позицию», «Обрезать видео» и так далее.
Редактирование метаданных в видео с помощью программы MKVToolNix
MKVToolNix — это программа для редактирования тегов видео для Windows 10. С ее помощью вы можете редактировать метаданные для видеофайлов Matroska (MKV) и WebM . Эта программа предоставляет инструмент для редактирования заголовков, позволяющий изменять видеоинформацию. Просто перейдите на вкладку редактора заголовков и импортируйте видео.
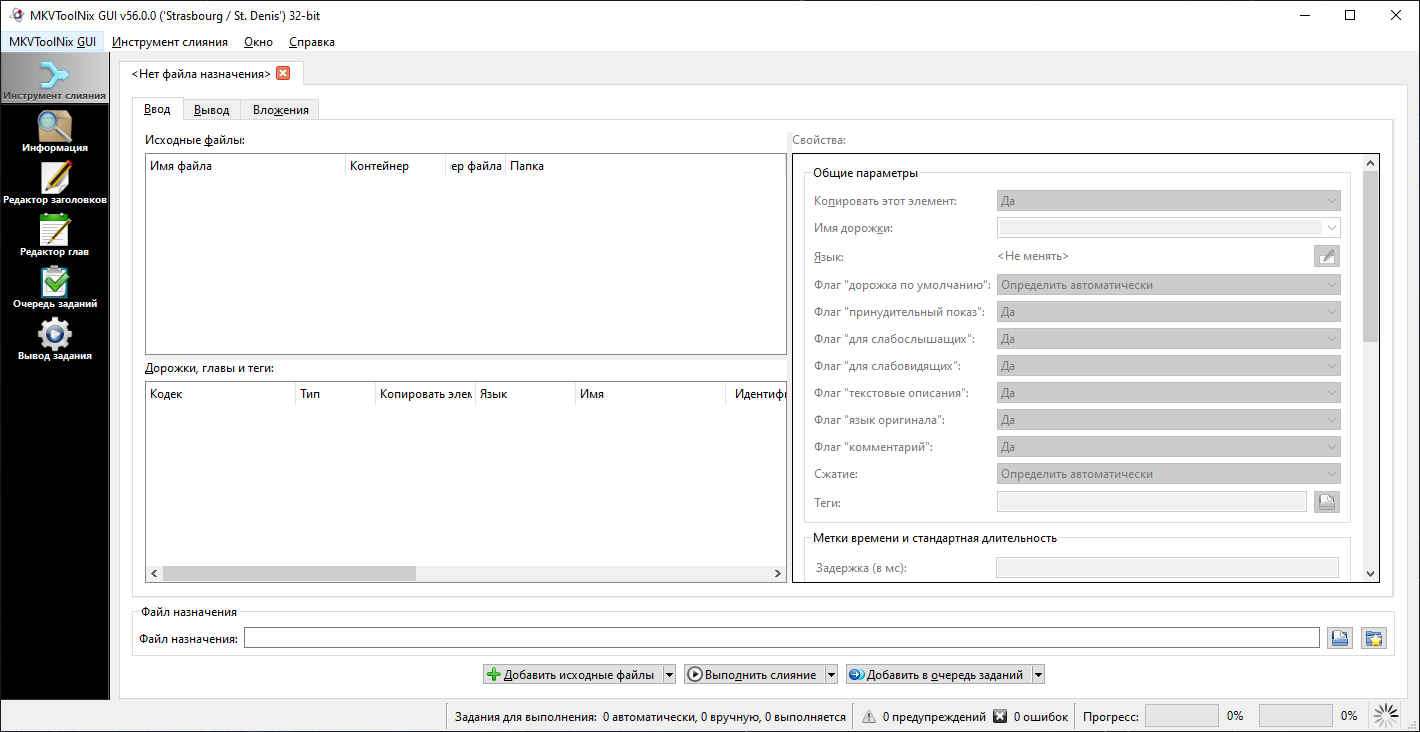
После чего вы сможете изменять различные теги, включая заголовок, дату, информацию о видеопроекции номера дорожки, язык и так далее. Не забудьте включить опцию «Добавить элемент», чтобы добавить новое значение тега. Помимо инструмента редактирования метаданных видео, он также предоставляет редактор глав, мультиплексор и другие функции.
Как редактировать метаданные в видео программой Редактор тегов abcAVI
AbcAVI Tag Editor — это бесплатное программное обеспечение для редактирования метаданных видео AVI для Windows 10. Кроме AVI, он не поддерживает никаких других видеоформатов. Вы можете открыть видеофайл AVI, а затем начать добавлять теги в соответствующие поля. AbcAVI Tag Editor позволяет редактировать общие теги, титры фильмов, ключевые слова, информацию оцифровки, URL-адрес логотипа, URL-адрес изображения баннера и некоторую другую информацию.
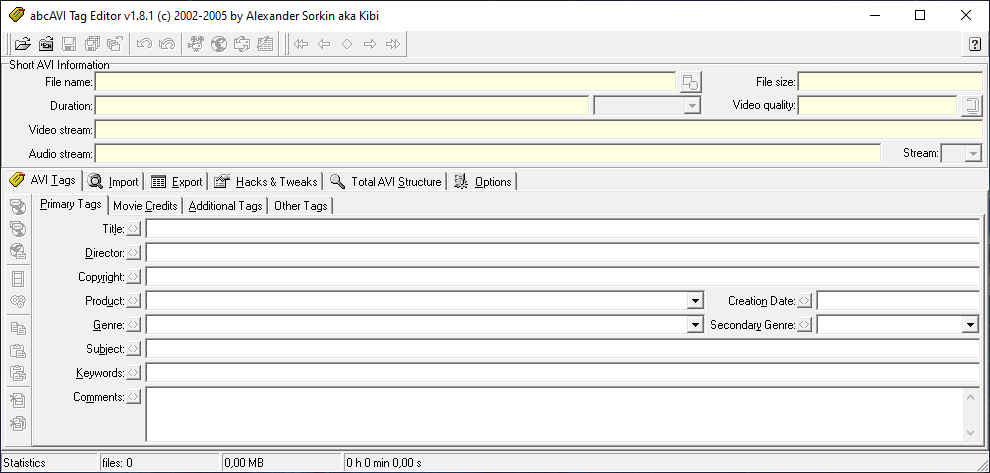
Вам просто нужно открыть видеофайл AVI, а затем отредактировать теги видео. После используйте опцию «Сохранить» изменения, чтобы сохранить все отредактированные значения. В программе есть полезная функция для поиска информации о фильмах в IMDb.
Заключение
Надеюсь что список окажется для некоторых пользователей полезным, особенно тем кто занимается редактированием метаданных в видео.
Как бы мы все не любили смотреть наши любимые фильмы, телепередачи и даже записывать себя, множество форматов файлов может вызвать огромные проблемы, когда вы пытаетесь ваше видео на различных устройствах.
Пользователи Apple, которые хотят воспроизводить домашние видео в iTunes, например, должны использовать Формат MOV или MP4. Между тем, некоторые телевизоры оснащены удобным USB-портом для воспроизведения домашних видео, но поддерживают только Формат AVI.
К счастью, бесплатный кроссплатформенный медиаплеер VIDEOLAN (VLC) можно использовать для преобразования медиафайлов из одного формата в другой - и это быстрый и простой процесс.
1. Скачайте VLC
Если Вы используете Microsoft Edge в Windows, вас спросят, хотите ли Вы "запустить" или "сохранить" файл. Выберите "Сохранить" на данный момент. После завершения загрузки нажмите кнопку "выполнить".
2. Установка VLC
Откроется Мастер установки проигрывателя VLC. Обязательно следуйте инструкциям программы установки и закройте все другие открытые приложения. Нажмите "Далее", чтобы продолжить, затем на "далее" еще раз, чтобы согласиться с лицензионным Соглашением.
3. Запустите в VLC
При первом запуске VLC попросит вас согласиться с его "политикой конфиденциальности и доступа к сети". Это позволяет ему идентифицировать медиа файлы, которые вы смотрите, чтобы отобразить метаданные, такие как название музыкального альбома.
Выберите галочку или снимите галочку "разрешить доступ к сети метаданных", а затем нажмите "продолжить".
4. Найдите исходный файл
После того, как VLC запустится нажмите на "Медиа" меню в верхней левой части экрана, на "конвертировать / сохранить". Откроется окно "открыть носитель". Нажмите на кнопку "Добавить" в правом верхнем углу и найдите файл, который вы хотите преобразовать.
Если ваш файл использует субтитры, нажмите на кнопку "Использовать файл субтитров", а затем на кнопку "обзор" на правой стороне, чтобы перейти к соответствующему файлу.
Если вы хотите только преобразовать некоторые из видео нажмите кнопку "Дополнительные параметры" и установить индекс времени с помощью поля "время начала".
Нажмите на кнопку конвертировать/сохранить в правом нижнем углу, чтобы продолжить.
5. Настройка преобразования
Теперь откроется окно преобразования VLC. Есть две кнопки ‘конвертировать’ и ‘сброс исходных данных’. Оставьте флажок "преобразовать" по умолчанию. Есть два поля помеченные ‘Отображать’ и ‘Деинтерлейс’.
Если вы выберете ‘отображать’, видео появится в окне VLC как он преобразуется. Обычно он играет примерно в два раза больше фактического времени. Это занимает гораздо больше времени, чем обычный процесс преобразования, поэтому вы должны выбрать это, если вы уже пытались конвертировать видео и имели проблемы с воспроизведением.
По умолчанию VLC отключает деинтерлейсинг, но вы можете включить его, если ваша видеокарта достаточно мощная.
6. Выберите профиль
Если вы хотите настроить настройки профиля, нажмите на маленькую иконку справа от раскрывающегося меню. Это позволит вам выбрать метод, такой как MP4 или AVI. Используйте вкладку "видео кодек", чтобы выбрать специфические кодеки, а также битрейт конвертированного видео и аудио.
7. Установите папку назначения
Чтобы начать процесс конвертации, нажмите кнопку "Пуск".
Если вы выбрали "отображать вывод", вы увидите, как происходит конвертация. В противном случае будет перемещаться только таймер воспроизведения вдоль нижней части экрана.
8. Запустите конвертированный файл
После того как таймер воспроизведения достигнет конца бара, процесс конвертации завершится.
Это будет отображать информацию о видео, таких как кодек и разрешение. Теперь вы можете сравнить это с требованиями к воспроизведению для телевизора или приложения, где вы хотите использовать файл.
Поставьте лайк, если нравятся наши материалы и вы хотите чаще видеть их в своей ленте.

Метаданные как концепция существуют с середины 20 века. Однако, в последнее время их важность значительно возросла.
Возможно, вы слышали об опасности распространения ваших метаданных в Интернете. Давайте разберемся, как удалить метаданные из файлов.
Что такое метаданные?
Метаданные - это данные, содержащие информацию о другом наборе данных, часто гораздо большем. Метаданные редко содержат части файла. Обычно в них представлена краткая техническая и архивная информация о содержимом файла.
Метаданные содержатся в каждом используемом вами файле: от селфи, которые вы делаете, до документов Word и видео в формате mp4. И хотя вы можете вручную добавлять или редактировать метаданные для большинства файлов, большая часть метаданных добавляется автоматически. Метаданные создаются в результате совместной работы вашего устройства и приложения, используемого для создания указанного файла.
Метаданные - не просто бесполезная информация. Ваше устройство, а также веб-сайт или облако, используют загруженные метаданные для сортировки, фильтрации и лучшего архивирования файлов. Метаданные могут многое о вас рассказать и раскрыть конфиденциальную информацию.
Удалить метаданные перед отправкой или загрузкой файлов достаточно легко. Однако, данная процедура занимает много времени. К счастью, существует бесчисленное множество приложений, веб-сайтов и программного обеспечения, которые позволяют сделать это одним нажатием кнопки.
Онлайн-инструменты
Веб-сайты и онлайн-инструменты - отличный вариант, если у вас нет времени. Не нужно ничего скачивать и устанавливать. Вы просто загружаете свой файл, нажимаете на кнопку и загружаете его без метаданных.
MetaClean
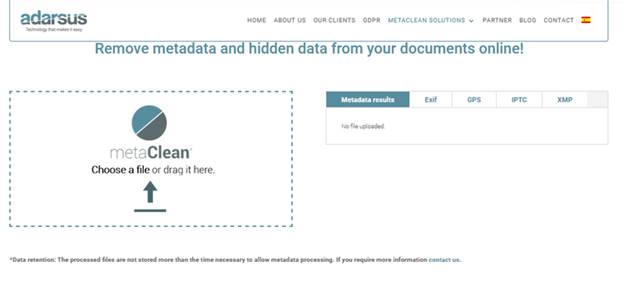
MetaClean - бесплатный онлайн-инструмент от adarsus, испанской компании, занимающейся информационными технологиями и кибербезопасностью. MetaClean можно использовать для просмотра и удаления всех метаданных из файлов различных форматов. Он работает с изображениями, видео, файлами PDF и Docx, а также с mp3-треками и многими другими.
Ограничение на размер загружаемого файла составляет 5 МБ.
PDFYeah
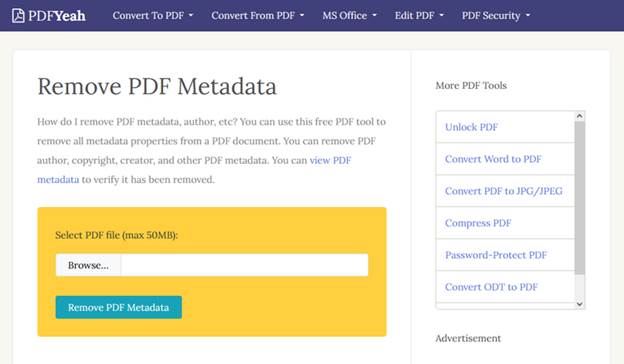
Ограничение размера в 5 МБ неудобно, если требуется удалить метаданные из файлов гораздо большего размера, что характерно для многих PDF-файлов. Не имеет значения с какой целью вы отправляете или получаете PDF файлы – для развлечения, учебы или работы. Следы, оставленные вами в файле, лучше удалить.
PDFYeah - бесплатное онлайн-решение "все в одном" для PDF файлов. В инструменте PDFYeah имеется специальная программа для удаления метаданных PDF-файлов. Причем в отличие от MetaClean, данный инструмент имеет максимум 50 МБ. PDFYeah позволяет работать с большими файлами без ущерба для вашей конфиденциальности.
MetaCleaner
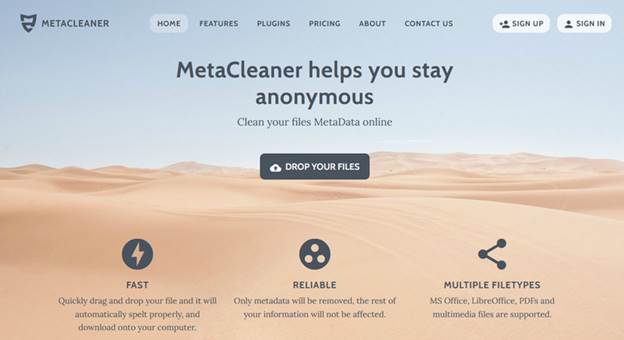
MetaCleaner - комплексный и профессиональный онлайн-инструмент для удаления метаданных. MetaCleaner позволяет удалять метаданные из более чем 40 различных форматов файлов прямо на веб-сайтах. MetaCleaner предоставляет зашифрованную связь , гарантирует конфиденциальность, а также соответствие GDPR.
Используя бесплатную учетную запись, вы можете очищать до 20 файлов в день. К сожалению, для бесплатного предложения ограничение на размер файла составляет 5 МБ. Увеличить данный лимит возможно, получив платную учетную запись (стоимость от 5,95 долларов США.)
Настольные приложения

Онлайн-инструменты отлично подходят для быстрого решения проблемы. Однако, они неудобны, если требуется многократная загрузка и скачивание файлов. Например, если необходимо регулярно очищать большие файлы от метаданных.
Метаданные ++
Meatdata ++ - программное обеспечение, созданное Logipole для редактирования и удаления метаданных из файлов. Хотя Metadata ++ не является ПО с открытым исходным кодом, продукт классифицируется как бесплатное программное обеспечение. Пользователям бесплатно предоставляется полный доступ ко всем функциям продукта.
Metadata ++ можно использовать для редактирования и удаления метаданных и любой личной информации из изображений, аудиофайлов, видеофайлов и текстовых файлов в различных форматах. Кроме удобства работы с Windows, продукт позволяет массово редактировать файлы большого объема без необходимости выбирать их по отдельности.
Метаданные Touch
Metadata Touch – профессиональный инструмент, поддерживающий более 30 форматов файлов, от файлов Microsoft Office и OpenDocument до различных форматов изображений, аудио и видео, включая масштабируемые векторы и сжатые аудиофайлы.
Metadata Touch прекрасно подходит для массового редактирования или удаления метаданных. С его помощью можно настроить различные форматы и поля метаданных файла в соответствии с вашими потребностями. Metadata Touch работает только под Windows и поддерживает системы вплоть до Windows XP и 2003 Service Pack.
Удалите метаданные самостоятельно
Если для ваших задач не требуется специальное программное обеспечение для редактирования или удаления метаданных, вы можете отредактировать файл самостоятельно.
Не нужно быть технически подкованным, чтобы удалить метаданные с фотографий и защитить свою конфиденциальность в Интернете.
Мобильные приложения
Онлайн-инструменты и программное обеспечение могут стать отличным вариантом при использовании настольного устройства. Однако, что делать с загрузкой только что сделанных селфи и фотографий. Нужно ли ждать, когда вы удалите метаданные на своем настольном устройстве?
К счастью, есть мобильные приложения для удаления и редактирования метаданных. Вы можете установить их прямо на смартфон или планшет.
Зашифрованный EXIF
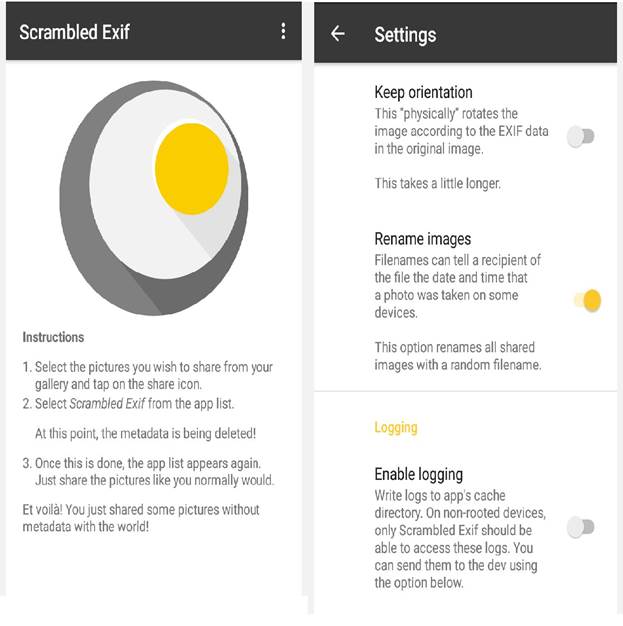
Scrambled EXIF - приложение для Android с открытым исходным кодом, используемое для удаления EXIF- метаданных из изображений. Небольшое и минималистичное приложение позволяет одновременно удалять метаданные с нескольких изображений.
Также можно получить доступ к настройкам приложения и контролировать тип данных и метаданных, которые может изменять приложение. Например, вы можете заставить приложение автоматически переименовывать ваши изображения, поскольку изображения ролей камеры часто содержат дату и время.
EXIFTool
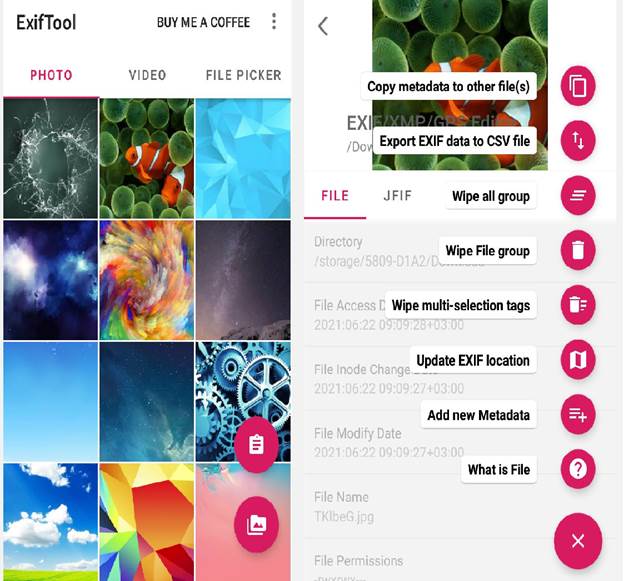
EXIFTool - еще одно приложение для Android с открытым исходным кодом, удаляющее метаданные из различных файлов. По сравнению со Scrambled EXIF, EXIFTool не позволяет выполнять массовое удаление метаданных. Но EXIFTool можно использовать с более широким спектром форматов файлов, от изображений, аудиофайлов и видеофайлов до текстовых документов, таких как PDF и Docx.
Вместо простого удаления метаданных EXIFTool позволяет редактировать их прямо на смартфоне или планшете. Хотя процесс выполняется вручную, результат получается более настраиваемый. Вы будете отправлять другим людям или в открытый Интернет только одобренные файлы.
Удаление метаданных должно стать привычкой
Поначалу удаление метаданных из файлов перед отправкой в Интернет или с друзьям может показаться утомительным. Используя эффективные инструменты и приложения для экономии времени, можно выработать привычку очищать метаданные перед публикацией в Интернете. Требуется лишь найти подходящие инструменты и мотивацию для защиты свой конфиденциальности в Интернете.

Большинство пользователей предпочитают любую используемую программу настраивать под себя. Но есть люди, которые попросту не знают, как можно изменить конфигурацию того или иного софта. Данная статья будет посвящена как раз таким пользователям. В ней мы попытаемся как можно детальнее описать процесс изменения параметров VLC Media Player.
Виды настроек VLC Media Player
Также отметим, что данный урок ориентирован больше на начинающих пользователей VLC Media Player, и тех людей, которые не особо разбираются в настройках данного софта. Профессионалы этой области вряд ли найдут тут для себя что-то новое. Поэтому детально вдаваться в мельчайшие подробности и сыпать специализированными терминами мы не будем. Давайте же приступим непосредственно к конфигурации плеера.
Конфигурация интерфейса
Начнем с того, что разберем параметры интерфейса VLC Media Player. Данные опции позволят вам настроить отображение различных кнопок и регуляторов в главном окне плеера. Забегая наперед отметим, что обложку в VLC Media Player также можно поменять, но делается это в другом разделе настроек. Давайте разберем детальнее процесс изменения параметров интерфейса.











На этом процесс настройки интерфейса завершен. Двигаемся далее.
Основные параметры плеера

Интерфейс
Обратите внимание, что после изменения обложки, вам необходимо сохранить настройку и перезапустить плеер.
Аудио
Видео
Субтитры и экранное меню

Тут находятся параметры, которые отвечают за отображение информации на экране. К примеру, вы можете включить или отключить отображение названия воспроизводимого видео, а также указать местоположение такой информации.
Остальные регулировки относятся к субтитрам. Опционально можно включить или выключить их, настроить эффекты (шрифт, тень, размер), предпочтительный язык и кодировку.
Ввод/кодеки

Как следует из названия подраздела, тут находятся опции, отвечающие за кодеки воспроизведения. Советовать какие-либо конкретные настройки кодеков мы не будем, так как все они выставляются относительно ситуации. Можно как уменьшить качество картинки за счет прироста производительности, так и наоборот.
Немного ниже в данном окне находятся опции сохранения записей видео и параметры сети. Что касается сети, то тут можно указать прокси-сервер, если вы воспроизводите информацию напрямую из интернета. Например, при использовании потокового вещания.

Горячие клавиши
Это последний подраздел, относящийся к основным параметрам VLC Media Player. Тут вы можете привязать определенные действия плеера к конкретным клавишам. Настроек тут очень много, поэтому советовать что-то конкретное мы не можем. Каждый пользователь настраивает данные параметры на свой лад. Кроме того, тут же можно установить действия, связанные с колесиком мышки.
Установки эффектов и фильтров
Как и подобает любому плееру, в VLC Media Player присутствуют параметры, которые отвечают за различные аудио- и видеоэффекты. Для изменения таковых вам необходимо сделать следующее:

Аудиоэффекты
Видеоэффекты
В данном разделе несколько больше подгрупп. Как понятно из названия, все они направлены на изменение параметров, связанных с отображением и воспроизведением видео. Давайте пробежимся по каждой категории.
Синхронизация

Читайте также:


