Как изменить метаданные файла
Мало кто знает, что для каждого файла, хранящегося на вашем компьютере, есть набор метаданных, связанных с ним, который предоставляет информацию об его источнике, авторе и другие важные детали, в зависимости от его типа. Я собираюсь обсудить метаданные, что это такое и как их можно использовать. Затем я расскажу, как добавлять, удалять и поддерживать метаданные для ваших файлов. Процедуры применяются к любой версии Windows.
Что такое метаданные файла?
Метаданные - это информация, которая хранится практически в любом типе файла. Оно может включать ваше имя, название вашей компании или организации, имя вашего компьютера, имя сетевого сервера или диска, на котором вы сохранили файл, персонализированные комментарии, а также имена и время предыдущих авторов документов, редакций или версий.
Эти детали могут быть полезными или вредными для вас в зависимости от ситуации. Например, если вы хотите отследить разных авторов файла, это может быть хорошо, хотя если вы хотите скрыть разных авторов файла, это может быть плохо. Если вы работаете в юридических вопросах или просто хотите сохранить конфиденциальность, разумно удалить как можно больше данных, поскольку метаданные будут следовать за файлом, если вы передадите его копию кому-либо еще.
Метаданные также могут быть очень полезны, особенно при поиске в Windows и других операционных системах. Например, если ваша коллекция изображений содержит хорошо поддерживаемые метаданные, то очень легко выполнить поиск и найти определенную фотографию, которую вы сделали, в определенном месте в определенный день с помощью определенной камеры.
Чтобы упростить концепцию, вы можете рассматривать метаданные как описание файла. Описание может быть любым, и оно может включать в себя все виды данных, которые описывают файл: его тип, его размер, кто его создал, когда, с чем и так далее.
Как добавлять и редактировать метаданные, в Windows
Большинство файлов содержат какие-либо метаданные, но зачастую их трудно изменить без использования какого-либо специального программного обеспечения сторонних производителей. Однако файлы Microsoft Office, например, созданные в Microsoft Word, Excel и Powerpoint, имеют поля метаданных, которые можно довольно легко изменить. Прежде всего, чтобы получить доступ и просмотреть метаданные одного из этих файлов, щелкните правой кнопкой мыши или нажмите и удерживайте его. Перейдите в нижнюю часть контекстного меню и нажмите или коснитесь Свойства . Вы также можете выбрать файл и затем нажать ALT + Enter на клавиатуре.

Это откроет свойства файла, но перейдите на вкладку Details, чтобы вникнуть в подробности метаданных. Перейдя на вкладку « Подробности », вы сможете просматривать множество данных о файле: все, кто его создал, когда он был создан или изменен, или даже сколько в нем слов.

Некоторые из этих полей можно редактировать, хотя многие из них выделены камнем. Чтобы быть справедливым, многие поля, которые не могут быть отредактированы, являются такими сложными фактами, как количество слов и страниц или день, когда файл был создан. Однако некоторые из них можно редактировать, например заголовок, тему, теги, категории, комментарии и поля авторов. Для этого просто нажмите или коснитесь справа от поля, которое вы хотите изменить, и введите его. Если вы предпочитаете, чтобы эти поля были пустыми, удалите все, что написано в них. Когда вы закончите, нажмите OK в нижней части окна свойств .

Как удалить метаданные из файла, в Windows
Если вы просто хотите удалить все метаданные, которые можете, есть простой способ сделать это. Перейдите в нижнюю часть вкладки « Сведения » и нажмите или коснитесь «Удалить свойства и личную информацию».

Откроется окно « Удалить свойства» . Это даст вам два варианта удаления метаданных из файла: первый создаст копию файла со всеми возможными удаленными свойствами, а второй позволяет вам выбрать, какие свойства вы хотите удалить из метаданных файла. Выберите, что вы хотите сделать, и установите флажки для конкретных данных, которые вы хотите удалить, если вы выберете второй вариант. Помните, что если вы воспользуетесь вторым вариантом, вы потеряете метаданные в исходном файле навсегда, поэтому будьте осторожны, если эти данные вам полезны.

Чтобы применить настройки, нажмите или коснитесь OK в окне « Удалить свойства», а затем в окне « Свойства» файла.
Метаданные для картинок
Изображения и другие типы файлов изображений содержат особенно интересные данные, в том числе различные поля, относящиеся к фотографии, включая отметку времени, когда фотография была фактически сделана. Этот конкретный фрагмент метаданных может иметь решающее значение для отслеживания и понимания, на случай, если вы не хотите, чтобы люди знали, где и когда вы сделали фотографию. Эти метаданные можно удалить из большинства графических форматов способом, описанным ранее для файлов Microsoft Office.

Другая полезная информация, включенная в метаданные для файлов изображений, включает сведения о камере, которая использовалась для ее съемки, и использованные настройки: чувствительность ISO, время экспозиции, фокусное расстояние, режим вспышки и т. Д. Это может быть отлично подходит для целей отслеживания или просто для сравнения качества снимков, сделанных с качеством камеры, которая их сделала.

Как сохранить метаданные
Метаданные файла могут быть обновлены с помощью инструмента, который вы использовали для его создания. Для документов вы можете использовать Microsoft Office, чтобы добавить информацию, которую вы хотели бы сохранить с вашими документами, например, автор. С картинками все еще проще. Вы можете использовать такой инструмент, как Photo Gallery и добавлять полезные метаданные в свою коллекцию изображений. У нас есть несколько хороших руководств, показывающих, какие данные можно добавить и как:
- Как отметить людей на фотографиях с помощью Windows Photo Gallery
- Как редактировать теги и подписи для ваших фотографий в Windows Photo Gallery
- Как оценить и пометить изображения в Windows Photo Gallery
И последнее, но не менее важное: вы можете обновить метаданные файла, изменив его свойства, как показано в предыдущих разделах этого руководства.
Что для вас стоит метаданных?
Метаданные могут быть полезны, если вы хотите хранить подробности о конкретных файлах. Однако не все хотят, чтобы такие подробности передавались, поэтому будьте бдительны в отношении того, какая информация хранится в файле, прежде чем отправлять ее кому-то еще. Где вы находитесь в отношении метаданных? Вы хотите удалить его из большинства ваших файлов или хотите сохранить и улучшить его?
Простые вопросы: что такое шрифт и что такое семейство шрифтов?

Что такое шрифт? Что такое семейство шрифтов? Когда были впервые изобретены шрифты? Каковы характеристики шрифта? Как хранятся шрифты в Windows?
Простые вопросы: что такое PowerShell в Windows, и что вы можете с ним сделать?

Что такое PowerShell в Windows? Что вы можете сделать с PowerShell? PowerShell против PowerShell ISE: в чем разница? Команды PowerShell, которые вы можете использовать.
Простые вопросы: что такое группа пользователей в Windows и что она делает?

Что такое группа пользователей в Windows? Какова его роль? Почему группы пользователей важны? Как вы узнаете группу пользователей для вашей учетной записи?

Метаданные как концепция существуют с середины 20 века. Однако, в последнее время их важность значительно возросла.
Возможно, вы слышали об опасности распространения ваших метаданных в Интернете. Давайте разберемся, как удалить метаданные из файлов.
Что такое метаданные?
Метаданные - это данные, содержащие информацию о другом наборе данных, часто гораздо большем. Метаданные редко содержат части файла. Обычно в них представлена краткая техническая и архивная информация о содержимом файла.
Метаданные содержатся в каждом используемом вами файле: от селфи, которые вы делаете, до документов Word и видео в формате mp4. И хотя вы можете вручную добавлять или редактировать метаданные для большинства файлов, большая часть метаданных добавляется автоматически. Метаданные создаются в результате совместной работы вашего устройства и приложения, используемого для создания указанного файла.
Метаданные - не просто бесполезная информация. Ваше устройство, а также веб-сайт или облако, используют загруженные метаданные для сортировки, фильтрации и лучшего архивирования файлов. Метаданные могут многое о вас рассказать и раскрыть конфиденциальную информацию.
Удалить метаданные перед отправкой или загрузкой файлов достаточно легко. Однако, данная процедура занимает много времени. К счастью, существует бесчисленное множество приложений, веб-сайтов и программного обеспечения, которые позволяют сделать это одним нажатием кнопки.
Онлайн-инструменты
Веб-сайты и онлайн-инструменты - отличный вариант, если у вас нет времени. Не нужно ничего скачивать и устанавливать. Вы просто загружаете свой файл, нажимаете на кнопку и загружаете его без метаданных.
MetaClean
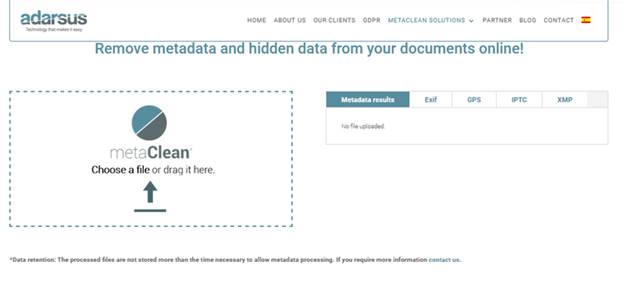
MetaClean - бесплатный онлайн-инструмент от adarsus, испанской компании, занимающейся информационными технологиями и кибербезопасностью. MetaClean можно использовать для просмотра и удаления всех метаданных из файлов различных форматов. Он работает с изображениями, видео, файлами PDF и Docx, а также с mp3-треками и многими другими.
Ограничение на размер загружаемого файла составляет 5 МБ.
PDFYeah
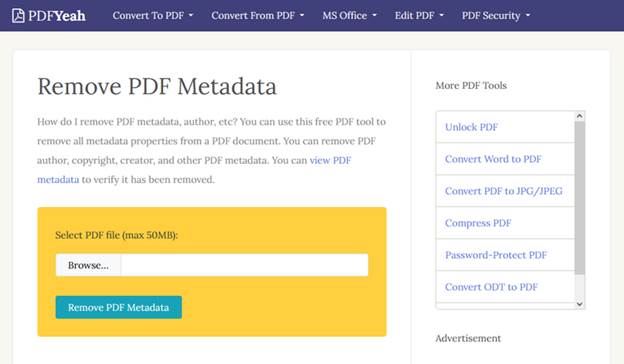
Ограничение размера в 5 МБ неудобно, если требуется удалить метаданные из файлов гораздо большего размера, что характерно для многих PDF-файлов. Не имеет значения с какой целью вы отправляете или получаете PDF файлы – для развлечения, учебы или работы. Следы, оставленные вами в файле, лучше удалить.
PDFYeah - бесплатное онлайн-решение "все в одном" для PDF файлов. В инструменте PDFYeah имеется специальная программа для удаления метаданных PDF-файлов. Причем в отличие от MetaClean, данный инструмент имеет максимум 50 МБ. PDFYeah позволяет работать с большими файлами без ущерба для вашей конфиденциальности.
MetaCleaner
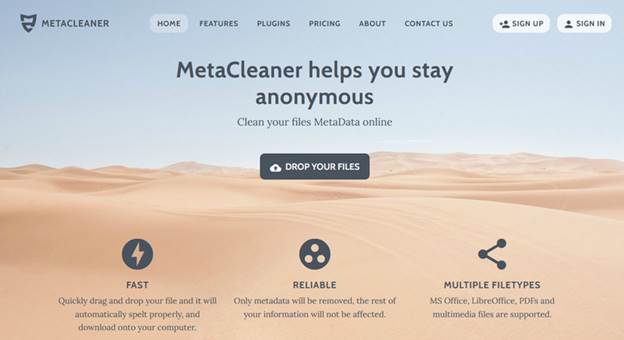
MetaCleaner - комплексный и профессиональный онлайн-инструмент для удаления метаданных. MetaCleaner позволяет удалять метаданные из более чем 40 различных форматов файлов прямо на веб-сайтах. MetaCleaner предоставляет зашифрованную связь , гарантирует конфиденциальность, а также соответствие GDPR.
Используя бесплатную учетную запись, вы можете очищать до 20 файлов в день. К сожалению, для бесплатного предложения ограничение на размер файла составляет 5 МБ. Увеличить данный лимит возможно, получив платную учетную запись (стоимость от 5,95 долларов США.)
Настольные приложения

Онлайн-инструменты отлично подходят для быстрого решения проблемы. Однако, они неудобны, если требуется многократная загрузка и скачивание файлов. Например, если необходимо регулярно очищать большие файлы от метаданных.
Метаданные ++
Meatdata ++ - программное обеспечение, созданное Logipole для редактирования и удаления метаданных из файлов. Хотя Metadata ++ не является ПО с открытым исходным кодом, продукт классифицируется как бесплатное программное обеспечение. Пользователям бесплатно предоставляется полный доступ ко всем функциям продукта.
Metadata ++ можно использовать для редактирования и удаления метаданных и любой личной информации из изображений, аудиофайлов, видеофайлов и текстовых файлов в различных форматах. Кроме удобства работы с Windows, продукт позволяет массово редактировать файлы большого объема без необходимости выбирать их по отдельности.
Метаданные Touch
Metadata Touch – профессиональный инструмент, поддерживающий более 30 форматов файлов, от файлов Microsoft Office и OpenDocument до различных форматов изображений, аудио и видео, включая масштабируемые векторы и сжатые аудиофайлы.
Metadata Touch прекрасно подходит для массового редактирования или удаления метаданных. С его помощью можно настроить различные форматы и поля метаданных файла в соответствии с вашими потребностями. Metadata Touch работает только под Windows и поддерживает системы вплоть до Windows XP и 2003 Service Pack.
Удалите метаданные самостоятельно
Если для ваших задач не требуется специальное программное обеспечение для редактирования или удаления метаданных, вы можете отредактировать файл самостоятельно.
Не нужно быть технически подкованным, чтобы удалить метаданные с фотографий и защитить свою конфиденциальность в Интернете.
Мобильные приложения
Онлайн-инструменты и программное обеспечение могут стать отличным вариантом при использовании настольного устройства. Однако, что делать с загрузкой только что сделанных селфи и фотографий. Нужно ли ждать, когда вы удалите метаданные на своем настольном устройстве?
К счастью, есть мобильные приложения для удаления и редактирования метаданных. Вы можете установить их прямо на смартфон или планшет.
Зашифрованный EXIF
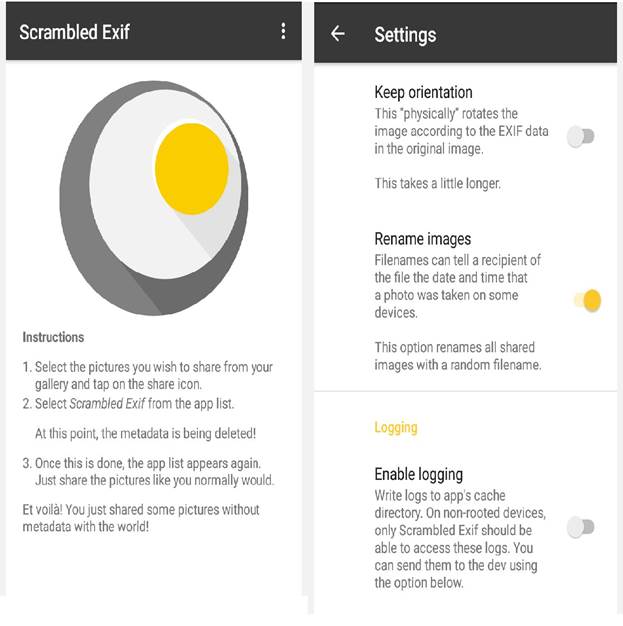
Scrambled EXIF - приложение для Android с открытым исходным кодом, используемое для удаления EXIF- метаданных из изображений. Небольшое и минималистичное приложение позволяет одновременно удалять метаданные с нескольких изображений.
Также можно получить доступ к настройкам приложения и контролировать тип данных и метаданных, которые может изменять приложение. Например, вы можете заставить приложение автоматически переименовывать ваши изображения, поскольку изображения ролей камеры часто содержат дату и время.
EXIFTool
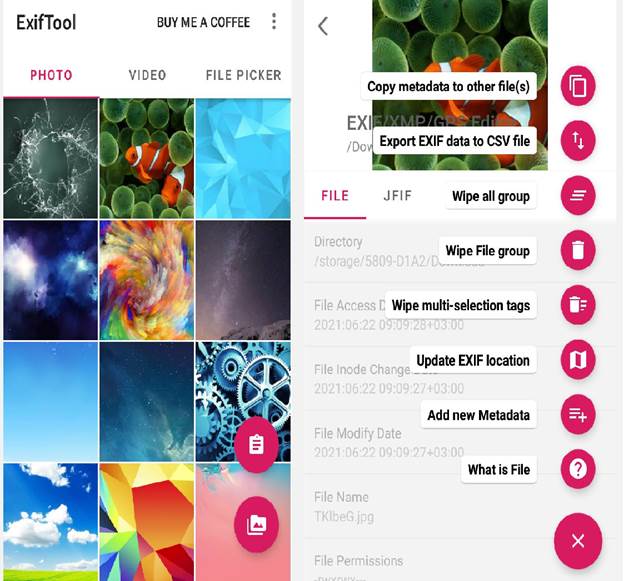
EXIFTool - еще одно приложение для Android с открытым исходным кодом, удаляющее метаданные из различных файлов. По сравнению со Scrambled EXIF, EXIFTool не позволяет выполнять массовое удаление метаданных. Но EXIFTool можно использовать с более широким спектром форматов файлов, от изображений, аудиофайлов и видеофайлов до текстовых документов, таких как PDF и Docx.
Вместо простого удаления метаданных EXIFTool позволяет редактировать их прямо на смартфоне или планшете. Хотя процесс выполняется вручную, результат получается более настраиваемый. Вы будете отправлять другим людям или в открытый Интернет только одобренные файлы.
Удаление метаданных должно стать привычкой
Поначалу удаление метаданных из файлов перед отправкой в Интернет или с друзьям может показаться утомительным. Используя эффективные инструменты и приложения для экономии времени, можно выработать привычку очищать метаданные перед публикацией в Интернете. Требуется лишь найти подходящие инструменты и мотивацию для защиты свой конфиденциальности в Интернете.
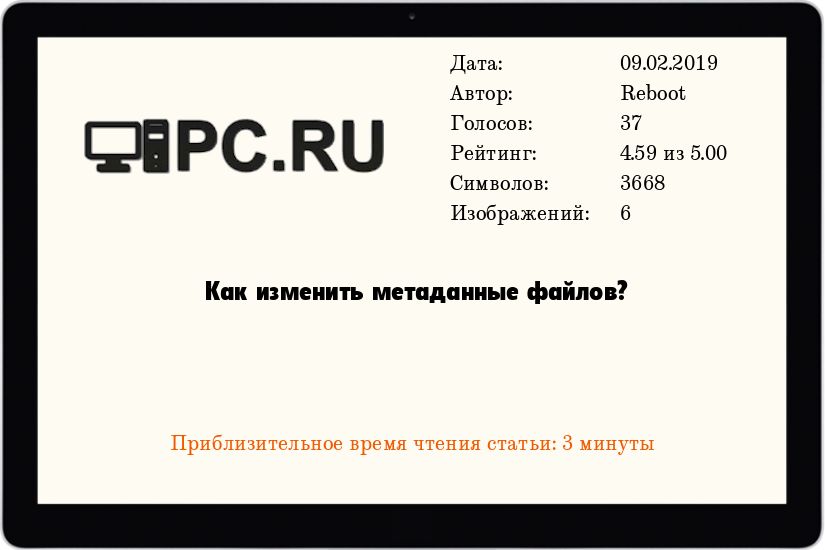
Сегодня давайте поговорим об изменении метаданных. Раньше мы затрагивали тему удаления exif данных. Это тоже были своего рода метаданные, только для фотографий и более специфические. А здесь мы рассмотрим глобальные метаданные, касающиеся абсолютно всех без исключения файлов.
Метаданные (или атрибуты) файла – это имя файла, данные о времени создания, размере и т.п. Т.е. та информация, которая позволяет отличать конкретный файл от остальных.
И если имя файла можно изменить безо всяких проблем, то время создания так просто изменить не получится. Рассмотрим на примере.
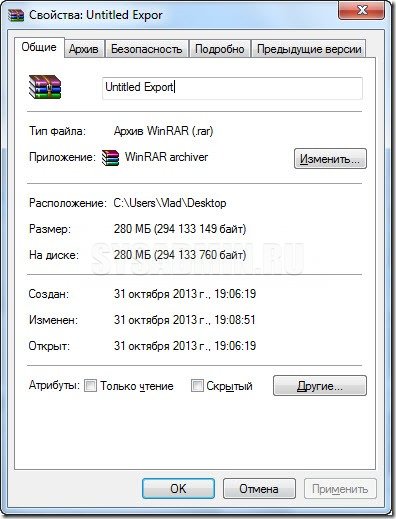
В верхней строчке (где мигает курсор) можно вписать другое имя и нажать “ОК”. Вот еще один способ изменения имени файла, если вдруг кто не знал) Так вот такое же с временными атрибутами (время создания, изменения и открытия файла) не пройдет. Эти строки не редактируемы. Наверняка это сделано для того, чтобы временные данные были более-менее достоверными.
Зачем изменять метаданные?
Изменение временных атрибутов
Изменять временные метаданные мы будем при помощи небольшой программы – SetFileDate, которую можно легко найти в интернете.
Главное окно программы состоит из трех частей и двух вкладок. Левая верхняя часть занята под каталог файлов и папок, а попросту – проводник. Здесь мы выбираем место, где расположен файл. В окне в левом нижнем углу показывается содержимое выбранного расположения. В правом верхнем углу задаются новые атрибуты.
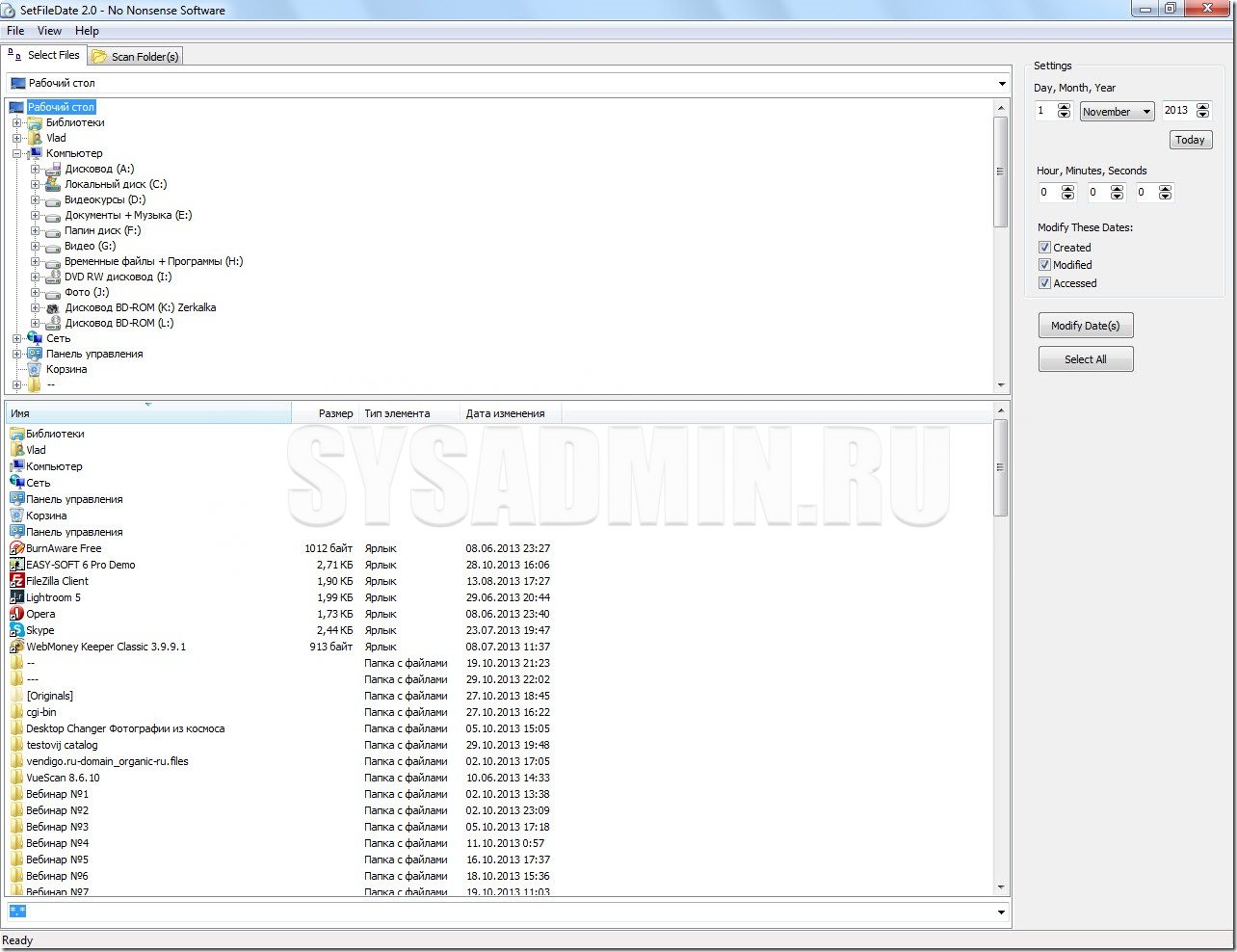
Теперь выбираем файл, атрибуты которого необходимо изменить. В верхней части окна находим нужное расположение, а в нижней отображается его содержимое, в котором нужно найти файл.
Я нашел свой подопытный Untitled Export. Теперь переходим к верхней левой части программы. В первой строке задаются число, месяц и год. При нажатии на кнопку “Today” выставляется сегодняшняя дата. Далее выбираем одну из трех галочек:
- Created – время создания файла
- Modified – время изменения файла
- Accessed – время открытия файла
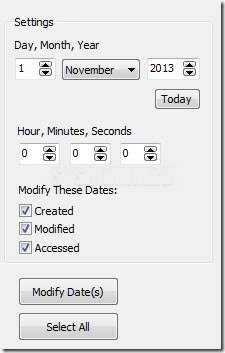
Выбираем одну из галочек. Например, “Modified”. Выставляем дату и время. В строке времени указываем час, минуту и секунду. Нажимаем “Modify Date(s)”. В самом низу программы в строке состояния будет указано, что данные изменены. Я оставляю все три галочки активными и задаю свои настройки. Соответственно, время создания, изменения и открытия моего файла будет одинаковым.
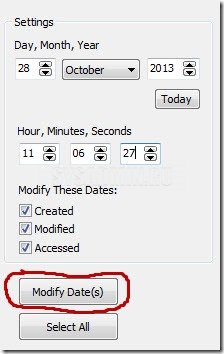
Если нужно изменить метаданные в огромном количестве файлов, то вверху переходим во вкладку “Scan Folder(s)”.
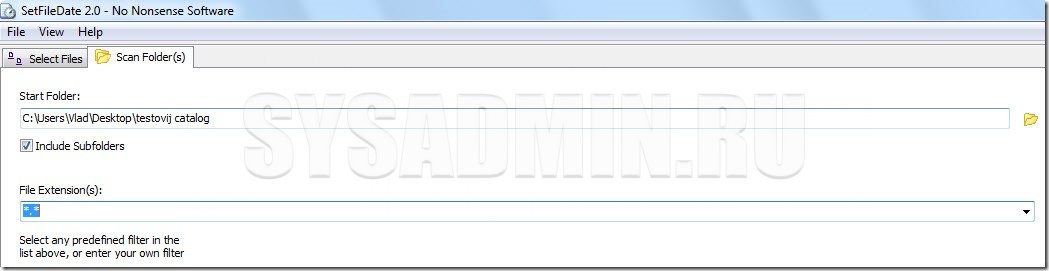
В строке “Start Folder” выбираем папку (нажимаем на желтый значок), метаданные файлов которой необходимо изменить. Если в папке находятся подпапки, то для изменения метаданных файлов в этих подпапках ставим галочку “Include Subfolders”.
Во второй строке “File Extension(s)” выбираются расширения файлов. По умолчанию там установлено *.* Это значит, что изменения затронут все типы файлов, находящиеся в папке. Можно выбрать, чтобы изменения применялись только к текстовым, графическим или музыкальным файлам. Дальше справа указываем требуемые значения и нажимаем кнопку “Modify Date(s)”. Можно изначально в первой вкладке “Select Files” выбрать нужную папку и просто выделить все файлы.
Наиболее важной особенностью метаданных является их упорядоченная структура. Информация точно отнесена к категории и имеет определенную форма / формат. Например, категорию Времени создания можно заполнить только с помощью формата записи даты и времени.
Благодаря структурированному виду, метаданные доступны для чтения не только человеком, но и компьютерами. Таким образом, могут быть обработаны машинным способом и использованы для различных целей: индексация, поиск, объединение или автоматическая обработка.
Метаданные в графических файлах (фотографиях)
Каждый тип файла имеет свой стандарт для метаданных. В случае графических файлов, таких как фотографии с цифровой камеры или смартфона (форматы JPEG, TIFF и RAW), мы имеем дело с метаданными формата Exif (Exchangeable image file format), которые очень развиты, в сравнении метаданными других типов файлов.
В Exif можно хранить информацию на тему обстоятельств создания фотографии, месте съемки, типе и параметрах цифровой камеры, информации об авторских правах. Это также место для тэгов, описывающих тему изображения.
Если возникает необходимость детального описания содержания фотографии, Exif можно расширить набором метаданных в стандарте IPTC (International Press Telecommunications Council), в котором, кроме полей, связанных с темой фотографии, есть раздел для контактных данных фотографа. Это стандартное дополнение графических файлов, которые доступны через банки фотографий.
Просмотр и редактирование метаданных файлов
Базовый набор метаданных, который создается автоматически вместе с графическим файлом в цифровом фотоаппарата или сканере, можно прочитать с помощью окна Свойства файла и во всех последних версиях Windows.
Удобный инструмент для чтения метаданных дает браузер графических файлов IrfanView, при условии, что установлен плагин, включающий в себя библиотеку для декодирования Exif. Хотя там не хватает возможности редактирования Exif, IrfanView позволяет создать для фотографии описание в формате IPTC.
С метаданными прекрасно справляются также все программы для обработки цифровых фотографий. Для любительского применения, можно рекомендовать программу Google Picasa, который имеет панель, позволяющую проверить все данные фотографии.
К сожалению, возможности редактирования метаданных ограничена. Поэтому в случае более серьезных потребностей, стоит обратить внимание на Adobe Lightroom, который имеет очень сложные инструменты для просмотра и редактирования метаданных. Хотя программа стоит немалых денег, её можно бесплатно использовать в течение 30 дней. Подробнее о редактировании метаданных в Lightroom Вы узнаете ниже.
Поиск с помощью метаданных файла
Отличный способ использования метаданных – поиск изображений на основе одного из полей Exif. Это можно сделать например в программе Google Picasa. Для этого предназначены специальные команды, которые вводят в поле поиска внутри приложения.
Например, для того, чтобы отобрать фотографии, сделанные при определенной чувствительности матрицы, введите команду ISO 200. Если ввести имя камеры, приложение выберет фотографии, сделанные этой моделью камеры.
Программа также распознает метки, добавленные фотографом. Кроме того, рядом с полем поиска имеется ползунок, который позволяет легко фильтровать результаты поиска на основе диапазона времени.
Интересной функцией Picasa является возможность сохранения такого запроса в виде альбома. Команду сохранения поиска в виде папки ищите в меню Инструменты → Экспериментальные → Сохранить результаты поиска. В этом же меню находится опция сохранения альбома фотографий, помеченных одним тегом. Аналогичный инструмент существует и в Adobe Lightroom, а также в Проводнике Windows.
Метаданные файлов в Интернете
В галереях стандартом является представление метаданных рядом с просматриваемой фотографией. Сайты активно используют данные из EXIF, например, для «привязки» фотографии к географической карте. Например, в галерее Google, в Google+ или Picasa Web Albums, рядом с фото появится карта с предварительным просмотром.
Метаданные файлов в Проводнике Windows
В Проводнике Windows можно читать и изменять содержимое метаданных файлов и графических файлов, а также использовать их для сортировки и автоматического упорядочивания изображений в папке по определенному критерию, например, типу камеры или чувствительности матрицы.
-
Система Windows отображает основные метаданные уже после выбора необходимого файла. Они появляются в строке состояния окна Проводника. Если Вы хотите, чтобы информации было больше, щелкните строку состояния правой кнопкой мыши и в контекстном меню выберите Размер → Большой.
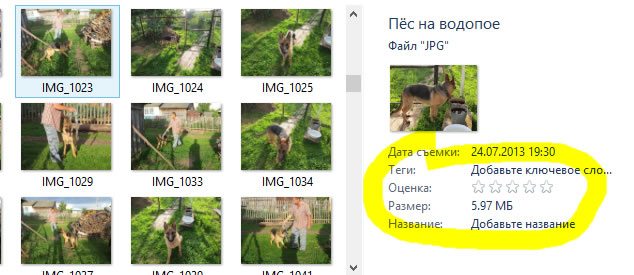

Метаданные файлов в программе Adobe Lightroom
Adobe Lightroom – это «рабочая лошадка» продвинутых любителей и профессиональных фотографов. Приложение предназначено для управления коллекциями из тысяч фотографий и имеет мощные инструменты для редактирования метаданных и автоматического отбора фотографий на их основе.
- После запуска программы Adobe Lightroom Вы найдете в модуле Библиотека, где сгруппированы инструменты для редактирования метаданных. Lightroom позволяет изменять метаданные уже на этапе загрузки фотографий. Подключите камеру и нажмите кнопку Импорт. В окне, которое появится, с правой стороны будет панель Apply During Import. Там вы можете ввести теги, а также создать свой собственный набор метаданных, которые будут добавлены к загружаемым фотографиям.
- После загрузки фотографий и возвращения в библиотеку, Вы сможете увидеть и ключевые слова, метаданные и загруженные файлы. Справа панель Ключевые слова показывает список недавно использованных ключевых слов, а также помогает создать Новое ключевое слово, то есть набор тегов для определенного типа изображений. Тэги добавляются для всех изображений, выбранных в окне «Библиотеки».

Очень немногие пользователи знают, что для каждого файла, хранящегося на компьютере, имеется набор метаданных, которые содержат информацию о его источнике, авторе и другие важные подробности, в зависимости от типа файла. В этой статье я собираюсь обсудить метаданные, рассказать вам что это такое и для чего их используют. Затем я расскажу, как добавлять и удалять метаданные. Все описанное применимо к любой версии Windows.
Что такое метаданные?
Метаданные представляют собой информацию, которая хранится практически в любом типе файла. Она может включать ваше имя, название компании или организации, имя компьютера, имя сервера в сети или диск, на котором сохранен файл; персональные комментарии, имена предыдущих авторов, время создания и время последнего изменения, номер версии или редакции.
В зависимости от ситуации эти данные могут быть полезными и наоборот. Например, если нужно отследить различных авторов файла, метаданные могут помочь в этом. Также метаданные могут быть полезны при поиске файлов в Windows. К примеру, если ваша коллекция фотографий содержит метаданные, это очень удобно, когда нужно найти фотографию, которую вы сделали в конкретный день и в определенное время.
С другой стороны, если вы работаете в правовой сфере или просто хотите сохранить конфиденциальность, при передаче файлов кому-то еще, удаляйте из них столько информации, сколько это возможно, поскольку метаданные будут следовать за этими файлами повсюду.
Как добавлять и редактировать метаданные
У большинства файлов есть свой набор метаданных, но очень часто их нельзя изменить без специального программного обеспечения от сторонних разработчиков. Хотя метаданные офисных файлов (Word, Excel, PowerPoint) редактируются довольно просто. Прежде всего, для доступа и просмотра метаданных одного из таких файлов, откройте контекстное меню щелчком правой кнопкой мыши и выберите пункт «Свойства».

Так вы откроете окно со свойствами файла. В этом окне откройте вкладку «Подробно». Здесь будет представлен список полей с информацией о файле: включая имя его автора, когда он был создан или изменен, или даже как много в нем слов и знаков.

Некоторые из этих полей можно отредактировать. Для этого нужно просто поставить курсор мыши в поле, которое вы хотите изменить, и ввести то, что вам нужно. Если необходимо, чтобы эти поля оставались пустыми, просто сотрите все, что в них написано.

Когда закончите, нажмите на кнопку «OK» в нижней части окна.
Как удалить метаданные
Если вы хотите удалить все метаданные, которые можно удалить, есть простой способ сделать это. В нижней части вкладки «Подробно» нажмите на ссылку «Удаление свойств и личной информации».
Читайте также:


