Как восстановить файлы блюстакс
BlueStacks – эмулятор, который завоевал популярность у миллионов пользователей Android-устройств, желающих запустить любимые приложения на ПК. При этом после установки софта далеко не все знают, где хранятся файлы в BlueStacks. Это означает, что при необходимости вы не сможете достать полезную информацию перед удалением софта или найти необходимые папки для чистки. Рассмотрим основные директории хранения файлов утилиты, а также процесс переноса данных с BlueStacks на ПК.
Особенности BlueStacks
Читать еще: Создание виртуального привода в UltraISOПеренос игровых сейвов с телефона в BlueStacks
Новички, использующие эмулятор, часто задают вопрос, как перенести сохранения из Android в BlueStacks. Проблема решается довольно просто – достаточно установить на свой планшет BlueStacks и включить синхронизацию. Процесс займет несколько минут, но вы всегда сможете продолжать игру с того места, на котором остановились.
Важно учесть, что данный способ может не работать с софтом, кэш и APK-файл которого были скачаны не из официального магазина. В таких случаях используется дополнительный софт.
Рутирование эмулятора перед синхронизацией с телефоном
Перед тем как синхронизировать игровые данные своего смартфона или планшета с эмулятором, не поленитесь получить права суперпользователя. Благодаря этому вы исключите множество ошибок, связанных с процессом синхронизации. Более того, рутирование позволит использовать инструменты эмулятора более эффективно.
Перенос данных на эмулятор с помощью Titanium Backup
Использование Titanium Backup позволит избежать проблем, если вы инсталлировали игру из прочих источников, предварительно скачивая определенную версию кэша и инсталляционного файла. Данная программа делает точную копию всего содержимого вашего гаджета и переносит его на эмулятор. В этом случае утилита также должна быть установлена – как под оболочкой BlueStacks, так и на вашем смартфоне или планшете.
Как установить кэш на BlueStacks
Как установить кэш на BlueStacks

Как установить кэш на BlueStacks
Всем привет сегодня расскажу как установить кэш на BlueStacks. Кэш представляет из себя некий архив файлов, в котором хранятся дополнительный набор файлов, необходимый для работы приложения. Как правило он больше используется для игр, и хранит в себе музыку, видео и т.п. Загружается он обычно после установки и запуска приложения.
Получается, что при каждой переустановке приложения, кэш будет скачиваться по новой, а он порой достигает нескольких гигабайт. Это не удобно, например, если у вас ограниченный трафик или вы тестируете какой из эмуляторов выбрать. Проще одни раз скачать кеш и копировать его в эмулятор.
Для того, чтобы понять как установить кэш в BlueStacks, необходимо для начала разобраться как скопировать файл в BlueStacks.
Как скопировать файл в BlueStacks
Существует несколько способов копирования файлов в данный эмулятор, но для работы с файлами в BlueStacks необходим файловый менеджер. Можно воспользоваться любым удобным для Вас, например, ES Проводник.
Встроенные расшареные папки в BlueStacks
В Блюстакс по умолчанию уже встроены 6 расшаренных папок, часть из которых находятся в пользовательских папках а часть по умолчанию в ProgramData, которая является системной и по умолчанию в системе скрыта. Ниже предоставлено соответствие папок в системе и в эмуляторе:
- C:Users Pictures — sdcardwindowsPictures
- C:UsersPublicPictures — sdcardwindowsPublicPictures
- C:Users Documents — sdcardwindowsDocuments
- C:UsersPublicDocuments — sdcardwindowsPublicDocuments
- C:ProgramDataBlueStacksUserDataInputMapper — sdcardwindowsInputMapper
- C:ProgramDataBlueStacksUserDataSharedFolder — sdcardwindowsBstSharedFolder
Т.е. скопировав необходимый файл на компьютере в любую из папок в левой колонке, он автоматически появляется в эмуляторе в каталоге, соответствующий правой колонке:

Как установить кэш на BlueStacks-02
Создание своей расшаренной папки в BlueStacks
Для запуска редактора реестра необходимо нажать сочетание клавиш Win+R и набрать слово regedit.
Все общие папки находятся в HKEY_LOCAL_MACHINESOFTWAREBlueStacksGuestsAndroidSharedFolder

Как установить кэш на BlueStacks-03
Здесь можно создать новые либо изменить существующие под папки. В каждой из этих под папок в реестре есть 3 файла:

Как установить кэш на BlueStacks-05
- Name — имя папки в BlueStacks;
- Path — путь к папке в Windows;
- Writable — возможность записи в папку из эмулятора.
Меняются пути к папкам а так же их название путем редактирования этих переменных. Для свой папки выбрать можно любую.
Так же, есть возможность добавить новую папку, для этого создадим новую папку с следующим порядковым номером (получается, что 6) и создадим в ней переменные с необходимыми именами и параметрами:

Как установить кэш на BlueStacks-06
Далее, если у Вас был запущен эмулятор, то его необходимо перезагрузить, что бы изменения вступили в силу.
Запускаем проводник, и видим, что в sdcardwindows появился созданный нами каталог Windows-BlueStacks:

Как установить кэш на BlueStacks
а в ней и файлы, которые мы туда скопировали:
Читать еще: Способы поиска и установки драйвера для тачпада ноутбука Acer
Как установить кэш на BlueStacks-08
Android Comander для копирования файлов в эмулятор
Удобный файловый менеджер, который позволяет напрямую копировать файлы в любое устройство на базе ОС Android, в том числе и эмулятор. В отличии от предыдущих методов, позволяет сразу же скопировать необходимые файлы в нужное место, без использования расшаренных папок.

Как установить кэш на BlueStacks-09
С копирование файлов в эмулятор разобрались, осталось понять куда кидать кэш в программе BlueStacks.
В BlueStacks кэш от приложений закидывается туда же, куда и в других эмуляторах и любых других Андроид устройствах, отличий ни каких нет. Там, откуда Вы скачиваете кэш, всегда должен быть указан путь, куда необходимо его ставить, обычно это /sdcard/Android/data/ или /sdcard/Android/obb/. Если путь не указан, то попробуйте скопировать в /sdcard/Android/data/. Если же после установке кеша при запуске игры началась загрузка дополнительных файлов, значит с момента создания кэша вышли какие-либо обновления, либо не в тот каталог были скопированы файлы.
Вот так вот просто установить кэш на эмуляторе android BlueStacks.
Куда устанавливается BlueStacks на компьютере?

Приветствую. BlueStacks — эмулятор Андроида на компьютере, в принципе неплохой, но для нормальной работы нужен мощный ПК. В общем речь не об этом — сегодня я покажу куда именно устанавливается эмулятор BlueStacks.
BlueStacks у меня уже установлен. Немного порасследуем куда он установился.
Начинаем разбираться
Итак, BlueStacks установлен на Windows 10 (билд 1607) и запущен — проверим все процессы его, откуда они запускаются.
На рабочем столе есть ярлык BlueStacks, для запуска, ярлык ведет в эту папку:

Показалось что это и есть основная папка установки. Не смотря на то, что путь ее — немного странный, обычно все ставится в Program Files. Но на рабочем столе также был ярлык BlueStacks Multi-Instance Manager, и он уже вел в эту папку:

Данная папка уже больше похожа на папку установки — она находится в Program Files.
Первый вывод — скорее всего BlueStacks устанавливается в эти две папки. Однако мы еще рассмотрим диспетчер задач и каждый процесс в нем. Поехали!
Диспетчер задач — вкладка Процессы:

Но лучше смотреть вкладку Подробности, на которой сразу нажимаем по колонке Описание, что бы отсортировать процессы по группам:

Сразу видим процессы от BlueStacks. Разберем их.
Процессы от BlueStacks, которые обычно висят в диспетчере
С процессами разобрались.
Планировщик
Используя AnVir Task Manager я выяснил — от BlueStacks есть в планировщике задание BlueStacksHelper:

Открыл вручную планировщик — Win + R > команда taskschd.msc > нажимаем ОК:


Два раза по нему нажал — открылось окошко, на вкладке Действие вижу, что задание запускает процесс BlueStacksHelper.exe:

Судя по слову в названии Helper, возможно имеет отношение к справке/поддержке. Хотя на вкладке Триггеры вижу — вроде как задание выполняется только один раз (могу ошибаться):

Вывод
- Процессов от BlueStacks может быть несколько.
- Без причины они грузить ПК не должны, если вы запускаете BlueStacks — тогда грузить будут.
- На слабом ПК запускать не рекомендую — просто будут вечные тормоза. 2 гига памяти мало, минимум — 4. И проц должен быть производительный, лучше не меньше 4 ядер.
Надеюсь информация пригодилась. Удачи.
Добавить комментарий Отменить ответ
Этот сайт использует Akismet для борьбы со спамом. Узнайте как обрабатываются ваши данные комментариев.
Что такое эмулятор BlueStacks App Player, как его настроить и пользоваться?

BlueStacks App Player – эмулятор системы Андроид. С помощью этой программы можно запускать любые мобильные приложения для Андроида на компьютере.
Что это за приложение, каковы его его преимущества и особенности?
- Эмулятор BlueStacks дает возможность загружать на компьютер любые игры и приложения, работающие на Андроиде, из Гугл Плей Маркет, и без труда ими пользоваться.
- Кроме того, можно заходить на веб-страницы через встроенный браузер, входить в аккаунты Фейсбук и Твиттер.
- Интерфейс очень понятный и дружественный для пользователя. Все процессы максимально просты, разобраться сможет даже новичок. Дизайн практически ничем не отличается от настоящей системы Андроид, поэтому все знакомо и понятно.
- Удобная функция Cloud Connect поможет автоматически синхронизировать файлы мультимедиа, приложения, обновления с Андроида на ПК.
- Также можно с легкостью переносить объекты с жесткого диска на телефон через встроенный браузер.
Для каких операционных систем подходит программа?
Системные требования для Windows:

- Версия 7 или выше. Оптимально – Виндовс 10.
- Процессор: Intel или AMD.
- Оперативка: минимум 2 ГБ.
- Минимум 5 ГБ на диске, лучше от 8 Гб;.
- Права администратора.
- Обновленные графические драйвера.
Системные требования для Mac:
- Система Mac OS Sierra или выше.
- Оперативка: 4 ГБ.
- На диске от 4 ГБ.
- Права администратора на ПК.
- Последние драйвера видеокарты.
Как правильно скачать и установить на компьютер?
Программа есть и на многих других порталах, можно загрузить и оттуда, но за безопасность скачанного софта никто не ручается.
Если эмулятор уже был установлен, и нужно просто обновить его до последней версии, то это можно сделать в самой программе.
- Надо кликнуть левой кнопкой мыши по стрелке, расположенной справа сверху экрана и выбрать «Настройки».
- После чего перейти к пункту «Обновить».
Там будут показана информация о нынешней версии программы.
До того, как ставить BlueStacks на ПК, настоятельно рекомендуется обновить:

- обновления и патчи Windows;
- драйвер видеокарты (проверить актуальные на сайте производителя);
- библиотеку NET Framework;
- Visual C++ для Visual Studio.
Если какой-то из перечисленных выше компонентов отсутствует, работа может быть некорректной.
Сам процесс установки ничем не отличается от установки любого другого софта под Windows (или под Мак, соответственно). Нужно запустить установщика и дальше идти по инструкции мастера установки. BlueStacks не совместим с антивирусами BitDefender.
Как пользоваться?
После установки потребуется ввести данные либо существующего Гугл-аккаунта, или же создать новую учетку, чтобы получить доступ к Google Play Market. Для того, чтобы зарегистрировать новый аккаунт Гугл, необходимо:
- зайти в «Системные приложения».
- выбрать «Настройки»;
- в разделе «Accounts» выбрать «Добавить аккаунт», затем – «Аккаунт Google»;
- следовать указаниям мастера.

При запуске Блюстакс система спросит, есть ли у пользователя устройство с системой Android. Если да, то можно синхронизировать все программы и документы с используемым в данный момент аккаунтом.
Если телефона с Андроидом нет, это тоже не проблема, все равно можно загружать приложения и пользоваться ими.
Ставить приложения можно как из Плеймаркета и собственного магазина BlueStacks, так и из любых других мест, через APK-файлы.
Установить APK файл на Блюстакс довольно легко:
- перейти на главную страницу, в пункт «Мои приложения»;
- нажать на кнопку «Установите APK» в правом нижнем углу;
- откроется проводник Виндовс, выбрать из него нужный файл;
- дождаться завершения установки.
После чего совершить такие действия:
- Установить в Блюстакс файловый менеджер, например, Тотал Командер.
- Открыть через него папку SD CardWindowsDocuments – там находится папка «Мои документы».
- Скопировать или вырезать папку с кэшем.
- Зайти в sdcardAndroid и вставить кэш в сооветствующую подпапку. Если кэш в виде файла с расширением .obb, то вставить его в папку obb. Если же он распакован и включает в себя множество файлов и папок, нужно его вставить в папку data.
- Теперь поставить АРК-файл игры или приложения.

При переносе файлов с Блюстакс на ПК, нужно учесть, что эмулятор имеет виртуальную файловую систему. Это значит, что не получится найти папку BlueStacks, где хранятся файлы, скачанные посредством Андроида, и скопировать их на компьютер привычным способом через проводник.
Это можно сделать внутри Андроида. Для обмена файлами потребуется файловый менеджер для Андроид. Например, всем известный Тотал Командер или ES Проводник. Можно закачивать их тоже с Плеймаркета.
BlueStacks – эмулятор, разработанный специально для тех, кто хочет запускать Android-приложения на компьютере. При скачивании приложений через БлюСтакс не всегда понятно, где хранятся файлы кэша. Чтобы разобраться в этом вопросе, необходимо внимательно изучить особенности эмулятора, а также отличия разных версий BlueStacks на компьютере.
Особенности BlueStacks
Прежде чем разобраться, где в БлюСтакс хранятся файлы, обратимся к основным характеристикам эмулятора. Он представляет собой бесплатную утилиту для компьютера, которая обладает поддержкой приложений из Google Play, а также отдельных APK файлов программ Андроид.
Файловый менеджер
Помимо возможности эмуляции Android-приложений Блюстакс позволяет пользоваться компьютером, как смартфоном, используя встроенный файловый менеджер. В нем есть привычные для пользователя директории «Audios», «Videos», «Pictures» и другие.
Чтобы открыть медиа-менеджер в БлюСтакс 4.200 и ниже, нужно кликнуть по иконке «Больше приложений» и нажать на иконку в виде папки. Для версии 4.205 и выше необходимо открыть раздел «Системные приложения».
Как бы то ни было, намного удобнее искать файл в BlueStacks через сторонний менеджер. Наилучший вариант – ES Проводник. Его можно скачать в Google Play, где он доступен для бесплатной загрузки. ES Проводник также стоит использовать для понимания того, куда BlueStacks сохраняет файлы.
Где хранятся файлы
Если вы не знаете, куда сохраняются файлы BlueStacks, скачанные из интернета, следует обратиться к инструкции, которая будет актуальна в зависимости от версии эмулятора. Для БлюСтакс 3 действует один алгоритм, а для четвертой версии эмулятора – другой.
В третьей версии
Тем, кто продолжает пользоваться предыдущим поколением эмулятора, необходимо действовать по инструкции:
- Запустите эмулятор.
- Левой кнопкой мыши кликните по разделу «Системные».
- Откройте настройки БлюСтакс.
- Активируйте функцию «Импорт файлов Windows».
- Найдите нужный файл, используя стандартный проводник Виндовс.
В четвертой версии появился медиа-менеджер, через которую операция выполняется значительно проще без необходимости настройки импорта.
В четвертой версии
Если у вас установлен BlueStacks 4, совершенно не обязательно использовать встроенное средство Windows, чтобы найти тот или иной файл. Данные будут храниться в специальном проводнике эмулятора:
- Запустите БлюСтакс.
- Откройте раздел «Системные приложения».
- Выберете «Медиа-менеджер».
- Перейдите в «Explore» (BlueStacks общая папка).
В указанном подпункте отобразятся привычные папки, знакомые пользователям Android-смартфонов. Так, если вы ищите кэш на BlueStacks для конкретной игры, перейдите по пути «Sdcard» или «Android», а затем – «obb». Другие файлы вроде видео или музыки будут скачиваться в каталоги «Music» и «Videos» соответственно.
Перенос файлов с BlueStacks на ПК
Разобравшись, где BlueStacks хранит файлы, можно смело переносить данные из эмулятора на компьютер. Процесс осуществляется следующим образом:
- Запустите БлюСтакс.
- Перейдите в раздел «Приложения», а затем – «Системные приложения».
- Далее нужно выбрать «Медиа-менеджер».
- Нажмите левой кнопкой мыши по интересующему файлу.
- Далее кликните по надписи «Экспорт в Windows», которая располагается в верхней части интерфейса.
- Укажите любую папку встроенного проводника Виндовс, после чего нажмите «Сохранить».
Для обратного переноса в программе БлюСтакс потребуется аналогичным образом открыть «Медиа-менеджер» и нажать кнопку «Импорт из Windows». Далее останется только выбрать интересующий файл.
Как найти BlueStacks на компьютере
Если вы не знаете, как найти БлюСтакс на компе, откройте встроенный инструмент ПК «Проводник» и обратитесь к папке, которая располагается по адресу C:\ProgramData\BlueStacks. Единственная проблема заключается в том, что стандартный инструмент Windows не позволяет редактировать файлы в полном объеме. Поэтому для взаимодействия со скачанными данными используйте медиа-менеджер BlueStacks или ES Проводник.

Эмулятор BlueStacks разрабатывался достойными специалистами, которые точно знают то, как можно добиться наилучшего результата в той или иной ситуации. Они обеспечили доступ ко всему самому необходимому и вывели продукт на первое место среди конкурентов. У вас всегда под рукой стабильный софт, который обеспечивает наилучший результат. В этой статье вы узнаете о том, как сделать бэкап данных в Bluestacks.
Как выполнить настройки
Переходя непосредственно к делу, стоит отметить, что наличие такой опции – это большой плюс, так как вы можете без каких-либо проблем обеспечить себе безопасность всех данных. Для реализации поставленной цели в эмуляторе Блюстакс необходимо следовать такому алгоритму:
- Запустите эмулятор на ПК. Предварительно убедитесь в том, что все лишние программы закрыты. В таком случае к минимуму сведена вероятность того, что софт будет работать нестабильно. Изначально он потребляет много ресурсов, это нужно учитывать.
- Когда перед вами откроется рабочее окно, потребуется его внимательно изучить. В правой нижней части расположена кнопка в виде шестеренки, по которой необходимо нажать, если вы хотите получить соответствующий результат.

- Перед вами откроется раздел настроек, где вы сможете изменить десятки различных параметров. Первым делом рассмотрите левую часть окна, которая будет содержать большое количество разделов. Тут потребуется кликнуть по пункту под названием «Данные пользователя».

- Теперь вы окажетесь на странице, где всё это можно настроить более подробно. Содержимое отражено в правой зоне. В данном случае необходимо найти и нажать на кнопку «Создать бэкап».

Дополнительная информация! Система оповестит вас о том, что во время выполнения процесса вы не сможете пользоваться программой. Следовательно, планируйте всё так, чтобы процедура по созданию бэкапа не мешала вашим планам. Если согласны, жмите на «Бэкап данных».
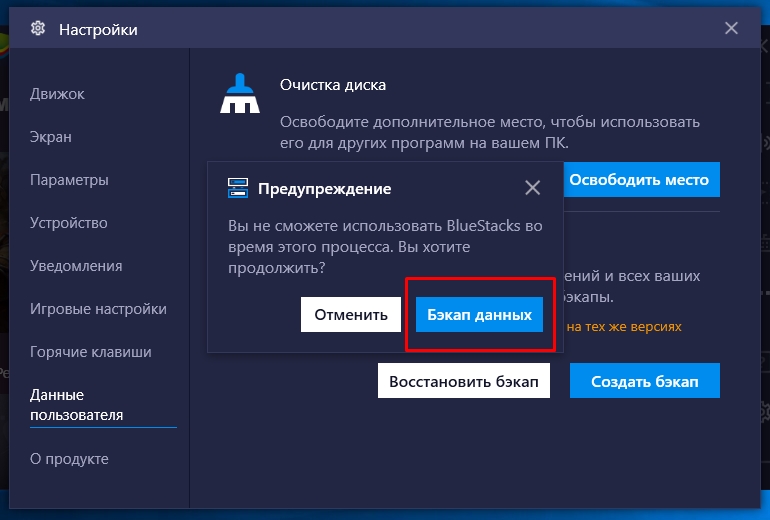
На этом инструкция уже может считаться завершенной. Как видите, нет ничего сложного в том, чтобы достичь результата в случае с BlueStacks. Между тем, наличие бэкапа позволит в любой момент времени выполнить восстановление данных, что крайне полезно.
Заключение
Работа с эмулятором является крайне простой и доступной. Теперь вы знаете, как сделать бэкап данных в Bluestacks и можете не сомневаться, что у вас всё получится. Вместе с описанной инструкцией гарантирован желаемый результат.
Особенности BlueStacks

BlueStacks находится в ряду лучших эмуляторов Android для устройств, которые работают на базе операционной системы Windows и MacOS. Стоит отметить уровень детализации и плавность работы приложения. Программа выжимает из «железа» максимальные показатели, предлагая пользователю насладиться замечательной графикой и возможностями функционала.
Нельзя не сказать об адаптивности приложения. Эмулятор с легкостью воспроизводит 95% популярных игр и приложений. Также преимуществом утилиты является мгновенная синхронизация. Благодаря эмулятору вы сможете пользоваться одним приложением на нескольких устройствах одновременно, не боясь потери данных и прочих неприятных моментов.
Использование файлового менеджера
В процессе использования эмулятора может возникнуть необходимость в установке игр с кэшем. Для этого понадобится папка с файлами, которая хранится непосредственно в структуре BlueStacks. Это означает, что придется воспользоваться файловым менеджером. Данный тип программ предназначен для быстрого перемещения по внутренним папкам Android-устройств. Посредством всего одной такой софтины можно быстро найти необходимые данные, скопировать их или перенести практически в любую расшаренную директорию.
Директории, в которые эмулятор устанавливает приложения и игры
В уже упомянутой папке Shared Folder вы также найдете сэйвы любимых игр. При этом важно знать, куда устанавливаются приложения в BlueStacks. Стандартными настройками предусмотрено, что весь софт, который распаковывается посредством активных APK-файлов, инсталлируется в папку BlueStacks. Найти ее можно по такому пути:
Следует отметить, что данный способ поисков файлов эмулятора актуален, когда необходимо узнать, например, где находится галерея BlueStacks на компьютере и прочие папки. При этом можно использовать стандартный проводник.
Если же вы ищете эти разделы в эмуляторе, следует использовать файловый менеджер, который инсталлируется на базу программы через Google Play.
Где находятся фото, видео и прочие файлы, скачанные в BlueStacks

Если со стандартным местом расположения файлов на ПК все понятно (их можно найти в папке C:UsersимяAppDataLocalBlueStacks), то в процессе поиска скачанных картинок, музыки и видео посредством эмулятора могут возникнуть проблемы. Все потому, что пользователи не знают, где хранятся фото в BlueStacks.
Чтобы успешно оперировать скачанными файлами изначально, не поленитесь установить на BlueStacks программу ES Проводник или Total Commander. Обе Android-версии этих утилит занимают считанные мегабайты памяти, но при этом обеспечивают практичность в поиске любой информации.
Воспользовавшись тем же ES Проводником, вы быстро перейдете в основную директорию своего эмулятора и сможете найти актуальные папки. Например, для музыки специально создана Music, а картинки автоматически перемещаются в Pictures.
Если вы не нашли необходимые файлы в соответствующих директориях, перейдите в папку Downloads. Многие файлы после скачивания остаются там до распределения пользователем.
Перенос файлов с BlueStacks на ПК
Тем, кто внимательно ознакомился со вышеизложенным материалом, уже понятно, что обмен файлами между ПК и эмулятором можно организовать двумя способами:
- С помощью предустановленного в операционной системе проводника. То есть, чтобы вытащить файлы из BlueStacks или, наоборот, скопировать в программу необходимый софт, вы заходите в вышеупомянутую директорию C:UsersимяAppDataLocalBlueStacks, находите соответствующий раздел и правой кнопкой мыши копируетевставляете данные.
- Посредством Android-версии программы проводника. Устанавливаете ES Проводник, находите место, где хранятся сохранения игр BlueStacks, фотографии или прочие файлы, и копируете их традиционным для Android способом. Затем остается только перейти в директорию на ПК, куда бы вы хотели залить скопированные файлы, и нажать «Вставить» в меню программы.
Перенос игровых сейвов с телефона в BlueStacks
Важно учесть, что данный способ может не работать с софтом, кэш и APK-файл которого были скачаны не из официального магазина. В таких случаях используется дополнительный софт.
Рутирование эмулятора перед синхронизацией с телефоном
Перед тем как синхронизировать игровые данные своего смартфона или планшета с эмулятором, не поленитесь получить права суперпользователя. Благодаря этому вы исключите множество ошибок, связанных с процессом синхронизации. Более того, рутирование позволит использовать инструменты эмулятора более эффективно.
Перенос данных на эмулятор с помощью Titanium Backup
Эмулятор Блюстакс запускает на компьютере пользователя виртуальное Android-устройство, через которое можно открывать любые приложения и игры из магазина Play Маркет. Иногда между эмулятором и компьютером нужно «перекинуть» какие-нибудь данные (apk-файлы, архивы, изображения и т. д.). Не всем пользователям понятно, как это делается. Из этой статьи вы узнаете, где хранятся файлы BlueStacks на компьютере и как их перемещать.
Руководство
У виртуального устройства Андроид своя файловая система. Просмотреть ее содержимое получится через «Медиа-менеджер», расположенный в каталоге «Системные приложения» на рабочем столе Блюстакс.

Все данные разделены на несколько категорий: «Все», «Изображения», «Видео», «Аудио» и «Другие». С помощью левого меню вы можете быстро перейти в «Галерею» и «Данные приложений». А если кликнуть на пункт Explore, то вы увидите привычный диспетчер файлов с корневой системой.

Все эти каталоги не получится просмотреть через обычный Проводник на компьютере. Но в эмуляторе предусмотрены так называемые общие каталоги (папка Windows в «Медиа-менеджере»).
Это была вводная информация, а теперь давайте разберемся, как перенести файлы с BlueStacks на компьютер и обратно.
Трансфер данных из эмулятора на ПК:
- Запустите «Медиа-менеджер» по описанному выше методу.
- Перейдите к тому каталогу, где хранится нужный файл.
- Активируйте опцию «Экспорт вWindows».
- Отметьте единичным кликом нужные данные.
- Нажмите на опцию экспорта на верхней панели.

Процедура может занять некоторое время, если файл большой по размеру.
Трансфер с компьютера в эмулятор:
- В «Медиа-менеджере» BlueStacks перейдите к той папке, куда вы хотите перенести данный.
- На этот раз активируйте опцию «Импорт изWindows».

Таким вот способом получится даже добавить фото в галерею BlueStacks с компьютера, если предварительно открыть нужный каталог. Но вообще все изображения, что появятся на виртуальном устройстве, должны отображаться в галереи.
Инструкция для Блюстакс 3
Некоторые пользователи до сих пор сидят на старой версии эмулятора (BlueStacks 3). Мы настоятельно рекомендуем обновиться до четвертой версии, ведь она работает гораздо более стабильно. Но что делать, если этот вариант вам не подходит?
- Открываем эмулятор и на рабочем столе кликаем по каталогу «Системные».
- Переходим к настройкам виртуального устройства.
- Прокручиваем страничку параметров в самый низ.
- Кликаем по пункту «Импорт файлов Windows» в блоке Bluestacks Settings.
Читайте также:
- Рейтинг интернет провайдеров самара
- Как создать файл python
- Realtek hd audio 2nd output что это
- Замена материнской платы на планшете леново
- Можно ли использовать модем для телефона



