Как изменить дом в яндекс картах на компьютере
Вы можете создать список закладок ─ избранных мест на карте (магазинов, кинотеатров, домашнего и рабочего адресов и т. п.).
Закладки будут отображаться на Яндекс.Картах на всех устройствах, где вы пользуетесь ими: их списки автоматически синхронизируются (для этого надо авторизоваться в Яндексе).
Вы сможете просмотреть список и перейти к нужному объекту.
Добавить место в список
Найдите нужное место на карте: его можно либо найти поиском, либо выделить на карте (для этого нажмите на него правой кнопкой мыши, и в открывшемся меню выберите команду Что здесь? )
В карточке объекта под его названием нажмите значок ( Сохранить ).
Выберите список Избранное или создайте новый список.
В карточке значок Сохранить превратится в значок Сохранено : .
Объект будет отмечаться на карте значком выбранного списка.
Открыть список
Нажмите на свой портрет (если вы авторизованы), и в меню, которое откроется на панели в левой части экрана, под строкой поиска, выберите Закладки .
Нажмите на нужный список.
Перенести закладки в другой аккаунт нельзя.
Добавить в список домашний и рабочий адреса
Введите нужный адрес в поле Добавить адрес в строке Дом ( Работа ) или нажмите на нужную точку на карте.
Закладки Дом и Работа всегда будут отображаться на карте.
Изменить домашний и рабочий адреса
Введите нужный адрес в поле Добавить адрес в строке Дом ( Работа ) или нажмите на нужную точку на карте.Создать дополнительный список мест
По умолчанию записи о сохраненных местах хранятся в списке Избранное . Чтобы создать дополнительный список (например, «музеи» или «театры» ):
В списке закладок нажмите Создать список . Откроется поле ввода Новый список . Выберите цвет и иконку для списка. Такой же иконкой объект будет отмечаться на карте. Нажмите Добавить описание . Введите описание для нового списка.Переименовать список закладок
Наведите указатель на значок в строке нужного списка.Перенести закладку в другой список
В открывшемся окне либо выберите нужный список в перечне существующих списков, либо создайте новый список.Закладка будет перенесена в выбранный список.
Удалить место из списка
Удалить место из списка можно двумя способами:
В открывшейся карточке объекта нажмите кнопку Сохранено : (по наведению указателя она меняет название на Удалить ).
Выбранный объект будет удален из списка Закладки .
(по наведению указателя она меняет название на Удалить ).
Выбранный объект будет удален из списка Закладки .
","lang":>,"extra_meta":[>,>,>,>,>,>,>,>,>,>,>,>,>,>,>,>,>,>,>,>,>,>,>,>],"title":"Закладки - Яндекс.Карты. Справка","productName":"Яндекс.Карты","extra_js":[[,"mods":,"__func137":true,"tag":"script","bem":false,"attrs":,"__func67":true>],[,"mods":,"__func137":true,"tag":"script","bem":false,"attrs":,"__func67":true>],[,"mods":,"__func137":true,"tag":"script","bem":false,"attrs":,"__func67":true>]],"extra_css":[[],[,"mods":,"__func69":true,"__func68":true,"bem":false,"tag":"link","attrs":>],[,"mods":,"__func69":true,"__func68":true,"bem":false,"tag":"link","attrs":>]],"csp":<"script-src":[]>,"lang":"ru">>>'>Вы можете создать список закладок ─ избранных мест на карте (магазинов, кинотеатров, домашнего и рабочего адресов и т. п.).
Закладки будут отображаться на Яндекс.Картах на всех устройствах, где вы пользуетесь ими: их списки автоматически синхронизируются (для этого надо авторизоваться в Яндексе).
Вы сможете просмотреть список и перейти к нужному объекту.
Добавить место в список
Найдите нужное место на карте: его можно либо найти поиском, либо выделить на карте (для этого нажмите на него правой кнопкой мыши, и в открывшемся меню выберите команду Что здесь? )

В карточке объекта под его названием нажмите значок ( Сохранить ).
Выберите список Избранное или создайте новый список.

В карточке значок Сохранить превратится в значок Сохранено : .
Объект будет отмечаться на карте значком выбранного списка.
Открыть список

Нажмите на свой портрет (если вы авторизованы), и в меню, которое откроется на панели в левой части экрана, под строкой поиска, выберите Закладки .
Нажмите на нужный список.
Как в Яндекс Навигаторе задать адрес дома или работы
Если пользователь еще не задал адрес дома или работы, что предлагается сделать при первичной настройке приложения, у него есть возможность в любой момент их указать. Для этого нужно запустить на мобильном устройстве приложение Яндекс Навигатор и нажать внизу на значок с закладками.

Далее нажмите “Добавить” около пункта “Дом” или “Работа”.

Двигайте указатель до того места на карте, которое вы хотите указать в качестве адреса дома или работы, после чего нажмите “Сохранить адрес”.

Таким образом место дома или работы будет сохранено в соответствующие закладки.

Как в Яндекс Навигаторе изменить адрес дома
Чтобы изменить в приложении Яндекс Навигатор ранее указанный адрес дома, откройте приложение на своем телефоне. Далее в нижнем меню нажмите на раздел с закладками.

Выберите в правом верхнем углу пункт “Редактировать”, нажав на карандаш.

Нажмите на “Дом” и выберите “Удалить”, нажав в правом нижнем углу на значок мусорного ведра.

Подтвердите желание удалить закладку.

Теперь домашний адрес удален. Можно заново его настроить по инструкции, которую мы указали выше.
Как в Яндекс Навигаторе изменить адрес работы
Адрес работы приходится менять чаще, чем адрес дома. Но делается это таким же способом. Откройте Яндекс Навигатор и внизу переключитесь в раздел с закладками.

Далее в правом верхнем углу нажмите на карандаш, чтобы перейти в режим редактирования.

Выделите пункт “Работа” и нажмите на мусорное ведро в правом нижнем углу, чтобы удалить сохраненный адрес.

После этого подтвердите желание удалить адрес.

Когда адрес работы будет удален, задайте его стандартным образом, по инструкции, которая приведена выше.
В этой статье, я покажу как в Яндекс навигаторе поменять адрес дома, работы, а также избранный адрес.
Яндекс навигатор имеет множество полезных и нужных функций, благодаря чему, он так популярен среди пользователей.
Одной из таких функций, является вкладка "Мои места"с часто используемыми адресами, "Дом", "Работа", "Избранное".
Сохранив которые, Вам не придётся постоянно прописывать адреса вручную.
Однако у многих пользователей, возникает вопрос, как же сменить старые адреса, на новые, здесь тоже всё очень просто.
Как в Яндекс навигаторе поменять адрес дома, работы и избранное

1. Запускаем навигатор, и переходим во вкладку "Мои места".

2. Далее необходимо нажать на значок "Ручка", в правом верхнем углу.

3. Выделяем галочкой пункты (адреса), которые нужно удалить, после жмём на значок корзина. Выполнив эти действия, мы удалили старые адреса, остаётся ввести новые, как видите всё очень просто.
Сегодня каждый второй автомобилист пользуется навигатором даже при движении по давно привычному маршруту. 13 миллионов автомобилистов в России давно не представляют своей поездки без внимательных предупреждений от Оксаны или Василия Уткина из Яндекс.Навигатора. Мы выбрали 10 функций любимого приложения, о которых вы могли не знать, но которые точно сделают вашу жизнь лучше.
Голосовое управление
Парковки
Паркуйтесь так, чтобы не искать машину на штрафстоянке! Навигатор самостоятельно в конце каждой поездки предлагает быстрый маршрут (не дольше 15 мин) с экскурсией по ближайшим парковочным местам. При этом место стоянки будет в шаговой доступности до цели вашей поездки, а если парковка платная — приложение сообщит вам об этом отдельно. Места, разрешенные для парковки, будут помечены синим, а запрещенные для стоянки — красным. Такую карту парковок района, в который едете, можно изучить и до поездки из дома.
Ищите в приложении места, которые освободились в течение последних 5 минут. Свободное парковочное место выглядит как зеленый кружок. Если нажмете на точку, узнаете, как давно машина уехала с этого места. Конечно, наличие метки на карте пока не дает 100% гарантии, что это место до сих пор никто не занял. Но шансы припарковаться там точно гораздо выше!
Кнопка «Обзор»
Экономьте время! Чтобы не отвлекать водителя от дороги каждую минуту, Яндекс.Навигатор предлагает изменить маршрут, только если расчетная экономия времени выходит больше 5 минут. Специально для тех, кто не хочет терять ни минуты, в панели быстрого доступа Навигатора есть кнопка «Обзор». С ее помощью водитель может в любую минуту проверить, нет ли маршрута на 2–3 минуты быстрее текущего.
Мои поездки
Ведите статистику! Для тех, кто записывает каждую деталь биографии своего автомобиля или просто хочет вспомнить, каким маршрутом прошлым летом быстро добрался до дачи лучшего друга, в настройках Навигатора есть раздел «Мои поездки». О каждой поездке можно узнать подробности: точный маршрут, время в пути и среднюю скорость. Доступна и сводная статистика — по неделям и по месяцам.
Подъезды
Подъезжайте сразу к заветным дверям! Недавно Яндекс.Навигатор научился подводить к дому со стороны подъездов. Информацию о них компания собирает через «Народную карту». Пока их немного, но вы можете добавить свой, и друзья легко найдут к вам дорогу. Чтобы подъехать сразу к нужному подъезду, введите его номер в строку поиска после основного адреса, например: ул. Лесная, д. 5, п. 2.
Техпомощь на дороге
Промежуточная точка пути
Меняйте маршрут, когда захотите! Если по дороге в точку назначения вы вспомнили, что вам нужно заехать, например, в аптеку или вы просто хотите проехать по Воздвиженке и полюбоваться особняком Морозова, можно попросить Навигатор перестроить маршрут через нужную точку. Для этого зайдите в раздел «Обзор», найдите на карте голубой значок «плюса» и перетяните его в промежуточную точку, которую нужно захватить по дороге.
Фоновый режим
Не теряйтесь, если отвлеклись (а лучше не отвлекайтесь!). Навигатор, оказывается, умеет работать и в фоновом режиме. Оксана, Дима и другие любимые герои не бросят вас, даже если вы свернули приложение, чтобы проверить почту или принять важный звонок: приложение продолжит вести вас по маршруту и давать голосовые подсказки.
Более того, подсказки и предупреждения о камерах будут слышны, даже если вы погасите экран телефона. Это бывает необходимо, чтобы, например, сэкономить батарею на телефоне, если под рукой нет зарядки.
Предупреждения о превышении скорости
Настраивайте уведомления о превышениях скорости так, как удобно лично вам! В настройках приложения можно установить порог превышения скорости (от 1 до 60 км/ч), после которого Навигатор будет предупреждать о камерах. Например, если выставить допустимое превышение «19» и поехать по дороге с ограничением 60 км/ч, приложение будет реагировать на камеры только после отметки «79» на спидометре.
С десктопа на телефон в один клик
Бонус. Возможна ли навигация без интернета?
Если вы волнуетесь, что в поездке закончится интернет, то карты местности можно скачать заранее. Конечно, для построения маршрута понадобится выход в Сеть. Но, как нам по секрету рассказали в Яндексе, компания уже готовит полностью офлайновую маршрутизацию.
Привет! Сегодня я покажу вам как добавить адрес в навигатор Яндекс. Вы можете создать адрес маршрута и сохранить его, чтобы потом быстро построить маршрут до этого адреса. Всё очень просто и быстро! Смотрите далее!
Как добавить адрес в Яндекс навигатор
Откройте на своём смартфоне приложение навигатор. Внизу, в меню, нажмите на кнопку Мои места (смотри скриншот ниже).

Далее, на открывшейся странице, нажмите на вкладку Добавить адрес .

Далее, введите вверху, в поле поиска, необходимый адрес.

Можно выбрать из доступных категорий.

Когда вы укажите адрес, у вас откроется карта с вашим адресом. Нажмите на кнопку Сохранить .

Далее, в открывшемся окне, вы можете указать название закладки. Нажмите Сохранить .

Далее, в сохранённых местах, у вас появится ваш адрес.

Нажав по сохранённому адресу, у вас сразу же построится маршрут до вашего адреса!

Всё готово! Вот так просто и быстро вы можете добавить адрес в Яндекс навигатор.
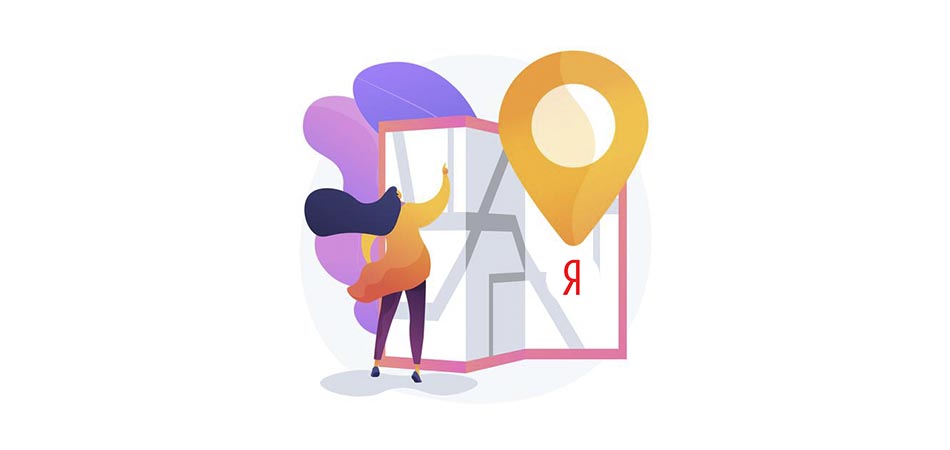
Есть множество причин для изменения местоположения в поисковике. Например, если хочется проверить, как ваш сайт продвигается по целевому запросу в другом регионе. Этот параметр важен при поиске данных об организации, просмотре цен, новостей, погоды, рекламы, пробок и так далее. По умолчанию сервис определяет ваше положение по IP, с которого вы заходите, а также по данным из виртуального паспорта. Но что делать, если вам необходимо поменять город?
Сегодня я расскажу о способах изменения настроек региона в поисковой системе Яндекс.
Как изменить на компьютере местоположение в Яндексе
Чтобы поменять регион, для начала необходимо открыть стартовую страницу поисковой системы. Далее потребуется перейти к настройкам местонахождения, и сделать это можно двумя способами. Первый – в правом нижнем углу выбрать «Настройки» и там нажать на пункт «Изменить город».
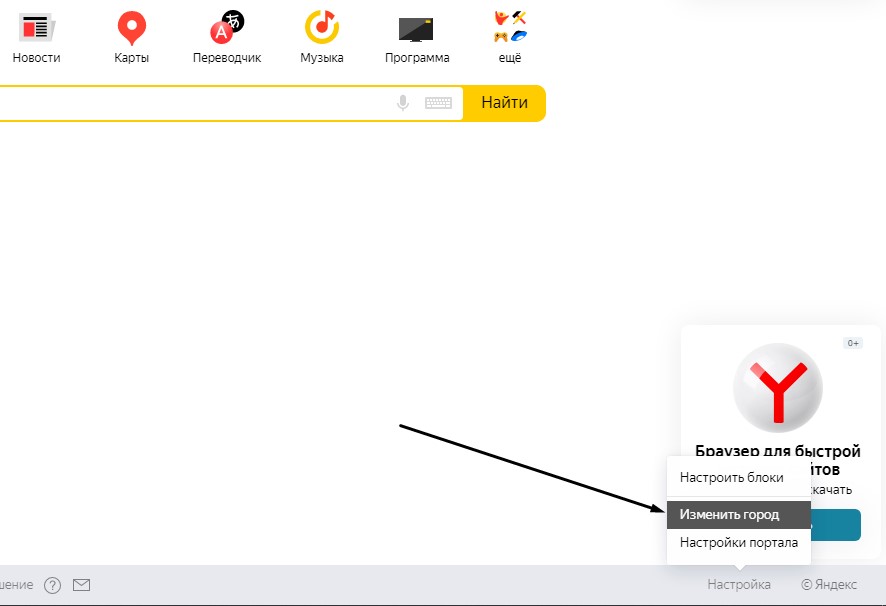
Второй способ – в левом верхнем углу нажать на город, который поисковик определил для вас заранее.
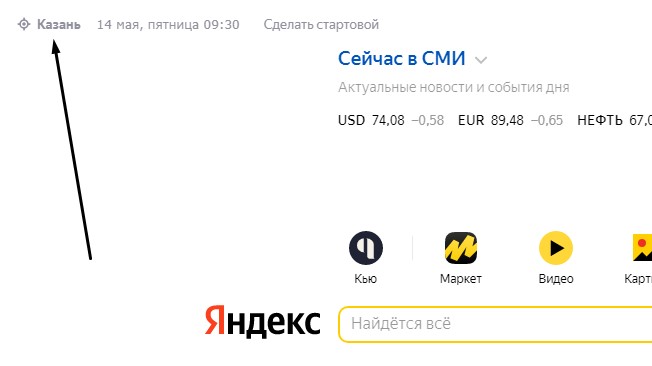
После этого должна открыться одна и та же страница. На ней нужно будет убрать галочку с пункта «Определять город автоматически». Потом в графе «Город» ввести нужное место и выбрать его из выпадающего списка. Как только вы сделаете это, подтвердите действие нажатием на кнопку «Сохранить». Как только завершите сие действие, в браузере откроется стартовая страница поисковика с выбранным регионом. Кстати, ваш выбор региона закрепится в поисковой системе по умолчанию.
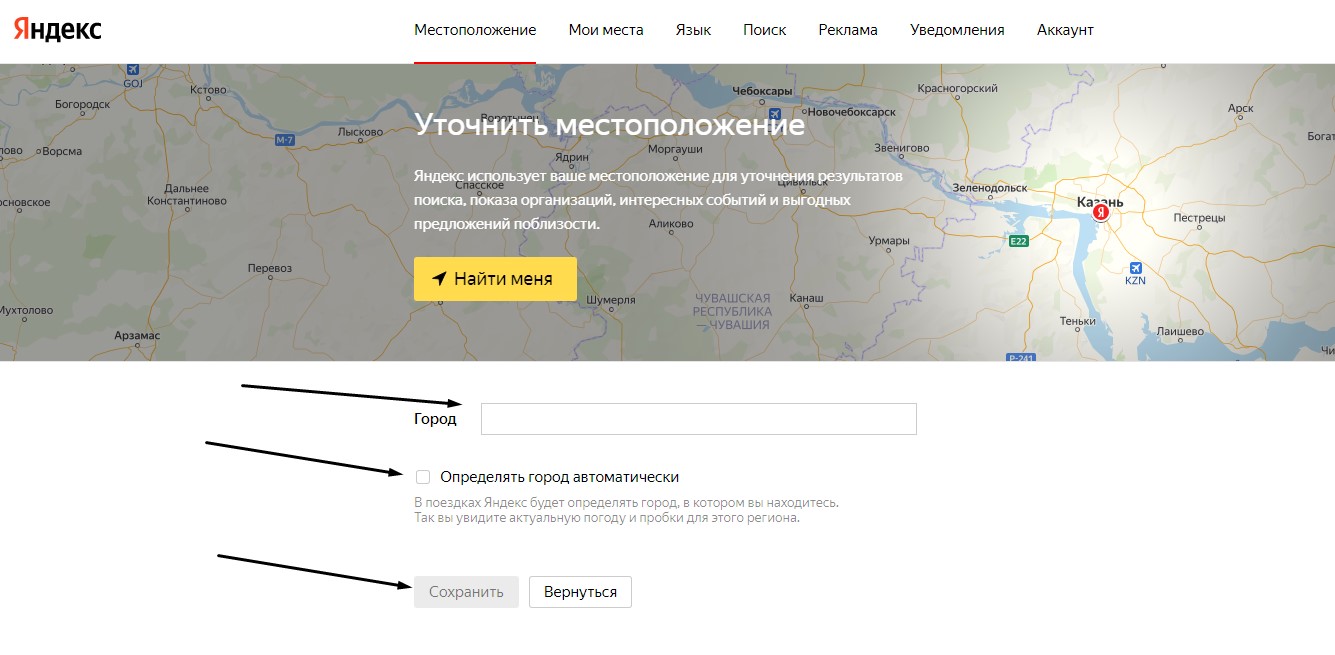
Как поменять местоположение в Яндекс на смартфоне
Изменение региона для поисковика Яндекс на смартфоне проводится примерно по той же схеме. Сначала, конечно же, открываем стартовую страницу. Затем жмем по пункту «Настройки» в нижней части экрана. Если изначально он не выходит, прокрутите страницу вниз и вверх – меню после этого обязательно должно появится.
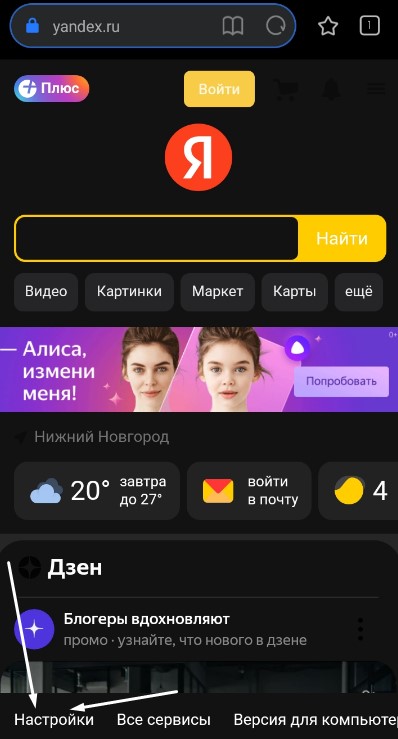
На следующей странице откроется список разделов, где вам потребуется выбрать пункт «Местоположение».
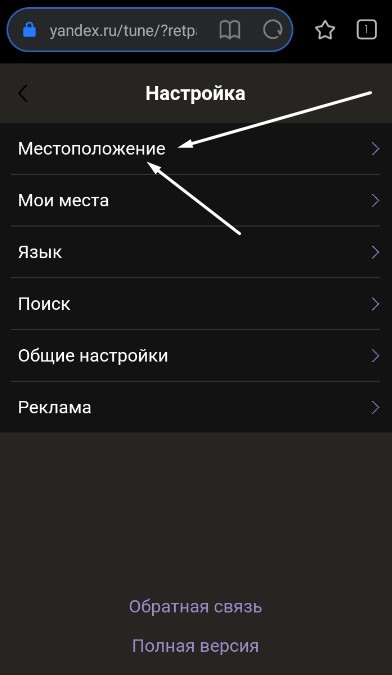
А потом действуем тем же образом, что и на компьютере – убираем галочку с пункта «Определять автоматически», в поле «Город» вводим желаемый регион. Затем применяем внесенные изменения нажатием на кнопку «Сохранить». Как следствие, откроется стартовая страница поисковика с заданными параметрами.
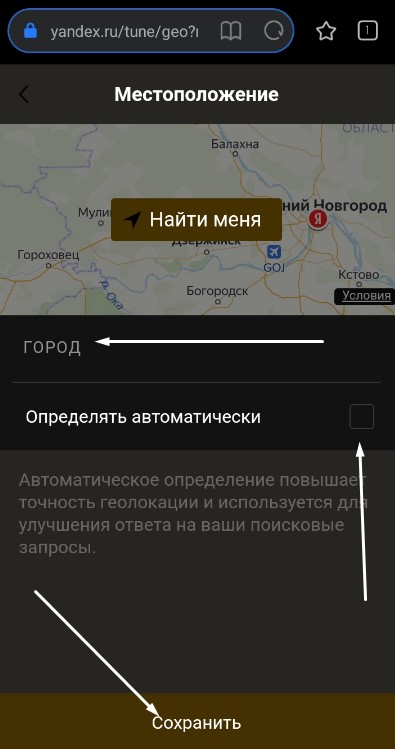
Заключение
Отмечу, что в приложениях Яндекса изменить местоположение можно примерно тем же способом – через раздел «Настройки». Иногда выбранный регион может сбрасываться, и это происходит по разным причинам. Например, из-за переезда в другой город или страну, при использовании VPN или даже смене провайдера. Но указанный метод в любом случае должен помочь ;)
Читайте также:


