Как объединить mpeg файлы в один
Иногда вам необходимо объединить несколько видеофайлов на Windows 10, 8 и 7 в один файл без редактирования или перекодирования. А еще иногда вы может понадобиться отредактировать их, чтобы получать наибольшее удовольствие при простомтре единого видеофайла. Использование видеоредактора для этих целей пподходит более всего, поскольку позволит эффективно объединить видеофайлы и создать единый файл, который вы сможете смотреть. Приложения для редактирования видео созданы для использования различных функций и характеристик чтобы эффективно объединять видео вместе.
Часть 1. Как объединять видеофайлы на Windows с помощью Filmora Video Editor
Для получения лучших результатов при объединении файлов на Windows 10, 8 и 7, вы можете воспользоваться Filmora Video Editor. Эта программа была создана для достижения превосходства - в ней различные операции над видеофайлами могут выполняться в различных окнах. Использование Fimora Video для объединения файлов достаточно легко при следовании следующим шагам:
Шаг 1: Запустите Filmora Video Editor
В первом шаге следует загрузить программу, кликнув на ссылку приведенную выше. После того, как Filmora Video Editor будет установлена, ее следует запустить и выбрать "Полнофункциональный режим".

Шаг 2: Загрузите файлы в программу
В следующем шаге необходимо загрузить файлы в программу. Импортировать файлы в Filmora Video Editor достаточно легко - просто перетяните их в главное окно.

Шаг 3: Объедините видео
После этого перетяните загруженные файлы в монтажную линейку в нужном порядке.

Шаг 4: Добавьте переходы между видео
Чтобы сгладить переход от одного видео к другому, лучше всего добавить переход между двумя видео. На вкладке "Переходы" выберите один переход и перетяните его в монтажную линейку между двумя видео. Кликните правой кнопкой мыши на любом переходе и появится меню с опцией “Применить ко всем" и "Случайно ко всем".

Шаг 5: Выгрузите видеофайл
Это последний шаг при объединении видеофайлов с помощью Filmora Video Editor. Перед сохранением объединенных видео, следует предварительно просмотреть их, чтобы убедиться что все было выполнено так как требовалось. После этого, кликните на кнопку "Экспорт" и сохраните в одном файле.

Почему следует выбрать Filmora Video Editor для объединения файлов

Filmora Video Editor - это отличная программа с множеством различных качеств, стилей и функций для объединения видеоклипов. Она создана для того, чтобы могли ее использовать для любых операций с видео, вне зависимости от их формата. Использование Filmora Video Editor для объединения видеофайлов обеспечивает высокое качество файлов и их содержимого.
Часть 2. Как объединять видео в Windows Movie Maker

Windows Movie Maker можно использовать для объединения видео на windows 10 а также для объединения видео на windows 7. Для объединения файлов в Windows Movie Maker, слудует выполнить следующие шаги:
Шаг 1: Кликните на кнопку "Добавить видео и фото", расположенную под вкладкой "Главная". После этого выберите видео, которые хотите использовать.
Шаг 2: Видео будут разделены в монтажной линейке Windows Movie Maker. Вы можете определить порядок в котором вдиеофайлы должны быть расставлены.
Шаг 3: После объединения фидео в один файл, следующим шагом следует сохранить файл.
Шаг 4: После окончания разделения вам будет указан пусть в папку, где будет сохранен разделенный файл.
Часть 3. Как объединять видео в Windows Media Player

Он может использоваться для эффективного объединения файлов в windows 10. Для объединения файлов в Window Media Player, следует выполнить следующие шаги:
Шаг 1: Загрузите Windows Media Video clip joiner. Запустите программу кликнув на ней два раза.
Шаг 2: Перейдите на "Добавить файл" в меню "Файл". В окне выберите файлы, кторые вы хотите объединить.
Шаг 3: После этого нажмите кнопку "Объединить". Подождите пока файлы записываются на жесткий диск компьютера.
Как присоединить файлы MPEG? Вы только что скачали старый телесериал в формате MPEG, например 8 коротких серий, и у каждого из них есть повторяющееся начало и конец. Как объединить эти файлы MPEG в один, как в кино? Если вам просто нужно объединить видео в одно или объединить файлы MPEG с расширенными функциями, вот два эффективных метода, которые вы никогда не должны пропустить.

Часть 1: Как объединить файлы MPEG онлайн бесплатно
FVC Бесплатное онлайн-видео слияние - это бесплатный онлайн-комбайнер MPEG, который позволяет объединять MPEG, MP4, AVI и другие видеофайлы без ограничений по размеру. Он позволяет объединить несколько файлов MPEG в впечатляющие видеоролики без добавления водяных знаков. Более того, загруженные файлы будут удалены в течение 24 часов, чтобы защитить вашу конфиденциальность.
Шаг 1: Перейдите к бесплатному онлайн-слиянию видео FVC в любом веб-браузере. Щелкните значок Загрузить видео для объединения на средней веб-странице, чтобы получить установщик. После этого вы можете снова нажать кнопку, чтобы загрузить файлы MPEG, которые вы хотите объединить, в онлайн-программу.
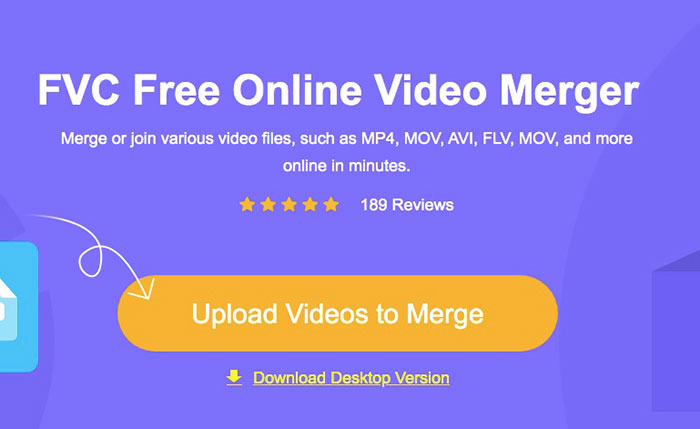
Шаг 2: Когда вы попадаете в Объединение видео интерфейс, вы можете упорядочить последовательность видео MPEG, которые вы хотите объединить. Он позволяет вам управлять положением видео, удалять файл или добавлять другие файлы MPEG, щелкнув значок вставить новый кнопку в нужном месте.
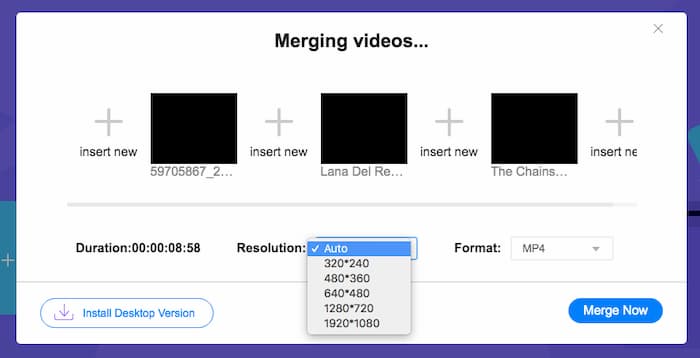
Шаг 3: После этого вы можете выбрать разрешение и формат выходного видео. Вы можете объединить файлы MPEG в файл MP4, прежде чем щелкнуть Слить сейчас кнопку, чтобы начать процесс. Это позволяет получить желаемое видео в короткие сроки.
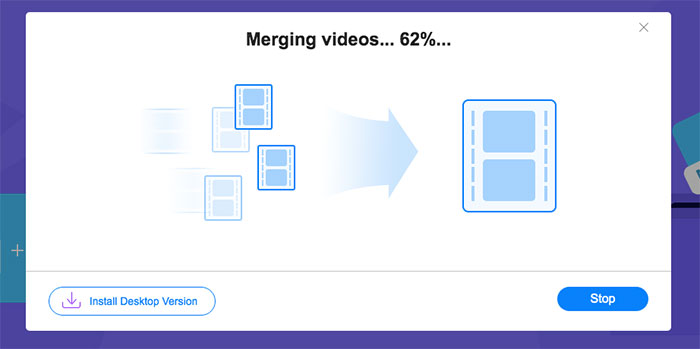
Онлайн-комбайнер видео прост в использовании. Однако, если вы хотите сократить повторяющиеся вступления и концовки эпизодов, это вам не поможет. Вам нужно использовать более мощное слияние MPEG.
Часть 2: Универсальный метод слияния видео в формате MPEG
Конвертер видео Aiseesoft Ultimate - это профессиональное средство объединения MPEG, которое позволяет объединить нужные части файлов MPEG в один фильм. Он позволяет обрезать нужную часть файлов MPEG, настраивать качество видео, настраивать водяной знак или даже снимать фильм с разными темами.
- 1. Объединяйте файлы MPEG в MPEG, MP4 и более 300 видеоформатов.
- 2. Настройте разрешение видео или даже улучшите качество видео для объединения файлов.
- 3. Обрежьте нужные части файлов MPEG и объедините их в одно видео.
- 4. Добавьте эффекты и фильтры, а также настройте водяные знаки в видео MPEG.
Шаг 1: Запустите Aiseesoft Video Converter Ultimate на своем компьютере. Перейдите в меню конвертера и нажмите большой значок « + »В центре основного интерфейса, чтобы добавить файлы MPEG, которые вы хотите объединить. Щелкните значок Добавить файлы кнопку, чтобы импортировать все файлы, которые вы хотите объединить.
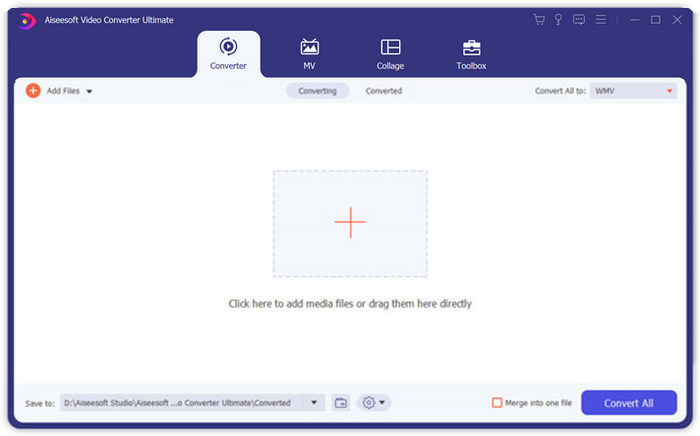
Шаг 2: Для клипов MPEG, которые необходимо обрезать, щелкните значок Порез кнопка рядом с видео. Вы можете настроить начальную и конечную точки, чтобы удалить начало и конец ваших видео MPEG. После этого вы можете нажать на Сохранить внизу, чтобы сохранить файл.
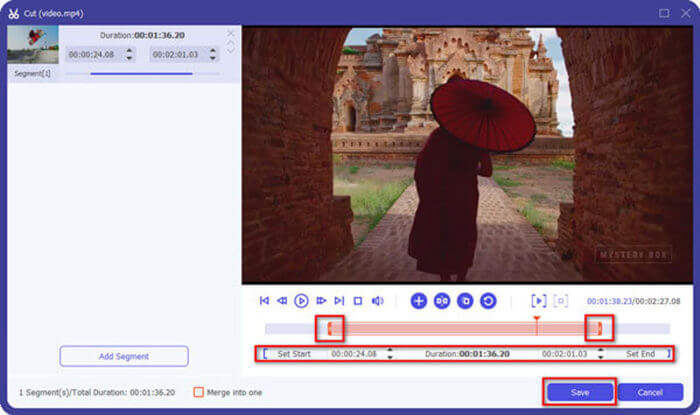
Шаг 3: После этого вы можете перетащить обрезанное видео в программу. Отрегулируйте последовательность видео MPEG. Когда все будет готово, нужно проверить Слить в один файл коробка рядом с Конвертировать все . Щелкните значок Конвертировать все кнопку, чтобы начать объединение файлов MPEG.
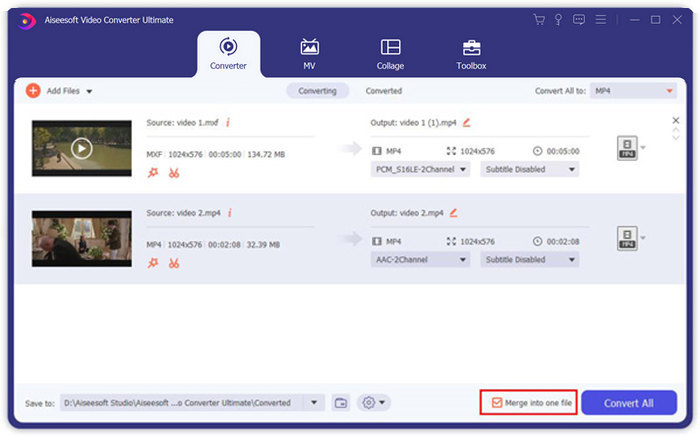
Часть 3: Часто задаваемые вопросы о присоединении к файлам MPEG
Как слить файлы MPEG с лучшим качеством?
Если вы хотите объединить файлы MPEG с аналогичным качеством, вы можете выбрать параметры как исходные видео. Но если файлы MPEG различаются по качеству видео, вам необходимо предварительно повысить качество некоторых файлов MPEG до низкого качества с помощью профессионального объединителя видео.
Могу ли я комбинировать файлы MPEG с телефоном iPhone или Android?
Да. Прежде чем загружать приложения для объединения видео для объединения файлов MPEG, вы должны убедиться, что приложение совместимо с MPEG или другими видео, которые вы хотите объединить. Вы можете принять во внимание рекомендуемые Adobe Premiere Clip, Viva Video и Splice Video.
Что такое формат файла MPEG?
MPEG - это формат видеофайлов, в котором используется сжатие файлов MPEG-1 или MPEG-2. Это популярный формат для фильмов, распространяемых в Интернете, благодаря которому потоковая передача и загрузка происходит намного быстрее, чем в других популярных видеоформатах.
Вывод
В этой статье представлены 2 эффективных способа объединения видеофайлов MPEG, особенно когда вам нужно обрезать лишние части. FVC Free Online Video Merger - это простой способ объединить файлы MPEG в Интернете, но вы не можете редактировать видеоклипы. Таким образом, если вы хотите обрезать и редактировать видео MPEG, Aiseesoft Video Converter Ultimate должен быть лучшим решением.
Рейтинг: 4.8 / 5 (на основе голосов 133)
Существует множество средств объединения MP4 для соединения различных клипов MP4. В этой статье мы выбрали несколько бесплатных соединителей MP4 для Windows 10/8/7 и Mac.
Если вы ищете решение для объединения видеофайлов M4V в один, не пропустите этот отрывок. Здесь мы поговорим о двух лучших методах объединения видеофайлов M4V.
Если вы хотите объединить несколько видео 3GP с вашего BlackBerry в одно видео, вы можете узнать больше о 2 эффективных методах объединения файлов 3GP из статьи.
Каковы лучшие средства объединения AVI для объединения нескольких файлов AVI для DVD? Если вы загрузили несколько клипов AVI онлайн, вам нужно обрезать ненужные части, применить эффекты постепенного появления / исчезновения или добавить водяной знак видео к файлам AVI для DVD, как вы должны присоединиться к файлам AVI? Вот 6 лучших слияний AVI с расширенными функциями, вы можете узнать больше из статьи и выбрать желаемое в соответствии с вашими требованиями.
Часть 1: 2 лучших способа присоединиться к видеофайлам AVI
1. Как легко объединить файлы AVI бесплатно онлайн
Бесплатное онлайн-слияние FVC - это универсальный инструмент для объединения AVI, который поможет вам комбинировать видеофайлы AVI совершенно бесплатно онлайн. Он позволяет комбинировать AVI, MP4, MKV и другие видеоформаты без ограничения количества. Кроме того, вы можете настроить разрешение, качество видео и другие параметры в соответствии с вашими требованиями.
- 1. Объединяйте видео файлы в любом формате, включая AVI, MKVи другие файлы бесплатно в Интернете.
- 2. Настройте видеокодек, разрешение, качество видео и другие параметры.
- 3. Сохраните объединенные файлы AVI на свой компьютер или поделитесь ими в социальных сетях.
- 4. Удалите видеофайлы в течение 24 часов, чтобы защитить вашу конфиденциальность.
Шаг 1: Откройте FVC Free Online Joiner в любом браузере. Щелкните значок Добавить файлы для слияния кнопку, чтобы установить плагин, а затем нажмите кнопку Добавить файлы для слияния нажмите кнопку еще раз, чтобы выбрать нужные файлы AVI.
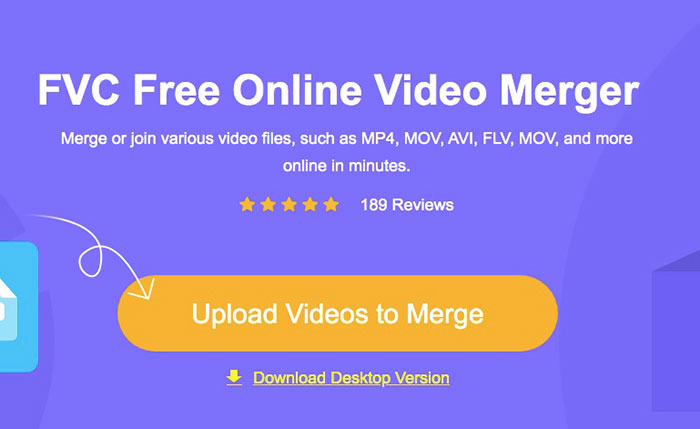
Шаг 2: После добавления видеофайлов AVI по порядку выберите формат как AVI и выберите Разрешение 1920 * 1080p сохранить высокое качество.
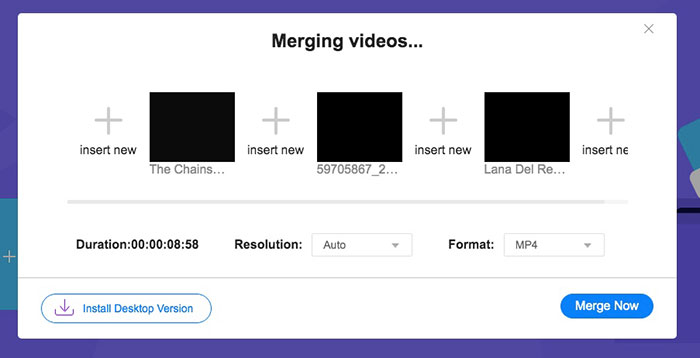
Шаг 3: Щелкните значок Объединить сейчас кнопку, чтобы начать автоматическое объединение видеофайлов AVI.
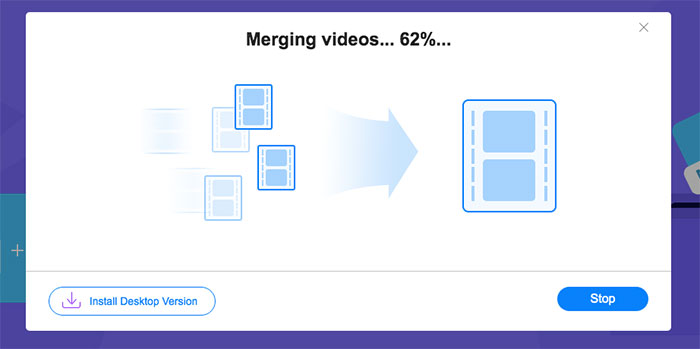
2. Профессиональный способ объединить файлы AVI без потери качества.
Конвертер видео Ultimate не только помогает объединять видеофайлы AVI, но также поддерживает редактирование видео AVI для создания DVD. Если вам нужно обрезать нужную часть, повысить разрешение видео, настроить видеокодек, применить потрясающие фильтры, настроить тему видео или даже создать видеоколлаж для файла AVI. Это универсальный комбайнер AVI, который позволяет снимать потрясающие фильмы одним щелчком мыши.
- 1. Объедините несколько видеофайлов в любом формате, включая AVI, MKV, MP4 и так далее.
- 2. Возможность настройки подробных параметров видео, чтобы сохранить исходное высокое качество.
- 3. Предоставьте профессиональные инструменты редактирования, чтобы создавать более привлекательные видео для загрузки в социальные сети.
- 4. В 30 раз быстрее объединять файлы AVI и создавать новые за несколько минут.
Как присоединиться к файлам AVI без потери качества
Шаг 1: Загрузите Aiseesoft Video Converter Ultimate для Windows / Mac и запустите его. Щелкните значок Добавить файлы нажмите кнопку в правом верхнем углу, чтобы выбрать нужные видео AVI, и потяните файлы AVI, чтобы отрегулировать порядок.
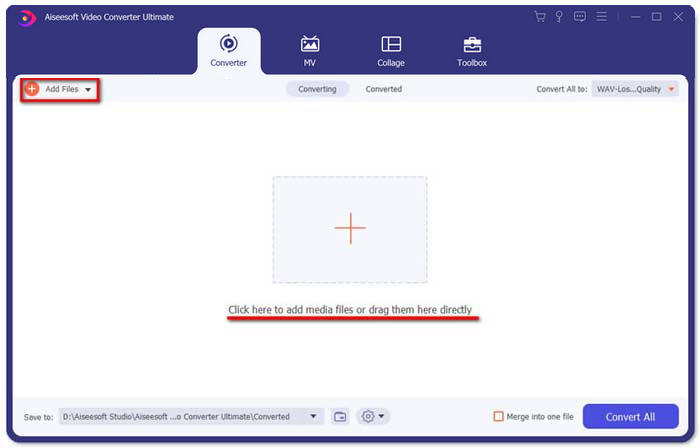
Шаг 2: Затем нажмите кнопку Конвертировать все в кнопку и выберите Формат AVI в видео линия. Затем выберите Так же, как источник кнопку, чтобы сохранить исходное качество видео.
Шаг 3: Щелкните значок редактировать кнопку и выберите Эффект и фильтр кнопку, чтобы добавить различные эффекты. Затем нажмите кнопку в порядке кнопку, чтобы сохранить его.
Шаг 4: Выбрав желаемый путь к хранилищу, отметьте Слить в один файл поле и щелкните Конвертировать все кнопку, чтобы начать объединение файлов AVI.
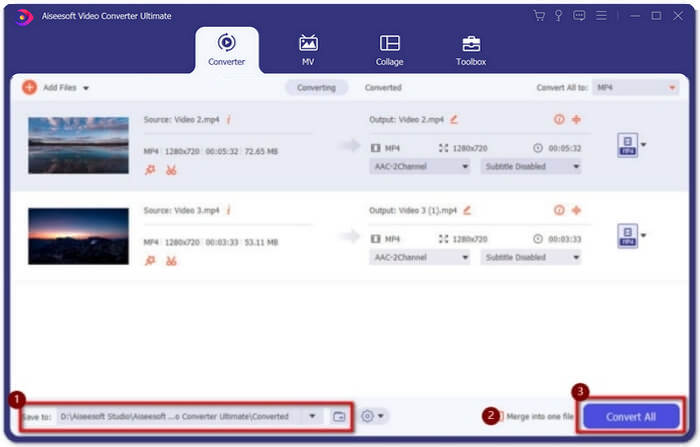
Как объединить видео AVI в фильм
Шаг 1: После запуска программы вы можете выбрать меню MV и ввести его в MV создание интерфейса. Щелкните значок добавлять кнопку в нижнем левом углу окна, чтобы импортировать файлы AVI в программу.
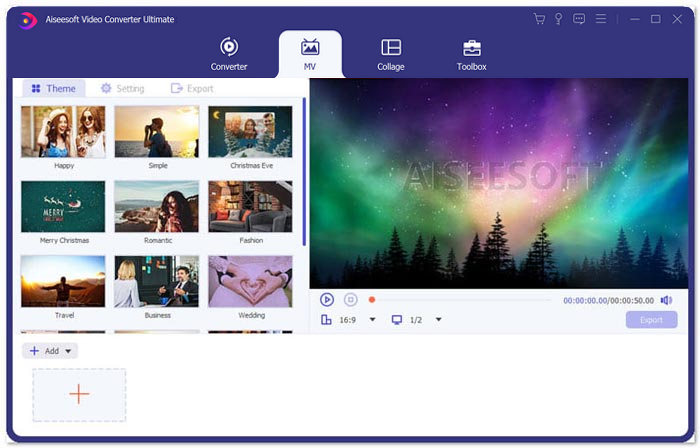
Шаг 2: После этого вы можете настроить порядок файлов AVI, обрезать нужную часть видео или отредактировать видео. Кроме того, вы также можете выбрать тему для объединения файлов AVI.
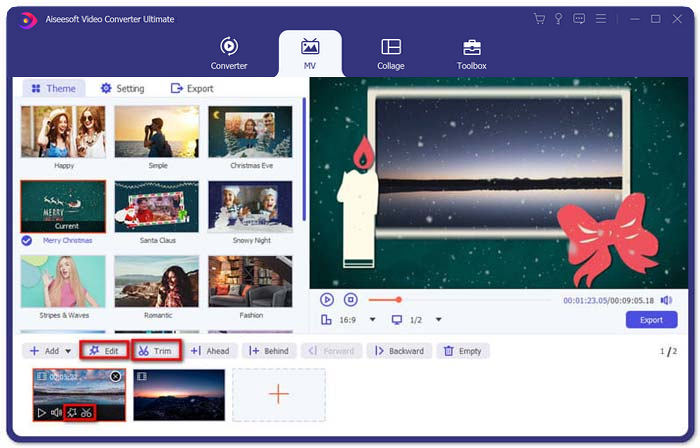
Шаг 3: Если вы хотите сохранить объединенные файлы AVI в других видеоформатах, вы можете выбрать предпочтительный формат, щелкнув стрелку вниз, расположенную рядом со значком формата. Затем перейдите на вкладку «Экспорт», чтобы дать имя своему проекту, и укажите путь для его сохранения.
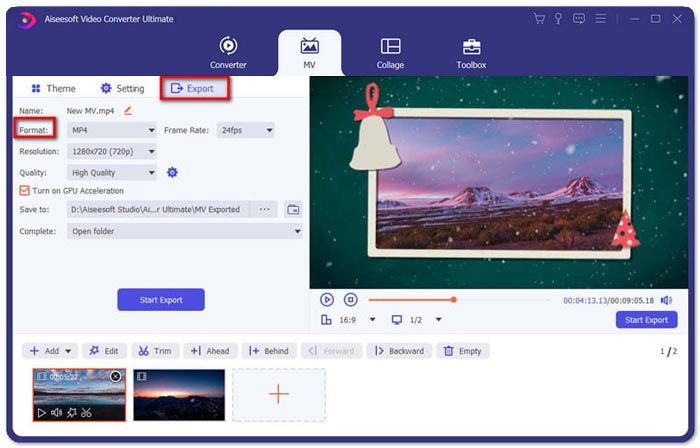
Часть 2: еще 4 средства объединения AVI для объединения файлов AVI
1. Easy Video Joiner
Это очень простое слияние видео для объединения видеофайлов AVI в разных стилях. И он поддерживает различные форматы видео, частоту кадров и размеры кадров.
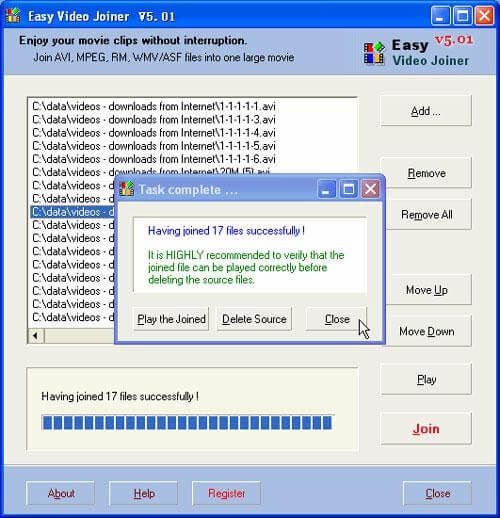
- Возможность объединять видео AVI в разных стилях, в том числе бок о бок, вверх и вниз и одно за другим.
- Легко использовать без сложных шагов.
- Для большинства людей создавать привлекательные видео слишком просто.
Системная ОС: Windows и Mac
2. ImTOO Video Joiner
Этот настольный инструмент может помочь вам объединить несколько видеофайлов любого формата в один. Он также предоставляет функцию редактирования для добавления некоторых эффектов к видео.
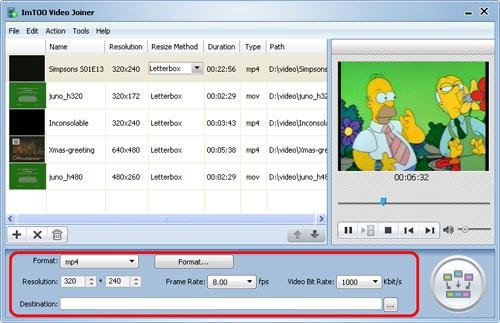
- Возможность присоединять видео в некоторых необычных форматах, таких как ASF, DAT и т. Д.
- Предварительный просмотр исходных видеофайлов перед объединением.
- Не бесплатное использование. У него есть только 30-дневная бесплатная пробная версия.
Системная ОС: Windows
3. Boilsoft Video Joiner
Это средство объединения видео раньше использовалось только для объединения файлов AVI / WMV / MPEG, но теперь оно может объединять множество видео в разных форматах.
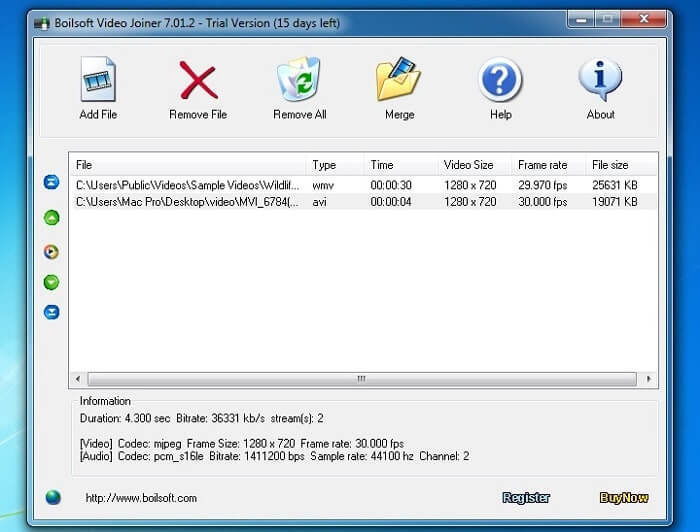
- Может только объединять видео файлы, но почти не может редактировать или настраивать параметр.
Системная ОС: Windows и Mac
4. Быстрое соединение AVI
Это очень простая программа объединения AVI, которая может объединять файлы AVI в большие видеофайлы. Более того, он поддерживает объединение файлов AVI разных размеров и разрешений.
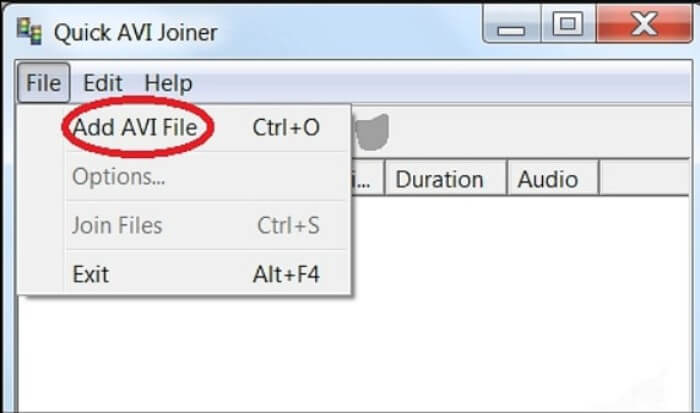
- Легко использовать для всех уровней пользователей.
- Возможность объединять файлы AVI с разными размерами кадров и разрешениями.
- Не может сохранять высокое качество изображения, как другие столяры.
Системная ОС: Windows
Часть 3: Часто задаваемые вопросы о присоединении к файлам AVI
1. Могу ли я объединить два видео в формате AVI рядом?
Да. Если вы хотите добавить параллельный эффект для видео AVI, Video Converter Ultimate может помочь вам объединить видео AVI бок о бок в разных режимах. Более того, вы можете выбирать разные шаблоны для создания разных.
2. Как сохранить качество видео при объединении файлов AVI?
Когда вам нужно объединить файлы AVI, особенно не из одного источника, вам следует улучшить качество видео для некоторых файлов AVI, а затем вы можете установить аналогичную частоту кадров, битрейт и другие параметры перед присоединением.
3. Можно ли комбинировать файлы AVI с VLC?
Да. Вы можете нажать на СМИ меню и выберите Открыть несколько файлов кнопка. Щелкните значок добавлять вариант под файл вкладка, чтобы добавить другие файлы, которые вы хотите объединить. Затем перейдите в Играть кнопку и щелкните Перерабатывать кнопку из меню, чтобы объединить файлы AVI с VLC.
Вывод
В этой статье представлены подробные инструкции по объединению файлов AVI с двумя лучшими объединениями видео. И вы также можете узнать об особенностях других 4 лучших объединителей AVI. Вы можете выбрать наиболее подходящий вариант в соответствии с вашими потребностями.
Рейтинг: 4.9 / 5 (на основе голосов 133)
Хотите бесплатно объединить файлы M2TS / MTS, снятые видеокамерами? В этом посте рассказывается об эффективных способах объединения двух файлов M2TS в один без перекодирования.
Существует множество средств объединения MP4 для соединения различных клипов MP4. В этой статье мы выбрали несколько бесплатных соединителей MP4 для Windows 10/8/7 и Mac.
Объединение нескольких клипов MPG в один файл может стать для вас проблемой. Вы можете узнать больше о том, как объединить видео MPG вместе на своем компьютере, в этой статье.

Могу ли я объединять файлы MPEG вместе на моем компьютере Mac?
Да, это даже очень возможно на Mac. Что еще важнее – Mac и видео файлы формата MPEG хорошо совместимы. Благодаря этому, при объединении файлов вы не будете испытывать никаких проблем. Filmora Video Editor – одна из программ, которую вы можете использовать для этого, она обеспечивает что объединение файлов не будет заметно глазу. В ней есть функции и разнообразные инструменты, которые только расширять ваши возможности в редактировании.
Часть 1: Объединение MPEG с помощью Filmora Video Editor

Руководство по объединению файлов MPEG с помощью Filmora Video Editor
Шаг 1. Добавление файлов – чтобы добавить ваши файлы MPEG, кликните на кнопку "+" или просто перетяните их. Убедитесь, что вы выбрали все клипы, которое собираетесь использовать.
Шаг 2. Перенесите файлы в монтажную линейку и расставьте их в нужном порядке. Все – вы объединили ваши MPEG видео.
Шаг 3. (Необязательно) Возможно, вы захотите добавить переходы или начальные/конечные титры в видео, чтобы оно выглядело более естественным в разных сценах. Для этого кликните "transitions" > выберите нужный > перетяните и поставьте между видеоклипами.
Шаг 4. Кликнув всего один раз на кнопку "Export", вы получите объединенные MPEG файлы через несколько секунд. Кстати, вы можете экспортировать файлы MPEG на любое устройство по желанию.
Часть 2: Объединение файлов MPEG на Mac с помощью Final Cut Pro
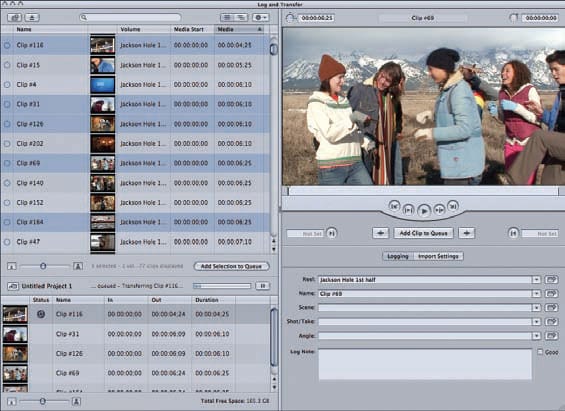
Final Cut Pro – это очень удачная программа для объединения видеоклипов MPEG на Mac. В ней есть множество инструментов для редактирования, которые пригодятся вам при объединении видеороликов. Именно поэтому вам следует выбрать именно ту программу среди других доступных на рынке.
Шаг 1. Начните с загрузки объединяемых видеофайлов в монтажную линейку вашей программы.
Шаг 2. Найдите эффект многослойности, а после выберите все файлы, которые хотите объединить.
Шаг 3. Нажмите клавишу "L" на клавиатуре. Или перейдите в плашку меню и кликните "modify", а потом "link", чтобы связать файлы.
Шаг 4. Наконец, перетяните все клипы, которые вы связали, в окно вашего браузера и они будут объединены.
Часть 3: Объединение файлов MPEG на Mac с помощью iMovie

В общих чертах, iMovie – очень популярный среди пользователей Мас инструмент для редактирования из всех известных им на рынке. С его помощью очень просто объединять различные файлы MPEG как вы увидите из приведенного ниже руководства.
Шаг 1. Начните новый проект – при запуске программы сразу кликните на кнопке "file", а потом на "new project". Назовите ваш новый проект и убедитесь, что установки заданы правильно.
Шаг 2. Загрузите файлы – чтобы добавить ваши файлы MPEG в iMovie, перейдите в "file", потом в "import" и "movies", чтобы выбрать те файлы, которые вам нужны. Кликните на кнопке "import" чтобы добавить выбранные файлы.
Шаг 3. Объединение – вы можете выбрать все файлы для объединения и добавить их в окно проекта. Убедитесь, что они правильно расставлены – объединение пройдет автоматически. Вы можете добавить несколько переходов, чтобы обеспечить плавное воспроизведение в местах сцепки.
Вы сможете экспортировать ваш объединенный файл целиком, но только когда вам это будет необходимо.
Читайте также:


