Как изменить цвет панели фаерфокс
В данном релизе Mozilla в основном сконцентрировалась на обновлении элементов интерфейса, в частности главной панели инструментов, адресной строки, различных меню, всплывающих запросов и вкладок.
Обновления получили и другие каналы Firefox: Firefox Stable до версии 89, Firefox Beta и Dev до версии 90, Firefox Nightly до версии 91. Канал с долгосрочной поддержкой Firefox ESR обновлен до версии 78.11.
Краткая сводка
-
включает исправления безопасности.
- Firefox 89 получил улучшенный интерфейс, были обновлены многие элементы браузера.
Загрузка и обновление Firefox 89
Пользователи Firefox могут перейти в Меню > Справка > О Firefox для ручной проверки доступности обновлений. Браузер скачает новую версию и сразу установит ее.
Новые функции и улучшения
Обновления интерфейса
Mozilla отмечает, что Firefox 89 получил новый, «более простой в использовании» и более современный интерфейс. В браузере были обновлены панель вкладок и адресная строка, а также меню и всплывающие запросы. Некоторые устаревшие элементы были удалены или переименованы. Теперь вы будете меньше отвлекаться и прерываться при использовании Firefox.

Рассмотрим основные визуальные изменения:
Новая панель вкладок
Плавающие вкладки выглядят аккуратно и содержат необходимую информацию и подсказки, например визуальные индикаторы для управления звуком. Дизайн активной вкладки с закругленными элементами поддерживает общий фокус и сигнализирует о возможности легко перемещать вкладку по мере необходимости.
Панель вкладок поддерживает два варианта плотности отображения: обычный и мобильный, оптимизированный для сенсорных экранов. Пользователи, которые привыкли пользоваться компактным режимом, должны убедиться, что они его используют его перед обновлением Firefox. У новых пользователей есть возможность восстановить компактный режим, для этого ознакомьтесь с нашей отдельной статьей на эту тему.
В различных режимах отображения отличается высота самих вкладок и панели вкладок. Сами вкладки в Firefox 89 стали крупнее, а если на сайте воспроизводится контент, то на вкладка отображается вторая строка со статусом воспроизведения.
Четкие оптимизированные меню с реорганизованным и расставленным по приоритету содержимым. Обновлены надписи и убраны иконки.

Большинство значков были удалены из главного меню, а некоторые элементы были удалены или изменены:
- Пункт Войти в Firefox переименован в Синхронизация и сохранение данных.
- Пункт Панель состояния защиты был убран из меню. Доступ осуществляется с помощью иконки щита в адресной строке.
- Добавлен пункт Новая вкладка.
- Строка управления масштабом была перемещена в нижнюю часть меню.
- Убрана строка Правка.
- Пункт Библиотека был удален. Вместо него в меню теперь непосредственно представлены Закладки, Журнал и Загрузки.
- Пункт Логины и пароли был удален.
- Пункт Дополнения теперь называется Дополнения и темы.
- Удален пункт Персонализация панели инструментов.
- Удален пункт Открыть файл…
- Пункт Найти на этой странице теперь называется Найти на странице…
- Пункт Еще теперь называется Другие инструменты.
- Пункт Веб-разработка теперь доступен в подменю Другие инструменты.
Большинство удаленных параметров доступны в других элементах интерфейса Firefox.
Контекстное меню, вызываемое правой кнопкой мыши, также было переработано. В macOS оно получило нативный дизайн.
Всплывающие запросы
Обновлены всплывающие запросы: информационные панели, панели действий и модальные окна получили обновленный дизайн и улучшенные текстовые формулировки.
Firefox отображает пользователю всевозможные запросы, например когда было установлено расширение или когда сайт запрашивает разрешения на доступ к микрофону или другим устройствам.

Другие изменения
- Полная защита от Cookie доступна в приватных окнах Firefox. Данная мера позволит ограничить отслеживание на базе файлов cookie.
- При просмотре в Firefox файлов PDF теперь отображаются их цифровые подписи.
- Добавлена политика AllowedDomainsForApps, которая определяет домены, которым разрешен доступ к Google Workspace.
- Обновлена политика ExtensionSetting, чтобы отключить обновления для отдельных расширений.
- Политика настроек теперь поддерживает настройки, начинающиеся с gfx.
- Firefox в macOS поддерживает системный эффект эластичной прокрутки.
- Добавлена поддержка интеллектуального масштабирования двойным касанием двумя пальцами или «одним пальцем» с помощью Magic Mouse.
- Несколько исправлений для Firefox в macOS.
Улучшения для разработчиков
- Изменения в theme API за счет переработанного интерфейса. Затрагиваются свойства tab_background_separator и toolbar_field_separator, которые больше не поддерживаются, а также tab_line и toolbar_vertical_separator, которые ведут себя по-другому.
- Добавлена поддержка Event Timing API.
- Добавлена поддержка медиа-запросов с принудительными цветами CSS.
Когда ждать Firefox 90?
Релиз следующей версии Firefox 90 намечен на 13 июля 2021 года. Это будет первая версия браузера Mozilla, полностью лишившаяся поддержки протокола FTP.
ОБНОВЛЕНО 11.2017: друзья, начиная с Firefox 57 вкладки стали тёмными по умолчанию, а значительная часть расширений, включая описанное здесь, перестала работать. Поэтому ответ на свой вопрос вы теперь найдёте прокрутив эту страничку вниз до раздела “как изменить цвет вкладок в новых версиях Firefox”, который мы добавили к тексту специально по случаю всех последних изменений в браузере.
Использование тем оформления предлагает широкие возможности в плане персонализации интерфейса Firefox, но если этого вам кажется недостаточно, советуем обратить внимание на интересное дополнение ColorfulTabs.
Этот бесплатный инструмент придаст интерфейсу вашего браузера ещё больше оригинальности, раскрасив открытые вкладки в разные цвета.

После его установки каждая новая вкладка открытая пользователем будет окрашиваться в случайный цвет, кроме того все вкладки станут строго прямоугольными, а не округлыми как это есть в Firefox.
Управлять цветовыми предпочтениями можно как из контекстного меню, вызываемого кликом по вкладке правой кнопкой мыши, так и из отдельного окна глобальных настроек.

Из «быстрых» настроек дополнением поддерживаются случайная смена цвета, установка цвета по умолчанию, выбор определённого цвета, а также создание цветового шаблона для конкретного домена.
Особого внимания заслуживает опция позволяющая минимизировать открытые вкладки, превратив их в квадратики со стороной примерно в 10 миллиметров.


Задать стили и дополнительные параметры поведения ColorfulTabs можно в общих настройках.
Здесь вы можете установить уровень прозрачности вкладок, установить задний фон, включить мерцание шрифта и т.д. В целом дополнение может похвастать неплохим набором дополнительных настроек.
Существенный недостаток ColorfulTabs заключается в отсутствии русского языка, так что пользователям, не знающим английского и при этом желающим разобраться во всех нюансах работы с дополнением, придётся порядком повозиться.
Как изменить цвет вкладок в новых версиях Firefox и сделать их светлыми?
Если вы уже перешли на самые новые версии Firefox (57 и выше), то должны были столкнуться с тем, что все вкладки кроме активной стали там тёмными:

Вам не нравится такой черный Firefox, его черные вкладки и вы хотите изменить цвет Firefox на прежний? Тогда чтобы вернуть более привычные светлые вкладки, откройте главное меню браузера и перейдите по ссылке “изменить”:

Внизу появившейся вкладки с настройками откройте выпадающее меню “темы” и включите вариант “светлая”:

Таким образом вы смените цвет вкладок:

Там же можно воспользоваться и другими встроенными темами. Так, например, выглядит тема “ренессанс веб-браузера”:

Ещё больше тем вы можете найти в официальном каталоге Mozilla:

Среди них вы найдёте дополнительные светлые темы для шапки и конкретно цвета вкладок бразуера, если те, что встроены в Firefox изначально, вам по каким-то причинам не понравились. Особо советуем вот эту приятную анимированную светлую тему:

В Firefox Quantum теперь вы можете настроить цвет строки заголовка браузера. На цвет влияет тема Firefox или цвет акцента, установленный в Windows 10. Давайте посмотрим, как настроить внешний вид браузера.

Новый интерфейс в Firefox Quantum включает в себя множество элементов, но первое, что бросается в глаза человека, который уже много лет использует «Лиску», — это красочный заголовок. Теперь это по умолчанию флот, если вы не используете Windows 10, и у нас есть цветные заголовки в настройках персонализации системы — тогда цвет Firefox совместим с цветовым акцентом системы.
Если вам не нравится цвет по умолчанию, вы можете изменить его, установив другой цвет или восстановив классические серые цвета. Вы можете сделать это двумя способами — с помощью встроенной опции темы или с помощью опции персонализации Windows 10. Давайте посмотрим на оба метода.
Измените цвет в Firefox с помощью встроенных параметров темы
У Firefox есть свой собственный движок темы, благодаря которому мы можем выбрать один из трех базовых наборов цветов (по умолчанию — синий акцент, свет с серым акцентом или темный с черным акцентом). Мы также можем установить пользовательские темы, созданные пользователями, что дает почти бесконечные возможности для настройки внешнего вида браузера.
Для этого запустите Firefox и запустите меню, используя значок с тремя кнопками в верхнем правом углу. Выберите в раскрывающемся меню «Настройка …».

Появится экран настройки интерфейса Firefox. В нижней части окна вы найдете кнопку «Тема». Нажмите на нее, чтобы открыть список доступных тем.
По умолчанию доступны несколько основных тем. Основная тема накладывает темно-синий цвет, среди прочих для заголовков. Если вы хотите восстановить классические серые цвета, выберите тему «Яркий».

Если вы предпочитаете темные цвета, особенно ночью, выберите режим «Dark». Кроме того, вы можете использовать внешние темы. В том же меню вы найдете список рекомендуемых тем, которые вы можете установить сразу, нажав на них в списке.

Если вы хотите загрузить больше тем, просто нажмите на кнопку «Загрузить еще» — появится список доступных тем, которые после загрузки будут отображаться в том же месте.
Измените цвет в Firefox с помощью Windows 10
Если у вас есть Windows 10 и опция для раскрашивания заголовков, Firefox 57 и новее будут автоматически принимать один и тот же цвет. Таким образом, вы можете использовать опцию персонализации Windows 10, чтобы выбрать правильный цвет.
Прежде всего, убедитесь, что у вас есть тема по умолчанию, выбранная в Firefox, — только тогда цвета браузера интегрируются с цветами Windows 10. Когда вы выбираете тему по умолчанию, щелкните правой кнопкой мыши на рабочем столе и выберите опцию «Персонализировать».

В параметрах персонализации перейдите на вкладку «Цвета» в боковом меню и установите флажок «Полоски названия». Теперь все заголовки в системных окнах будут окрашены цветом, который мы выбираем из цветовой палитры, немного выше.

Этот параметр также включает Firefox с темой по умолчанию. Цвет синего цвета по умолчанию будет заменен цветом, который вы выбираете в настройках персонализации Windows 10.
Я использую два разных профиля Firefox, и мне нужно различать их. Я хотел бы изменить один из них, так что панель имеет другой цвет. Я не хочу устанавливать дополнительный аддон или тему, я хотел бы достичь этого, используя только userChrome.css .
Я нашел этот сайт, где они описывают различные компоненты / элементы. Но я не могу найти тот, который изменяет цвет всей верхней панели.
В настоящий момент у меня нет установленной темы, а Firefox использует «По умолчанию» Внешний вид, который фактически просто берет цвета из моей среды (Openbox).
Я попытался добавить следующее в userChrome.css , но он меняет только цвет меню:
Как изменить цвет всей панели (меню + панель инструментов + . )
Следующий код, предложенный @Srinidhi, хорошо работает, но не окрашивает все окно:
Как я могу покрасить все окно, включая фон меню или всплывающие окна, например, когда я нажимаю Edit -> Preferences ?
Использование тем оформления предлагает широкие возможности в плане персонализации интерфейса Firefox, но если этого вам кажется недостаточно, советуем обратить внимание на интересное дополнение ColorfulTabs.
Этот бесплатный инструмент придаст интерфейсу вашего браузера ещё больше оригинальности, раскрасив открытые вкладки в разные цвета.

После его установки каждая новая вкладка открытая пользователем будет окрашиваться в случайный цвет, кроме того все вкладки станут строго прямоугольными, а не округлыми как это есть в Firefox.
Управлять цветовыми предпочтениями можно как из контекстного меню, вызываемого кликом по вкладке правой кнопкой мыши, так и из отдельного окна глобальных настроек.
Из «быстрых» настроек дополнением поддерживаются случайная смена цвета, установка цвета по умолчанию, выбор определённого цвета, а также создание цветового шаблона для конкретного домена.
Особого внимания заслуживает опция позволяющая минимизировать открытые вкладки, превратив их в квадратики со стороной примерно в 10 миллиметров.
Задать стили и дополнительные параметры поведения ColorfulTabs можно в общих настройках.
Здесь вы можете установить уровень прозрачности вкладок, установить задний фон, включить мерцание шрифта и т.д. В целом дополнение может похвастать неплохим набором дополнительных настроек.
Существенный недостаток ColorfulTabs заключается в отсутствии русского языка, так что пользователям, не знающим английского и при этом желающим разобраться во всех нюансах работы с дополнением, придётся порядком повозиться.
См.также - Пароли в Firefox - просмотреть, сохранить и удалитьКак изменить цвет вкладок в новых версиях Firefox и сделать их светлыми?
Если вы уже перешли на самые новые версии Firefox (57 и выше), то должны были столкнуться с тем, что все вкладки кроме активной стали там тёмными:
Таким образом вы смените цвет вкладок:
Ещё больше тем вы можете найти в официальном каталоге Mozilla:
Среди них вы найдёте дополнительные светлые темы для шапки и конкретно цвета вкладок бразуера, если те, что встроены в Firefox изначально, вам по каким-то причинам не понравились. Особо советуем вот эту приятную анимированную светлую тему:
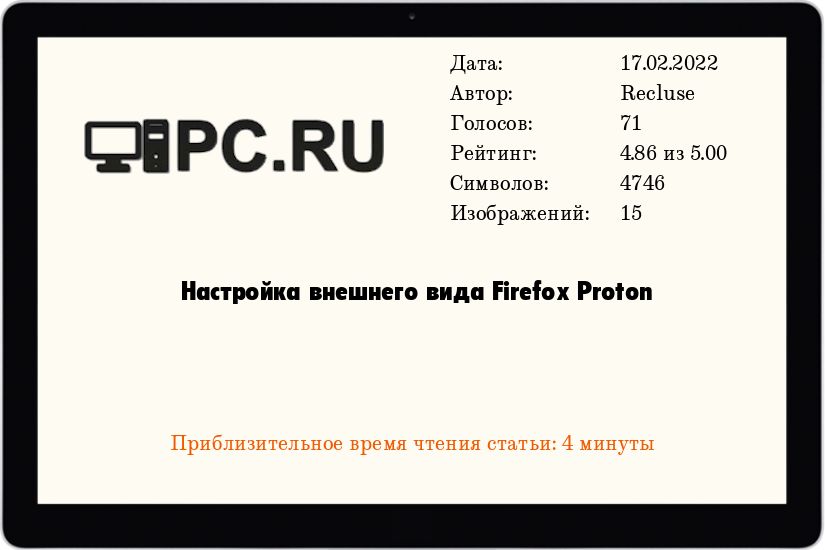
Вышедшее в июне 2021 года обновление браузера Firefox под номером 89 принесло новое оформление программы под названием Proton, которое оказалось не по вкусу большому количеству пользователей. К счастью, в браузере Firefox можно вернуть старый интерфейс, воспользовавшись расширенными настройками браузера.
Настройка внешнего вида в Firefox 89-90
Первое, что бросается в глаза - измененный вид вкладок в Firefox - если раньше они выглядели более квадратно, то теперь стали больше похожи на Google Chrome, получив широкие сглаженные углы и большие отступы по горизонтали. Так же отсутствуют какие-либо разделители между неактивными вкладками, что может показаться неудобным.

Вид вкладок Firefox с новым интерфейсом Proton
Для того, чтобы вернуть старый вид вкладок, нужно открыть страницу about:config , и там поменять значение параметра browser.proton.enabled на false.

Вид вкладок Firefox с включенным старым интерфейсом
Значение false у параметра browser.proton.enabled так же вернет старый вид главного меню программы - с уменьшенными отступами и значками у большинства пунктов меню.
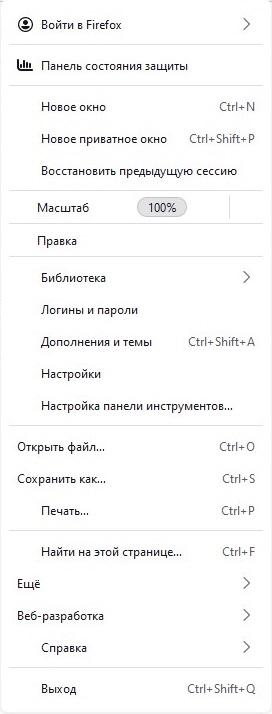
Главное меню с интерфейсом Proton
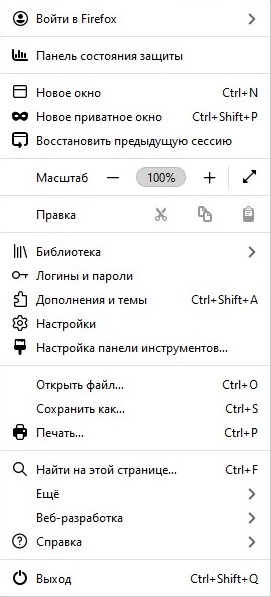
Главное меню со старым интерфейсом
Так же, внешний вид Proton меняет контекстное меню и меню закладок, добавляя туда заметные вертикальные отступы.
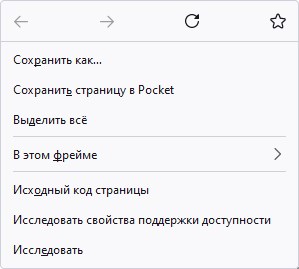
Контекстное меню Firefox с новым интерфейсом Proton
Для включения старого вида, нужно найти параметр browser.proton.contextmenus.enabled и установить ему значение false.
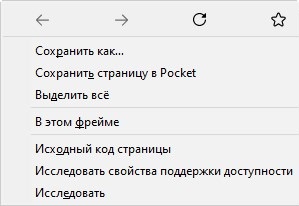
Контекстное меню Firefox со включенным старым интерфейсом
Настройка внешнего вида в Firefox 91 и новее
В Firefox 91 разработчики значительно "порезали" возможности использования старой темы оформления, в результате чего простых действий с расширенными настройками стало недостаточно. Тем не менее, все еще можно вернуть внешний вид к подобию старого. Для этого придется создать специальный файл css, отвечающий за отображение интерфейса Firefox.
Первым делом, нужно включить загрузку пользовательских стилей браузера. Для этого, в адресной строке браузера набираем about:config , и нажимаем Enter для перехода на страницу настроек. В том случае, если появится предупреждение о возможном вреде в случае изменения настроек, нажимаем на кнопку "Я принимаю на себя риск!".

Затем, используя окно поиска, находим toolkit.legacyUserProfileCustomizations.stylesheets и путем двойного клика, переключаем его значение с false на true.
После этого, переходим в директорию с профилями браузера, которая расположена по следующему пути:
Windows - %appdata%\Mozilla\Firefox\Profiles
Linux -
Читайте также:


