Как сделать рукописный шрифт в пдф файле
Мы предпочитаем сохранить наш файл в формате PDF и распечатать его, чтобы напечатанный файл сохранил оригинальную идеальную структуру. Вы должны признать, что иногда, когда вы печатаете файл Word, он может распечатываться с грязной типографикой, что расстраивает дальнейшую работу.
PDF играет важную роль в нашей повседневной жизни, особенно для колледжа и компании. Нам нужно печатать документы или текст часто.
Немного сложно вставить текст в PDF раньше. Но в последнее время технологии развиваются день за днем, и многие разработчики разработали инструменты, которые позволяют людям легко добавлять текст в PDF. Если вы являетесь пользователем iPad / iPhone, вы знаете, что для PDF разработано множество приложений, которые имеют мощные функции, такие как добавление заметок и текста в PDF, а также вставка в него изображения.
Кажется, что программное обеспечение на компьютере о PDF меньше, чем на устройствах iOS. Что касается этой ситуации, мы нашли лучшее решение для вас, чтобы добавить текст в PDF.

Добавить текст в PDF
Часть 1. Добавление текста в PDF через Adobe Acrobat Pro DC
Adobe Acrobat разработан Adobe Systems. Это семейство прикладного программного обеспечения и веб-службы. Являясь одним из членов этого семейства, Adobe Acrobat Pro DC позволяет просматривать, создавать, обрабатывать, печатать и управлять файлами в формате переносимого документа (PDF). В следующей части мы покажем вам, как с его помощью добавить текст в PDF.
Шаг 1 Запустите Adobe Acrobat на своем компьютере и откройте файл PDF, чтобы выбрать страницу, на которую вы хотите внести изменения и дополнения.
Шаг 2 Нажмите Инструменты и выберите Редактировать PDF на правой панели.

Шаг 3 В этом окне вы увидите несколько функций о редактировании PDF.
- Редактировать: при нажатии на значок «Редактировать» вам будет разрешено ввести новый текст для замены выбранного или удалить выделенный текст. Вы также можете отформатировать текст, например, изменить его шрифт, размер шрифта.
- Добавить текст: щелкнув значок «Добавить текст», вы можете добавить или вставить новый текст в нужный PDF-файл. Вы можете отформатировать текст, как изменить его шрифт, размер шрифта и цвет шрифта.
- Добавить изображение. Если щелкнуть значок «Добавить изображение», вы можете добавить изображение в свой PDF-файл, изменить его размер и переместить его в любое место PDF-файла.
Учитывая, что вам нужно добавить текст в PDF, поэтому здесь, на этом этапе, просто щелкните значок «Добавить текст», чтобы начать процесс добавления.

Шаг 4 Нажмите и перетащите текстовый блок с шириной, которая вам нравится.
Если вы хотите добавить вертикальный текст, просто щелкните правой кнопкой мыши по текстовому полю и выберите «Сделать направление текста».
Шаг 5 Введите текст, как вам нравится.
Советы по форматированию текста:
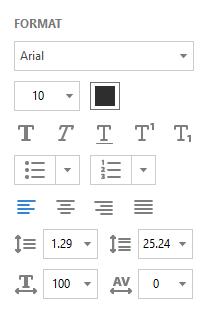
- Чтобы изменить свойства текста, такие как имя шрифта, размер шрифта и цвет шрифта, просто выберите параметры в разделе «Формат» на правой панели.
- Если вы хотите изменить размер текстового поля, просто перетащите маркер выделения, чтобы изменить его.
- Если вы хотите изменить местоположение текстового поля, просто поместите указатель на его границу. Перетащите блок в нужное место, когда курсор изменится на Переместить указатель.
Для людей, которым всегда нужно редактировать PDF-файлы, Adobe Acrobat, несомненно, является лучшим выбором в качестве мощных функций редактирования.
Но это может быть использовано только 7 дней бесплатно. Для людей, которые иногда редактируют PDF-файлы, это программное обеспечение не будет рассматриваться. И это идет Часть 2 и Часть 3.
Foxit PhantomPDF и Smallpdf имеют бесплатную пробную версию, которая может удовлетворить ежедневные потребности людей в редактировании PDF-файла. Он позволяет вам добавлять текст к вашим PDF-файлам онлайн, а также предоставляет настольную версию для вас, которая позволяет редактировать PDF-файлы в автономном режиме.
Давайте покажем вам, как добавить текст в ваш файл PDF с помощью Foxit PhantomPDF и Smallpdf. Обратите внимание, что мы берем онлайн-версию, например.
Часть 2. Добавление текста в PDF через Foxit PhantomPDF
Шаг 2 Просто перетащите PDF в область серого цвета или нажмите «Выбрать файл», чтобы выбрать файл PDF.

Шаг 3 Нажмите «Изменить» в строке меню и выберите «Добавить текст».
Шаг 4 Щелкните левой кнопкой мыши в любом месте вашего PDF-файла и введите нужный текст, здесь мы набираем «Это тест» оранжевым цветом.

Советы по форматированию текста:
- Было бы лучше установить все свойства текста, такие как имя шрифта, размер шрифта и цвет шрифта, перед вводом текста.
- Просто перетащите текст, чтобы изменить его местоположение.
- Если вы хотите изменить свойства текста после его ввода, просто нажмите «Изменить текст» и дважды щелкните текст.
Часть 3. Добавить текст в PDF через Smallpdf
Шаг 2 Вы можете поместить свой PDF в область, выделенную зеленым цветом. Или вы можете нажать Выбрать файл, чтобы выбрать свой PDF.

Шаг 3 В этом окне есть 4 функции.
- ДОБАВИТЬ ТЕКСТ: Если вы щелкнете по этому значку, вам будет разрешено добавить текст в PDF, вы можете изменить размер, шрифт и цвет текста.
- ДОБАВИТЬ ИЗОБРАЖЕНИЕ: Нажмите на этот значок, вы можете добавить изображение в свой PDF, вы можете изменить его размер, перетаскивая его границу.
- ДОБАВИТЬ ФОРМУ: Вы можете добавить квадрат, круг или стрелку в свой PDF, нажав на этот значок.
- РИСУНОК: Если вы нажмете эту иконку, вы сможете рисовать мышью.
Здесь мы нажимаем значок ДОБАВИТЬ ТЕКСТ.

Шаг 4 Введите текст, как вам нравится.
Если вы хотите изменить местоположение текста, просто перетащите блок в нужное место, когда курсор изменится на Переместить указатель.
Если вы хотите изменить размер, шрифт и цвет вашего текста, вы можете щелкнуть значок с именем SIZE, FONT, COLOR в верхнем левом углу этого окна.

Лучший Конвертер PDF Ultimate, который вы можете знать
По разным причинам вам нужно будет конвертировать PDF в JPGWord, Excel или другой формат документа. В таком случае вы можете положиться на это рекомендуется Конвертер PDF Ultimate, Он специально разработан с функцией преобразования файлов PDF. Просто бесплатно скачайте его и попробуйте.
- Mac PDF Converter Ultimate - это высокоэффективное и очень полезное программное обеспечение для преобразования PDF для пользователей Mac, которое легко конвертирует PDF-файлы в документы.
- Конвертируйте файлы PDF в редактируемые текстовые документы и файлы изображений.
- Применение технологии OCR для преобразования отсканированных документов PDF в удобочитаемые форматы.
- Поддержка пакетной обработки или частичного преобразования, чтобы сэкономить время.
- Предоставить индивидуальные настройки вывода.
Что вы думаете об этом посте.
Рейтинг: 4.6 / 5 (на основе голосов 48)
11 октября 2018 12:00 / Автор: Эндрю Миллер в PDF
Это пошаговая статья, в которой рассказывается, как легко конвертировать PDF в редактируемый файл Excel.
Программа для конвертации PDF в JPG позволяет конвертировать PDF файлы в формат JPG без каких-либо хлопот. В этой статье показано, как это сделать.
Эта статья представляет конвертер PDF в Word для пользователей Mac и показывает, как конвертировать PDF в Word документ в Mac OS.
Шрифт можно встроить только в том случае, если поставщиком шрифта установлен параметр, допускающий встраивание. Встраивание исключает подстановку шрифта при просмотре или печати файла, поэтому читатель видит текст, набранный первоначальным шрифтом. Встраивание незначительно увеличивает размер файла, за исключением случая использования шрифтов CID — формата шрифтов, используемых для восточных языков. Встроить или подменить шрифты можно как в Acrobat, так и при экспорте документа InDesign в формат PDF.
Встраивать можно как весь шрифт целиком, так и подмножество символов, которые были реально использованы в файле. Использование подмножества обеспечивает применение при печати конкретных шрифтов и метрики шрифтов посредством создания пользовательского имени для шрифта. Таким образом, например, для просмотра и печати документа поставщиком услуг может использоваться ваша версия шрифта Adobe Garamond®, а не версия поставщика. Шрифты Type 1 и TrueType можно встраивать, если они включены в файл PostScript или доступны в одном из каталогов шрифтов, отслеживаемых приложением Distiller, и разрешены для встраивания.
Если шрифт невозможно встроить из-за настроек поставщика шрифта, или пользователь, который открывает или печатает PDF, не имеет доступа к оригинальному шрифту, выполняется временное замещение гарнитуры Multiple Master : гарнитурой AdobeSerifMM для отсутствующего шрифта serif и AdobeSansMM для sans serif.
Гарнитуру шрифта Multiple Master отличает способность сужаться и растягиваться, чтобы подходить по размерам к странице, и в результате строки и разбиение на страницы остаются такими же, как были в документе изначально. При подстановке, разумеется, не всегда удается воспроизвести форму оригинальных символов, особенно если использована нестандартная (например, рукописная) гарнитура шрифта.
Для азиатского языков Acrobat использует шрифты из установленного комплекта для азиатских языков или из аналогичных шрифтов, присутствующих в системе пользователя. Подстановка для шрифтов некоторых языков, а также шрифтов с неизвестными кодировками, невозможна; в этих случаях символы в тексте будет выглядеть как маркеры.

При преобразовании PostScript-файла в PDF для Distiller необходимо обеспечить доступ к шрифтам файла. Это необходимо для вставки в PDF соответствующих данных. Distiller сначала выполняет поиск шрифтов Type 1, TrueType и OpenType в PostScript-файле. Если шрифт не встроен в PostScript-файл, Distiller выполняет поиск в дополнительных папках шрифтов. Distiller выполняет поиск шрифтов в следующих папках (Windows):
/Resource/Font в папке Acrobat
/Program Files/Common Files/Adobe/Fonts
Distiller выполняет поиск шрифтов в следующих папках ( Mac OS ):
/Resource/Font в папке Acrobat
Установка Acrobat включает версии с различной шириной наиболее употребительных китайских, японских и корейских шрифтов, поэтому Distiller может найти эти шрифты в папке Acrobat. Убедитесь, что шрифты имеются на компьютере. ( В ОС Windows при установке Acrobat выберите вариант «Полностью» или «Настройка» и выберите параметр Поддержка азиатских языков в категории Просмотр Adobe PDF . В Mac OS эти шрифты устанавливаются автоматически.)
Дополнительные сведения о включении шрифтов в PostScript-файл см. в документации к приложению и к драйверу принтера, используемого для создания PostScript-файлов.
Distiller не поддерживает шрифты Type 32.
Для указания других папок поиска шрифтов для Distiller выберите в Acrobat Distiller пункт «Параметры» > Папки со шрифтами . Затем в диалоговом окне нажмите «Добавить» для добавления папки со шрифтами. Для исключения шрифтов TrueType, имеющих такие же имена, как и шрифты PostScript 3, установите флажок «Игнорировать версии TrueType стандартных PostScript-шрифтов».
В случае перемещения папки со шрифтами удалите ее в этом диалоговом окне, а затем добавьте папку в ее новом расположении.
Можно создать печатный образец для просмотра документа, в котором для любого форматированного текста выполняется замена шрифтов по умолчанию на шрифты, доступные на локальном компьютере, но не встроенные в файл PDF. Это поможет принять решение о встраивании таких локальных шрифтов в PDF для придания документу желаемого вида.
5.0 Оценок: 2 (Ваша: ) Скачали книгу с интернета, а ваша программа-ридер отображает текст некорректно или подменяет некоторые знаки иероглифами? Или хотите использовать в документе интересное оформление текста, например шрифт Geometria, но встроенная в ПДФ-редактор коллекция не отвечает вашим запросам? В этой статье мы разберем, как добавить шрифт в Adobe Acrobat Pro или Адоб Ридер, а также как открывать документацию с недостающими стилями.Хотите читать PDF-файлы без проблем со шрифтами?
Скачайте лучший PDF редактор
Как добавить шрифт в Adobe Acrobat или Adobe Reader
По умолчанию Acrobat всегда «читает» шрифты, встроенные в Windows. Чтобы использовать понравившийся вам стиль текста в создаваемом документе, достаточно установить его непосредственно в операционную систему. Приведенные ниже способы действуют для всех версий продуктов Adobe, в том числе Акробат Про и Ридер.
Шаг 1. Скачайте шрифт
Отыскать русские шрифты можно на сайтах DaFont, AllShrift, Fonts-Online. На этих ресурсах можно скачать самые популярные стили, а также редкие вроде Formular или GOST Type. Также бесплатные файлы с поддержкой кириллицы можно найти на сайте Google Fonts. Для этого выставьте фильтр «Cyrillic» в меню «Languages».
Обычно файл загружается на компьютер в стандартном расширении TTF или OTF. Семейство шрифтов часто разделяется на отдельные файлы с настройками для курсива, стандартного и жирного текста. В этом случае они будут запакованы в архив. Чтобы распаковать его, понадобится программа WinRar или 7ZIP. Дважды кликните на значок архива и извлеките файлы в текущую папку.
Шаг 2. Установите шрифт в систему
Встроить новый стиль текста можно двумя способами. Во-первых, вы можете скинуть все файлы в системную папку, пройдя по пути «Этот компьютер» — «Жесткий диск С» — «Windows» — «Fonts». Данный вариант подходит для Windows 10 и других версий ОС, но в более ранних сборках Виндовс путь может незначительно различаться.
Второй вариант более простой и не требует знания того, куда закидывать скачанные файлы. Чтобы установить шрифт, дважды кликните по файлу. В открывшемся окне с сэмплами букв нажмите кнопку «Установить» слева сверху. Компьютер попросит подтвердить действие и после вашего согласия сохранит новые системные установки.
Шаг 3. Найдите новый шрифт в программе
Готово! Теперь вы знаете, как добавить шрифт в Адоб Акробат и можете использовать его в проекте. Чтобы изменить текст во время редактирования, в колонке справа во время ввода выберите нужный пункт в списке «Формат».
Если вы читаете электронную документацию, а не редактируете, то проверить, появился ли в редакторе новый шрифт, можно через пункт меню «Файл». Найдите строку «Свойства» и раскройте вкладку «Шрифты». Программа выведет список шрифтов, которые используется в макете. Таким образом вы также можете понять, как определить недостающие стили.
Советы по установке шрифтов для Adobe Acrobat
Адоб Акробат ДС – сложная программа с большим количеством нюансов в настройках. Чтобы не ошибиться при выборе и установке шрифтов, советуем придерживаться следующих рекомендаций.
- Adobe Acrobat не распознает шрифты вида Type 32.
- Перед тем, как устанавливать шрифт, закройте все текстовые редакторы и программы линейки Adobe.
- Если вы установили шрифт с открытым редактором PDF, закройте и снова откройте его, чтобы перезапустить настройки.
- При открытии документов с азиатскими шрифтами Acrobat использует встроенную библиотеку или сканирует компьютер на наличие установленного стиля. В этом случае подстановка невозможна, поэтому вместо нераспознанных знаков в тексте отобразятся маркеры. Учитывайте это и используйте шрифты из внутреннего набора редактора.
- Следите за тем, чтобы выбранное семейство шрифтов поддерживало все знаки кириллицы, так как некоторые популярные стили вроде Arialmt умеют отображать в русском тексте только цифры.
Если вы создаете проект с нуля и хотите использовать необычный шрифт, имейте в виду, что Acrobat использует режим подстановки. Это значит, что, если кто-то откроет вашу книгу, программа автоматически заменит неопознанные знаки на подходящие. В итоге текст может кардинально измениться. Это критично важно для макетов, которые отправляются на печать.
Поэтому выбирайте шрифты для Adobe с классическим начертанием и откажитесь от слишком замысловатых узоров, которые сложно имитировать. К примеру, семейство Adobe Sans и Calibri установлены во многих редакторах. А вот такие стили, как GOST Common, Batang или Isocpeur редко встречаются на стандартных компьютерах.
Как просматривать PDF документы без локальных шрифтов
Что делать, если вы не знаете, какой шрифт был использован и поэтому не можете его установить? Приложение позволяет просматривать форматированный текст без встраивания его в документ. Для этого используется специализированный режим замены, который позволяет придать ПДФ-файлу желаемый вид.
- Откройте ПДФ-файл в Adobe Acrobat. Раскройте пункт «Редактирование» в главном меню программы.
- Выберите опцию «Установки» и в диалоговом окне раскройте вкладку «Вид страницы».
- В блоке «Рендеринг» снимите галочку с пункта «Использовать локальные шрифты» и нажмите «ОК».
Заключение
Итак, мы рассказали, как добавить шрифт в Adobe Acrobat несколькими способами и читать документы с недостающим стилем текста. Следует отметить, что эта программа довольно капризно относится к файлам, загруженным из интернета или созданным не с ее помощью, поэтому, используя её, вы нередко будете сталкиваться с вылетами и прекращением работы Адоба.
Если вы столкнулись с тем, что в редакторе отсутствуют или не устанавливаются нужные шрифты, отдайте предпочтение более удобной альтернативе PDF Commander. Программа включает в себя все необходимые инструменты для работы с ПДФ-документацией и отличается лучшей оптимизацией ресурсов ПК.
PDF Commander поддерживает все версии Windows и быстро обрабатывает крупные многостраничные файлы на слабых компьютерах. Скачайте редактор и убедитесь в том, насколько он удобен для повседневных, личных и бизнес задач.
Существует ли программа для быстрого и эффективного преобразования рукописного текста в печатный (обновлено 2021)? Конечно: PDFelement позволяет конвертировать рукописи в печатный текст без каких-либо проблем, характерных для других программ. Так что если у вас есть PDFelement, вам не о чем беспокоиться. С помощью этой программы вы сможете сканировать рукописи и превращать их в текст, а также выполнять много других задач, которые существенно упростят процесс вашей работы с PDF-файлами.
Конвертирование рукописного текста в печатный с помощью PDFelement
Шаг 1. Загрузка PDF-документа
Для открытия файла перетащите PDF с рукописью в интерфейс программы. Это один из самых простых способов открыть файл.

Шаг 2. Включение функции распознавания текста
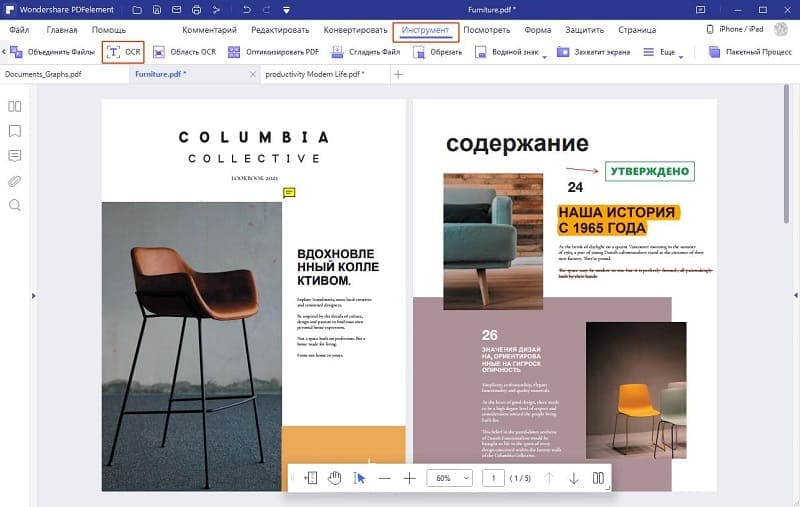
Шаг 3. Конвертирование рукописного текста в печатный
После выполнения распознавания файл станет редактируемым. Таким образом, вы можете нажать «Конвертировать»> «В текст» для того, чтобы преобразовать файл на основе рукописного текста в файл с печатным текстом. При необходимости перед преобразованием вы также можете нажать кнопку «Редактировать», чтобы отредактировать содержимое вашего файла. Чтобы узнать больше о том, как редактировать PDF, нажмите здесь.
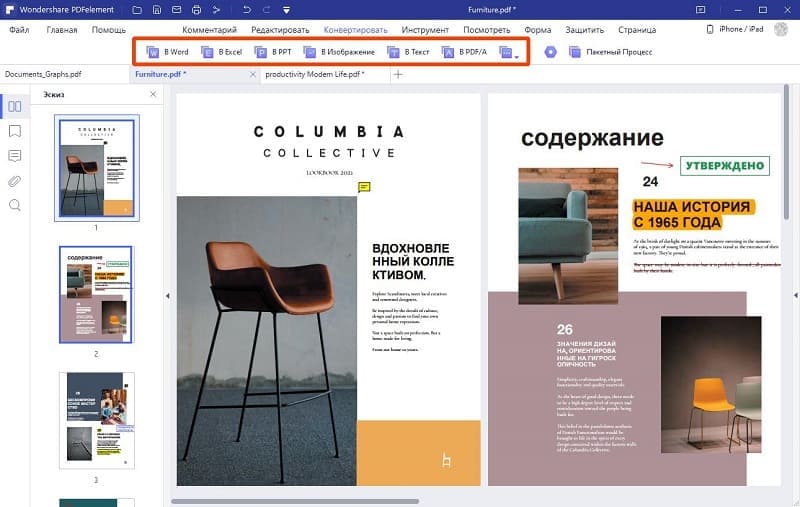
PDFelement - одна из лучших программ, делающих работу с PDF простой и безопасной. Приложение делает преобразование отсканированной рукописи очень простым процессом. Распознавание рукописей и превращение их в печатный текст - еще одна важная функция, реализованная в PDFelement. Работая в этой программе, вы можете быть уверены в отличном результате. Программа PDFelement отличается простотой использования и является одним из лучших способов выполнения различных задач. PDFelement оснащен множеством функций - от самых простых до продвинутых - которые позволяют существенно облегчить вашу жизнь.
Важно: Рукопись, которую вы собираетесь преобразовать в печатный текст, должна быть написана печатными буквами. Даже Adobe Acrobat не может преобразовывать рукописи в редактируемый текст. Если вам нужно преобразовать письменные буквы, попробуйте программное обеспечение ICR - Intelligent Character Recognition.
Сканирование рукописного текста в печатный
Преобразование рукописных заметок в текст выглядит очень впечатляюще. Вы можете использовать эту программу, высоко оцененную пользователями со всего мира, для преобразования рукописей в печатный текст. PDFelement делает сложные процессы, связанные с PDF, простыми, надежными и безопасными. Лучшая часть PDFelement заключается в том, что данная программа не требует подключения к интернету для работы в отличие от других программ.
Шаг 1. Подключение сканера
После запуска PDFelement нажмите кнопку «Иструмент» на вкладке «OCR». Затем выберите сканер для подключения. Вы также можете выбрать необходимые настройки и нажать «Сканировать».
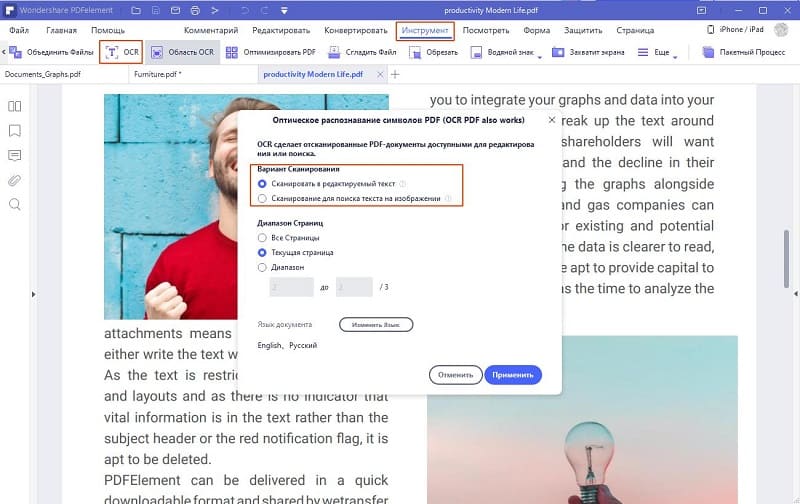
Шаг 2. Сканирование рукописного текста в печатный
Отсканированный PDF-файл будет открыт в PDFelement после завершения сканирования. Если в шаге 2 вы выбрали опцию «Распознать текст (OCR)», то текст созданного PDF-файле уже будет доступен для редактирования. Затем вы можете преобразовать файл в текстовый файл с помощью кнопки «В текст» на вкладке «Конвертирование». При необходимости перед преобразованием вы также можете нажать кнопку «Редактировать», чтобы отредактировать содержимое вашего файла. Чтобы узнать больше о том, как редактировать PDF, нажмите здесь.

Лучшая программа для конвертирования рукописного текста в печатный
PDFelement - несомненно, лучшая программа, которую можно использовать для преодоления проблем, возникающих при работе с PDF в других программах. С PDFelement обработка PDF перестает быть сложной задачей. PDFelement гарантирует потрясающие результаты работы. Это одна из лучших программ, представленных на рынке. PDFelement создан командой профессионалов, которые регулярно обновляют программу, поэтому работая в ней, вы можете быть уверены в отличном результате.
PDFelement обладает интуитивно понятным интерфейсом, поэтому подходит даже для новичков. В программу встроены сотни полезных функций для обработки PDF-файлов. PDFelement позволяет с легкостью открывать даже зашифрованные PDF-файлы. Вы также можете защитить свои файлы, чтобы они не были изменены или испорчены в результате несанкционированного доступа. С PDFelement ваши PDF-файлы всегда в безопасности. Сложно оставаться равнодушным к этой программе - она действительно потрясающая.

Мы собрали для вас лучшие русифицированные рукописные шрифты: выбирайте, скачивайте и используйте!
Рукописный шрифт или скрипт – это имитация почерка от руки. Такие шрифты обычно не годятся для набора основного текста, зато их активно можно использовать для оформления заголовков, цитат или подписей на слайдах. Скрипты, как и почерки, очень разнообразны – каждый передает свое настроение. Мы сделали для вас подборку качественных рукописных шрифтов, которые подойдут на любой случай.
Бесплатные шрифты
Если вам нужен шрифт на один раз или вы точно не знаете, чего хотите, выбирайте бесплатные гарнитуры из нашей подборки. Мы собрали для вас качественные и актуальные шрифты на 2020 год.
Простой рукописный шрифт с прописными буквами, который легко читается и отлично будет смотреться в заголовках. Доступен в двух начертаниях – Regular и Bold.

Yarin
Стильный и необычный шрифт – буквы в нем будто растекаются. Хорошо подойдет для свежего и неформального дизайна.

Moloko
Утонченный кириллический шрифт с контрастными линиями и аккуратными переходами между буквами. В длинных текстах читать его будет трудно, но для коротких крупных надписей Caravan прекрасно подойдет.
Caravan
Креативный и разборчивый скрипт, который годится даже для небольших абзацев текста.

Caveat
Шрифт, созданный студентами TT School, имитирует экспрессивное письмо. Необычные по форме буквы помогут привлечь внимание аудитории. Лучше всего использовать Lemon Tuesday для кратких надписей.

Lemon Tuesday
Лаконичный скрипт с высокими прописными буквами, подходящая замена для обычных гротесков. Есть начертания Bold и Thin.

Novito Nova
Аккуратный шрифт, напоминающий образцовый почерк школьника. Стильно будет смотреться на слайдах с минималистичным дизайном.

Miama Nueva
Красивый и простой для чтения жирный шрифт. Доступен в единственном начертании, будет хорош для заголовков и цитат.

Magnolia Script
Современный тонкий скрипт. Прекрасно подходит для небольших надписей в сочетании со шрифтами без засечек на слайде.

Bad Script
Живой и динамичный рукописный шрифт с мягкими линиями.
Parabola
Шрифт легко читается, может использоваться даже для основного текста.

Laptev
Неформальный рукописный шрифт, который добавит долю юмора вашей презентации.

Marck Script
Энергичный скрипт в стиле гранж, имитирующий мазки кисти. Доступны только прописные буквы, поэтому лучше всего подходит для заголовков.

Tkachenko Sketch 4F
Нейтральный рукописный шрифт с округлыми линиями и незначительными градациями толщины линии. Вдохновлен американской серф-культурой 50-х годов.

Pacifico
Бесплатный шрифт, созданный владельцем сайта rufonts. Хорошее вариант, если вам хочется придать надписи неформальный вид без ущерба читаемости.
Klyakson
Платные шрифты
Бесплатных шрифтов существует огромное множество. Но если вы ищете что-то конкретное или вам нужна полноценная гарнитура с множеством градаций толщины, вам может подойти скрипт с платной лицензией. Мы подобрали пять интересных примеров.
Живой и современный шрифт для заголовков, имитирующий каллиграфию кистью.

Barberry
Это практически шесть разных шрифтов в одном – набор из начертаний в единой стилистике, имитирующих разные пишущие инструменты: от карандаша до шариковой ручки. Все шрифты хорошо сочетаются между собой и могут использоваться вместе.

Six Hands
Индивидуальный неформальный шрифт с крупными выносными элементами. Прототип для него был сделан подсохшим маркером, и в итоговом варианте сохранена текстура линии.

Madelyn
Необычный шпифт основан на почерке реального человека – Агафьи Лыковой, она была последним старовером-отшельником в хакасской тайге.

Agafia
Симпатичный шрифт с округлыми изгибами и без градации толщины штриха. Доступно много начертаний – от жирного до совсем тонкого. Также есть русифицированный гротеск Eldwin, идеально сочетающийся со скриптом.

Eldwin Script
Как установить шрифт
После скачивания шрифты не появятся в PowerPoint автоматически – им требуется установка. Можно вручную перетащить новые шрифты в специальную папку на компьютере или последовательно открывать файлы с разными начертаниями и нажимать в них кнопку Установить.
Но самый простой вариант – кликнуть по файлу правой кнопкой мыши и найти ту же самую опцию Установить в появившемся списке:
Читайте также:


