Как из ворда перенести таблицу в аксесс
Всем привет, сегодня мы поговорим о том, как можно выгрузить данные из Access в такие приложения как Word и Excel. Но не о стандартном способе, который есть в Access (связь с Office), а о способе, который позволяет выгружать данные в заданный шаблон как в Word, так и в Excel.
Другими словами, это нужно тогда, когда создать отчет в Access по шаблону, который уже существует, например, в Word, невозможно или слишком трудоемко. Как Вы знаете, отчет в Access может выводиться просто коряво или, самый распространенный вариант, это когда много текста, который в отчете Access не так хорошо форматируется как в Word, а данных не так много, но отчет необходимо автоматизировать, например это какие-то договора, заявления и так далее.
Использование слияния из самого Word-а не очень удобно, поэтому сегодня я расскажу, как можно заполнять такие шаблоны напрямую из Access, путем нажатия на одну кнопку.
Кроме выгрузки в шаблон Word, иногда возникает и необходимость выгрузки в шаблон Excel, и этот способ мы тоже сегодня рассмотрим.
Экспорт данных из Access в шаблон Word
Вся разработка делится на две части, это:
- Настройка шаблона Word;
- Настройка выгрузки данных в шаблон.
Суть настройки шаблона заключается в том, чтобы проставить необходимые поля в тех местах шаблона, где нужно выводить те или иные данные. Это делается с помощью полей формы.
Примечание! Я использую Microsoft Word 2003.
После добавления поля, у Вас появится серая область, которая свидетельствует о том, что поле добавлено. Теперь необходимо задать имя этого поля, для того чтобы потом из access вставлять в него значения (стандартное названия не очень удобное). Для этого щелкните правой кнопкой мыши по полю и нажмите «Свойства». В поле закладка напишите желаемое имя этого поля, я в примере назвал его MyTestPole.

Создайте столько полей, сколько Вам нужно.
На этом настройка шаблона закончена, рекомендую сделать этот шаблон только для чтения, а то пользователь возьмет, сформирует документ и сохранит его, и шаблон тем самым потеряется, а если сделать его только для чтения, то у него такой возможности не будет, только сохранять через «Сохранить как».
Переходим к более интересной задачи, это к реализации самой выгрузки из Access в этот шаблон на VBA.
Примечание! Я использую Access в связке с MS SQL 2008, поэтому и данные буду брать от туда.
Код VBA для выгрузки данных в шаблон Word
Допустим, у Вас есть форма, сделайте на ней кнопку (я назвал ее testbutton) и в событие нажатие кнопки вставьте следующий код VBA:
Код прокомментирован, поэтому сложностей возникнуть не должно. Здесь весь смысл сводится к созданию объекта word.document и word.application. А после мы уже работаем с нашими объектами, т.е. заполняем их.
Экспорт данных из Access в шаблон Excel
В шаблоне Excel уже не нужно создавать поля как в Word, так как здесь мы уже будем ориентироваться по адресам ячеек.
Код VBA для выгрузки данных в шаблон Excel
Сначала добавьте кнопку на форму (я ее назвал testexcel) и вставьте следующий код в событие «Нажатие кнопки».
Здесь я также все подробно прокомментировал, но если есть вопросы, то задавайте их в комментариях к данной статье.
Помогите решить проблему:
Есть несколько сотен файлов Word, в каждом таблица в виде
y | y
===========
х | данные
===========
х | данные
===========
Где y - названия столбцов, а x - названия строк. Во всех файлах одинаковый набор x
Искал скрипт, который бы создавал в БД таблицу с полями на основе x, и заносил бы в них данные. То есть один файл word - одна запись в таблицу БД с полями x.
Нашел на этом форуме скрипт уважаемого mobile, с его разрешения здесь привожу:
Доступ к элементам Word из Access средствами VBA
Он прекрасно работает через ADOX, однако берет значения для полей таблицы БД не из названия строк x, а из названия столбцов y. И соответственно создает таблицу, в которую переносит данные вертикально, то есть я получаю таблицу наоборот, в которой столько записей, сколько у меня строк x, а полей - y. Как можно скрипт "повернуть на 90 градусов"?
Если в скрипте поменять местами переменные n и m здесь вот так:
n = obTbl.Rows.Count
m = obTbl.Columns.Count
ReDim zag(m)
For i = 1 To m
zag(i) = obTbl.Cell(1, i).Range.Text
то поля таблицы БД создаются по строкам x, однако я не понимаю, как сделать последующую запись данных в нее, так как в таком виде скрипт ругается, что "поле "номер" не может быть null, так как свойство required имеет значение true".
Подскажите, где моя ошибка?
Помощь в написании контрольных, курсовых и дипломных работ здесь
Импорт таблицы Excel с изображениями в таблицу access
Всем привет! Ребята, нужна помощь. Есть таблица Excel, в которой есть несколько столбцов с.
Access импорт: имя файла в столбец таблицы
как сделать, чтобы при импорте из файла name.xls в таблице создавался столбик заполненый 'name'.
Импорт из Access в Word
Технология импортирования данных из Access в Word: вставка таблицы или части таблицы из базы данных.
Импорт данных из Word в Access
Добрый день, Усть вордовский документ с таблицами, надо импортировать данные в Access. .
>>>Где y - названия столбцов, а x - названия строк. Во всех файлах одинаковый набор x
Я когда работать учился, несколько сот доков загонял (или копипастил) сначала в документ Эксель, затем импортировал в Акс. На этапе, пока не знаешь VBA, это быстрее; по крайней мере, можно расчитать реальное время.
Андрэич, Ну таблица в Word имеет заголовки столбцов (это y) и заголовки строк (это x), типа:
Название|Информация
-----------------------
Имя_____|__Сергей___
Фамилия_|__Иванов__
соответственно, Название и Информация - это заголовки столбцов (y), а Имя и Фамилия - это заголовки строк (x).
Использование документов Microsoft Word в таблицах, формах и отчетах Microsoft Access осуществляется аналогично использованию листов Microsoft Excel или рисунков. Документ Microsoft Word рассматривается как объект OLE, который может быть помещен в таблицу или, с помощью свободной или присоединенной рамки объекта, в форму или отчет Microsoft Access.
Рассмотрим пример, в котором Microsoft Access используется для учета документов Microsoft Word. Для реализации учета документов Word с возможностью их просмотра и редактирования необходимо создать таблицу, в которую должны быть включены поля для порядкового номера документа, названия документа, шифра документа, самого документа и примечаний
| Имя поля | Тип поля | Назначение |
| "Номер" | Счетчик (AutoNumber) | Порядковый номер документа |
| "Наименование" | Текстовый (Text) | Название документа |
| "Код" | Текстовый (Text) | Шифр документа |
| "Текст" | Поле объекта OLE (OLE Object) | Документ |
| "Примечание" | Поле Memo (Memo) | Примечания |
Таблица 15.2. Поля таблицы и их типы
Для создания таблицы необходимо:
- Создать в режиме Конструктора таблицу, состоящую из "указанных выше полей (рис. 15.16).
Рис. 15.16. Таблица "Учет документов" в окне Конструктора
- Сохранить таблицу под именем "Учет документов".
- Открыть таблицу "Учет документов" в режиме Таблицы.
- Заполнить поля таблицы.
Для вставки документа Word в качестве объекта OLE требуется установить указатель на нужное поле, выполнить команду Объект (Object) из меню Вставка (Insert), в окне Microsoft Access выбрать переключатель Создать из файла (Create From File) и в поле Файл (File) указать имя и путь к файлу. Так как в нашем примере учитываются уже созданные документы, которые могут изменяться не только из Microsoft Access, необходимо установить связь с этими документами, для чего установите флажок Связь (Link) в окне Microsoft Access. Флажок В виде значка (Dysplay As Icon) в данном случае не устанавливается, т. к. нужно иметь возможность быстрого просмотра документов (рис. 15.17).
Рис. 15.17. Окно Microsoft Access при вставке документа Word из файла в таблицу в виде объекта OLE
В результате создана таблица "Учет документов", приведенная на рис. 15.18.
После создания таблицы, в которой содержатся данные о документах, необходимо создать форму для удобного просмотра, редактирования и добавления новой информации о документах. Чтобы создать форму, необходимо:
- В окне базы данных раскрыть список форм и нажать на кнопку Создать (New).
- В окне Новая форма (New Form) в поле со списком Выберите таблицу или запрос, на основе которого будет построена форма (Choose the table or query where the object's data comes from) выбрать таблицу "Учет документов", выбрать Конструктор (Design View) и нажать кнопку ОК.
Рис. 15.18. Представление данных в таблице "Учет документов" в режиме Таблицы
- Нажать кнопку Список полей (Field List) и перенести поля из списка в форму.
- Отредактировать элементы в форме, изменив при необходимости их размеры и положение в форме. Пример расположения элементов приведен на рис. 15.19.
- Закрыть форму, сохранив ее под именем "Учет документов".
Рис. 15.19. Расположение элементов в форме "Учет документов"
Для просмотра содержимого таблицы необходимо открыть форму в режиме Формы (рис. 15.20). Чтобы получить возможность редактирования документа, требуется дважды щелкнуть левой кнопкой мыши на документе в форме. При этом откроется приложение Microsoft Word с выбранным документом.
Рис. 15.20. Форма "Учет документов" в режиме Формы
Рис. 15.21. Расположение элементов отчета "Учет документов" в режиме Конструктора
Для создания отчета необходимо:
- В окне базы данных раскрыть список отчетов и нажать кнопку Создать (New).
- В окне Новый отчет (New Report) в поле со списком Выберите таблицу или запрос, на основе которого будет построен отчет (Choose the table or query where the object's data comes from) выбрать таблицу "Учет документов", выбрать Конструктор (Design View) и нажать кнопку ОК.
- Нажать кнопку Список полей (Field List) и перенести поля из списка в секцию Область данных (Detail) отчета.
- Отредактировать элементы в отчете, изменив при необходимости их размеры и положение в форме. Пример расположения элементов приведен на рис. 15.21.
- Закрыть отчет, сохранив его под именем "Учет документов".
Чтобы просмотреть содержимое отчета, необходимо открыть его в режиме просмотра (рис. 15.22).
Рис. 15.22. Отчет "Учет документов" в режиме просмотра
При изменении содержимого документов Word эти изменения будут отображаться в форме и отчете при их следующем открытии.
Рис. 15.23. Представление документа Word в форме в виде значка
Рис. 15.24. Представление документа Word в отчете в виде значка
При желании можно вставлять документы Word в виде значка. Для этого в окне Вставка объекта (Insert Object) необходимо устанавливать флажок В виде значка (Display As Icon). В этом случае в форме и отчете не будут отображаться данные документов, а будут указываться только значки, изображающие документы. Для обращения к нужному документу из формы достаточно дважды щелкнуть левой кнопкой мыши на значке соответствующего документа. При этом откроется приложение Microsoft Word с соответствующим документом в окне. Примеры отображения документов в виде значка в форме и отчете приведены, соответственно, на рис. 15.23 и рис. 15.24.
Примечание к базе данных
Для простоты представьте, что Word куда-то передаст данные, а аналогичная база данных будет передана в Access. При применении этого метода на работе перед созданием файла Word необходимо знать следующие детали:
-
Путь и имя базы данных.
Пример выполняется в форме (форме) Word (рисунок A), вы обновляете два поля в таблице Shippers: Название компании а также Телефон . Оба эти поля представлены в текстовой форме. Пример пути:
C: Программные файлы Microsoft Office11Office11SamplesNorthwind.mdb
Возможно, вам потребуется обновить путь для настройки системы.
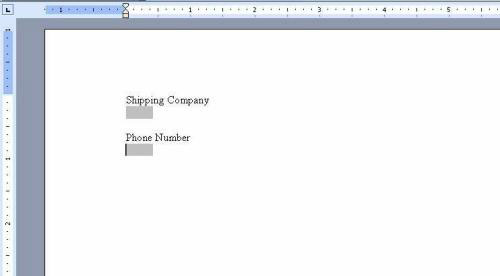
Рисунок A: Приложение Word упрощает ввод данных для сбора данных для Access.
Сбор данных из формы Word
Чтобы создать пример в форме Word, вставьте два текстовых поля (символа) в документ Word следующим образом:
2. Вставьте два элемента управления «Поле текстовой формы» и укажите, как провести линию между ними.
3. Дважды щелкните поле, чтобы открыть диалоговое окно «Параметры поля».
4. Использование свойства Bookmark для определения первого поля: txtCompanyName , Рисунок Б.
5. Повторите шаг 4 и определите второй элемент управления как txtPhone .
6. Сохраните файл.
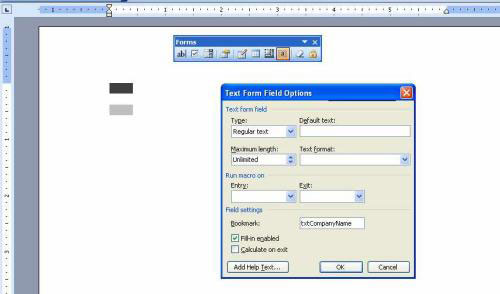
Рисунок B. Определите два текстовых элемента управления
В Word 2007 вам нужно добавить тег разработчика следующим образом:
3. Выберите вкладку «Показать разработчика» в разделе «Лента» и нажмите «ОК».
Обратите внимание, что имена полей в Word должны совпадать с именами полей в Access, которые будут Название компании а также Телефон . Единственная разница в том, что текст приставка. Нет необходимости называть поля в Word таким образом, но такое именование упростит сопоставление полей в Word и Access. ( текст чтобы определить, что это поле для ввода текста).
После завершения документа вам понадобится функция VBA для преобразования импортированных значений в базу данных Access. Выполните следующие действия, чтобы добавить функцию:
1. Откройте редактор Visual Basic (VBE), нажав Alt + F11.
2. Выберите «Модуль» в меню «Вставка».
3. Введите функцию в Код А. Обязательно обновите путь правильно, если ваш путь отличается от примера.
4. В меню «Инструменты» выберите «Ссылки» и установите флажок «Библиотека объектов данных Microsoft ActiveX 2.x (ADO)», как показано на рисунке C. (Он не будет выбирать этот элемент библиотеки самостоятельно, вы должны выбрать его). Будет сделана ссылка на объект Word и библиотеку VBA.
5. Щелкните OK, чтобы вернуться в модуль.
Dim cnn As ADODB.Connection
Dim strConnection как строка
Dim strSQL как строка
Dim strPath как строка
Dim doc As Word.Document
Dim strCompanyName As String
Dim strPhone As String
Dim byt Продолжить как Byte
Dim lngSuccess As Long
Установить doc = ThisDocument
При ошибке GoTo ErrHandler
bytContinue = MsgBox («Вы хотите вставить эту запись?», vbYesNo, «Добавить запись»)
Если bytContinue = vbYes Тогда
Установите cnn = New ADODB.Connection
cnn.Execute strSQL, lngSuccess
Установить doc = Nothing
Установите cnn = Nothing
При ошибке GoTo 0
При ошибке Возобновить Далее
Установить doc = Nothing
Установите cnn = Nothing

Рисунок C: Ссылка на библиотеку ADO
Вернитесь в приложение Word и дважды щелкните на txtPhone . В диалоговом окне Параметры выберите TransferShipper из Выход раскрывающийся список, рисунок D. Делайте это до тех пор, пока последнему полю не будет присвоен код для передачи входных данных в Access.
Это самый простой способ выполнить код. Вы можете использовать другие методы, такие как добавление случайных элементов управления на панель инструментов. После того, как вы укажете TransferShipper в свойстве Exit. Наконец, закройте диалоговое окно.
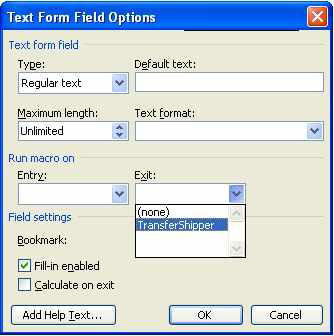
Рисунок D: Выполнение функции из элемента управления Выход последнего элемента управления
Теперь вы защитите форму, созданную в Word. Нажмите «Защитить форму» на панели инструментов «Формы». Сохраните всю карту образцов и закройте ее.
Откройте файл формы Word и введите значение в оба поля, рис. E. Поле «Телефон» в таблице «Грузоотправители» принимает значение «телефон» почти для всех форматов. При применении этого метода убедитесь, что вы указали специальные атрибуты форматирования.

Рисунок E: Введите новую запись
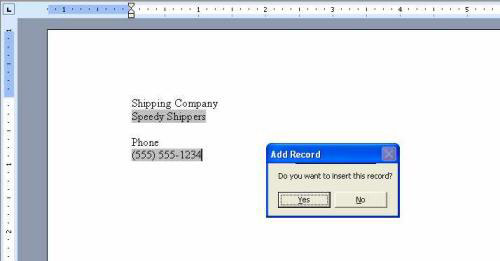
Рисунок F: Подтвердите новую запись
Когда вы нажмете Да, код создаст инструкцию SQL INSERT INTO, которая включает поля доступа и значения, введенные в примерную таблицу:
ВСТАВИТЬ В accesstable (acessfld1, acessfld2,.)
ЗНАЧЕНИЯ (wordinputfld1, wordinputfld2,.)
Вам не нужно вводить значения для каждого поля в таблице Access, но вам нужно ввести обязательные поля. Обратите внимание на порядок совпадения полей ввода данных в Access и Word. Если вы опускаете ссылку на поле Access, вы также должны опустить входное значение в Word, поле AutoNumber вводить не нужно.
Далее код определит путь и откроет соединение. Обратите внимание, что вы можете включить пароль, если вы установили пароль для файла Access, используя следующий синтаксис:
cnn. Открыть строку подключения, идентификатор пользователя, пароль, параметры
Если для базы данных существует имя источника данных (DSN), обратитесь к нему следующим образом:
С DSN легче работать, чем со сложной цепочкой соединений. Наконец, метод Execute поместит данные в таблицу Shippers. База данных может быть открыта, но вы захотите подсчитать много пользователей и заблокировать возможности.

После успешного преобразования код очистит поля в Word. Очень простое управление ошибками. Тщательно проверьте эту технику и учтите все возможные ошибки. Если вы не уверены, что он работает должным образом, вы можете открыть панель «Отправители» в Access. На рисунке H показана только что добавленная запись. (Не беспокойтесь о AutoNumber значения; они не важны.)
Рисунок H: Значения добавлены в таблицу
Знание данных является ключом к преобразованию каждой новой записи без серьезных проблем. Пример кода содержит необходимые навыки для начала работы. Вам необходимо улучшить технологию для корректировки данных и некоторых других требований.
Пользователям офисных приложений часто приходится обрабатывать информацию из различных источников, а значит, постоянно сталкиваться с необходимостью импорта и экспорта данных. При этом необходимо заботиться, чтобы перенос данных из одного формата в другой выполнялся без ошибок и потерь важной информации.
В статье рассматривается взаимный обмен данными между основными приложениями Microsoft Office: Word, Excel и Access, а также операции экспорта/импорта в формат HTML.
При работе с данными информацию удобнее всего хранить и обрабатывать в табличном виде. Работать с таблицами позволяют практически все основные приложения Microsoft Office 2000:
- в текстовом редакторе Word наилучшим образом можно оформить таблицы для печати;
- в электронных таблицах Excel удобно проводить анализ данных и результатов расчетов как в табличной форме, так и с помощью диаграмм;
- наконец, в базах данных Access можно максимально эффективно обрабатывать большие объемы табличных данных.
Каждое офисное приложение имеет свои «фирменные» возможности, поэтому для эффективной работы с документами и информацией в одной программе лучше перепоручить выполнение отдельных задач другому приложению. Например, табличные расчеты легко и удобно произвести в Excel, однако создать красиво отформатированную таблицу для печати лучше в Word. А значит, нам потребуется импортировать данные из Excel в Word.
Использование буфера обмена
Самый простой способ переноса данных из одной офисной программы в другую — воспользоваться буфером обмена.
Чтобы поместить информацию в буфер обмена, нужно выделить данные и выбрать в меню команду Правка а Копировать (или Правка а Вырезать). Все приложения Microsoft Office 2000 работают с общим буфером обмена, в который можно поместить до 12 различных фрагментов. Для просмотра содержимого буфера обмена нужно вызвать специальную панель «Буфер обмена» (меню Вид а Панели инструментов а Буфер обмена).
Для вставки произвольного фрагмента из буфера обмена нужно установить курсор в позицию вставки, а затем в панели «Буфер обмена» выбрать вставляемый фрагмент. Если же нужно вставить последний скопированный (или вырезанный) фрагмент, то можно использовать привычную команду меню Правка а Вставить или кнопку Вставить панели инструментов «Стандартная».
При вставке фрагмента из буфера обмена данные обычно помещаются в формате, позволяющем их редактировать. Так, ячейки рабочих листов Microsoft Excel и записи баз данных Microsoft Access вставляются в Word как таблицы Word, с сохранением ширины столбцов и параметров форматирования шрифта. Текст Microsoft Word, содержащий символы табуляции, будет вставлен в ячейки листа Microsoft Excel с распределением по строкам и столбцам (рис. 1). Записи из Microsoft Access вставляются на лист Microsoft Excel в виде строк, с отображением каждого поля в отдельном столбце.
Однако если программа не позволяет редактировать данные, то их нужно вставить в виде внедренного объекта, который можно редактировать в исходной программе, открыв объект двойным щелчком мыши. Например, таким образом ведет себя диаграмма, созданная в Excel, если вставить ее в документ Word. Наконец, если данные не могут быть вставлены в виде внедренного объекта (например, при копировании данных из программы, не поддерживающей механизм ОLE 1 ), то они должны быть помещены в виде неизменяемого рисунка.
Для самостоятельного управления форматом данных, вставляемых из буфера обмена, следует вместо команды меню Правка а Вставить использовать команду Правка а Специальная вставка… В этом случае в открывшемся окне «Специальная вставка» (рис. 2) можно выбрать из списка вариант конечного результата вставки.
Например, с помощью Специальной вставки таблицу, скопированную из Excel, можно вставить в Word не только в виде отформатированной таблицы Word, но и как внедренный лист Microsoft Excel, неформатированный текст, а также в виде точечного или векторного рисунка.
Импорт текстового файла с разделителями
Если у вас все еще сохранились данные, созданные в «древних» текстовых редакторах под MS-DOS, то давно пора перенести их в Word, Excel или Access.
Файлы DOS’овских текстовых редакторов хранят только текстовую информацию, а в таблицах таких документов обычно для разделения используются символы пробелов, табуляции, символов «!», «:», «;» и др.
Чтобы произвести перенос данных, в Excel выбираем команду Файл а Открыть…, тип файла «Текстовые файлы» и нажимаем кнопку «Открыть». Запускается мастер импорта текстов (рис. 3).
На первом шаге мастера нужно указать, формат, в котором хранятся исходные данные, то есть используются ли разделители в исходном документе, а также кодировку, в которой хранится текст. Затем нужно указать символ-разделитель и дополнительную информацию о типе и формате исходных данных. В результате текст будет перекодирован и вставлен в виде таблицы в Excel.
Примерно так же работает мастер импорта текстовых файлов с разделителями в MS Access, только при его работе дополнительно можно указывать язык и кодировку исходного текста.
Кстати, для более корректного импорта текстового файла желательно заранее немного подкорректировать его содержимое, чтобы количество и местоположение разделителей в каждой строке совпадало.
Связь Excel c Access
В приложениях MS Office для обмена данными предусмотрены три типа действий: экспорт, импорт и связывание. При операциях экспорта и импорта полученный результат не связан с исходными данными, а является их копией. В свою очередь, при операции связывания данные продолжают храниться в исходном документе, а обращаться к ним можно из других связанных документов. Таким образом, связывание позволяет при работе с одним источником данных использовать возможности разных приложений.
Предположим, вы работаете с данными в Excel и хотите воспользоваться возможностями MS Access. Для этого вам потребуется установить связь с Access. В Excel в меню Сервис а Надстройки нужно включить надстройку AccessLinks (рис. 4) (возможно, для ее установки требуется дистрибутив MS Office 2000). Надстройка AccessLinks позволяет использовать формы и отчеты MS Access при работе с данными MS Excel. В меню Данные в Excel будут добавлены три команды:
- Форма MS Access…;
- Отчет MS Access…;
- Перенести в MS Access… .
При выборе команды Данные а Форма MS Access произойдет следующее:
- по выбору будет создана новая или открыта существующая БД;
- в этой БД автоматически будет установлена связь с исходной таблицей Excel и запущен мастер форм Access, предлагающий создать новую форму;
- выполнив все шаги мастера форм, вы получите экранную форму Access для работы с данными Excel.
Аналогично работает команда Данные а Отчет MS Access, только в результате будет создан стандартный отчет Access.
Команда Данные а Перенести в MS Access… запустит Access и выполнит экспорт данных из Excel в таблицу новой или существующей БД Access.
На рабочем листе Excel появляются кнопки для открытия формы (или отчета) в Access, а после переноса данных появляется надпись об успешном его окончании (рис. 5). С помощью этих кнопок можно повторно вызывать созданные в Access формы или отчеты, связанные с хранящимися на рабочем листе данными.
Можно достичь подобного результата, работая в MS Access с данными из электронных таблиц Excel.
Импорт и связывание данных в Access
Среди всех офисных приложений фирмы Microsoft система управления базами данных Access 2000 специально предназначена для работы с табличными данными.
В Access имеются возможности:
- сохранять большие объемы данных во взаимосвязанных таблицах;
- создавать сложные запросы для отбора записей (табличных строк) и выполнения вычислений по данным из нескольких таблиц;
- автоматически изменять множество записей с помощью запросов действия;
- и наконец, создавать собственные формы и отчеты для удобного ввода, редактирования и анализа данных.
Чтобы использовать все эти преимущества, необходимо будет перенести в Access данные из других офисных приложений.
Передать информацию в Access можно с помощью импорта или путем установки связи с источником данных.
Операция Импорт подразумевает получение извне и сохранение копии данных «приемлемого» формата. При этом связь с источником исходных данных поддерживаться не будет (то есть данные становятся «родными» для Access и «забывают» о своем предыдущем местонахождении).
Попробуем перенести данные из рабочей книги Excel в Access. Для этого в меню Файл выберем команду Внешние данные а Импорт.
В открывшемся диалоговом окне «Импорт» выберем тип файлов «Microsoft Excel», укажем исходный файл Excel и нажмем кнопку Импорт. После этого начнет работу мастер, который позволяет импортировать в Access содержимое выбранного рабочего листа или именованного диапазона ячеек (рис. 6).
Импорт именованного диапазона может потребоваться в случае, если на одном рабочем листе размещено несколько таблиц или наряду с табличными данными есть и другие объекты (надписи, рисунки или диаграммы). Каждому из таких диапазонов можно присвоить имя. Для это необходимо выделить диапазон ячеек, в котором размещены данные табличного вида, а затем в окошке «Имя» (в самом начале строки формул) ввести название диапазона и нажать Enter (рис. 7).
Из книги Excel можно импортировать в таблицу Access отобранные столбцы из указанного диапазона или рабочего листа. Тип данных, хранящихся в полях (столбцах) значений, распознается по содержимому нескольких первых записей (строк), поэтому после импорта часто требуется его корректировка.
Иногда бывает удобно работать с одними и теми же данными одновременно то из Excel, то из Access (то есть редактировать и добавлять данные в таблицу как при работе в Excel, так и при обработке информации в базе данных MS Access). В этом случае нужно в базе данных Access создать Связи с таблицами Excel.
Для установки связи базы данных с внешней таблицей необходимо выполнить команду меню Файл а Внешние данные а Связь с таблицами. Запустится мастер установки связи, шаги которого аналогичны действиям мастера импорта. В результате будет установлена динамическая связь с данными из Excel, а в списке таблиц в окне базы данных Access появится новая таблица, помеченная специальной пиктограммой в виде стрелочки, которая обозначает, что данная таблица является связанной (рис. 8).
После установки связи данные, хранящиеся в связанной таблице, можно обрабатывать как в Excel, так и в базе данных Access.
Если в дальнейшем файл — источник данных будет переименован или перемещен в другую папку, то связь будет нарушена. Для восстановления связи нужно будет указать новое местоположение исходного файла с помощью команды меню Сервис а Служебные программы а Диспетчер связанных таблиц.
Аналогичным образом производится импорт и связывание данных из одной базы данных MS Access в другую.
Экспорт данных из Access в Word и Excel
Как бы ни была удобна и производительна обработка данных в базах данных Access, все-таки его «выразительные» средства подчас беднее, чем у Excel или Word (Access сложнее и в нем меньше возможностей оформления). Например, в Excel можно более наглядно (главное — в привычной для пользователя форме) представить информацию в табличном виде и намного проще создавать и изменять диаграммы.
В меню Сервис а Связи с Office находятся три команды экспорта данных из Access в Word и Excel:
- Анализ в MS Excel;
- Публикации в MS Word;
- Слияние с MS Word.
Экспорт документов в HTML-формат
Сегодня для многих стало необходимым размещать данные в сети Internet.
Чтобы быстро подготовить информацию из офисных программ для публикации в Web, не нужно знать тэги языка HTML — достаточно просто сохранить ее в формате гипертекстового документа. Для этой цели в Word и Excel добавлена специальная команда меню Файл а Сохранить как Web-страницу.
После выполнения этой команды откроется окно «Сохранение документа», в котором можно изменить заголовок документа (кнопка «Изменить»), а также параметры HTML-документа (кнопка «Сервис» а Параметры Web-документа) (рис.10). Затем нажмите кнопку «Сохранить», и вы получите готовую Web-страничку.
При сохранении документа в формате HTML неизбежно утрачиваются некоторые элементы форматирования, поэтому, прежде чем выполнять экспорт, воспользуйтесь командой Файл а Предварительный просмотр Web-документа для оценки результата.
Полученный в результате Web-документ можно будет разместить в сети Internet и просматривать с помощью программ-браузеров. Результат, конечно, далек от совершенства (особенно громоздкий HTML-код), однако простота и скорость создания такой Web-странички налицо.
Резюме
Перенос информации из одного офисного приложения в другое позволяет наиболее эффективно работать с данными. Обмен данными можно организовать, используя буфер обмена, а также операции импорта и экспорта. А для работы с общими данными из разных приложений удобно организовать связь с источником данных. Надеемся, что необходимость переноса данных в MS Office 2000 не станет для вас большой проблемой.
Читайте также:


