Как из электронной книги вытащить карту памяти
В данной инструкции наглядно, доступно и пошагово объясняется, как в случае зависания вскрыть электронную книгу и переподключить аккумулятор. Статья основана на личном опыте, рассчитана на рядового пользователя электронных книг, не обладающего специальными техническими знаниями. В работе даже проверенных временем ридеров случаются сбои. Например, при открытии объемного файла, использовании карты памяти или по другой неизвестной причине. Что делать, если во время чтения зависла электронная книга ONYX BOOX i62ML Aurora и не реагирует ни на сенсор, ни на нажатие кнопок? А до сервисного центра добраться некогда (далеко) и не хочется тратить лишние деньги. Интернет предлагает такую рекомендацию: полностью зарядить аккумулятор от сети, а затем попытаться перезагрузить книгу нажатием на RESET (удерживанием 10-20 секунд). Конечно, данный способ наименее трудозатратен, но, к сожалению, порой неэффективен. В такой ситуации вашей читалке может помочь «операция» с отсоединением-присоединением аккумулятора. Если вы проделывали похожие манипуляции с сотовым телефоном, то затруднений тем более возникнуть не должно. Но электронную книгу многие просто бояться вскрывать, потому что не представляют как открыть крышку и куда «лезть» дальше. Данная инструкция с фотографиями поможет вам. Однако отмечу, что вскрывать зависшую книгу или нет – ваш выбор. У моей i62ML Aurora срок гарантии уже истек, а сервиса поблизости нет. Для решения проблемы понадобятся:
- одна пара глаз;
- одна пара рук;
- кухонный нож;
- крестовая отвертка для очень мелких винтиков (при отсутствии ее может заменить острие канцелярского ножика, мне помогло).
ВАЖНО! Перед началом работы выньте внешнюю карту памяти, если таковую используете.
1. Достаньте книгу из чехла, положите на ровную, гладкую поверхность. Желательно подложить салфетку или ткань, чтобы потом избежать царапин на экране.

2. Вложите лезвие в бороздку, идущую по периметру книги, и аккуратно подденьте крышку. Движение должно быть такое: рукоятка поднимается вверх, противоположный кончик опускается вниз, наподобие рычага. Держите нож уверенно, старайтесь, чтобы он не соскальзывал с кромки бороздки, иначе на пластмассе останутся зазубрины.

3. Если все сделано правильно, часть корпуса со щелчком приподнимется.

4. Двигаясь по периметру, откройте таким же образом остальные защелки.

5. Отложите отсоединенную деталь.

6. Отверткой или другим тонким плоским предметом отвинтите два крайних нижних болтика (против часовой стрелки). Другие четыре, расположенные по углам экрана, не трогайте. Советую положить их сразу в какую-нибудь емкость, откуда они никуда не денутся и не затеряются.

7. Потянув платформу вдоль крышки, вытащите ее из верхних пазов. Две белые полоски по бокам вынимаются вместе с ней.

8. Корпус отложите, плату переверните. Вы увидите большой прямоугольный аккумулятор и идущий от него проводок, подключенный к микросхеме.

9. Если он зафиксирован липкой лентой (как наш) – осторожно отклейте ее с одного края, затем отключите блок питания.

10. Подключите его снова, вложите устройство в нижнюю часть корпуса и нажмите кнопку включения/выключения (в разобранном состоянии может сместиться с контакта, проследите, чтобы она располагалась ровно).

11. Посмотрите, включился ли синий огонек, подает ли признаки жизни экран. Если да, значит проблема решена, можно собирать книгу. Если же это не помогло, вероятно, дело в чем-то другом, и все-таки придется обратиться к специалистам для диагностики.
- Я не вижу системные/скрытые файлы и папки когда подключаю читалку к компьютеру. Что делать? Где и как мне найти системные/скрытые файлы и папки?
На компьютере (ББ, ПК), в настройках проводника необходимо включить отображение "Скрытых и системных папок и файлов".
Для Windows 7, Windows 8 и Windows 8.1: - Всё равно ничего не понял(а). Можно как-то по-другому найти папку system ?
Если не хотите заморачиваться с видом скрытых и системных папок, то можете просто в строку адреса там, где отображается буква диска, дописать system (должно получится F:\system, где F:\ - буква подключённой читалки).
Это необходимо будет написать руками один раз, затем надо будет просто выбирать этот пункт в один клик «мышкой».
Устройство проверяет доступные источники обновлений в следующем порядке: microSD-карта, внутренняя память Устройства.
- Какие параметры у зарядного устройства?
Напряжение 5 V и сила постоянного тока 1 А (1000 mA)
и правда. неделю назад еще не было. ну спасибо чо ;)
upd: прошивка 4.4 от 12.02.2014:
1. Оптимизированы процессы энергопотребления устройства (ускорен вход/вы-
ход устройства из спящего режима).
это все изменения. добавьте фшапку может? ссылка на прошивку
Для тех, кого не устраивает родная программа FBReader на читалке.
Как поставить CoolReader:
В моей инструкции, для примера, встроенная память читалки указана как диск z:
Качаем версию для моделей 611/613/614/622/623/624 и т.д.
Распаковываем в корень внутренней памяти папку system из архива вместе со всем содержимым.
Так как в корне внутренней памяти уже присутствует скрытая системная папка system , то после распаковки в ее подкаталоги добавится содержимое из архива.
Должно получиться так:
cr3-pb.app должен быть в z:\system\bin , а в каталоге z:\system появится папка share с папкой cr3 внутри.
Теперь указываем, с помощью какой программы открывать выбранные форматы:
Создаем файл z:\system\config\extensions.cfg
В нем указываем, какие форматы открываются по умолчанию каким приложением.
Если у вас в папке config пусто, скорее всего читалка настроена на использование нескольких профилей пользователей.
В этом случае файл extensions.cfg будет по пути z:\system\profiles\имя_профиля\config\extensions.cfg
Прописать достаточно только для тех форматов, которые мы хотим открывать через CoolReader. Для остальных сохраняются настройки по умолчанию.
Приложение, указанное первым используется по умолчанию.
Чтобы открыть файл через другую программу, достаточно в контекстном меню файла выбрать открыть с помощью - и выбрать, чем его открыть.
Папка system в корне встроенной памяти является скрытой и системной.
Чтобы ее увидеть, включите в Проводнике показ скрытых и системных файлов, или используйте сторонние файловые менеджеры, где также потребуется включить показ скрытых и системных файлов.
fb2:@FB2_file:1:cr3-pb.app,fbreader.app:ICON_FB2
Данная методика абсолютно не затрагивает прошивку, и потому безопасна.
Даже если вы что то сделаете неправильно, и у вас перестанут открываться файлы,
будет достаточно удалить файл z:\system\config\extensions.cfg ( z:\system\profiles\имя_профиля\config\extensions.cfg для многопрофильной конфигурации ) со встроенной памяти,
чтобы вернуть все к исходному состоянию.
Поставил CoolReader по этой методике сразу в день покупки читалки, пользуюсь уже несколько недель, и возвращаться на FBReader не планирую.
Причина редактирования: Обновил архив с CoolReader до актуальной версииРебята, случайно через Ultraiso начал записывать windows на читалку :rofl:
быстро отменил, но теперь читалка востановила зав. настройки и на выборе времени и час. региона пишет : Could not set time zone
И заново возвращается на выбор языка.
Краткий сюжет предыдущих серий: / «Вчера мне «на посмотреть» оставили мёртвую электронную книжку Pocketbook на E-Ink, модель 611 <. > Сейчас я ищу образ с внутренней карты памяти рабочего экземпляра, чтобы залить её на рассматриваемый и окончательно выяснить, является ли это мёртвое состояние следствием сбоя обновления, либо проблема в компонентах устройства»
А теперь новая серия:

Как восстановить Pocketbook 611 Obreey с помощью сковороды, паяльника, СКФ, переходника SD<-microSD и программиста компании Pocketbook (респект ему)?- под катом.
Состояние до проведения нижеописанных действий:

Как следует из предыдущего поста, сразу же после публикации со мной связался Михаил Бойко, программист компании Pocketbook (по собственной инициативе!). Михаил предложил помощь в восстановлении устройства, и сразу же дал 6 ценных рекомендаций, воспользовавшись которыми были получены первые результаты:
1. Если есть возможность, посмотрите напряжение на батарейке. Если вы заряжали ее, то там должно быть больше 4.0 вольт. Если там 3.6 то плохо, если 3.2 и меньше, то это очень плохо.
Хороший совет. Жаль проверить было нечем. Но и в итоге батарея оказалась не при чём
2. Попробуйте отсоединить батарейку. Подождите пару минут, убедитесь что отключен USB провод и батарейка, и закоротите металлическим предметом 2 вывода на разъеме питания. Если есть тестер, убедитесь что отсутствуют остаточные напряжения. Подключите батарейку и попробуйте включить книжку.
К сожалению, на этапе отсоединения колодки от разъёма батареи последний отвалился от платы вместе с колодкой… Пришлось доставать 25Вт игольчатый паяльник и припаивать обратно. Однако основная борьба за книжку развернулась до припайки разъёма, т.к. она прекрасно вела себя, будучи подключенной только к сетевому источнику питания. Т.е. батарея (её наличие/отсутствие) на работоспособность Pocketbook 611 не влияет. Сделано ценное наблюдение — разъём аккумулятора не рассчитан на большое количество отключений-подключений

3. Как именно книжка не включается? Зеленый индикатор включается? Включаются обе половинки индикатора? Какую прошивку ставили? Какая прошивка была перед этим установлена? Что значит «неофициальная» прошивка? Где вы ее взяли? Какой серийный номер устройства?
Всю информацию, которая мне была известна, я описал Михаилу, дополнив фотографией экрана с застывшим процессом обновления
4. Сделайте образ памяти (я предполагаю что у вас есть доступ к Linux машине)
В моём случае (Fedora 17) команда dd запускалась через su, а устройство — mmcblk0 (подключенная через переходник в кардридер ноутбука карта microSD). Более подробно все действия в терминале отражены в общем логе восстановления
Этот пункт также не вызвал никаких вопросов, архив с образом был сразу же отправлен на исследование
После записи образа на внутреннюю карту памяти и установки её обратно в книжку началось самое интересное — она ожила! «Как надо» замигала подсветка центральной кнопки джойстика при первом же нажатии кнопки включения, и штатно заработало обновление до версии 15.8.0, взятой с официального сайта Pocketbook
На обновление ушло не больше 3х минут, и вот передо мной главное меню книжки, до этого момента незнакомое.


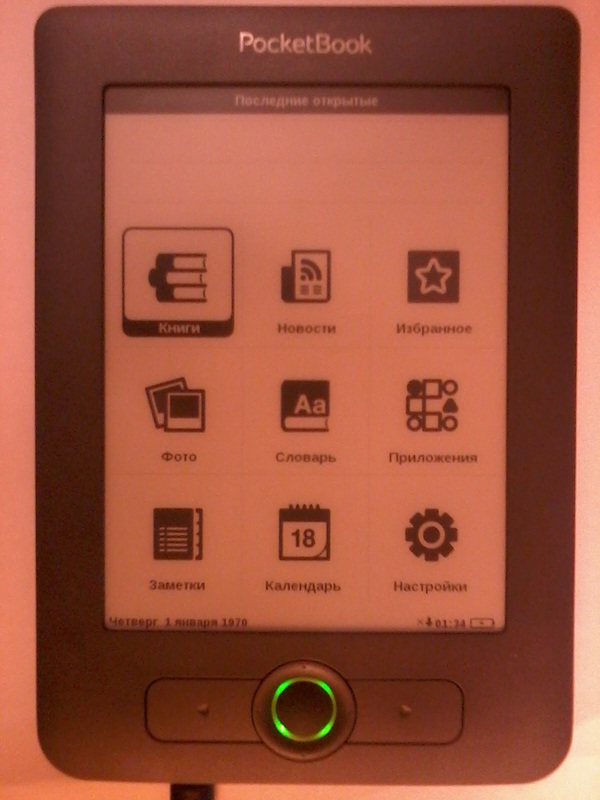
Ещё примерно 30 минут понадобилось на тестирование всех функций, чтобы сделать вывод — с книжкой по-прежнему что-то не так: при любой попытке использовать WiFi (обновление, проверка соединения) она зависала с разными спецэффектами. Непрорисовавшееся до конца окно установления соединения, чёрный экран, чёрное окно…
Но после очередного письма Михаилу стала понятна причина такого поведения, а также открылась причина исходной проблемы:
Посмотрел образ карточки, что вы прислали. Пользователь ставил прошивку от 613 (611 plus) на 611. Платформы 613 и 611 сильно отличаются в железе, хотя внешне выглядят они практически одинаково. Прошивка 611, на которую ставилась прошивка от 613 по какой-то причине не заметила подвоха и на 611 был установлен загрузчик от 613, который не может работать на железе от 611. Я модифицирую присланный вами образ карточки, запишу туда «правильный» загрузчик и вышлю вам для записи на устройство. Тот образ что я вам раньше присылал (я так понял что у вас именно с ним получилось запуститься), скорее всего, не совсем подходит к конкретно вашему экземпляру книги, т.к. там отличаются вейвформы (они уникальный для каждой партии экранов) и, возможно, есть еще какие-то привязки к железу. Я в течении часа подготовлю образ карточки и пришлю его вам на почту.
Мне оставалось только дождаться образа (в этот перерыв я и восстановил разъём подключения аккумулятора, использовав инвентарь с заглавной фотографии поста):
если все прошло нормально, то экран должен 2 раза обновиться через черное, и вверху должна появиться надпись «Firmware update»
При обновлении можно использовать любую доступную прошивку, но желательно использовать как можно более новую.
Казалось бы, вот и последний шаг к победе, но нет! Именно после этой стадии microSD-карточки начали безбожно глючить… Незаписанные до конца образы обновлений, file read error при попытке обновления… Это удалось прекратить только форматированием внутренней памяти и внешней SD-карты через интерфейс самого устройства. Только тогда обновление прошло успешно. В целом, есть ощущение, что проблема с самой внешней SD-картой (Apacer 1Gb, не могу сказать из комплекта она или куплена отдельно)
И только после переформатирования и перезаписи официальной прошивки 15.8.0 обновление прошло успешно, и заработал WiFi

Конец истории, надеюсь я. Завтра отдам книжу владельцу
Полный хронологический лог терминала: goo.gl/VBCZu
Архив со всеми образами, задействованными в восстановлении: goo.gl/QEL9Z
Ещё раз спасибо Михаилу Бойко за рецепт!
P.S.: Определённо, Pocketbook 611 гораздо крепче, чем кажется)
upd ot krovatti: в некоторых случаях книжка включается кнопками обновления + 3-секундным удерживанием reset, а в некоторых кнопкой Power. Проверено на нескольких моделях 611. Инфа 148%.
Всем нам знакома ситуация при которой SD-карта или Flash-накопитель перестают работать или теряют способность быть распознанными на различных устройствах. Причин тому может быть несколько : устаревший или поврежденный драйвер, наличие вредоносного программного обеспечение, RAW-формат накопителя и ошибка форматирования.

Если вы беспокоитесь о потере важных файлов или фотографий, в конце мы расскажем ценную информацию о том как можно восстановить документ любого расширения с отформатированного накопителя, в том числе и SD-карты
Содержание статьи:
Способ №1. Обновите драйвер SD-карты
1. Подключите SD-карту к компьютеру.

3. В появившемся списке найдите Дисковые устройства и разверните меню. Найдите свой диск. В нашем случае это SDHC Card.

4. Щелкните правой кнопкой мыши по имени SD-карты и нажмите клавишу Удалить устройство.
Предупреждение! Не пугайтесь того, что наименование устройства пропадет из списка дисков. Так и должно быть. Это говорит о том, что вы удалили существующий драйвер.

5. Щелкните по параметру Дисковые устройства правой кнопкой мыши и выберите пункт Обновить конфигурацию оборудования.

6. По завершению процесса, ваш диск снова появится в списке устройств и будет пригоден для дальнейшего использования.
Если данный способ вам не помог, перейдите к следующему.
Способ №2. Управление дисками
Этот метод решения вопроса не предлагает сложных путей с необходимостью обновлять ПО или вводить длинный список непонятных команд. Тем не менее он прост и эффективен в использовании.
1. Подключите SD-карту к компьютеру.
2. Откройте утилиту Выполнить при помощи горячих клавиш Win + R и введите команду diskmgmt.msc.

3. Перед вами появится окно приложения Управление дисками, которое в принудительном порядке заставит вашу SD-карту отобразиться в списке установленных устройств.
В этом же окне, при желании, вы можете Открыть содержимое карты всего лишь щелкнув по ее букве правой кнопкой мыши.

В случае если что-то пошло не так и ваша SD-карта по прежнему не видна для компьютера, попробуйте третий способ.
Способ №3. Удалите вредоносное ПО
1. Подключите SD-карту к компьютеру.
2. Откройте меню Пуск и запустите командную строку от имени администратора.

3. В открывшемся окне введите команду attrib -h -r -s /s /d F:\*.*
Вместо F: укажите букву своего диска. Она может быть G: или любой другой, не забудьте проверить в проводнике.

Восстановление данных и форматирование SD-карты
В редких случаях приведенные выше способы могут оказаться неспособными решить возникшую неполадку. Единственным возможным выходом из сложившейся ситуации остается форматирование устройства. Но как же быть с данными?
Если на вашей SD-карте лежат ценные файлы, которые вы не можете себе позволить потерять, воспользуйтесь приложением Starus FAT Recovery. Оно быстро и эффективно восстановит документ любого расширения с устройства FAT-формата и даже сможет вас порадовать находкой старого файла, о котором вы, возможно, уже успели забыть.
1. Подключите SD-карту к компьютеру и запустите программу Starus FAT Recovery. Вас поприветствует Мастер восстановления, автозапуск которого в дальнейшем можно отключить. Нажмите Далее.

2. В этом окне перед вами появится список всех найденных дисков. Выберите устройство, которое нужно просканировать и нажмите Далее.

3. Выберите тип сканирования:
Рекомендуем проводить Полный анализ, чтобы получить более полную информацию.

4. Удобная функция предпросмотра позволяет изучить файл любого формата перед тем как приступить к его восстановлению. С помощью Starus FAT Recovery вы можете посмотреть изображения, видео и прочесть любой текстовый файл.

5. Выделите файлы, которые вы хотите вернуть, щелкните по любому из них правой кнопкой мыши и нажмите клавишу Восстановить.

Оценить все шансы «вернуть утраченное» Вы можете до момента регистрации инструмента Starus FAT Recovery. Загрузите программу для восстановления данных SD-карты и опробуйте совершенно бесплатно. В пробной версии доступны все функции, включая пред-просмотр восстановленных файлов.
Похожие статьи про восстановление данных:

Что такое UHS SD-карта и в чем разница между UHS-I, UHS-II и UHS-III?
Существует большое множество отличий и спецификаций, в которых пользователю желательно разбираться п.

Как восстановить поврежденный флеш накопитель или SD-карту
В этой статье речь пойдет о различных методах, которые помогут восстановить вашу поврежденную SD-кар.

Восстанавливаем цифровые фотографии с отформатированных карт памяти
Производители карт памяти анонсируют всё более ёмкие модели, позволяющие делать сотни и тысячи снимк.
Читайте также:


