Как из dropbox отправить файл по почте
Как пользоваться Dropbox?
Очень важно, когда файлы, которые вы храните на личном компьютере, были бы ещё и продублированы, в актуальном состоянии, где-нибудь на стороннем хранилище данных. Существуют дорогостоящие оффлайн-устройства, которые подключаются через компьютерную сеть (NAS-хранилища) или внешние диски. Однако всегда хочется чего-то бесплатного и надежного. А ещё очень важным, можно назвать условие возможности доступа к этим файлам из любой точки мира. Отсюда, само собой, вытекает решение использовать какой-нибудь сервис облачного хранения файлов.
Пожалуй, сервис Dropbox является одним из самых популярных сервисов облачного хранения и обмена файлами для рядовых пользователей сети Интернет. Естественно, существуют и другие подобные сервисы, но Dropbox существует уже давно и является наиболее успешным облачным сервисом в Интернет.
Среди прочих известных в России сервисов облачного хранения файлов можно назвать Box.com, "Яндекс.Диск", Google Drive, SugarSync, CloudApp и другие.
Как начать использовать сервис Dropbox?
Теперь, более подробно, разберем, как всё это осуществить.
При регистрации нового пользователя, потребуется указать следующие сведения:
- После этого, вы попадаете на стартовую страницу, где вам предстоит выбрать тарифный план. На первых порах, для ознакомления, выбираем бесплатный.
- Далее идёт закачка программы, но вы можете уже пользоваться сервисом и закачивать файлы, если нажмете на логотип.
- Создадим здесь новую папку, используя кнопку [СОЗДАТЬ ПАПКУ]. Назовем нашу папку "Основная папка".
- Щёлкнем по ссылке и перейдём в неё. Как видите, она пока пуста.
- Чтобы закачать файл нажмите кнопку [ЗАГРУЗИТЬ]. Появится диалоговое окно, через которое вы, в своей операционной системе, выберете нужный файл для закачки. Загрузчик многопоточный, так что смело, можете выбирать сразу все нужные файлы. Ждем некоторое время, которое зависит от текущей скорости вашего соединения с сервером Dropbox.
- После этого наблюдаем папку с файлами, которые уже находятся в облачном хранилище.
- Чтобы получить ссылку для скачивания на любой файл вы должны еще подтвердить свой адрес эл. почты. Теперь выделяем нужный файл и нажимаем кнопку [ССЫЛКА ДОСТУПА]. Данной ссылкой можно поделиться с друзьями.
При первоначальной регистрации вы получаете минимальное по размеру место под хранение ваших файлов - 250 Мб. Но никто не мешает его увеличить. Для этого вам придется пройти несколько этапов. К этим этапам относят:
Установка программы-клиента Dropbox на свой компьютер

- После скачивания программы, переходим в папку и запускаем программу-установщик.
- Вводите свои данные - адрес электронной почты и пароль.
- Указываете папку для резервного копирования и синхронизации с сервисом.
Настройка программы-клиента Dropbox
Для настройки параметров программы необходимо выбрать пункт [Настройки], в контекстном меню значка автозагрузки.
По сути, вся настройка сводится с указания учебной записи в сервисе и местоположения папки, которая будет использована под хранение файлов. Всё содержимое этой папки, независимо от скорости соединения с Интернет, будет синхронизировано с виртуальной папкой облачного хранилища. При этом та папка, которую вы укажете, будет корневой, а все остальные - её дочерними.
Если вы хотите, чтобы синхронизация шла непрерывно стоит установить флажки на вкладке окна параметров "Запускать программу Dropbox при включении компьютера" и "Включить синхронизацию по локальной сети".

Чего не может "чистый" Dropbox?
- Подключать несколько папок. Используется только одна папка, в отличие от других программ. Приходится идти на ухищрения.
- Делать список ссылок на файлы в отдельной категории. Однако этого не могут многие облачные сервисы.
Для чего ещё можно использовать сервис Dropbox?
Применение сервиса Дропбокс не ограничивается лишь хранением и обменом файлами. С помощью этого механизма можно получить немало других дополнительных и полезных возможностей.
Создание единой музыкальной библиотеки . Если вы часто бываете в разъездах, но Интернет у вас всегда под рукой, то вы можете слушать не только онлайн-радиостанции, но и любимые аудиофайлы. Данная музыкальная коллекция будет всегда синхронизирована с вашим ПК или смартфоном. Самое вкусное - музыку, сохраненную в Dropbox, можно слушать напрямую с сайта Dropbox, благодаря встроенному онлайн-плееру.
Синхронизация программ и их настроек . Выбрав одну из папок, которая будет использоваться на компьютере для размещения всех портабельных программ можно добиться многих полезных вещей, таких как синхронизация паролей в программа KeePass. Помимо портабельных программ отлично подойдут и обычные особенно, если в них можно настроить другую папку для сохранения.
Список текущих дел. Вместо оффлайн-приложения для ведения списка текущих дел можно применять и Если ни один из существующих сайтов онлайн-заметок и to-do листов вас не устраивает и вместо этого вы используете обычное оффлайн-приложение, например, OneNote от Microsoft, с помощью Dropbox его тоже можно сделать доступным на любом компьютере и обеспечить себе доступ к заметкам и спискам дел.
Загрузка торрентов. Для загрузки новых торрент файлов с целью их дальнейшей закачки с любого компьютера в программе, которая является торрент-клиентом (uTorrent, qbittorrent, Trasmission) надо принудительно указать папку, из которой будет происходить автоматический запуск закачки файлов с расширением .torrent. И хотя во многих торрент-клиентах есть «удаленное администрирование» такой метод лишним не будет.
Фотогалереи. Чтобы поделиться своими фотографиями с друзьями и знакомыми необязательно регистрироваться на специальном фотохостинге. В Dropbox фотографии нужно хранить в особой папке "DropboxPhotos". Каталогизируются фото по директориям, на которые в контекстном меню Проводника можно сгенерировать публичную ссылку. Получатель такой сможет смотреть все фотографии прямо в окне браузера, в виде фотогалереи с функцией слайдшоу и сохранением себе на жесткий диск. Существует предварительная подгрузка, поэтому снимки отображаются мгновенно, без задержек. К тому же Dropbox дает возможность делать прямые ссылки на изображения.
Передача больших по размеру файлов. Почтовые сервисы, до недавнего времени, не имели возможности передавать файлы размером сотни мегабайт. В Dropbox не существует лимита на размер передаваемых файлов.
Плагины, сервисы и утилиты для Dropbox
Человеку всегда чего-то не хватает, поэтому возможностей от различных сервисов хочется иметь по максимуму. Так как стандартный профиль Дропбокса ими не изобилует, следовательно, придётся использовать другие сторонние программы и сайты.
Распечатка файлов на автомате. С помощью нехитрого VBS-скрипта или таких приложений как Aloaha PDF Suite, Batch Files Printing, Batch Doc Print, SilentPrint, есть возможность настроить автоматическую распечатку документов, перемещенных в определенную директорию на диске пользователя. Теперь у вас появляется возможность распечатывать тексты с удаленных ПК и мобильных телефонов.
CloudShot – программа-утилита, умеющая создавать снимки экрана (скриншоты) с возможностью сохранения выбранного региона, активного окна или меню. Интегрируется с Dropbox. При этом снимки автоматически загружаются в Интернет.
С помощью плагина "Dropbox Plugin for Windows" упрощает передачу файлов. В один клик из меню Проводника любой файл можно переместить или скопировать в Dropbox, и публичная ссылка на него будет автоматически помещена в буфер обмена.
BackWPup – плагин, который автоматом сохраняет сайты на CMS WordPress в Dropbox.
Dropbox Forms – настраиваемые формы для закачки файлов в Dropbox, которые можно встраивать непосредственно на сайт, чтобы посетители могли сбрасывать нужные файлы его владельцу.
Dropbox Automator – один из самых полезных плагинов для Dropbox. В зависимости от настроенных заранее правил умеет выполнять с разными типами файлов определенные операции. Например, документы могут конвертироваться в PDF, загружаться в Google Docs, автоматически отправляться на электронную книгу, изображения загружаться на Facebook, Flickr, Picasa или обрабатываться (изменение размера, применение эффектов, добавление текста). Независимо от типа любой файл может автоматически отправляться по почте, архивироваться, загружаться на FTP.
Удаленная проверка компьютера С помощью утилиты Automatically Take Screenshots Software через указанные промежутки времени (по умолчанию 10 секунд) можно делать скриншоты экрана и сохранять их в папку. Через Dropbox на другом компьютере таким образом можно узнать, что происходит на первой системе.
Несмотря на появление многочисленных конкурентов, Dropbox уверенно продолжает держать первое место среди сервисов для хранения и синхронизации данных. Многочисленные пользователи со всего мира не перестают придумывать разные интересные варианты применения Dropbox, а разработчики — воплощать эти идеи в жизнь. В статье «Dropbox — резервные силы Интернета» мы уже знакомили читателей 3DNews с некоторыми нестандартными способами использования сервиса. В этом обзоре мы собрали самые интересные дополнения для Dropbox, а также некоторые настольные и мобильные приложения, ориентированные на работу с ним. Часть из них просто дополняет функциональность Dropbox, а другие позволяют взглянуть на сервис совершенно с другой стороны.
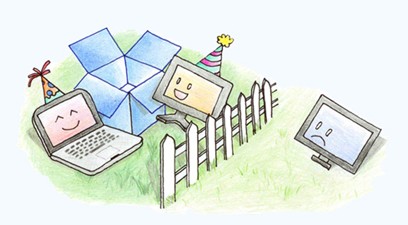
Устанавливая дополнения к Dropbox, стоит иметь в виду, что большинству из них для работы необходим доступ к вашей учетной записи. Список веб-приложений, которым открыт доступ к вашему аккаунту, всегда можно просмотреть на специальной странице настроек сервиса. Тут же можно отключить использование любого из них.

Одна из самых удобных возможностей Dropbox — синхронизация данных. Стоит вам добавить файл в папку Dropbox на одном из присоединенных к аккаунту устройств, и он тут же появляется на всех остальных. Но что делать, если нужно поместить в хранилище файл, однако в данный момент доступа к компьютеру, присоединенному к учетной записи, нет? Удобное решение этой проблемы — дополнение Send to Dropbox. С его помощью можно добавлять файлы в Dropbox, отсылая их по почте в виде вложений.
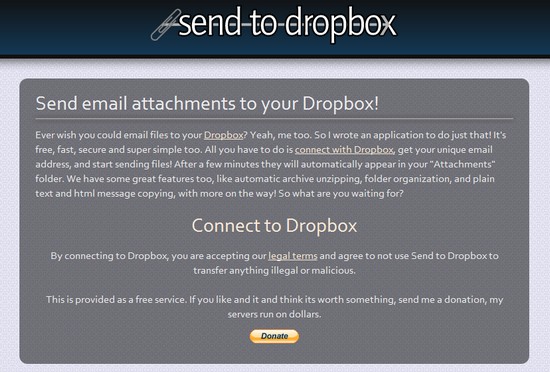
Если вы планируете пользоваться сервисом часто, то в папке Attachments через некоторое время наверняка будет царить полный хаос. Чтобы этого не произошло, Send to Dropbox предлагает простейшие способы автоматического упорядочивания файлов. Так, сервис может разбрасывать файлы по вложенным папкам на основе определенных критериев — даты отправки, темы письма, названия файла, адреса отправителя.
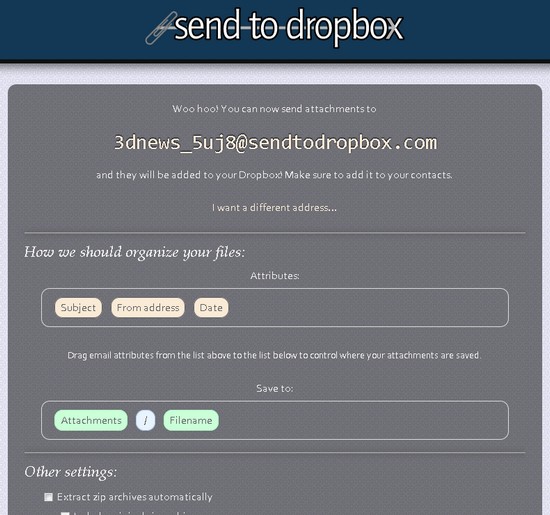

Одна из особенностей Jotform — максимальная простота использования. Для работы с сервисом на нем не нужно регистрироваться, требуется лишь открыть доступ его веб-приложению к своему аккаунту Dropbox.
При желании внешним видом формы можно управлять, добавляя в нее практически любые поля и элементы. Для этого на Jotform есть визуальный редактор форм, пользоваться которым — одно удовольствие.
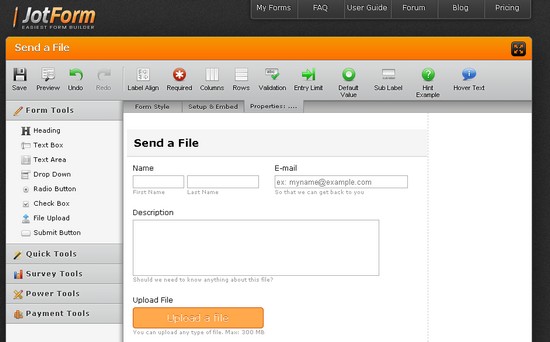
В рамках бесплатной учетной записи можно получать через одну форму не более 100 файлов в месяц, используя при этом до 100 Мбайт дискового пространства. Для тех, кому нужно больше, Jotform предлагает премиум-подписку.
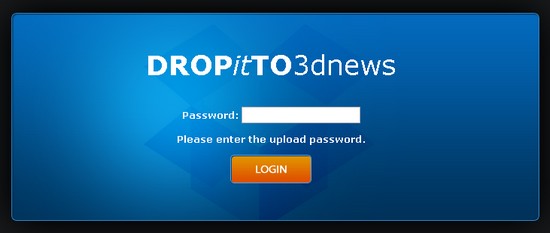
Логично, что для использования сервиса необходима регистрация. Во время регистрации выбирается логин на DROPitTO (он же будет использоваться в адресе страницы), а также указываются данные учетной записи Dropbox, в которую будут помещаться отправленные через форму файлы. Кроме этого, сервис позволяет защитить владельца аккаунта Dropbox от спама, выбрав пароль, который необходимо будет ввести для загрузки файла. Пока пользователь, которому известен адрес страницы отправки файлов, не введет правильный пароль, отослать данные он не сможет. Пароль на загрузку всегда можно изменить в параметрах учетной записи DROPitTOme. Кроме этого, в любой момент можно запретить загрузку файлов через сервис. В настройках также можно увидеть общий объем загруженных с его помощью файлов.
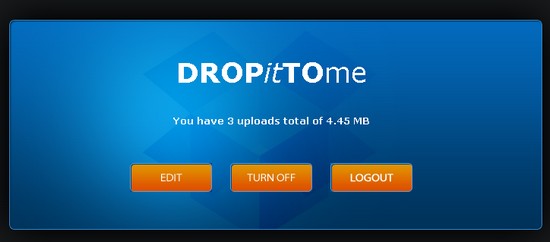
Все файлы, присланные посредством сервиса, сохраняются в папке DROPitTOme. При получении нового файла пользователь Dropbox получает уведомление по почте.
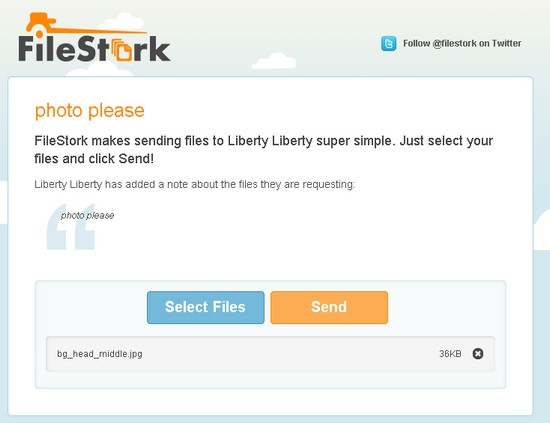
Для тех, кто озабочен вопросами безопасности удаленно хранящихся файлов, недавно было создано приложение BoxCryptor. Оно шифрует файлы, помещенные в папку с одноименным именем, стойким алгоритмом AES с длиной ключа 256 бит. Поскольку BoxCryptor изначально ориентирован на работу с Dropbox, при установке он автоматически выполняет поиск директории Dropbox и предлагает создать свою папку внутри нее. Вместе с ней создается и виртуальный диск. Вы можете копировать файлы как в папку BoxCryptor, так и на этот диск — их содержимое дублируется. При сохранении файлов в защищенном хранилище они шифруются «на лету». Как только вы пытаетесь открыть файл, программа в реальном времени дешифрует их. Таким образом, никаких неудобств при повседневной работе с файлами использование BoxCryptor не вызывает, однако на сервера Dropbox они передаются в зашифрованном виде, что исключает возможность доступа к ним третьих лиц. В отличие от других решений для шифрования данных, BoxCryptor шифрует отдельные файлы, а не контейнеры. Благодаря этому не возникает проблем с синхронизацией отдельных файлов, а также с изменением размера виртуальных хранилищ.
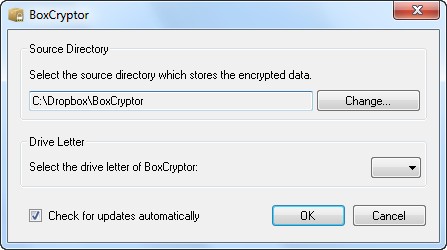
Конечно же, у такого решения есть и недостатки. Главный из них — BoxCryptor должен быть установлен на всех компьютерах, привязанных к учетной записи Dropbox. Без наличия BoxCryptor вы увидите только названия файлов, а при попытке открыть их получите набор нечитаемых символов. Более того, невозможно будет использовать веб-версию сервиса, так как загрузив файл на чужой компьютер, открыть вы его не сможете.
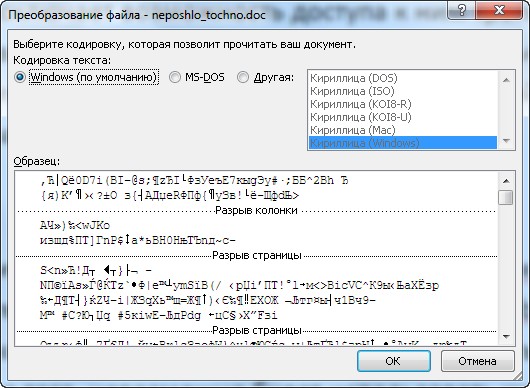
BoxCryptor пока что находится на стадии бета-тестирования, после завершения которого разработчики планируют сделать программу платной. Впрочем, шифрование файлов объемом до 2 Гбайт останется бесплатным. Иными словами, можно шифровать ровно столько, сколько по умолчанию помещается в бесплатном аккаунте Dropbox. Вероятно, расчет таков: если пользователь платит за использование Dropbox, для него не будет проблемой платить еще и за BoxCryptor.
Впрочем, существует и полностью бесплатное решение для шифрования файлов в папке Dropbox — Truecrypt. Правда, эта программа не создана специально для работы с Dropbox, поэтому на ее настройку потребуется некоторое время, но после создания зашифрованных контейнеров на каждом из синхронизируемых компьютеров в них можно бесплатно хранить файлы объемом более 2 Гбайт.
В Сети можно найти множество разных способов использования Dropbox. Одна из самых часто встречаемых задач, которые пытаются решить с помощью сервиса, — синхронизация настроек различных приложений: от рабочих файлов программ и настроек браузеров и до сохраненных этапов прохождения компьютерных игр. В большинстве случаев для этого советуют изменять настройки нужных программ и устанавливать в качестве папки для сохранения данных директорию Dropbox. Однако далеко не все приложения позволяют изменять путь, по которому они хранят свои настройки. Например, в игре просто может не быть возможности менять директорию, в которую записываются сохранения. В таких случаях поможет бесплатная утилита Dropboxifier.
Работает программа очень просто: вы указываете исходную папку с данными и путь к хранилищу Dropbox. После этого Dropboxifier переносит файлы в Dropbox, а на исходном месте создает ссылку. Таким образом, Dropboxifier «обманывает» приложение — когда оно ищет файлы в папке, указанной в его настройках, оно на самом деле вносит изменения в файлы, которые хранятся совершенно в другом месте.
Все создаваемые ссылки сохраняются в файле DropboxifierLinks.xml, который записывается в папку Dropbox. При запуске Dropboxifier на другом компьютере можно увидеть список папок, синхронизирующихся при помощи программы, и указать адреса для них на другой системе. Для наглядности те ссылки, для которых уже указаны папки-источники, помечаются зеленым цветом, а те, для которых не указаны, — красным.
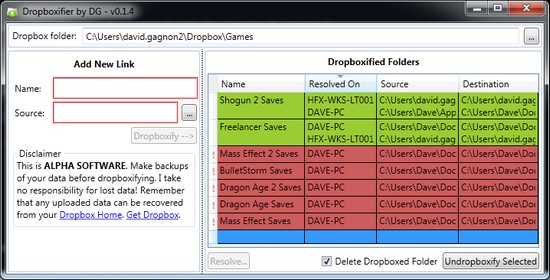
Самое приятное, что Dropboxifier не требует установки, и потому файл программы можно просто поместить в папку Dropbox, чтобы он всегда был под рукой на любом компьютере.
Однако все эти команды действительны только для тех данных, которые находятся внутри хранилища Dropbox. Программа Dropbox Shell Tools добавляет команды для работы с Dropbox ко всем файлам и папкам на компьютере. После ее установки из контекстного меню можно копировать или перемещать файлы и папки в папку Dropbox, во вложенную папку Dropbox и в общедоступную папку Dropbox.
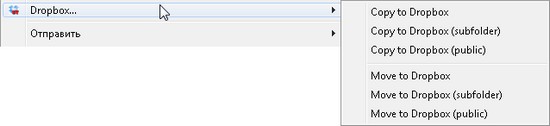
Утилита Dropbox Screen Grabber отличается от других тем, что ориентирована именно на использование этого сервиса. Благодаря такой оптимизации она не требует настройки — местоположение папки Dropbox/Public в большинстве случаев определяется автоматически, и скриншоты сразу же копируются туда. Кроме этого, если в настройках Dropbox Screen Grabber указать данные своей учетной записи Dropbox (только логин), программа будет автоматически копировать в буфер обмена ссылку на изображение, сохраненное в папке Dropbox/Public.
Что касается функциональности, то она достаточно стандартная для подобных программ, хотя кое-что интересное все же обнаруживается. Можно делать захват всего экрана или активного окна, используя для этого выбранное в настройках сочетание горячих клавиш. Изображения сохраняются в PNG или в JPG, при этом для JPG можно выбрать степень сжатия. Кроме того, есть возможность автоматического изменения размера изображений. Если включена функция копирования ссылки в буфер обмена, можно также задействовать автоматическое укорачивания полученных ссылок.
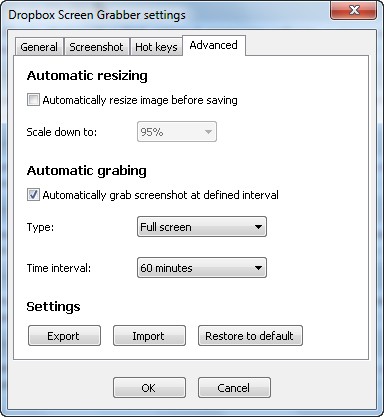
А еще Dropbox Screen Grabber может автоматически создавать снимки экрана через заданные промежутки времени. Благодаря этому сервис вполне можно использовать как средство для удаленного наблюдения за своим компьютером.
Один из секретов популярности Dropbox — наличие мобильных клиентов для разных платформ. Благодаря этому доступ к своим данным можно получать не только с компьютеров, но и с портативных устройств. Однако существуют и альтернативные мобильные приложения для работы с сервисом. Одно из них — Dropin. Эта программа позволяет переносить данные со смартфона, работающего под управлением Android, на компьютер.

Для работы Dropin использует доступное соединение с Интернетом. Для экономии денег в его настройках можно указать использование только Wi-Fi. После первичной настройки, включающей вход в учетную запись Dropbox и выбор папок, содержимое которых нужно переносить на компьютер, Dropin начинает передавать данные в хранилище. Загрузка выполняется в фоновом режиме. При этом каждые пять минут программа прерывает загрузку, чтобы не мешать другим работающим службам и приложениям. Наличие Интернета Dropin определяет автоматически. Если доступа к Сети нет, данные не передаются, но как только сеть Wi-Fi обнаруживается, программа начинает загрузку данных.
Dropin может, в частности, пригодиться в тех случаях, когда нужно быстро перенести фотографии или другие данные на компьютер, а USB-кабеля и других средств соединения мобильного телефона с компьютером нет под рукой.
Несмотря на то, что Dropbox изначально предназначен для хранения и синхронизации файлов, сервису можно найти массу других способов применения. Например, приложение JotAgent дает возможность работать с Dropbox как с сервисом для облачного хранения пользовательских заметок, сделанных на iPhone и iPad.
Указав данные своей учетной записи Dropbox в JotAgent, можно быстро создавать текстовые заметки. Как только пользователь заканчивает набор текста и нажимает кнопку Save, JotAgent создает в хранилище Dropbox текстовый файл. Вместе с этим список заметок остается доступным в JotAgent.
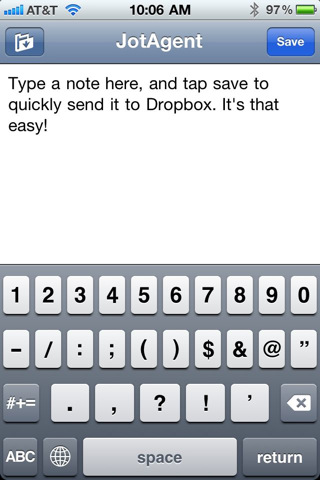
По умолчанию название файла состоит из даты и времени его создания. При желании можно изменить маску, по которой будет генерироваться название. Оно может, например, включать название месяца или дня недели, год и так далее. Заголовки могут быть отредактированы вручную.
В последнее время Dropbox не сходит с заголовков новостей — то оказывается, что хранящиеся на нем пользовательские файлы не защищены должным образом, то вдруг всплывает информация, что некоторые сотрудники «в редких случаях» могут получать доступ к файлам. Все это, конечно, создает не очень приятную атмосферу вокруг сервиса, а возмужавшие конкуренты наподобие SugarSync принимают обиженных и испугавшихся пользователей с распростертыми объятиями.
Но, несмотря на некоторые неприятности, Dropbox еще далеко до банкротства — число пользователей сервиса около месяца назад перевалило за 25 млн человек, и большинство из них работой Dropbox вполне довольны. В конце концов, отказаться такого удобного средства синхронизации непросто — к хорошему ведь привыкаешь быстро. Да и большинство неудобств и возможных проблем, связанных с использованием Dropbox, можно решить при помощи дополнений — тот же BoxCryptor, например, поможет обеспечить должную защиту данных.

В этой статье мы расскажем о том, как пользоваться Дропбокс и что вообще этот облачный сервис умеет делать.
Установка
Установить данный продукт на ПК не сложнее, чем любую другую программу. Скачав установочный файл с официального сайта, просто запустите его. Далее следуйте инструкции, при желание, можно указать место для инсталляции программы, а также указать место для папки Дропбокс на компьютере. Именно в нее будут добавляться все ваши файлы и, при необходимости, это место всегда можно изменить.

Создание учетной записи

Настройка
После установки Dropbox потребуется зайти в свою учетную запись, для чего необходимо ввести логин и пароль. Если у вас уже есть файлы в облаке, они синхронизируются и загрузятся на ПК, если же файлов нет, просто откроется пустая папка, которую вы назначили для программы при инсталляции.

Дропбокс работает в фоновом режиме и минимизируется в системном трее, откуда можно получить доступ к последним файлам или папке на компьютере.

Как видите, меню настроек Dropbox разделено на несколько вкладок.


Зачем это нужно? Дело в том, что по умолчанию все содержимое вашего облака Дропбокс синхронизируется с компьютером, загружается на него в назначенную папку и, следовательно, занимает место на жестком диске. Так, если у вас базовый аккаунт с 2 Гб свободного места, это, вероятнее всего, не имеет значения, а вот если у вас, к примеру, безнес-аккаунт в котором до 1 Тб места в облаке, вряд ли вы захотите, чтобы весь этот терабайт занимал место еще и на ПК.

Так, к примеру, можно оставить синхронизированными важные файлы и папки, документы, которые вам нужны в постоянном доступе, а громоздкие файлы не синхронизировать, оставив их в только в облаке. Если файл понадобится, его всегда можно скачать, если нужно будет просмотреть, сделать это можно будет и в вебе, просто открыв сайт Dropbox.

Также, в этом коне можно активировать функцию сохранения скриншотов. Сделанные вами снимки экрана будут автоматически сохраняться в папку хранилища готовым графическим файлом, на который можно сразу получить ссылку,


В последней вкладке настроек при желание можно настроить прокси-сервер.
Добавление файлов
Чтобы добавить файлы в Дропбокс, достаточно просто скопировать или переместить их в папку программы на компьютере, после чего сразу начнется синхронизация.


Доступ с любого компьютера
Как было сказано в начале статьи, доступ к файлам в облачном хранилище можно получить с любого компьютера. И для этого отнюдь не обязательно устанавливать программу Дропбокс на компьютер. Можно просто открыть в браузере официальный сайт и авторизоваться на нем.


Непосредственно из сайта можно работать с текстовыми документами, просматривать мультимедиа (файлы большого объема могут долго загружаться), либо же просто сохранить файл на компьютер или подключенное к нему устройство. К содержимому Dropbox владелец аккаунта может добавлять комментарии, ссылаться на пользователей или же публиковать эти файлы в вебе (например, в социальных сетях).
Встроенный просмотрщик сайта позволяет также открывать мультимедиа и документы в инструментах просмотра, установленных на ПК.

Доступ с мобильного устройства
Помимо программы на компьютер, Дропбокс существует также в виде приложений для большинства мобильных платформ. Его можно установить на iOS, Android, Windows Mobile, Blackberry. Все данные будут синхронизироваться точно так же, как и на ПК, а сама синхронизация работает в обе стороны, то есть, с мобильного точно так же можно добавлять файлы в облако.

Собственно, стоит отметить, что функционал мобильных приложений Dropbox приближен к возможностям сайта и по всем параметрам превосходит десктопную версию сервиса, которая по сути является только средством доступа и просмотра.


Например, со смартфона поделиться файлами из облачного хранилища можно практически в любое приложение, поддерживающее такую функцию.
Общий доступ

Примечание: если же вы хотите разрешить кому-то посмотреть тот или иной файл или скачать его, но не редактировать при этом оригинал, просто предоставьте ссылку на этот файл, а не открывайте к нему общий доступ.
Функция файлообменника
Данная возможность вытекает из предыдущего пункта. Конечно, разработчики задумывали Dropbox исключительно как облачный сервис, который можно использовать как в личных, так и в бизнес-целях. Однако, учитывая возможности этого хранилища, его вполне можно использовать и как файлообменник.


Отблагодарите автора, поделитесь статьей в социальных сетях.

Другими словами, Send to Dropbox может работать как своего рода Filebox к Вашему Dropbox через механизм отправки по электронной почте. Под термином Filebox следует понимать специально выделенную папку (в рамках предоставляемого Вам дискового пространства) с возможностью загрузки в неё файлов сторонним пользователем сети.

Далее появится окно авторизации запроса доступа к Вашему Dropbox через API:
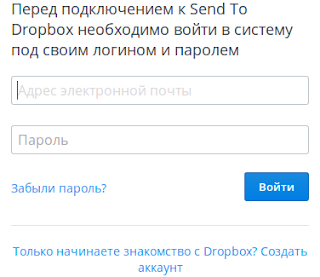
После захода в систему Dropbox выйдите из неё. Эта процедура необходима для того, чтобы был создан так называемый token, с помощью которого в дальнейшем Вы будете пользоваться службой Send to Dropbox.
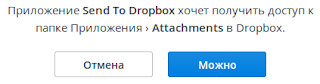
Раз уж Вы решили воспользоваться этим сервисом, то нажмите "Можно".
Примечание. Каждый раз при заходе по адресу http://sendtodropbox.com и нажатии на "Sign In" описанная выше процедура будет повторяться. Но, к счастью, по этому адресу Вы будете заходить только если пожелаете что-либо изменить в настройках своего аккаунта.

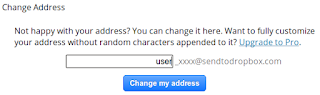
Имейте в виду, что в бесплатном варианте использования Send to Dropbox изменить можно только часть имени. Символ подчёркивания и случайно генерируемая последовательность букв и цифр всегда будут присутствовать. Последнее, правда, будет меняться при смене Вашего адреса. Нажмите на "Change my address" и получите новый адрес E-mail.
Нажмите на Options и посмотрите, какие имеются у Вас настройки. По умолчанию, служба распаковывает архив zip. Если Вам необходимо сохранить исходный архив zip, то поставьте галочку слева от "Include the original zip archive".

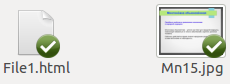
Читайте также:


