Как сделать массив в coreldraw
Объекты вдоль пути – интересная функция программы CorelDRAW, которая позволяет расположить объект (или набор объектов) вдоль пути (траектории). Функция вызывается командой меню Объект – Объекты вдоль пути , после этого открывается боковая палитра с параметрами функции.
Для самого простого использования функции, нарисуем два объекта, один будет являться путем для распределения, а второй – объектом распределения. Выделим их, и выполним команду меню Объект – Объекты вдоль пути . В боковой палитре установите нужное значение копий объекта в поле Дубликаты , и выберите расположение опорной точки в пункте Начало , раздела Расположение объектов . После выбора нужных значений, нажмите кнопку Применить .
Обратите внимание, что цифра в поле Дубликаты указывается без стартовой фигуры, т.е. указав цифру 11, мы получим 12 копий объекта на пути.
В качестве траектории выбирается объект, расположенный ниже. Если нужно точно указать путь, то после выделения объектов распределения, выделите путь с нажатой клавишей Shift .
Установленный флажок Сохранять исходные – позволит после действия функции сохранить копию распределяемых объектов. Флажок Сгруппировать все объекты позволяет сгруппировать все элементы распределения (кроме пути).
Для примера создадим часовой циферблат.
Для создания делений на часовом циферблате нам нужны два вида линий: тонкие (минутные) и толще (часовые). И также нарисуем круг, выполняющий роль часового циферблата.
Также по пути мы можем распределить сразу набор объектов, при этом количество дубликатов укажите как 0.
В разделе Поворот можно указать параметры поворота объектов.
Флажок Игнорировать начальный поворот не установлен Флажок Игнорировать начальный поворот не установленЧто бы понять действие этого параметра, обратите внимание, как по-разному ведут себя повернутые треугольники.
В разделе Расположение объектов можно выбрать способ распределения объектов по пути.
В разделе Изменить поворот , можно указать способ поворота объектов вдоль пути. В списке Стиль выбирается способ поворота.
Стиль Однородный позволяет указать в поле Начальный угол поворот, на который будут повернуты все копии объектов.
Стиль Прогрессивный позволяет изменять угол поворота для каждой копии объекта. В поле Начальный угол указывается поворот первой копии (у нас 0), в поле Угол вращения – поворот последней копии (у нас 180), параметр Витки указывает количество оборотов вокруг оси (у нас автоматически установлено 0,5), один оборот – 360 градусов. В нашем примере копии объектов разворачиваются на 180 градусов.
Стиль Дрожание позволяет задать случайные повороты в пределах значения, указанного в поле Диапазон .
Стиль Прогрессивное дрожание соединяет в себе стиль Дрожание и Прогрессивный . Копии объектов при размещении по траектории поворачиваются на определенное количество витков (у нас 0,25 витка, т.е. 90 градусов), при этом используется и стиль Дрожание , т.е. копии поворачиваются случайным образом в значениях, указанных в поле Диапазон (у нас 15 градусов).
Для закрепления урока попробуйте самостоятельно доработать «Часы» - к готовому циферблату добавьте маркеры с цифрами, расположенные по кругу.
Обращаем внимание, что цифры расположены внутри прямоугольников, чтобы они занимали одинаковую площадь, а для точного указания последовательности цифр используйте порядок размещения объектов. Помните, что объекты располагаются по порядку от верхнего к нижнему.
В процессе работы над иллюстрациями в векторных графических редакторах нередко возникает необходимость создать некоторое количество копий какого-либо объекта и расположить их с равными интервалами по горизонтали и/или по вертикали. В распоряжении пользователей редактора CorelDRAW имеются средства для выполнения подобных задач с минимальными затратами времени.
Даже начинающие пользователи знают, что создать одну копию выделенного объекта или группы можно путем нажатия комбинации клавиш Ctrl-D. В разделе общих настроек документа (рис. 1) задаются величины смещения копии относительно оригинала по горизонтали и по вертикали при выполнении этого действия.

Рис. 1. Поля ввода величин смещения копии относительно исходного объекта в окне общих настроек документа
Однако в тех случаях, когда требуется создать несколько или даже несколько десятков копий исходного объекта, гораздо быстрее и удобнее воспользоваться палитрой «Шаг и повтор» (рис. 2). Чтобы отобразить ее на экране, выберите в меню Окно | Окна настройки | Шаг и повтор или нажмите комбинацию клавиш Ctrl-Shift-D.
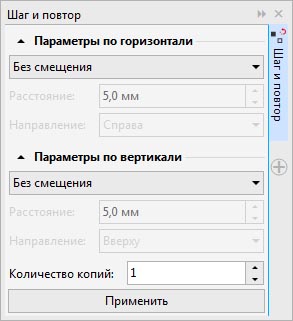
Рис. 2. Палитра «Шаг и повтор»
В ниспадающих списках для каждой из осей можно выбрать один из трех вариантов действий: «Без смещения», «Смещение» и «Интервал между объектами».
В первом случае смещение по данной оси не производится. При выборе пункта «Смещение» становится доступным поле для ввода числового значения смещения копий по данной оси (рис. 3). В него можно вводить как положительные, так и отрицательные значения – в зависимости от того, в каком направлении необходимо смещать копии (рис. 4).
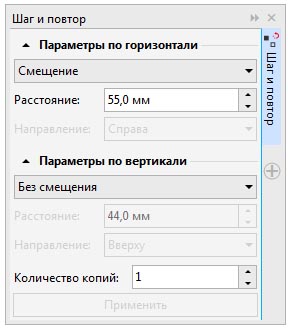
Рис. 3. Настройка смещения копий по горизонтальной оси
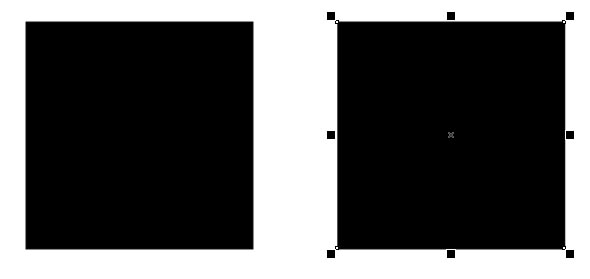
Рис. 4. Копия исходного объекта, расположенная с заданным смещением
И, наконец, пункт «Интервал между объектами» позволяет задать величину интервала между внешними границами копируемых объектов (рис. 5 и 6). В данном случае помимо поля ввода расстояния доступен ниспадающий список выбора направления смещения (влево или вправо для горизонтальной оси и вверх или вниз для вертикальной).

Рис. 5. Настройка величины интервала между копиями по горизонтальной оси
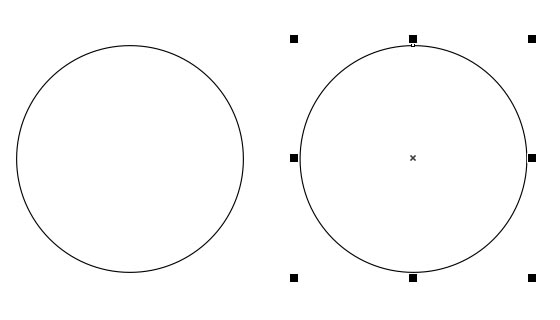
Рис. 6. Копия исходного объекта, расположенная с заданным интервалом
При вводе в поле величины смещения отрицательных значений копируемые объекты будут расположены с перекрытием соответствующей ширины (рис. 7).
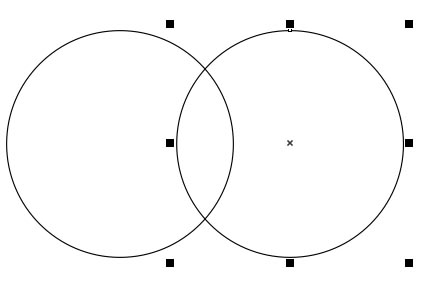
При вводе отрицательного значения интервала копии исходного объекта будут расположены с частичным перекрытием
И, наконец, в нижней части палитры находится поле ввода необходимого количества копий исходного объекта.
После того, как сделаны все необходимые настройки, остается нажать кнопку «Применить» и получить желаемый результат.
Данный урок адресован дизайнерам интерьеров, архитекторам и другим моим коллегам, которые смогут увидеть этот программный продукт в новом неожиданном качестве, а также убедиться, что в двухмерном проектировании он обладает теми же возможностями, что и общепризнанный лидер проектирования autocad.
Урок создан для Corel Draw 12 английская версия, для пользователей с любым уровнем владения Corel Draw.
1. Создаем новый файл с настройками по умолчанию.
Открываем меню Tools->Object manager, в открывшемся меню слоев создаем новый слой с названием Greeds_dimentions нажав на свободном поле этого окна правой кнопкой мыши и выбрав из выпадающего списка команду New Layer.
2. Находясь в этом слое, приступаем к созданию сетки колонн. Нажатием клавиши F5 или кнопочкой Freehand Tool начинаем рисовать линию. До указания второй точки линии зажимаем клавишу Ctrl, и находимся в режиме, идентичном автокадовскому ORTHO, когда линии рисуются с привязкой в 15 градусов по умолчанию.
3. Далее необходимо задать нужный тип линии осевой. Для этого нажав F12 либо через выпадающее меню Outline Tool выбираем Outline Pen Dialog.
4. В открывшемся окне выбираем следующие настройки:
Толщина линии Widht 0,1 мм, тип линии Style штрихпунктирная, создать свой тип линии можно открыв меню Edit Style.
Полученную осевую необходимо превратить в сетку с заданным шагом осей. Для этого перпендикулярно имеющейся осевой создаем с использованием клавиши Ctrl еще одну линию произвольной длины. Далее задаем в линейке Property Bar ширину объекта в 60 мм.
5. Далее чтобы использовать эту линию в качестве шаблона ширины пролета, разместим ее с привязкой к вершине осевой. Для этого активируем объектные привязки, обеспечивающие точность черчения до 0,001 мм. Активировать объектную привязку можно сочетанием клавиш Alt-Z, либо кнопкой объектных привязок, которые по умолчанию находятся в линейке Property Bar и появляются там когда ни один объект чертежа не выделен.
6. Теперь полученную линию шириной 60 мм взяв за одну из ее вершин перетаскиваем к вершине осевой. При этом при включенной привязке отображается к чему будет осуществляться привязка, в нашем случае это вершина (node)
7. Далее осевую линию взяв за верхнюю вершину перемещаем ко второму концу линии длиной 60 мм. Не отпуская левой кнопки мышки при перемещении, нажимаем правую кнопку мышки. Это позволяет создать копию осевой линии на расстоянии 60 мм от первой.
Теперь нажимаем Ctrl+R, повтор последней комманды и получаем еще одну осевую линию на расстоянии 60 мм.
8. Полученные осевые линии выделяем рамкой, нажимаем на любой из трех линий еще раз мышкой для перехода в режим вращения объекта, по углам объекта появляются стрелочки.
Взявшишь за стрелку и нажав Ctrl поворачиваем осевые под 90 градусов, и не отпуская мышки нажимаем ее правую кнопку для копирования осевых. Получается примерно такое:
9. Проставляем размеры между полученными осями. Перед началом нанесения размеров нам необходимо сменить некоторые настройки, так как стиль шрифта размеров и размерная линия берется из настроек для соответствующих элементов по умолчанию. В начале меняем стиль шрифта. Нажатием F8 переходим в режим текста. В линейке Prtoperty Bar появляется меню свойств текста. Выбираем шрифт Arial и размер шрифта 10. В появившемся окошке подтверждения свойств, заданных по умолчанию для Artistic Text нажимаем OK.
10. Теперь необходимо изменить свойства линий. Для этого нажимаем F5 или кнопку Freehand Tool, в Property Bar появляются настройки типа линии по умолчанию, выбираем стандартные засечки для начала и конца размерной линии. В появившемся окошке подтверждения нажимаем OK.
11. Проставляем размеры полученной сетке. Для этого в выпадающем меню создания линий выбираем Dimension Tool. В меню Preperty Bar меняем настройки стиля размеров. Единицы измерения - сантиметры, округление до трех знаков после запятой, прставление размеров над размерной линией:
12. Далее выбираем первую точку (вершина крайней осевой), затем вторую точку (вершина второй осевой) и указываем место размещения надписи размера. Проставляем все остальные размеры аналогично. Для создания непрерывной цепочки размерных линий используем выравнивание объектов: выделяем объект, который требуется выровнять, нажимаем Ctrl и добавляем к выделению объект, относительно которого выравниваем, и нажимаем клавишу (англ.) C - для выравнивания центров объекта по горизонтали, клавишу (англ.) E - выравнивание по вертикали. Полученные размерные линии привязаны к осевым линиям, при перемещении осевых размеры будут меняться. Масштаб проставления размеров по умолчанию 1:1, но также может задаваться пользователем.
Получена сетка осей с размерами:
13. Создаем колонны каркаса. Для этого создаем новый слой Coulums в чертеже с помощью меню Tools->Object manager, аналогично созданию слоя осевых. Рисуем первую колонну. Для этого нажимаем F6 или кнопку Rectangle Tool на линейке Toolbox. Начинаем рисовать в произвольном месте квадрат с одной из его вершин, для получения правильного квадрата зажимаем Ctrl. Далее задаем размеры квадрату. Для этого на линейке Property Bar закрываем замочек, фиксирующий соотношение размеров объекта, и задаем длину или ширину квадрата 4 мм. Второй размер изменится автоматически.
14. Теперь нам необходимо выровнять колонну относительно осевых. Выделяем квадрат, зажимаем Ctrl и выделяем горизонтальную осевую, нажимаем англ. букву C. Колонна разместилась по центру относительно горизонтальной осевой. Далее снова выделяем колонну, зажимаем Ctrl, выделяем вертикальную осевую и нажимаем англ. букву E. Присваиваем толщину линий колонны в 0,5 мм, выделив колонну и нажав клавишу F12.
Чтобы размножить колонны в горизонтальном направлении в соответствии с осевыми, берем колонну за ее центр, зажимаем Ctrl и перемещаем ее горизонтально до следующей осевой. Не отпуская левую кнопку мыши, кликаем правой кнопкой для копирования объекта. Так как у нас включена объектная привязка, то центр колонны притягивается к пересечению осевых линий и колонна размещается точно по центру. Нажимаем Ctrl+R итакая же колонна появляется на пересечении следующих по горизонтали осевых.
15. Копируем колоны в вертикальном направлении. Для этого выделяем не одну, а все 3 колонны горизонтального ряда, берем крайнюю колонну за ее центр, зажимаем Ctrl и переносим ее вниз до пересечения следующих осевых. Не забываем нажать правую кнопку мыши для копирования. Повторяем последнюю команду с помощью Ctrl+R. Получаем сетку колонн 6x6 м с колоннами 400x400 мм.
16. Переходим к созданию наружных стен здания. Для этого во вкладке Object Manager создаем новый слой с названием Walls. При создании нового слоя он автоматически становится текущим слоем и в нем происходит создание новых объектов.
С помощью клавиши F6 либо кнопки Rectangle Tool создаем квадрат с привязкой к наружным граням колонн. Далее нажатием клавиши F7 либо инструментом Ellipse Tool переходим в режим создания окружностей и эллипсов. Наводим курсор на центр правой боковой грани созданного квадрата. При этом курсор показывает привязку к midpoint или intersection. Начинаем создание окружности с этой точки, являющейся ее центром. Чтобы завершить создание окружности, зажимаем Ctrl и Shift и кликаем второй раз. В Property Bar задаем диаметр получившейся окружности 70 мм.
17. Теперь зажимаем Ctrl и добавляем к выделенному кругу ранее созданный квадрат. При выделении двух или более объектов в Property Bar появляются дополнительные кнопки работы с объектами, нажимаем кнопку Weld:
18. Два объекта объединенны в один. Внутренний контур стен создан. Для создания наружного контура стены воспользуемся инструментом Interactive Contour Tool. Перед использованием этого инструмента в линейке Property Bar настраиваем следующие свойства создания контура: размещение Outside, Steps - 1, расстояние или толщина стены - 6 мм.
19. Полученный контур сейчас связан с исходным внутренним контуром и является одним объектом. Чтобы разделить их, нажимаем Ctrl+K или выбираем в меню Arrange команду Break Contour Group Apart.
Далее нужно присвоить штриховку полученным наружным стенам. Для этого выделим внутренний контур стены кликнув на любой из линий, зажмем Ctrl и выделим мышкой наружный контур стен. В Property Bar нажимаем кнопку Trim
20. Переходим меню Fill Tool, Pattern Fill Dialog.
21.В открывшемся окошке нажимаем кнопку Create, рисуем штриховку кирпичной кладки, нажимаем OK.
Возвращаемся в первоначальное окно заливки объекта. Делаем там следующие настройки:
Цвет Front - черный, Back - белый, размер условного квадрата штриховки - 5,8 мм, поворот штриховки Rotate - 45`. Нажимаем OK.
Получаем штриховку стен:
22. Создаем внутренние перегородки. Клавишей F6 или инструментом Rectangle Toolв любом месте создаем прямоугольник произвольных размеров. Далее в линейке Property Bar задаем ширину прямоугольника 1,2 мм. Зажимаем Ctrl и добавляем к выделению центральную вертикальную осевую. Нажимаем клавишу англ. С. Перегородка разместилась по центру оси. Далее выделяем перегородку, по углам прямоугольника и по центрам его граней появляются черные квадратики. Берем мышкой за квадратик возле середины верхней грани прямоугольника и тянем его до верхней колонны по этой оси.
Также растягиваем перегородку вниз до нижней колонны по оси.
23. Переходим к созданию окон и дверей дома.
Для этого создаем в меню Object Manager новый слой Doors_Windows.
Создаем изображение окна в плане.
Для этого инструментом Rectangle Tool рисуем прямоугольник произвольных размеров. Задаем в property Bar высоту прямоугольника в соответствии с толщиной стены 6 мм. Открываем замочек фиксирования размеров, который мы закрывали, и задаем ширину прямоугольника 18 мм. Теперь берем маленький черный квадратик, разположенный над серединой верхней грани прямоугольника и тянем вниз. Не отпуская левую кнопку мыши, кликаем правой для копирования объекта. Получаем изображение окна.
24. На базе созданного окна создаем двери. Выделяем два созданных прямоугольника и с помощью правого клика мышки размещаем их копию рядом.
Инструментом Rectangle Tool начиная от правого верхнего угла внутреннего прямоугольника рисуем небольшой прямоугольник дверной коробки. Копируем его на противоположную сторону двери с помощью правого клика мышки.
Создаем дверное полотно - прямоугольник толщиной в половину дверной коробки на всю ширину дверного проема. Теперь нужно показать открывание двери. Кликаем еще раз на прямоугольнике двери для перехода в режим вращения объекта, в центре объекта появляется кружочек с точечкой в центре. Это центр вращения объекта по умолчанию. Перетягиваем мышкой этот центр в правый нижний угол прямоугольника. Зажимаем Ctrl и поворачиваем дверь на 30 градусов. Лишний прямоугольник посередине удаляем.
25. Размещаем полученные объекты с привязкой к стенам дома:
26. Теперь необходимо вырезать проемы в стене соответственно нашим окнам и дверям.
Для этого выделяем самый большой квадрат объекта, добавляем к выделению с помощью Ctrl объект стены, и нажимаем кнопку Trim в меню Property Bar (пункт урока №19). Также вырезаем все остальные окна и двери.
27. Обозначаем созданные помещения. Создаем текстовую надпись нажимая F8 или через меню Text Tool.
Далее в левом помещении создаем надпись ХОЛЛ, в правом - ГОСТИНАЯ.
28. Теперь переходим к расчету площадей помещения.
Для этого создаем прямоугольник, соответствующий контурам помещения. Дальше есть два способа расчета площадей - длину полученного прямоугольника умножить на калькуляторе на высоту, но это будет сложнее при расчете площади Гостиной, так как она имеет сложную форму. Второй способ это использовать плагин расчета площадей фигур GetAreaText для Corel Draw 12. Ссылка для скачивания здесь.
Этот архив требуется распаковать в папку, куда установлен Corel, дальше там найти папку Draw, а в ней найти папку GMS и туда распаковать файлы.
Дальше нужно перезапустить Corel, зайти в верхнее меню Tools-Customization, в появившемся окне открыть свиток Workspase-Customization-Commands, потом в окошке справа найти слово file и нажать стрелочку вниз, выбрать вместо file слово macros, под этим списком появится список доступных макросов, тот что нужен называется GetAreaText, нужно его подсветить нажав на него мышкой, потом зайти в меню правее, во вкладку Shortcut Keys, найти поле New Scortcut Key и поставив курсор на это поле ввода нажать клавиши Ctrl+A, потом сбоку нажать кнопку Assign и внизу кнопку OK.
Далее выделяем наш прямоугольник холла, нажимаем Alt+A, на экран выводится окошко для расчета площади фигуры.
29. В окне настраиваем масштаб 1:100, единицы измерения - метры, затем нажимаем “Получить площадь”, потом “Написать площадь”. Площадь помещения пишется в правом нижнем углу комнаты автоматически.
Расчитываем площадь гостиной. Рисуем приямоугольник соответствующий прямоугольной части комнаты гостиной по размерам, и от центра правой грани этого прямоугольника инструментом Ellipse Tool нажав Ctrl и Shift рисуем оркужность. Объединяем полученную окружность с прямоугольником кнопкой Weld (пункт №17 урока) Нажимаем Alt+A и вычисляем площадь гостиной. При желании можем созданной фигуре присвоить заливку, соответствующую типу пола помещения воспользовавшись инструментом Fill Tool.
Получаем помещения с их площадью, указанной в правом нижнем углу помещений.
Также могут подсчитываться площади стен на построенных развертках стен и заполняться ведомости отделки помещений. Плагин простой и гораздо удобнее, чем расчет площадей в автокаде.
30. В принципе на этом можно было бы закончить урок, если бы работа дизайнера могла бы ограничиться двухмерным черчением. В случае, когда все же надо перенести чертеж в автокад, делаем следующее: переносим весь текст на плане в слой greeds_dimentions путем выделения этого текста и перетаскивания его мышкой на название слоя в object Manager. Далее отключаем видимость слоя greeds_dimentions нажатием “глаза”, символа принтера и символа карандашика слева от названия слоя.
Открываем меню File-Export, выбираем тип файла Adobe Illustrator, нажимаем Export.
В следующем окне делаем вот такие настройки, нажимаем ОК.
31. Закрываем Corel, открываем 3d Max, в моем случае седьмой версии. Заходим в меню File-Import, выбираем тип файла Adobe Illustrator, и выбираем наш сохраненный файл. В появившемся окошке жмем OK. В следующем окне выбираем импортировать как Multiple Object, жмем ОК.
Получаем наш план в максе, с сохраненными размерами помещений, при этом все замкнутые фигуры корректно воспринимаются отдельными стандартными примитивами. Для сложных планов и объектов возможно использование импорта по слоям из корела, в таком случае каждый слой импортируем как Single Object и избавляем себя от присоединения контуров всех стен, всех окон и тп.
Читайте также:


