Как использовать старый неттоп
Домашнее «облако»
Вместо того, чтобы платить сервисам за облачное хранилище, можно сделать свое личное «облако» и хранить на нем все то, к чему может потребоваться доступ в отдалении от дома. Конечно, на полноценный NAS подобная система не потянет. Здесь не идет речи об одновременном доступе к хранилищу нескольких устройств или хотя бы просто о сверхвысоких скоростях загрузки. Но в качестве небольшой «файлопомойки», как её назвал в комментариях один из читателей прошлой статьи, вполне сойдет. В качестве подопытного сойдет любой мало-мальски производительный ноутбук: какого-нибудь двухъядерного процессора и хотя бы 2 ГБ «оперативки» будет достаточно. Что касается объема хранилища, то его нужно подсчитывать индивидуально. Большинству людей хватает одного, максимум двух терабайт. Хорошо, если у устройства есть оптический дисковод – его можно вынуть и поставить на его место еще один жесткий диск (об этом мы тоже говорили в предыдущей статье). Вообще отлично, если у него еще и живой аккумулятор – полезно в моменты отключения электричества. Также важно наличие Ethernet-порта, но с этим у старых ноутбуков обычно проблем нет. На крайний случай можно использовать переходник с USB на Ethernet, если подходящего разъема не будет.

С точки зрения софта, есть несколько вариантов воплощения этой идеи. Самый правильный и надежный – установить на ноутбук специальную ОС, предназначенную для создания сетевого хранилища. Например, XigmaNAS или Rockstor – так вы обеспечите системе стабильную работу и оптимальное потребление ресурсов. Мне больше всего нравится второй вариант, так как он довольно легок в установке и настройке. Плюс к тому, на его сайте можно найти подробные инструкции по настройке (правда, на английском), поэтому даже новичок сможет разобраться с ней без проблем. По сути, это просто еще один дистрибутив Linux, а по ним несложно найти текстовые и видеоинструкции, так что проблем возникнуть не должно. В то же время XigmaNAS базируется на FreeBSD и поэтому не очень дружелюбна к новичкам, да и к «железу» тоже, но об этом ниже.
Минус такого подхода состоит в том, что системные требования этих решений могут быть слишком высокими для слабого «железа». Например, тот же Rockstor требует не менее 1 ГБ «оперативки» и обязательно двухъядерный процессор с поддержкой 64-битной архитектуры. А XigmaNAS, даром что требует минимум 512 МБ ОЗУ, создает особенный тип файловой системы ZFS, для нормальной работы лучше иметь на борту хотя бы 4 ГБ «оперативки». Здесь также требуются многоядерные 64-битные процессоры, и это еще одно препятствие для устаревших устройств. Такие процессоры стали устанавливаться в ноутбуки только с середины 2000-х, а массовое распространение получили только в 2010-х, поэтому совсем уж старые модели под такие специализированные ОС не подойдут.
Второй вариант более лоялен и к «железу», и к пользователю, но процесс настройки будет чуть более сложным. Устанавливается один из дистрибутивов Linux и специальный софт для запуска «облачного» хранилища: Tonido или Nextcloud, например. Лучше всего использовать ОС Ubuntu, так как подобный софт поддерживает его по умолчанию. Но и другие дистрибутивы вроде Fedora, OpenSUSE или упомянутого в предыдущей статье Lubuntu, тоже не должны иметь особых проблем с ним. Этот момент придется проверять на отдельно взятой машине с конкретной системой. Более опытные пользователи могут установить серверную версию Ubuntu, она еще менее требовательна к «железу»: ей нужно от 512 МБ оперативной памяти, любой процессор от 1 ГГц и хотя бы 2 ГБ свободного пространства на жестком диске. Но она не имеет графического интерфейса, а управление и настройка происходят исключительно через консоль.
Что касается софта, то из двух предложенных вариантов я бы выбрал Tonido – опять же из-за её дружелюбности к пользователю и относительной простоты настройки. Его возможностей вполне достаточно, чтобы создать простой домашний файловый сервер, а доступ к нему будет возможен как с ПК (клиенты для Windows, Mac и Linux), так и со смартфона (Android, iOS, Windows Phone, и даже Blackberry). Причем в приложении можно даже сразу прослушивать аудиофайлы, просматривать видео и фото, а также включить автозагрузку фото со смартфона на «облако». В домашней сети сервер Tonido может быть по совместительству и DLNA-сервером, что позволит открывать медиафайлы напрямую с любых совместимых устройств: Smart TV, игровые приставки, Android-приставки и т.д. Но самое главное, что, создав сервер с помощью Tonido, вы можете синхронизировать файлы между различными устройствами, минуя каких-либо «посредников».
Правда, для доступа к своему домашнему серверу из внешнего интернета вам понадобится либо статический IP-адрес (есть у большинства провайдеров домашнего интернета, но платно), либо проброс динамического DNS с помощью одного из множественных специальных сервисов. Среди них есть и бесплатные, но зачастую они работают либо с ограничениями, либо нестабильно и недолго. Лично я рекомендую NoIP и Duck DNS – они довольно просты и интуитивны в настройке, да и проблем с их использованием я не замечал. При желании можно найти еще десяток подобных сервисов простым поисковым запросом «free dynamic DNS providers» и попробовать любой из них, это несложно, и так можно найти сервис под свои запросы.
Сервер видеонаблюдения
Любой старый ноутбук можно превратить в простенькую систему видеонаблюдения, которая при этом сможет распознавать движение и передавать картинку в онлайн. Для этого даже не потребуется установка Linux – подходящий софт (например, Yawcam) можно установить даже на древние устройства с Windows 2000, а из требований к системе у него – лишь наличие среды Java JRE 6 и установленный DirectX 9. Конечно, много камер к слабому ноутбуку подключить не получится, но для небольшой системы наблюдения за домом (2-3 камеры) этого будет достаточно. Препятствием этому станет и протокол USB, так как максимальная длина кабеля, достаточного для питания камеры и передачи данных, составляет 5 метров. При этом рекомендуется заиметь USB-хаб с хорошим внешним питанием, потому что количество USB-портов на ноутбуках обычно сильно ограничено.
К слову, о USB-камерах. Если в вашем ноутбуке есть встроенная веб-камера и она вас устраивает качеством картинки (для видеонаблюдения, а не для селфи, конечно), то есть большой шанс, что из нее вы сможете сделать отдельную веб-камеру. Почти все встроенные камеры подключаются к материнской плате по протоколу USB, и вытащив камеру из ноутбука, вы обнаружите на ней разъем для подключения четырех- или пятипинового провода. Дальше уже дело техники: найти в интернете схему распайки камеры с конкретной модели ноутбука (они, как правило, одинаковы на многих моделях одного производителя) и припаять к этому разъему любой качественный USB-кабель. Для этого не нужно быть мастером ремонта электроники – точки пайки обычно крупные, да и запутаться в них очень сложно. Готовую камеру можно защитить от внешних воздействий с помощью изоленты или термоусадки.
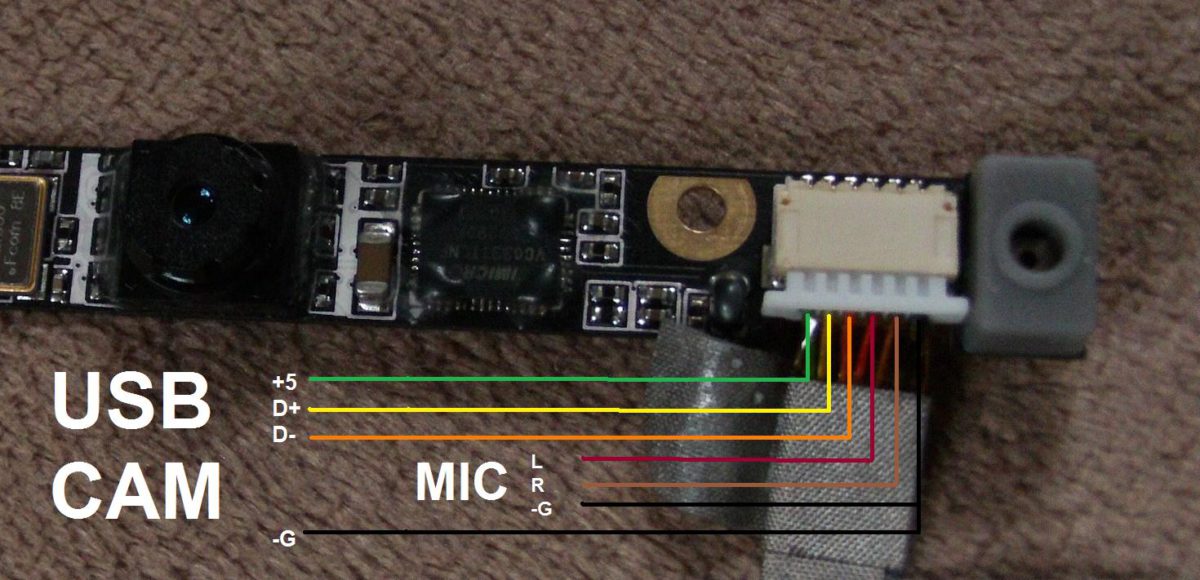
На базе ПК можно собрать и более мощную систему видеонаблюдения, с бОльшим количеством камер и подключением по Ethernet для дальних расстояний. Для этого понадобится более мощный ноутбук (от 4 ГБ ОЗУ), Ethernet-шлюз на необходимое количество камер, и подходящий софт – например, iSpy для Windows. Но с экономической точки зрения это довольно спорное решение, так как вместо покупки Ethernet-шлюза лучше потратить деньги на выделенный NVR (network video recorder – «сетевой видеорекордер»). Со своими функциями он будет справляться лучше ПК и при этом будет более энергоэффективным.
Сервер «умного дома»
Еще один «сервер» на основе ноутбука – сервер домашней автоматизации. В одной из статей, посвященных «умному» дому, мы говорили об альтернативных системах УД: HomeAssistant, OpenHAB и других. С их помощью можно создать автономный домашний сервер, который не будет зависеть от фирменных «облачных» решений какого-либо производителя и вообще может работать без интернета.
С ними все еще проще – все популярные альтернативные системы УД можно установить как на Windows-машины, так и на Linux, и иногда даже на «Маки». Но Linux все же предпочтительнее. Если вы еще не начали пользоваться одной из этих систем, то я рекомендую Home Assistant как самую простую в освоении. Для нее в сети есть очень много инструкций, в том числе и на русском языке.
Бонус: роутер из старого ноутбука
Я сначала не хотел включать этот пункт в подборку из-за его неоднозначности, но пускай будет. Вы можете превратить любой ПК, в том числе и ноутбук, в полноценный роутер с помощью специализированной ОС OpenWRT. Логики в этом практически нет – подавляющее большинство ноутбуков имеет лишь один разъем Ethernet, да и возможности встроенного Wi-Fi модуля обычно слабоваты. С другой стороны, с большой долей вероятности ваш ноутбук (даже старый) намного мощнее вашего роутера, а значит, с помощью OpenWRT его возможности можно расширить многократно. Например, настроить подключение через VPN сразу для всех устройств в сети, установить UPNP-сервер или программу для закачки торрентов, настроить фаерволл и много чего другого.
Если хочется поэкспериментировать, то инструкцию по установке OpenWRT на устройства с архитектурой x86 можно найти на официальном сайте проекта.
Заключение
Как видите, любому старому ноутбуку можно придумать применение, даже если в качестве непосредственно ПК он уже не годится. Приглашаю вас в комментарии поделиться своими сценариями применения старого «железа». Какие бы еще устройства вы хотели увидеть на страницах этой рубрики?
Хочу поведать историю о том, как я превращал китайский полуфабрикат (MeeGoPad t02) в настольный аппарат, которым не стыдно пользоваться.
Предыстория
И начать хочу с того, что радиолюбитель я начинающий (15 лет, малый ещё), особо не продвинутый в области строения компьютеров и материнских плат, захотел себе устройство, на котором я могу листать интернет, писать для Arduino и даже делать простые видео для Youtube.
Сама история
Итак, первые планы на переделку:
- Сделать годное охлаждение (ну, или близко к этому);
- Добавить USB портов (на корпусе их только 2);
- Перевести с формфактора «флешка» в «неттоп»;
- Придать оригинальный вид, который радовал бы глаз).
К делу!
Первичный вид устройства:

Достаём материнскую плату, корпус в сторону. На фото видно, на сколько она маленькая (фото процесса не сделал, будут фото из готового устройства).
И тем не менее, на ней есть всё то же, что и в обычном компьютере, просто в разы меньше и компактнее.
Корпус я взял от старых самодельных часов. Не совсем удачный вариант, так как его высота намного больше, чем мне нужно, из-за чего маленькая флешечка превратилась в такой себе реально неттоп.
На нижней грани видно прорезы, в которые раньше были вставлены кнопки для настройки часов. Как видно, на задней стороне (на фронтальной был прорез под циферблат, я его заклеил) прорезан круг, в нём стоит куллер диаметром 50 мм, а возле него — кнопка включения.
Первый пункт выполнен — 50-ти миллиметровый куллер сполна охлаждает 10-ти ваттную систему.
Второй пункт — добавить пару USBшек
Не сложно догадаться, что для этого был использован дешёвый USB-хаб за 50 гривен, который я вложил в тот самый прорез для циферблата:
Всё крепилось исключительно на горящий клей (а вы знаете что-то лучше?), поэтому вид не очень. Но внутрь мы смотреть не будем, а свою функцию клей выполняет отлично.
Под каждый порт я прорезал паз, в который зафиксировал, но не совсем удачно. Дело в том, что порты слишком близко ко дну, из-за чего высокие устройства (программатор с шлейфом, например) упираются в стол, что создаёт упор на порт, что способствует его изнашиванию.
Второй пункт выполнен — мы добавили ещё 2 порта, и при желании можно вывести ещё один (на плате остался первый, хаб занял второй).
Пункт третий — перевести с формфактора «флешка» в «неттоп»
Этот пункт выполнился сам собой, поскольку корпус имеет большие размеры, НО в телевизор уже не всунешь, нужен кабель. А как его подключить, если на флэшке «папа», а нужен «мама» разьём? Тут на помощь приходит… нет, покупается «долларовый» переходник «мама-мама». В него мы вставляем «флешку» и кабель:
И третий пункт уже тоже выполнен! Остался один, придать всему вид.
Пункт 4. Оригинальный вид
Что тут сказать. С этим получилось не очень, поскольку ручная работа девятиклассника в принципе не может быть красивой (ну, разве что печатные платы не плохие получаются). Такой вид имеет моё творение сейчас:

Не то, что бы глаз радует, но и согласитесь, не так уж и плохо получилось. В планах на будущее — перенести в более тонкий корпус (я даже приглядел один в местном магазине), перенести хаб на собственную печатную плату, чтобы вместить в меньшие габариты корпуса.
Кстати, про начинку и выполнение задач. На этом «неттопе» неплохо работают большинство программ, которыми пользуется обычный пользователь, и вот те, работу которых я лично проверил и остался довольным:
Ряд можно продолжать, но я не запускал других программ. То, что поразило — «это» смогло редактировать видео в SONY Vegas Pro 11 (x86)! Не скажу, что получил большое удовольствие от процесса монтажа (хотя проходил он гладко, смущало качество картинки на превью), но 3-х минутное HD видео, слепленное из 20 кусков, пары оверлеев и двумя аудио дорожками прорендерилось за 29 минут. При этом температура держалась на уровне 50 градусов, что вполне норма для такой задачи.
Даже игры запускались, и можно было поиграть! Но про это не здесь и не сейчас.
Кому интересно посмотреть то вот видео. Не сочтите это за пиар, ибо цель написания статьи не раскрутить блог на ютубе, а показать, что, возможно, большинству не стоит покупать дорогой и излишне мощный пк, а купить что-то такое, как купил я, и, имея навык работы с паяльником, превратить это в годное устройство, которое многим, как и мне, может заменить рабочий инструмент, которым все мы пользуемся — компьютер.
Статья написана «От и дО» на этом неттоппе. Надеюсь что тебе, читатель, пригодится эта информация и ты сделаешь правильный выбор.
![TV BOX своими руками или медиацентр из старого нетбука - Часть 3 [заключительная] Медиацентр, Моё, Дерево, Оргстекло, Рассказ, TV Box, Ручная работа, Длиннопост, Видео](https://cs8.pikabu.ru/post_img/2017/02/06/2/1486341030122821458.jpg)
Сегодня, как и обещал в последнем посту, я вам расскажу о том чем увенчался мой проект и какое ПО для "коробки" я выбрал.
Нетбук из которого была создана система имеет следующие параметры:
![TV BOX своими руками или медиацентр из старого нетбука - Часть 3 [заключительная] Медиацентр, Моё, Дерево, Оргстекло, Рассказ, TV Box, Ручная работа, Длиннопост, Видео](https://cs8.pikabu.ru/post_img/2017/02/06/2/1486342940184163402.jpg)
![TV BOX своими руками или медиацентр из старого нетбука - Часть 3 [заключительная] Медиацентр, Моё, Дерево, Оргстекло, Рассказ, TV Box, Ручная работа, Длиннопост, Видео](https://cs9.pikabu.ru/post_img/2017/02/06/2/1486342946152286431.jpg)
Совсем не топовое железо, но все же мы будем работать с ним, так как наш TV BOX мы делаем из старого нетбука который давно валяется без дела.
Многие в предыдущих постах говорили что система не потянет HD тем более в потоковом воспроизведении, а FullHD даже не стоит рассматривать.
Я все же надеялся что коробка потянет хотя бы HD, но на деле все получилось лучше чем я ожидал! =)
Моя коробка после всех моих манипуляций и настроек системы проигрывает FullHD на весь экран, без каких либо тормозов или буферизации. Все проигрывается чётко и плавно. Кстати скорость интернета всего 30 Mbps. Конечно это только слова и вы можете сказать что я все придумал, поэтому я специально для вас записал видео пруф в котором показываю как работает система.
А вот фото сделанное во время съёмки видео, если на видео вы не успели посмотреть, где отображается информация о качестве видео, которое я проигрывал через дополнения KODI с потоковой передачей данных, тоесть онлайн просмотр FullHD (1080) видео!
![TV BOX своими руками или медиацентр из старого нетбука - Часть 3 [заключительная] Медиацентр, Моё, Дерево, Оргстекло, Рассказ, TV Box, Ручная работа, Длиннопост, Видео](https://cs8.pikabu.ru/post_img/2017/02/06/2/148634373711079166.jpg)
Сори за качество делал фото во время записи видео поэтому вышло не очень.
Теперь когда все точки над "И" были расставлены я расскажу вам почему же выбрал в качестве системы Windows 10 и KODI.
После того как я собрал коробку и она уже работала я начал пробовать разные варианты ПО. Так как все в доме, кроме телефонов, на Windows я решил начать с него. Установив Win 10 Pro и KODI 16 (стабильная версия на данный момент) я начал проверять работоспособность процессора и системы в общем, при просмотре видео разного качества и всяческих нагрузок на систему. Так же я проверял нагрев устройства, это немаловажно для такой машины, потому что если будет нагреваться то ничего хорошего из этого не выйдет. Благодаря моей конструкции из за большого пространства и сквозной вентиляции воздуха в коробке, процессор нагревался до допустимой температуры и ни разу не доходил до перегрева.
Это все конечно хорошо но система работала из рук вон плохо, фильмы, сериалы, ТВ и любое видео в HD тормозило, и чуть ли не каждые две минуты шла буферизация при этом видео останавливалось полностью, звук и видео ряд расходились, и я уже было расстроился, но бросать дело я не собирался. Оптимизму мне не занимать))
Я пробовал разные варианты настройки KODI 16, смотрел видео и прошерстил кучу формуов по настройке и т.п. Ничего не помогало. KODI 16 никак не хотел работать и от коди я решил отказаться. После чего я начал проверять предложенные вами варианты в комментариях к прошлому посту. Android TV x86, Element, XBMC Media Center на Ubuntu, PLEX и т.п. не совсем подходили под моё видиние Медиацентр + NAS или работали не стабильно, использовать тот же KODI на Android или Linux меня не устраивало, везде есть свои минусы.
Писать о том как я проверял другие системы не буду, так как это вытянет еще на пару - тройку длиннопостов))
В общем вспомнил я что когда качал KODI 16 у них уже были первые релизы нестабильной версии KODI 17 и я решил поискать информацию о ней в интернете. Ну уж сильно мне понравилось это приложение, не только дизайном но и кучей дополнений которые расширяли функционал программы под любые потребности. Прочитав про 17 версию кучу статей, я понял что этот вариант может сработать, так как люди её уже окрестили "Лучшая версия среди всех" причём это даже не готовый продукт а только релизы для тестов.
В качестве системы опять выбрал Win 10 но теперь я решил убрать все ненужное из неё чтобы освободить больше памяти и упростить жизнь процессору. Чтобы не мучиться самому я скачал с торрента уже полностью урезанную версию Win 10 Lite где по сути оставили только explorer, все остальное было начисто вырезано.
Поставит на неё пакет кодеков K-Lite Codec Pack для работы с видео и KODI 17 я приступил к настройкам. Кодеки сразу настроил под параметры моей системы, плюс добавил дополнительные настройки по обработке видео через приложение Radeon по настройке видео и системных параметров (оно идёт в комплекте к моему нетбуку). После чего занялся детальной настройкой KODI 17 было много нюансов так как версия еще сырая, но все что мне нужно было и работало. Каково же было моё удивление когда после всех настроек система работала без сбоев и видео в 720p проигрывало замечательно! Я был очень рад так как думал что система уже не потянет HD на KODI, но самое крутое для меня было то что даже FullHD шло без каких либо проблем. Это была победа. Я понял что все мои старания были не зря и почувствовал удовлетворение от проделанной работы. У меня получилось сделать из старого хлама Медиацентр + NAS который работает как надо!
Приятным удивлением было что KODI в моей домашней сети сам автоматически расшарил свою библиотеку на все устройства которые были подключены к WiFi.
![TV BOX своими руками или медиацентр из старого нетбука - Часть 3 [заключительная] Медиацентр, Моё, Дерево, Оргстекло, Рассказ, TV Box, Ручная работа, Длиннопост, Видео](https://cs9.pikabu.ru/post_img/2017/02/06/3/1486347745139196228.jpg)
Таким образом у меня получился доступ к единой медиа библиотеке со всех домашних устройств.
Ну вот вроде и всё, я остановился на этом варианте. Тестировать или пробовать другие варианты я уже не буду. Дождусь только выхода полноценной версии KODI 17 и обновлюсь на неё.
Кстати по поводу корпуса, я писал что хочу сделать окантовку края из белой резины и дырки для выходов под USB тоже закрыть белой резиной, чтобы все смотрелось эстетично и красиво, а так же затонировать стекло по бокам. Вы просто не представляете как тяжело найти белую резину)) Где я только не искал, даже ходил в спец магазины где продают промышленно резину, белой у них нет. Поэтому пока оставил это на будущее может что то придумаю есть мысля еще пройтись по автомагазинам может там какие уплотнители найду подходящие для моей идеи. А пока удалось реализовать только подсветку всей этой конструкции используя LED на 12v и заматовать стекло по бокам использую клеящуюся ленту для душевых кабин =) такие продаются в магазинах специализирующихся на ванных комнатах и подобной тематики.
В итоге получился вариант как на фото.
![TV BOX своими руками или медиацентр из старого нетбука - Часть 3 [заключительная] Медиацентр, Моё, Дерево, Оргстекло, Рассказ, TV Box, Ручная работа, Длиннопост, Видео](https://cs8.pikabu.ru/post_img/2017/02/06/3/1486348441118092872.jpg)
![TV BOX своими руками или медиацентр из старого нетбука - Часть 3 [заключительная] Медиацентр, Моё, Дерево, Оргстекло, Рассказ, TV Box, Ручная работа, Длиннопост, Видео](https://cs8.pikabu.ru/post_img/2017/02/06/3/1486348459130759782.jpg)
Само стекло посадил на мягкий клей, чтобы в случае чего его можно было оторвать и залезть внутрь))
Вот такое вот завершение моей истории о том как я "Медиацентр пилил". Надеюсь вам понравился мой рассказ, буду обязательно писать еще, если в голову придёт какая нибудь безумная идея)) А пока всем спасибо и до скорых встреч! А я пошёл смотреть сериалы на моём TV BOXе.
Главная > Инструменты > Домашний сервер из неттопа для рассылок, парсинга и других задач!

Предпосылки
Вопрос встал серьезно, когда я начал работать с парсингом и рассылками. Задачи стали занимать длительное время, а гонять свой основной комп для таких задач не хотелось. В случае с рассылками софт вообще должен работать круглосуточно.
Для меня было несколько существенных неудобств работы с основного ПК:
- Во-первых, это неудобно: ПК иногда приходится перезагружать и софт, работающий в фоне останавливается. После старта все приходится заново конфигурировать;
- Во-вторых, это шумно. Классический системник с кучей кулеров не способствует здоровому сну;
- В третьих, я счастливый пользователь Linux и запуск некоторого софта под Windows вынуждал использовать средства виртуализации (VirtualBox). Это неслабо нагружает ресурсы ПК, что тоже неприятно;
- И последнее: иногда нужен был удаленный доступ с нетбука к некоторым программам.
Идеальное и дорогое решение
Я не одинок в своих проблемах и умные люди уже давно позаботились о решении. Вы можете прямо сейчас арендовать вычислительные мощности и получить готовый сервер под свои нужды. Достаточно загуглить VDS или VPS и вы найдете то, что нужно.

Итого, по стоимости вышло чуть более 2000 р/мес. Заметьте, конфигурация близка к минимальной.
Еще один пример от моего любимого хостинг-провайдера TimeWeb:

Здесь дедик обходится дешевле, около 1600 р/мес. При том же объеме памяти здесь будет SSD-накопитель, что также является плюсом.
Плюсы и минусы VDS
Очевидные преимущества применения VDS:

- всегда онлайн
- не нужно платить за электроэнергию
- не ломается
- у вас есть доступ c любого устройства и из любой точки мира, при наличии интернет-соединения
На Яндекс.Маркет полно предложений с самым разным форм-фактором и характеристиками. Но цена сегодня (2020 г.) начинается от 10 000 р.

Самый бюджетный вариант
Я тогда не хотел тратиться на новую железку и нашел совсем уж сердитый вариант на Авито за 3700 р., чтобы наверняка окупиться)) Вот такая компактная машинка, называется Foxconn NT535:

По характеристикам как раз то, что было нужно для моих задач:
- Двухъядерный процессор Intel Atom D525 1,8 GHz
- Оперативная память 2 GB
- SSD накопитель 60 GB
На него встала и довольно шустро работает Windows 7 и весь необходимый мне софт.
При покупке или аренде сервера руководствуйтесь системными требованиями к софту, который вы планируете на нем запускать.
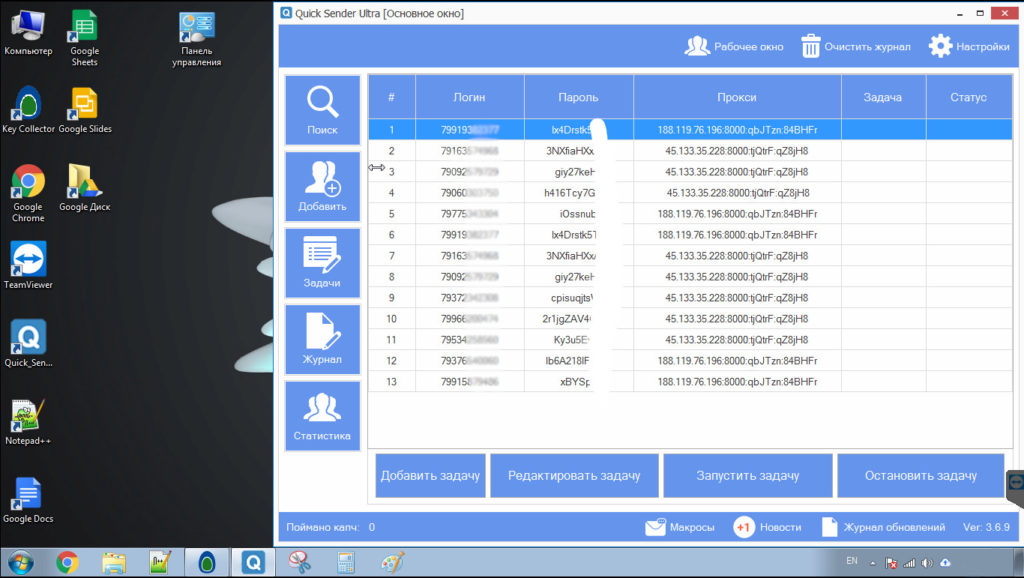
Удаленный доступ к домашнему серверу
Для организации удаленного доступа к домашнему серверу я использую TeamViewer. Я выбрал именно такой вариант по следующим причинам:

Удаленный доступ к серверу с моего десктопа через TeamViewer

Если вы занимаетесь рассылками, то весьма неплохо иметь возможность запустить или остановить процесс в нужный момент.
Сервер для сайта
Если планируете использовать домашний сервер для запуска сайта, не забудьте обеспечить себе фиксированный IP адрес. Обычно, это платная услуга, которую может предоставить ваш интернет-провайдер
Читайте также:


