System explorer как пользоваться
Process Explorer – альтернатива стандартному Task Manager-у. Эта утилита, как и многие другие утилиты Sysinternals, здорово расширяет возможности контроля и управления системой. Главное новшество только что вышедшей 14-ой версии — возможность мониторить сетевую активность процессов. Далее небольшой обзор возможностей этой утилиты, которые считаю наиболее полезными для себя.
Для справки. С 2006 года Sysinternals была приобретена Microsoft, а ключевая фигура этой компании – Марк Руссинович с тех пор работает в Microsoft. Марк известен своими утилитами, книгой Windows Internals, блогом и является признанным специалистом по архитектуре Windows.
- Колонки в главном окне
- Сервисы внутри svchost
- Суммарные графики активности, процесс с максимальной активностью
- Суммарные графики активности в трее, процесс с максимальной активностью
- Сетевые соединения процесса
- Потоки процесса, их активность, стек потока с загрузкой символов
- Информация по использованию памяти в системе
- Handles и DLL процесса
- Поиск handles и DLL
Колонки в главном окне
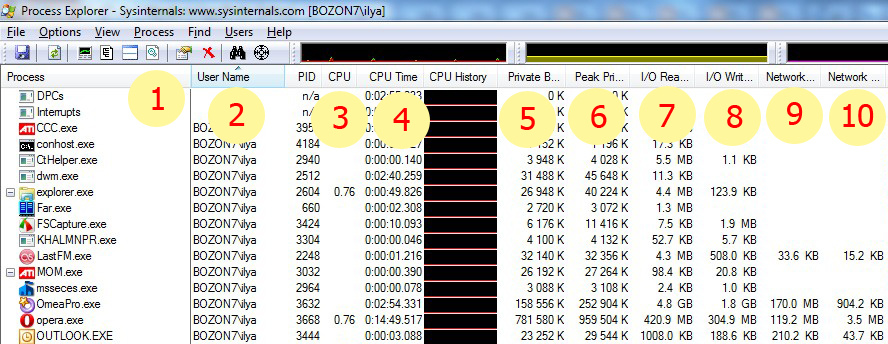
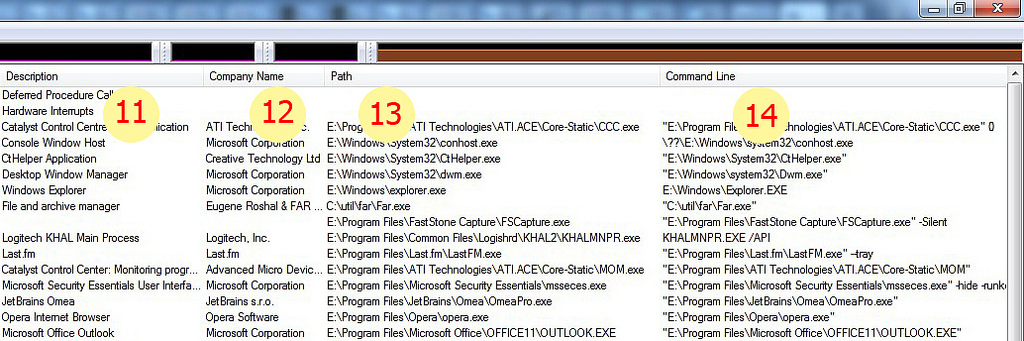
- Имя процесса
- Владелец процесса, я использую сортировку по этому полю, чтобы первыми шли пользовательские процессы, потом системные
- Загрузка CPU процессом
- Суммарное затраченное время CPU, интересно иногда обращать на это внимание, полезен для таймирования
- Private bytes — объем занимаемой процессом памяти (реально выделенные страницы, исключая shared)
- Peak private bytes — пиковое значение Private bytes, интересно иногда взглянуть до чего дело доходило
- I/O read bytes — суммарный объем считанных с диска данных, по изменению видна активность
- I/O write bytes — суммарный объем записанных на диск данных, по изменению видна активность
- Network receive bytes — суммарный объем считанных из сети данных, по изменению видна активность
- Network send bytes — суммарный объем переданных в сеть данных, по изменению видна активность
- Описание процесса
- Название компании
- Полный путь к образу процесса (тут можно точно понять откуда стартовал процесс)
- Командная строка запуска процесса
Сервисы внутри svchost
При наведении курсора на svchost (процесс который хостит в себе сервисы) можно видеть перечень сервисов – довольно полезная фича.
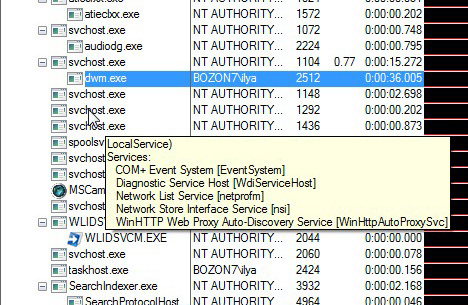
Суммарные графики активности, процесс с максимальной активностью
Сверху основного окна расположены графики основных суммарных параметров – память, дисковая, сетевая и CPU активность. При перемещении курсора по истории параметра, показан процесс который дал максимальный вклад в это значение в данный момент времени. Кроме того в тултипе есть информация о мгновенном значении параметра (зависит от частоты обновления). На следующей картинке — график сетевой активности.
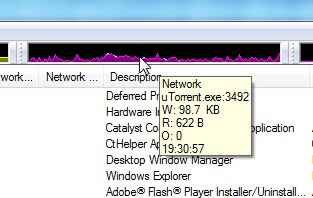
В окне «system information» графики собраны вместе, здесь удобнее смотреть корреляцию параметров.
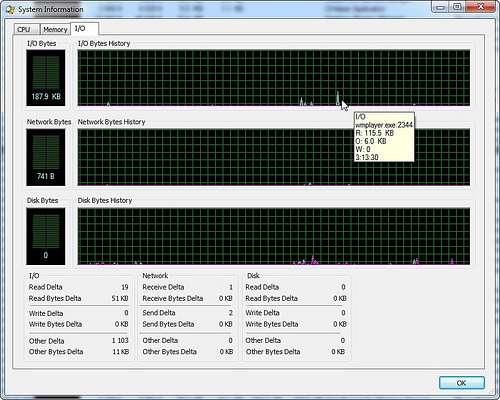
Суммарные графики активности в трее, процесс с максимальной активностью
Очень удобная фича – выведение в трей иконок с графиками суммарной активности. Там могут быть графики дисковой активности, CPU и память. Я использую первые два – поглядываю туда, при возникновении вопросов достаточно навести курсор и узнать какой процесс дает максимальный вклад в параметр. К сожалению сетевую активность туда нельзя выставить, я надеюсь это вопрос времени.
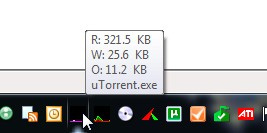
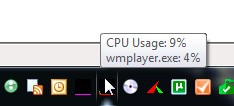
Сетевые соединения процесса
В свойствах процесса в закладке TCP/IP можно посмотреть текущие активные соединения. К сожалению сетевая активность по ним не видна, эта функциональность пока доступна в другой утилите – tcpview.
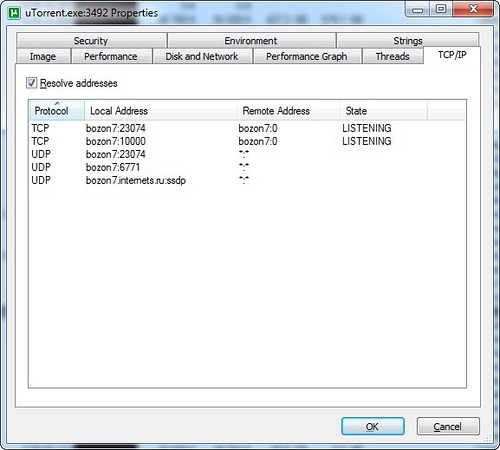
Потоки процесса, их активность, стек потока с загрузкой символов
В свойствах процесса в закладке threads видны все его потоки и загрузка CPU по потокам. Допустим хочется рассмотреть стек потока, который интенсивно что-то делает или висит. Для этого сперва надо его распознать, допустим по загрузке CPU, потом полезно приостановить процесс, чтобы спокойно рассмотреть его состояние — это можно сделать прямо в этом окне по кнопке “suspend”. Далее выделяем поток и нажимаем “stack”. В большинстве случаев стек будет начинаться в недрах системы и обрываться не совсем понятным образом. Дело в том, что не имея отладочной информации по системным библиотекам не удастся корректно развернуть стек и разобраться в нем. Есть решение – нужно сконфигурировать доступ с символьной информации с сайта Microsoft. Надо проделать несколько шагов:
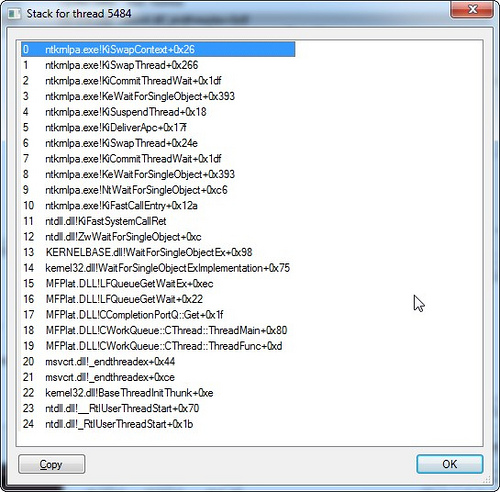
Информация по использованию памяти в системе
В окне «system information» закладка «memory». Здесь есть два графика – commit и physical. Physical – использование физической памяти без учета файлового кэша, под который уходит все что остается. Commit – сколько памяти выделено для процессов включая используемую виртуальную память. Под графиками в разделе «Commit Charge» есть поля Limit и Peak. Limit определяется суммой физической и виртуальной памяти, т.е. это максимальный суммарный объем памяти, который может выделить система. Peak – это максимум графика Commit за время работы утилиты. Процентные соотношения Current/Limit и Peak/Limit удобны для быстрой оценки насколько состояние системы приближалось к критическому лимиту по доступной памяти.
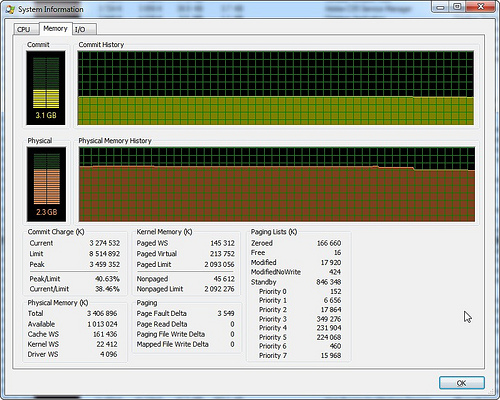
Handles и DLL процесса
В главном окне можно включить разделитель и снизу отображать DLL или handles выделенного процесса. При борьбе с вирусами и отладке программ это бывает очень полезно. На картинке — список handles для opera, первый handle файловой системы – это flash ролик в временном каталоге.
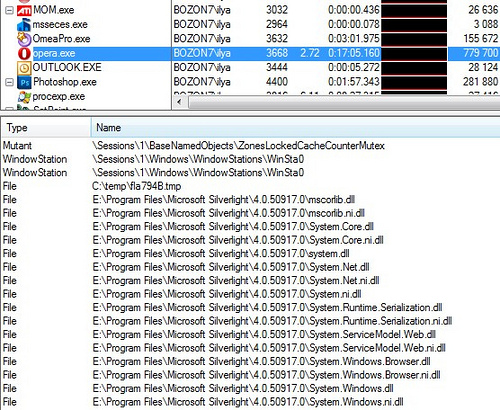
Для DLL можно добавить колонку с полным путем к образу, отсортировав по нему, проанализировать нет ли каких подозрительных модулей. На картинке видно, что подключен модуль от Logitech, есть подозрение что это что-то типа хука внедряющегося во все процессы. Следующим пунктом посмотрим где он еще встречается.

Поиск handles и DLL
Поиск по имени handle или DLL во всех процессах. Вводим имя DLL от Logitech из предыдущего пункта и убеждаемся что подключается он почти везде.
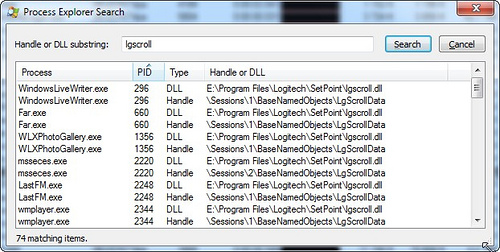
Другой пример – надо понять, кто блокирует файл или работает с папкой. Вводим часть пути и находим все процессы, которые открыли подобные объекты системы. Можно щелкнуть на элементе из списка и перейти к процессу, при этом будет подсвечен соответствующий handle или DLL.

PS Для отображения некоторых полей (например сетевая статистика) требуются административные привилегии. Повысить привилегии в уже запущенном Process Explorer можно с помощью команды в меню File. Только при наличии таких привилегий есть возможность добавить такие колонки. Я считаю такое поведение неверным, т.к. скрывает потенциальные возможности приложения от пользователя. Если поля добавлены и при следующем запуске нет административных прав, то они будут пустыми. Можно задать ключ "/e" в командной строке, чтобы форсировать поднятие привилегий при старте Process Explorer.

System Explorer — программа для мониторинга и управления запущенными на компьютере процессами и другими полезными функциями. Это полностью бесплатное приложение, подходящее для работы в операционных системах Windows XP, Vista, 7, 8 и 10 (32 и 64 бит). Интерфейс имеет поддержку русского языка (чтобы задействовать перевод, его следует вручную включить в настройках после установки программы).
Как пользоваться программой System Explorer?
Программа System Explorer имеет то же предназначение, что и стандартный менеджер процессов Windows «Диспетчер устройств», а именно — отображение (мониторинг) всех запущенных на компьютере процессов и управление ими. Однако System Explorer предоставляет более подробную информацию о процессах — вплоть до вывода списка всех связанных с ними программных модулей (исполнимых EXE-файлов и динамических DLL-библиотек).
Из программы System Explorer пользователь может выполнять все необходимые действия над процессами (помимо получения информации о них):
- Принудительное завершение процесса.
- Принудительное завершение дерева процессов (т.е. закрытие основной программы и всех процессов, вызванных ею).
- Перезапуск текущего и запуск нового процесса.
- Изменение приоритета выбранного процесса (низкий, средний, высокий и др. варианты). Также программа может запоминать выданный пользователем приоритет тому или иному процессу. При задействовании этой функции System Explorer будет автоматически выдавать процессу ранее сохраненный приоритет, если тот был изменен системой или другой программой без ведома пользователя.
- А также — приостановка работы выбранного процесса.
При необходимости пользователь сможет заменить «Диспетчер задач» на System Explorer, задействовав соответствующую опцию в настройках программы. В этом случае при вызове стандартного менеджера процессов Windows любым способом (например, при использовании комбинации клавиш «Ctrl + Alt + Esc») будет запускаться System Explorer.
функции System Explorer
Программа System Explorer имеет и другие полезные функции, большинство из которых отсутствуют у «Диспетчера задач Windows». Вот некоторые из них:
- Проверка запущенного процесса на вредоносный код
Функция позволяет пользователю узнать, является ли запущенная программа вредоносной. Для этого менеджер сравнивает определенный код проверяемого процесса с сигнатурами вредоносных файлов, хранящимися в онлайн базе данных System Explorer (т.е. для работы функции требуется доступ в интернет).
- Просмотр и управление списком автозапуска
Программа System Explorer отображает не только список программ, помещенных в автозагрузку, но и запланированные задачи. Любой объект автозапуска пользователь может при необходимости отключить.
- Различные варианты отображения процессов
Менеджер System Explorer в одном списке может отобразить процессы, запущенные из-под текущей или всех учетных записей пользователей Windows. Также можно включить/выключить отображение системных процессов и служб.
- Мониторинг производительности компьютера
Отображение общей загруженности процессора и каждого из его ядер по отдельности, использованного объема ОЗУ и файлов подкачки, а также загруженности дисков (отдельно для операций чтения и записи).
При помощи System Explorer можно получить подробную информацию о сетевой активности того или иного процесса. Программа отображает тип использованного сетевого протокола (например, TCP/IP или UDP), номер использованного для передачи данных порта, IP-адрес и порт отправки сетевых пакетов и т.д.
- Отображение списка всех модулей, задействованных в работе всех процессов
Функция позволяет получить полный список используемых системой и программами модулей, куда относятся динамические библиотеки, исполнимые файлы, расширения для браузеров, файлы-скрипты и т.д.
Функция позволяет просмотреть список имен и расположения файлов, входящих в состав всех установленных в системе драйверов. Программа отдельно отображает запущенные и неактивные в данный момент драйверы.
- Создание перечня файлов и/или разделов реестра
При помощи данной функции можно создать, а затем сравнить друг с другом перечни всех имеющихся на компьютере файлов, записей в реестре либо обеих этих категорий (файлы + реестр).
При помощи System Explorer можно просмотреть список всех объектов (различные параметры системы и отдельных ее компонентов) WMI (Windows Management Instrumentation).
- Отображение деинсталляторов Windows
Отображение списка всех файлов, информация о которых занесена в раздел реестра «Uninstall». Перечисленные в этом списке файлы являются деинсталляторами установленных на компьютере программ.
С момента первого запуска System Explorer начинает вести учет о работе всех запущенных процессов, запоминая время запуска и остановки, когда-либо присваивавшийся им идентификационный номер, среднее значение нагрузки на процессор и другую информацию. По умолчанию программа запоминает 1000 событий. Эту цифру можно увеличить/уменьшить в настройках.
Чтобы пользователю было легче найти нужную запись в любых отображаемых программой списках, в System Explorer предусмотрен посимвольный поиск.

Процессы
После инсталляции программы и ее первого запуска появится главное окно, в котором отображаются все запущенные в системе процессы. Интерфейс программы, по нынешним меркам, совершенно несимпатичный, однако довольно понятный в работе.

По умолчанию открыта вкладка процессов. У пользователя есть возможность их сортировать по ряду параметров. К примеру, можно выделить только запущенные службы или же процессы, которые являются системными. Присутствует окно поиска определенного процесса.

Принцип отображения информации касательно процессов в System Explorer понятен каждому пользователю Виндовс. Подобно родному диспетчеру задач, юзер может просмотреть подробности относительно каждой службы. Для этого утилита открывает собственный сайт в браузере, где более подробно рассказано о самой службе, к какой программе она относится и насколько безопасна для работы системы.
Напротив каждого процесса видно его нагрузку на ЦП или же количество потребляемой ОЗУ, электропитания и много другой полезной информации. Если нажать на самую верхнюю строку таблицы со службами, отобразится длинный список той информации, которую можно вывести для каждого запущенного процесса и службы.

Производительность
Перейдя во вкладку производительности, будет видно множество графиков, на которых в реальном времени отображается использование ресурсов компьютера системой. Можно просматривать нагрузку на ЦП как в целом, так и по каждому отдельному ядру. Есть в наличии информация касательно использования оперативной памяти и файлов подкачки. Выводятся данные и по жестким дискам компьютера, какова текущая их скорость записи или чтения.

Стоит отметить, что в нижней части окна программы, независимо о того, в каком окне находится пользователь, также идет постоянный мониторинг работы компьютера.

Соединения
В данной вкладке показан список текущих соединений с сетью различных программ или процессов. Можно отследить порты соединений, узнать их тип, а также источник их вызова и какому процессу они адресованы. Нажав правой кнопкой мыши по любому из соединений, можно получить о нем более подробную информацию.

История
Во вкладке истории отображаются текущие и прошлые соединения. Таким образом, в случае возникновения неполадок или появления вредоносного ПО, пользователь всегда может отследить соединение и процесс, что стали тому причиной.

Проверка безопасности
В верхней части окна программы находится кнопка «Безопасность». Нажав на нее, пользователь откроет новое окно, которое предложит выполнить тщательную проверку безопасности тех процессов, что запущены в данный момент на компьютере пользователя. Утилита их проверяет через свой сайт, база данных на котором постепенно расширяется.

Проверка безопасности по длительности занимает пару минут и зависит напрямую от скорости соединения с интернетом и количества запущенных в данный момент времени процессов.

После окончания проверки пользователю будет предложено перейти на сайт программы и увидеть подробный отчет.

Автозапуск
Тут отключаются некоторые запускаемые при старте Windows программы или задачи. Это напрямую влияет и на скорость загрузки системы, и на ее общую производительность. Любая работающая программа потребляет ресурсы компьютера, а зачем ей самостоятельно каждый раз запускаться, когда пользователь ее открывает раз в месяц или реже.

Деинсталляторы
Данная вкладка является неким аналогом стандартного в операционных системах Виндовс средства «Программы и компоненты». Систем Эксплорер собирает информацию обо всех установленных на компьютере пользователя программах, после чего юзер некоторые их них за ненадобностью может удалить. Это наиболее правильный способ удаления программ, потому что он после себя оставляет малое количество мусора.

Задачи
По умолчанию в System Explorer открыто всего четыре вкладки, с которыми мы ознакомились выше. Многие пользователи по незнанию могут подумать, что софт больше ни на что не способен, однако стоит нажать значок создания новой вкладки, как будет предложено добавить еще один четырнадцати компонентов на выбор. Всего их в System Explorer целых 18 штук.

В окне задач можно ознакомиться со всеми делами, что запланированы в системе. К таким относятся автоматическая проверка обновления программы Skype или же Google Chrome. В данной вкладке отображаются и запланированные системой задачи вроде проведения дефрагментации дисков. Пользователю разрешено самостоятельно добавить выполнение какой-либо задачи или удалить текущие.

Безопасность
Раздел безопасности в System Explorer несет рекомендательный характер насчет того, какие функции по защите системы от различных угроз имеются в распоряжении пользователя. Здесь можно как включить, так и отключить такие параметры защиты, как контроль учетных записей или же центр обновления Windows.


Снимки
Данная вкладка позволяет создать подробный снимок файлов и реестра системы, что в некоторых случаях необходимо для обеспечения безопасности данных или возможности их восстановления в будущем.

Пользователи
В этой вкладке можно изучить информацию о пользователях системы, если их несколько. Есть возможность блокировать других пользователей, только для этого необходимо обладать правами администратора компьютера.

WMI-браузер
Реализован в Систем Эксплорер даже такой специфический инструментарий, как Windows Management Instrumentation. С помощью него осуществляется управление системой, однако для этого необходимо обладать навыками программирования, без наличия которых от WMI вряд ли будет какой-то толк.

Драйверы
В этой вкладке находится информация обо всех установленных в Виндовс драйверах. Таким образом, данная утилита собой кроме диспетчера задач также эффективно заменяет и диспетчер устройств. Драйверы можно отключать, менять им тип запуска и вносить поправки в реестр.

Службы
В System Explorer можно отдельно изучить информацию о запущенных службах. Они сортируются как на сторонние службы, так и на системные. Можно узнать о типе запуска службы и остановить ее, если на то есть причины.

Модули
Эта вкладка отображает все используемые системой Виндовс модули. В основном это все системная информация и рядовому пользователю она вряд ли может быть полезна.

Здесь можно просмотреть все открытые окна в системе. System Explorer отображает не только открытые окна различных программ, но и те, что в данный момент скрыты. В пару кликов осуществляется переход к любому необходимому окну, если у пользователя открыто их очень много, либо же быстро закрыть их.

Открытые файлы
В данной вкладке отображаются все запущенные файлы в системе. Это могут быть файлы, запущенные как пользователем, так и самой системой. Стоит отметить, что запуск одного приложения может повлечь за собой еще и ряд скрытых обращений к другим файлам. Отчего и получается, что юзер запустил только один файл, скажем, chrome.exe, а в программе их отображается несколько десятков.

Дополнительно
Эта вкладка выдает пользователю абсолютно всю существующую информацию по поводу системы, будь то язык ОС, часовой пояс, установленные шрифты или же поддержка открытия определенных типов файлов.

Настройки
Нажав на иконку в виде трех горизонтальных полос, что расположена в правом верхнем углу окна программы, в выпадающем списке можно перейти в настройки. В нем задается язык программы, если изначально был выбран язык не русский, а английский. Есть возможность установить автоматический запуск System Explorer при старте Windows, а также сделать ее диспетчером задач по умолчанию вместо родного, системного диспетчера, который обладает более скудным функционалом.
Помимо этого, можно еще произвести ряд манипуляций по отображению информации в программе, установить желаемые цветовые индикаторы, просмотреть папки с сохраненными отчетами по работе программы и воспользоваться другими функциями.

Мониторинг работы системы из панели задач
В системном трее панели задач софт по умолчанию открывает всплывающее окошко с текущими показателями по состоянию работы компьютера. Это очень удобно, потому что исключается необходимость каждый раз запускать диспетчер задач, достаточно лишь провести мышкой по иконке программы, и она выдаст наиболее важную информацию.

Достоинства
- Широкий функционал;
- Качественный перевод на русский язык;
- Бесплатное распространение;
- Возможность замены собой стандартных средств мониторинга и настройки системы;
- Наличие проверки безопасности;
- Большая база данных касательно процессов и служб.
Недостатки
- Оказывает постоянную, хоть и небольшую, нагрузку на систему.
Утилита System Explorer является одной из лучших альтернатив для замены стандартного диспетчера задач Windows. Имеется целый ряд полезных возможностей не только для мониторинга, но и для управления работой процессов. Альтернативу System Explorer такого же качества, да еще и бесплатно, найти не просто. Программа также имеет портативную версию, которую удобно использовать для единоразового мониторинга и настройки системы.
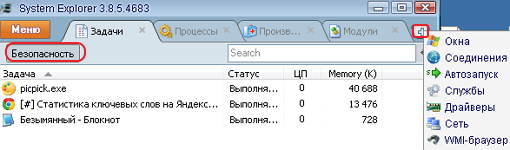
На вкладке Задачи даны сведения обо всех запущенных приложениях, на вкладке Процессы – о процессах, на вкладке Модули – о библиотеках. Вкладка Производительность содержит данные о загрузке ЦП, занимаемых объемах физической памяти и файла подкачки. Для получения доступа к другим вкладкам надо нажать на «+» в правом верхнем углу окна.
Управление процессами.
Когда Windows тормозит, полезно заглянуть в System Explorer, чтобы выяснить, какой из процессов повинен в утечке памяти – причине замедления работы Windows . Для определения процесса, наиболее сильно поглощающего системные ресурсы обратите внимание на числа в колонках ЦП (загрузка процессора) и Занято памяти (физическая память). Максимальные числа в этих колонках и будут характеризовать самый прожорливый процесс. Если в данный момент Вы не используете приложение, соответствующее данному процессу, то целесообразно будет Завершить процесс, выбрав в меню правой кнопки мыши эту опцию.
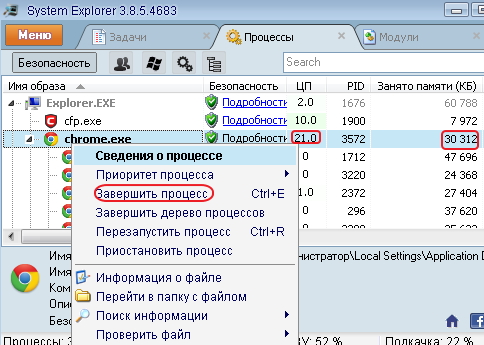
Для показанного выше примера удобнее даже воспользоваться Завершить дерево процессов. Опция Завершить процесс особенно показана в случае, когда приложение Вы закрыли, а процесс продолжает занимать память, расходуя системные ресурсы. В таком случае просто необходимо убить процесс с помощью этой опции.
Безопасность.
Часто причиной замедления работы системы является вирусное заражение. Бывает, когда привлекает внимание своей активностью незнакомый Вам процесс. Возникает потребность проверить его безопасность. В Process explorer проверка безопасности основана на выяснении подлинности цифровой подписи, что не совсем удобно, поскольку такую верификацию не всегда возможно осуществить и непонятно, доверять ли процессу, отмеченному как Unable to verify.
В System Explorer все процессы и используемые ими библиотеки можно проверить по базе данных разработчика нажатием на кнопку Безопасность. Появится окно?Проверить безопасность.
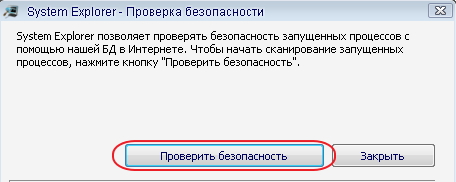
После сканирования это окно можно закрыть. На соответствующих вкладках перед каждым процессом или библиотекой появится значок в форме щита. Красный цвет – представляет угрозу безопасности, желтый – подозрительный, зеленый – заслуживает доверие.


Если у Вас возникнут вопросы по данной программе или пожелания, то жду обратной связи в комментариях.
Читайте также:


