Как играть playstation 5 с телефона
Установите приложение [PS Remote Play] на свое мобильное устройство, например на смартфон или планшет с Android™, цифровое мобильное устройство iPhone или цифровое мобильное устройство iPad, а затем подключитесь к консоли PS5.
Подготовка
Чтобы использовать функцию «Дистанционная игра», вам потребуются указанные ниже элементы.
- Смартфон или планшет с ОС Android™, iPhone или iPad
Подробности о требованиях к системе см. в Google Play™ или в App Store. - Консоль PS5
Всегда обновляйте системное программное обеспечение консоли PS5 до самой новой версии. - Учетная запись для PlayStation™Network
Используйте ту же учетную запись, которую вы используете на своей консоли PS5. Если у вас нет учетной записи, вам потребуется сначала создать ее. - Высокоскоростное соединение с Интернетом
В качестве стандарта рекомендуется использовать высокоскоростное соединение со скоростью отправки и загрузки данных не менее 5 Мбит/с. Для достижения лучшей производительности рекомендуется использовать высокоскоростное соединение со скоростью отправки и загрузки данных не менее 15 Мбит/с.
Чтобы использовать мобильные данные для функции «Дистанционная игра», вам потребуется настроить мобильное устройство. Подробности см. в разделе Подготовка мобильного устройства.
- Функция «Дистанционная игра» использует значительно больше данных, чем большинство сервисов потоковой передачи видео. Если функция «Дистанционная игра» работает через мобильные данные, будьте осторожны, чтобы не превысить свой лимит и не переплатить.
- Вы можете подключить беспроводной контроллер к мобильному устройству. Подробнее о совместимых устройствах и о том, как подключить беспроводной контроллер, см. в разделе Использование беспроводного контроллера.
- Чтобы можно было использовать голосовой чат, потребуется микрофон, например встроенный микрофон на мобильном устройстве.
Установка приложения
Из Google Play™ или App Store загрузите и установите приложение [PS Remote Play] на свое мобильное устройство. Вы можете использовать одно и то же приложение для подключения и к консоли PS5, и к консоли PS4. Кроме того, можно перейти в Google Play™ или App Store, используя указанные ниже двумерные коды. Указанные ниже действия нужно выполнить только при первом использовании приложения.
Google Play™

App Store

Настройка консоли PS5
Настройте консоль PS5 одним из указанных ниже способов. Указанные ниже действия нужно выполнить только при первом использовании функции «Дистанционная игра».
- На начальном экране перейдите в раздел [Настройки] > [Система] > [Дистанционная игра] и включите настройку [Разрешить Дистанционную игру].
- Чтобы начать выполнение функции «Дистанционная игра», когда консоль PS5 находится в режиме покоя, выберите пункт [Настройки] > [Система] > [Энергосбережение] > [Функции, доступные в режиме покоя]. Затем установите флажки [Сохранить подключение к Интернету] и [Разрешить включение PS5 через сеть].
Подготовка мобильного устройства
Чтобы использовать мобильные данные для функции «Дистанционная игра», вам потребуется настроить мобильное устройство. В зависимости от вашего оператора и условий сети использовать мобильные данные для функции «Дистанционная игра» может быть невозможно.
Если ваше устройство подключено к сети Wi-Fi®, при запуске функции «Дистанционная игра» вы продолжите использовать Wi-Fi.
1. Запустите приложение [PS Remote Play] на мобильном устройстве и выберите пункт [Войдите в PSN]. 2. Выполните вход в учетную запись, которую вы используете для своей консоли PS5. 3. Выберите меню [Настройки] в правом верхнем углу экрана и включите параметр [Мобильные данные] > [Использование мобильных данных]. 4. Выберите пункт [OK].
- Рекомендуем включить параметр [Уведомлять при использовании мобильных данных]. Вы будете получать оповещение каждый раз, когда запускаете функцию «Дистанционная игра» с использованием мобильных данных.
- Вы можете выбрать качество изображения в режиме «Дистанционная игра», когда используются мобильные данные. Выберите [Качество видео при потоковой передаче], чтобы настроить этот параметр. Трафик данных может отличаться в зависимости от выбранного качества видео.
Запуск функции «Дистанционная игра»
Указанные ниже действия потребуется выполнять при каждом подключении к консоли PS5 с мобильного устройства.
1. Включите консоль PS5 или переведите ее в режим покоя. 2. Запустите приложение [PS Remote Play] на мобильном устройстве и выберите пункт [Войдите в PSN]. 3. Выполните вход в учетную запись, которую вы используете для своей консоли PS5. 4. Выберите пункт [PS5].
Приложение выполнит поиск консоли PS5, на которой выполнен вход в сеть с использованием вашей учетной записи, и автоматически подключится к ней. После подключения на мобильном устройстве отобразится экран консоли PS5, и можно будет использовать функцию «Дистанционная игра». Если будет обнаружено несколько консолей PS5, выберите консоль, которую необходимо использовать.
В следующий раз можно будет выбрать консоль, к которой вы подключались раньше.
- Ваше мобильное устройство не сможет найти консоль PS5 и подключиться к ней, если с момента, когда вы в последний раз входили в систему, прошло более 60 дней. Прежде чем удаленно подключаться за пределами своего дома, убедитесь, что ваше устройство правильно подключается к консоли PS5, когда оно находится рядом с ней.
- Если приложению не удается найти устройство, к которому вы хотите подключиться, либо вам не удается использовать функцию «Дистанционная игра», см. раздел Если функция «Дистанционная игра» недоступна.
Элементы управления функцией «Дистанционная игра»
Если во время выполнения функции «Дистанционная игра» коснуться экрана мобильного устройства, отобразятся кнопки контроллера.
Если вы используете смартфон или планшет с Android™, внешний вид кнопок и значков может отличаться.

Если нажать кнопку [Параметры], отобразится контрольная панель.
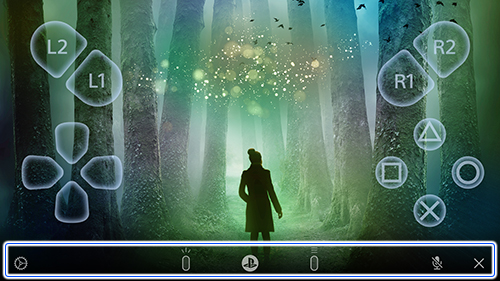
На контрольной панели можно выполнять указанные ниже действия.
- Настройки
Позволяет изменять настройки, например ориентацию экрана или способ отображения кнопок контроллера. Кроме того, на контрольной панели можно выйти из функции «Дистанционная игра». - Кнопка создания
Выполняет те же функции, что и кнопка (создания) на контроллере. - Кнопка PS
Открывает центр управления на консоли PS5.
Статус микрофона
Выберите пункт [Включить микрофон] или [Выключить микрофон], чтобы включить или выключить микрофон.
Выход из функции «Дистанционная игра»
Функция «Дистанционное воспроизведение» позволяет вам управлять своей консолью PlayStation® в любом месте, где есть высокоскоростное соединение с Интернетом.
Подготовка к использованию дистанционного воспроизведения на мобильных устройствах
С помощью приложения «Дистанционное воспроизведение PS» вы можете управлять своей консолью PlayStation®5 или PlayStation®4 с мобильного устройства. Убедитесь, что ваши устройства соответствуют требованиям, а затем выполните следующие действия, чтобы настроить дистанционное воспроизведение.
Чтобы использовать функцию «Дистанционное воспроизведение», вам потребуется:
- Смартфон или планшет с ОС Android™, iPhone или iPad
Подробнее о системных требованиях см. в Google Play™ или в App Store . - Консоль PS5 или PS4™
Всегда обновляйте системное программное обеспечение консоли до самой новой версии. - Учетная запись для PlayStation™Network
Используйте ту же учетную запись, которую вы используете на своей консоли. Если у вас нет учетной записи, необходимо ее создать. - Высокоскоростное соединение с Интернетом
Рекомендуется использовать высокоскоростное соединение со скоростью отправки и загрузки данных не менее 5 Мбит/с. Для максимальной производительности используйте высокоскоростное соединение со скоростью отправки и загрузки данных не менее 15 Мбит/с. - Вы можете подключить беспроводной контроллер DualSense™ или беспроводной контроллер DUALSHOCK®4 к поддерживаемым мобильным устройствам для использования в режиме дистанционного воспроизведения. Ознакомьтесь с руководством ниже, чтобы получить дополнительную информацию.
- Для использования голосового чата потребуется микрофон, например встроенный микрофон мобильного устройства.
Установите приложение «Дистанционное воспроизведение» на своем устройстве
Загрузите из Google Play™ или App Store и установите приложение «Дистанционное воспроизведение PS» на свое мобильное устройство. Вы можете использовать одно и то же приложение для подключения и к консоли PS5, и к консоли PS4. Указанные ниже действия нужно выполнить только при первом использовании приложения.
Настройка PS5 для дистанционного воспроизведения
Указанные ниже действия нужно выполнить только при первом использовании функции «Дистанционное воспроизведение»:
- На начальном экране перейдите в раздел Настройки > Система > Дистанционное воспроизведение и включите Разрешить дистанционное воспроизведение.
- Чтобы начать дистанционное воспроизведение, когда консоль PS5 находится в режиме покоя, выберите пункт Настройки > Система > Энергосбережение > Функции, доступные в режиме покоя. Затем установите флажки Сохранить подключение к Интернету и Разрешить включение PS5 через сеть.
Указанные ниже действия нужно выполнить только при первом использовании дистанционного воспроизведения:
- На экране функций перейдите в раздел Настройки > Настройки соединения дистанционного воспроизведения, а затем включите настройку Разрешить дистанционное воспроизведение.
- На экране функций перейдите в раздел Настройки > Управление учетной записью > Активировать как основную систему PS4 и выберите пункт Активировать. Эту настройку можно включить только на одной консоли PS4 для каждой учетной записи.
- Чтобы начать дистанционное воспроизведение, когда консоль PS4 находится в режиме покоя, выберите пункт Настройки > Настройки энергосбережения > Выбрать функции, доступные в режиме покоя. Затем включите Сохранить подключение к Интернету и Разрешить включение PS4 через сеть.
Запуск дистанционного воспроизведения на мобильном устройстве
Указанные ниже действия потребуется выполнять при каждом подключении к консоли PS5 или PS4 с мобильного устройства.
- Включите консоль или переведите ее в режим покоя.
- Запустите приложение «Дистанционное воспроизведение PS» на мобильном устройстве и выберите пункт Войти в сеть PSN.
Войдите в сеть под учетной записью, которую вы используете на своей консоли. - Выберите пункт PS5 или PS4.
Приложение выполнит поиск консоли, на которой выполнен вход в сеть с использованием вашей учетной записи, и автоматически подключится к ней. После подключения на мобильном устройстве отобразится экран консоли, и можно будет использовать функцию «Дистанционное воспроизведение». Если будет обнаружено несколько консолей, выберите консоль, которую вы хотите использовать.
В следующий раз можно будет выбрать консоль, к которой вы подключались раньше.
Управление дистанционным воспроизведением на мобильных устройствах
Если во время дистанционного воспроизведения нажать на экран мобильного устройства, отобразятся кнопки контроллера. Если вы используете смартфон или планшет с Android™, внешний вид кнопок и значков может отличаться.
Одно из самых любимых приложений от PlayStation пользователи должны иметь возможность играть на своей консоли со своего мобильного телефона. Remote Play было довольно популярным приложением, и хотя когда оно начиналось как эксклюзивная утилита для телефонов Xperia, теперь его можно установить на любое устройство с Android 7 или выше.
Удаленное воспроизведение для PS5

Жизнь продолжается, и поскольку PlayStation 5 вот-вот появится в магазинах, вы, вероятно, мысленно пересматриваете все, что вам нужно, чтобы выпустить консоль так, как она того заслуживает. Выбранные игры, обнаружен монитор HDMI 2.1, ваш рабочий стол сверкает чистотой и… как насчет приложения Remote Play?
Ну как в Sony они есть во всем, они уже обновили приложение, так что вы можете подготовить его на всякий случай. И дело в том, что с новой версией, которая уже доступна в App Store и Play Store, пользователи могут взять под свой контроль свою новую PlayStation 5, чтобы играть удаленно, где бы они ни находились.
Удобные функции удаленного воспроизведения
Помимо возможности играть удаленно (сенсорные элементы управления будут отображаться на экране телефона, если вы предпочитаете не использовать Dualshock 4 через Bluetooth), приложение будет служить для более удобного ввода текста в консоль вместо использования тачпада. Это также позволит нам входить в комнаты голосового чата с помощью микрофона вашего телефона или управлять пультом дистанционного управления для навигации по меню, если вы предпочитаете.
Любопытно, что новые функции PS5 покрывают большинство этих потребностей, поскольку благодаря встроенному микрофону Двойное чувство контроллер, мы можем вводить текст голосом, не испытывая головокружения между персонажами, и, очевидно, мы также можем разговаривать в чатах без необходимости использования какого-либо другого микрофона в качестве аксессуара. Тем не менее, основная функция Remote Play - это функция, обозначенная его собственным именем, поэтому возможность наслаждаться играми где угодно - это что-то незаменимое.
Как скачать Remote Play
Чтобы получить последнюю версию Remote Play, вам просто нужно посетить Ios и Android, и продолжите загрузку и установку, поэтому мы оставляем вам соответствующие ссылки для загрузки, чтобы вы могли сразу установить приложение и вычеркнуть другую цель из своего конкретного контрольного списка.

Мы объясним, как играть со своего мобильного телефона на PlayStation 5, используя одну из функций, которые Sony уже давно реализовала на своих консолях. Единственное, что вам нужно, это чтобы и PS5, и мобильный телефон использовали одну и ту же учетную запись пользователя и WiFi для установления соединения.
Что касается управления, то удобнее всего подключить DualSense к мобильному телефону, чтобы можно было играть в более высоком качестве и с ощущением, что игра больше похожа на консоль. Тем не менее, приложение Sony для дистанционного воспроизведения включает элементы управления с сенсорного экрана, поэтому использование пульта дистанционного управления не является обязательным.
Играйте на PS5 со своего мобильного
После установки откройте приложение. В нем первое, что вам нужно сделать, это войти в систему с той же учетной записью PlayStation, которую вы используете на консоли. Для этого нажмите на кнопку войти в PSN и следуйте инструкциям. Если вы установили приложение для управления PS5 со своего мобильного телефона, оно автоматически войдет в систему с вашей учетной записью.
На следующем экране объясняется, что приложение будет собирать данные с вашего мобильного телефона для персонализации рекламы и рекомендаций. Здесь вы можете нажать «Подтвердить» или позаботиться о своей конфиденциальности, изменив настройки в Изменить настройки. Оба варианта хороши, и это зависит от того, как вы хотите позаботиться о своей конфиденциальности.
Теперь вы перейдете к экрану с вопросом, хотите ли вы подключить контроллер консоли к мобильному телефону. Если вы нажмете синюю кнопку, вы перейдете к настройкам Bluetooth, чтобы сделать это, но если вы дадите Икс для отмены в правом верхнем углу вы продолжите процесс удаленного воспроизведения без контроллера. Помните, что это совершенно необязательно и, хотя это относится к контроллеру PlayStation 4, он также работает с 5.
После этой первоначальной настройки вы попадете на главный экран приложения, к которому вы перейдете прямо в следующий раз, когда откроете его. На этом экране вам нужно выбрать модель консоли, к которой вы хотите подключиться, которая может быть PlayStation 5 или PlayStation 4.
Теперь вы увидите предупреждение, потому что вы должны включить удаленное использование на PlayStation 5, чтобы иметь возможность подключиться к ней. По этой причине в предупреждении будут показаны шаги, которые необходимо предпринять в настройках консоли, чтобы активировать его. Это сделать очень просто. Когда вы это сделаете, на вашем мобильном телефоне вы сделаете щелкнуть это Ok.
Теперь мобильный телефон начнет поиск консолей PlayStation 5, на которых вы вошли в систему с той же учетной записью, что и в этом приложении. После поиска появится окно с одной или несколькими консолями, и вам нужно будет нажать на PS5, к которой вы хотите подключиться. Если вы использовали более одного, несколько из них появятся в списке с датой и временем последнего подключения, чтобы различать их.
Теперь вы перейдете на экран, показывающий процесс подключения вашего мобильного телефона к консоли. Этот процесс может занять несколько секунд, если что-то пойдет не так, и вас снова попросят выбрать консоль.
И это все. После этого процесса подключения вы увидите интерфейс консоли на своем мобильном телефоне и сможете управлять им удаленно. У вас есть два способа использовать его: горизонтально в полноэкранном режиме или вертикально с очень маленьким экраном вверху, почти как Game Boy.

Не секрет, что загрузка игр на PlayStation 5 (PS5) может занять некоторое время. К счастью, вы можете быстро запустить процесс и начать процесс загрузки с помощью приложения для смартфона PlayStation. Вот как.
Свяжите свою PS5 с приложением PlayStation
Прежде чем что-либо делать с загрузкой игр, убедитесь, что ваша консоль PS5 связана с приложением PlayStation. Для этого откройте приложение на своем iPhone, iPad, или же Android устройство и перейдите в меню настроек. Вы можете попасть туда, нажав на значок шестеренки на главном экране приложения.
Затем прокрутите вниз до «Управление консолью» и выберите «Связать консоль с приложением».

Будет загружен список консолей, отображающий каждую PlayStation, на которую вы когда-либо входили.

Если вы вошли в свою консоль и приложение с той же учетной записью PlayStation и вашей PS5 включено, оно должно отображаться в списке консолей. Убедитесь, что он выбран из списка.
Подготовьте свой PS5
Вам нужно будет включить настройку на самой PS5, чтобы управлять ею с помощью приложения, пока она находится в режиме отдыха.
Перейдите в меню настроек (выбрав значок шестеренки в правом верхнем углу главного экрана PS5), затем прокрутите вниз до «Система». Оттуда перейдите в «Энергосбережение» и выберите «Функции, доступные в режиме покоя» в подменю.

Включите опцию «Оставайтесь на связи с Интернетом». Это позволит вашей PS5 автоматически обновляться, пока она находится в режиме ожидания. Также есть второй переключатель под названием «Включить включение PS5 из сети», который позволит вам включить PS5 с помощью приложения.

После того, как вы подключили консоль и включили настройки на PlayStation 5, откройте мобильное приложение PlayStation на своем смартфоне или планшете и получите доступ к своей игровой библиотеке. Это вторая вкладка справа в нижней части приложения.

В вашей игровой библиотеке выберите игру, которую хотите скачать. Если вы не видите его в списке недавно сыгранных игр, переключитесь на список «Приобретенные», который автоматически отсортирует вашу библиотеку по алфавиту.

После того, как вы выбрали игру, вы увидите опцию «Загрузить в консоль». Непосредственно под ним вы увидите, какая консоль связана с приложением.


Оттуда вы можете просто позволить игре загрузиться. Вы получите уведомление, когда он будет готов к игре на вашей PlayStation 5.
Читайте также:


