Как подключить nintendo switch
К счастью, есть обходной путь, позволяющий подключить Nintendo Switch без док-станции. Вот все, что вам нужно знать о подключении Nintendo Switch к телевизору.
Зачем подключать коммутатор Nintendo к телевизору без док-станции?
Если у вас есть хорошая, полнофункциональная док-станция Nintendo Switch, может показаться бессмысленным беспокоиться о подключении консоли к телевизору. В конце концов, это одно из основных предназначений док-станции, наряду с зарядкой коммутатора.
Но что делать, если док-станция сломана? В конце концов, это довольно легкий комплект. Он может легко сломаться, раздавиться или расколоться после падения.
Есть и другие причины. Если вы возьмете Nintendo Switch в отпуск и обнаружите, что есть большой телевизор, который можно использовать для многопользовательской игры, вы застряли. В конце концов, вы, вероятно, не упаковали док.
Не говоря уже о том, что это неплохо, когда коммутатор полностью отображается, а не спрятан в док-станции. Если вам нравится играть в игры Switch с консолью, установленной на подставке, неплохо иметь возможность переключиться на большой экран. Это также вариант, которого у вас обычно нет.
Как Nintendo Switch обычно подключается к телевизору
Видео- и силовые кабели на Nintendo Switch проложены к задней части док-станции. Вы, наверное, помните из настройки устройства, что порты прикрыты откидной дверцей. Сзади вы найдете, по порядку, вход питания USB-C, порт USB 3.0 для дополнительного хранилища и выход HDMI.
Питание и данные для всех этих подключений преобразуются в USB-C, который затем направляется в нижнюю часть док-станции. Здесь один порт USB-C подключается к пристыкованному коммутатору Nintendo. Этот единственный порт заряжает аккумулятор и поддерживает питание устройства в док-станции. Он также направляет видеоданные на телевизор через HDMI и управляет данными с USB-накопителя.
Как подключить Nintendo Switch к телевизору без док-станции
Чтобы попробовать это, я заказал на Amazon стандартный переходник с USB-C на HDMI. Он имеет три входа, как и на задней панели док-станции Switch, и один выход USB-C.
Чтобы подключить Nintendo Switch к HD-телевизору без использования док-станции:
-
Отсоедините кабели USB-C и HDMI от задней панели док-станции.
Вы можете использовать Joy-Cons по отдельности, подключив к Joy-Con Grip или Switch Pro Controller, что угодно. Не должно быть абсолютно никакой разницы в опыте, кроме отсутствия док-станции Nintendo Switch.
Какие переходники с USB-C на HDMI, совместимые с Switch, вам следует использовать? Устройство, которое вы ищете, должно иметь вход USB-C для питания; стандартный выход HDMI; дополнительный порт USB 3.0. Адаптер также должен иметь разъем USB-C.
В Интернете доступно множество вариантов. Не все из них подходят для Nintendo Switch. Некоторые из них полностью несовместимы, а другие не поддерживают 4K. Мы нашли несколько лучших вариантов ниже:
Можете ли вы транслировать свой Nintendo Switch на телевизор?
Вы, наверное, знаете, что дисплеи мобильных телефонов и планшетов можно транслировать на телевизор по беспроводной сети. Обычно это делается с помощью Google Chromecast, который также работает с компьютерами, на которых установлен браузер Chrome. В настоящее время доступны различные варианты беспроводной связи HDMI с телевизорами и устройствами потоковой передачи мультимедиа, способными принимать и отображать видеоданные.
Если вы когда-либо транслировали видео из приложения, запущенного на телефоне (например, Netflix), вам, вероятно, интересно, доступна ли такая же функция на Nintendo Switch. А еще лучше, можете ли вы транслировать игры на телевизор по беспроводной сети?
К сожалению, нет. В настоящее время невозможно подключить или транслировать дисплей Nintendo Switch на телевизор по беспроводной сети. Тем не менее, существует краудфандинговая кампания Genki ShadowCast , которая позволяет подключить любую пришедшую консоль к компьютеру с входом USB-C.
Отсюда вы потенциально можете выводить видео на телевизор через беспроводной HDMI, хотя задержка может сильно пострадать.
Теперь вы можете отразить свой Nintendo Switch на телевизоре
А с возможностью беспроводной потоковой передачи для Nintendo Switch на горизонте, установка Switch в док-станцию становится все более популярным вариантом, от которого вы можете отказаться.

КАК ПОДКЛЮЧИТЬ КОНТРОЛЛЕРЫ JOY-CON
Вы можете легко подключить контроллеры Joy-Con к компьютеру на Windows или Mac непосредственно из меню Bluetooth. Для этого выполните следующие действия.
Шаг 1. Включите Bluetooth на ПК / Mac.
Шаг 2: Отключите Joy-Con от Switch, как обычно.
КАК ПОДКЛЮЧИТЬ SWITCH PRO CONTROLLEP К STEAM
Теперь бета-клиент Steam официально поддерживает Switch Pro Controller, предоставляя вам возможность использовать его во всех ваших играх и даже перенастраивать его кнопки, если вы считаете нужным.
Шаг 1. Загрузите бета-клиент Steam и перейдите в меню «Настройки контроллера» в Steam. Отсюда вы можете проверить поддержку Switch Pro Controller и включить «использовать макет кнопок Nintendo», который изменяет все подсказки кнопок ваших игр в соответствии с Pro Controller. Если вы оставите как есть, кнопки A / B и X / Y будут установлены наоборот, как на Xbox One.
Шаг 2: Затем подключите контроллер Switch Pro с помощью USB-кабеля, и вас попросят зарегистрировать его, а также откалибровать встроенный гироскоп для управления движением в определенных играх.
Контроллеры Nintendo Switch Pro недешевы, но они имеют отличное качество сборки и прекрасно себя чувствуют, играя в игры. Более того, их можно использовать на ПК и Android, что делает Nintendo Switch Pro Controller отличным универсальным контроллером для ваших игровых потребностей.
Ниже описано, как использовать контроллер Nintendo Switch Pro на ПК и Android.
Способы подключения контроллера Nintendo Switch Pro

Изображение предоставлено: Викимедиа
Вы можете быть удивлены, узнав, что контроллер Nintendo Switch Pro может подключаться через Bluetooth. Если это для вас новость, вам может быть приятно узнать, что это также относится и к контроллерам Joy-Con, что позволяет вам использовать Switch Joy-Cons на Windows, Mac и Andro >
Как использовать Switch Joy-Con Controllers на Windows, Mac и Android
Как использовать Switch Joy-Con Controllers на Windows, Mac и Android
Новые контроллеры Nintendo Joy-Con для коммутатора используют Bluetooth, то есть вы можете подключить их к устройствам Windows, Mac и Android.
Прочитайте больше
Таким образом, если на вашем ПК или телефоне Android есть адаптер Bluetooth, вы можете подключить к нему контроллер Nintendo Switch Pro. Даже если у вас нет Bluetooth, вы все равно можете использовать USB-провод для подключения контроллера напрямую к ПК.
Метод Bluetooth дает вам свободу использовать его без проводов, но его немного сложно настроить. Если вы выбираете проводной вариант, вы должны сидеть перед компьютером, но работать легче.
Как подключить контроллер Nintendo Switch Pro к ПК через USB-кабель
Если вы хотите использовать USB-кабель, шаги для этого просты. Вы бы получили USB-кабель с контроллером Pro в коробке. Подключите один конец этого кабеля к контроллеру, а другой — к USB-порту на ПК.
Если вы используете Windows 10, он должен автоматически обнаружить и настроить ваш контроллер Nintendo Switch Pro. Вы узнаете, что все прошло хорошо, когда компьютер сообщит вам об установке драйвера. Более того, вы можете заряжать аккумуляторы во время игры, готовые к следующему использованию Nintendo Switch.
Как подключить контроллер Nintendo Switch Pro к ПК через Bluetooth
Если вы предпочитаете беспроводную дорогу, это сложнее настроить. Однако после завершения беспроводных игр на ПК у вас под рукой.
Чтобы начать, вы должны сказать своему компьютеру, чтобы начать поиск устройств Bluetooth. Если вы используете Windows 10, вы можете сделать это, нажав Начните кнопку, набрав «Bluetooth», затем нажмите на Добавить Bluetooth или другое устройство в появившемся окне. Затем нажмите на блютуз,
Как только ваш компьютер ищет новые устройства, вам нужно указать контроллеру, что нужно искать компьютер. Для этого найдите кнопку, расположенную рядом с портом USB в верхней части контроллера. Вы ищете два круга с каждой стороны гнезда; нажмите на больший круг. Вам может понадобиться ручка или другой тонкий предмет, чтобы нажать кнопку вниз.
Через некоторое время вы должны увидеть Pro Controller появиться в списке Bluetooth. Нажмите на него, чтобы связать контроллер с ПК.
Использование контроллера Nintendo Switch Pro с играми Steam
Соединить контроллер с вашим компьютером сложно; заставить его хорошо играть с вашими играми — это нечто другое. К счастью, если вы захотите поиграть в игры Steam, вы обнаружите, что Steam уже поддерживает ваш контроллер Nintendo Switch Pro.
Чтобы активировать поддержку Nintendo Switch Pro, откройте Steam. В верхнем левом углу нажмите на Пар, затем настройки,
Когда появится меню настроек, нажмите контроллер, затем Общие настройки контроллера,
В появившемся окне установите флажок рядом с Поддержка конфигурации Switch Pro, Если вам нравится, вы также можете нажать Использовать макет кнопки Nintendo чтобы сделать вещи менее запутанными.
Использование контроллера Nintendo Switch Pro с другими играми
Если вы хотите использовать его в играх, которых нет в Steam, все становится еще сложнее. Вам понадобится программное обеспечение, такое как XInput, чтобы правильно сопоставить входы вашего контроллера с действиями в игре. Этот поток Reddit предлагает несколько полезных драйверов для работы Pro Controller, поэтому обязательно проверьте его, если вы не хотите устанавливать его вручную.
Как подключить контроллер Nintendo Switch Pro к Android через Bluetooth
Чтобы использовать контроллер на вашем телефоне, сначала активируйте его Bluetooth. Обычно вы можете найти Bluetooth в настройки приложение, под Беспроводные сети или же Подключенные устройства, в зависимости от вашей версии Android и сборки телефона. Выполните поиск ближайших устройств на вашем телефоне, затем нажмите и удерживайте большую кнопку в верхней части контроллера Pro рядом с портом USB.
Как только телефон Android обнаружит контроллер, он отобразит Pro Controller в своем списке обнаруженных устройств. Нажмите на нее, чтобы соединиться, и вы будете готовы к игре.
Как подключить ваш Pro контроллер к коммутатору Nintendo

Изображение предоставлено: skvalval / DepositPhotos
Когда вы закончите играть в игры и захотите снова использовать Nintendo Switch, вы заметите, что ваш контроллер больше не будет связываться с вашей консолью. Когда вы связали свой контроллер с ПК или устройством Android, он стал «непарным» с Nintendo Switch.
Таким образом, консоль и контроллер не обмениваются данными друг с другом, так как контроллер теперь слушает компьютер или телефон, а не Nintendo Switch. К счастью, это простое решение.
Сопряжение с коммутатором Nintendo с помощью USB-кабеля
Сначала верните Nintendo Switch обратно в док-станцию для зарядки. Затем возьмите USB-кабель, который поставляется с контроллером; на одном конце у него большой USB-штекер, а на другом — меньший. Вставьте больший конец в боковую док-станцию слева, а меньший — в контроллер. Теперь, когда вы включаете Nintendo Switch, он должен увидеть ваш контроллер Pro и снова подключиться к нему.
Сопряжение с коммутатором Nintendo через Bluetooth
Если вы хотите подключить его по беспроводной сети, загрузите Nintendo Switch и перейдите к Контроллеры меню на Главная стр.
Найдите и выберите опцию Изменить сцепление и порядок, Он просит вас нажать кнопки L + R на выбранном вами контроллере, но это работает, только если он спарен.
Поскольку вы еще не перепрограммировали контроллер Pro, игнорируйте эту команду и вместо этого удерживайте большую кнопку в верхней части контроллера; тот же самый, который используется для подключения контроллера к ПК через Bluetooth.
Удерживая его в течение нескольких секунд, вы должны почувствовать его вибрацию. Если он не появляется сразу, попробуйте нажать L + R, чтобы увидеть, подключится ли он снова.
Больше аксессуаров Nintendo Switch стоит покупать
Возможно, вас удивило то, что контроллер Nintendo Switch Pro также можно подключать к ПК и телефонам Android. Но знайте, что вы должны знать, как это сделать и как снова подключить контроллер к коммутатору, когда вы закончите.
Pro Controller — это только один из множества доступных аксессуаров Nintendo Switch. Поэтому, если вы хотите приобрести Nintendo Switch, обязательно ознакомьтесь с нашим списком лучших аксессуаров Nintendo Switch.
Лучшие аксессуары для Nintendo Switch: Power Bank, Gamepad и многое другое
Лучшие аксессуары для Nintendo Switch: Power Bank, Gamepad и многое другое
Мы собрали лучшие аксессуары Nintendo Switch.
Прочитайте больше
Вы можете купить сегодня.
Узнайте больше о: игровой контроллер, Nintendo Switch.
Alexa Guard превращает ваше эхо в систему домашней безопасности

Гибридная консоль Nintendo Switch продается лучше, чем это ожидалось. Поэтому японский производитель наращивает производство, чтобы обеспечить предложение адекватное спросу. Мы провели собственный тест приставки и сделали первые выводы. Особенно удачной получилась игра «The Legend of Zelda: Breath of the Wild». С другой стороны, оборудование консоли показалось многим нашим коллегам не совсем убедительным. Многие могут посчитать, что Switch является просто-напросто достаточно мощной переносной консолью, а возможность подключения к ТВ – это всего лишь приятный бонус. Кроме того, основная масса геймеров вряд ли раскошелится на дополнительный Pro Controller.
Кроме того, многие пользователи жалуются на то, что док-станция может поцарапать экран планшета из-за использования жестких материалов. Однако теперь пользователь YouTube с ником «Switch It Up» нашел решение этой проблемы. Очевидно, Nintendo Switch можно использовать в док-режиме, не подключая к док-станции. Тем не менее, док-станция должна все же находиться где-то поблизости.
Для реализации данной идеи потребуется дополнительный кабель USB Type C (разъем-штекер) и подставка для планшета. Последняя нужна, в основном, для того, чтобы вокруг консоли было достаточно пространства для охлаждения, а также чтобы случайно не уронить её. USB-кабель нужно протянуть от планшета к док-станции. В связи с тем, что производитель не предусматривал такой вариант подключения, кабель в док-станции может немного болтаться, поэтому нужно быть осторожным.
В итоге можно подключить Nintendo Switch к телевизору, не устанавливая планшет в док-станцию. Это решение должно понравится тем пользователям, которые боятся поцарапать экран своей Switch. К сожалению, подключить Nintendo Switch к ТВ кабелем HDMI-USB-C не получится. Не будут работать и другие концентраторы, а также док-станции USB Type C. В будущем, однако, возможно, что кто-то из сторонних разработчиков выпустит альтернативу оригинальной док-станции Switch.

Можно ли подключить Нинтендо Свитч к ПК
Преимущество современных Switch состоит в поддержке Блютуз-технологии. Вот почему на вопрос, можно ли подключить Nintendo Switch к ноутбуку, ответ будет положительным. При этом вариант с Bluetooth не единственный. С недавнего времени девайс поддерживается Steam, поэтому доступно подключение Нинтендо Свитч с помощью USB-кабеля.
Многие сомневаются, что версия с Блютуз — достойный вариант из-за возможных проблем с соединением. Этого не стоит бояться, ведь оптимальная дальность до пяти метров. На этом расстоянии можно с легкостью поставить консоль на полку и играть в любимые игры. Главное, чтобы под рукой были официальные контроллеры типа Joy Cons или Switch Pro Controller.

Как соединить Нинтендо Свитч
Теперь рассмотрим, как подключить Nintendo Switch к компьютеру, чтобы избежать ошибок и расширить функционал устройства.
Как подключить Joy Con к ноутбуку
Если у вас под рукой Joy Con, единственно доступный способ подключить Нинтендо Свитч — сделать это через Блютуз. Алгоритм действий следующий:
- Активируйте Bluetooth на компьютере / ноутбуке.
- Отключите Joy Con от Свитч в обычном режиме.
- Жмите и удерживайте кнопку Sync на девайсе, находящуюся между SR и SL.


Перед тем как подключить Nintendo Switch к ноутбуку, учтите, что два Joy Con считаются как отдельные устройства. Это плюс для многопользовательских игр, но является большим недостатком для развлечений со сложным управлением. При желании можно синхронизировать пару Joy Con и использовать ее в качестве одного контроллера, но в этом зачастую нет необходимости
Как подключить Switch Pro Controller к ноутбуку
Чаще всего задаются вопросы по поводу использования Nintendo Switch Pro Controller и его подключения к ПК или ноутбуку. Здесь доступно два варианта соединения — через USB разъем или с помощью Блютуз.
Как подключить Нинтендо Свитч Про Контроллер по USB
Наиболее простой путь — подключение Нинтендо свитч к экрану ноутбука или ПК через USB разъем. Опция стала доступной после появления поддержки Steam. Метод считается наиболее эффективным и удобным в плане скорости и удобства настройки. Алгоритм действий имеет следующий вид:
- Запустите игру через Steam и войдите в режим Big Picture.
- Кликните на символ справа вверху.
- Откройте настройки.
- Отыщите в перечне доступных контроллеров Switch Pro.
- Активируйте Использовать расположение кнопок Nintendo. Если не сделать этот шаг, кнопки А и В, а также X и Y будут перекручены.
- Без выхода из настроек подключите с помощью USB-кабеля геймпад Свитч Про к ЮСБ-разъему ноутбука или ПК.
- Дождитесь предложения зарегистрировать геймпад.
- Пройдите тестирование встроенного гироскопа.
- Войдите в Конфигурацию контроллера.
- Выберите схему для кнопок из предложенных вариантов или настройте каждую кнопку отдельно.

При возникновении вопроса, можно ли подключить Nintendo Switch к моноблоку, ответ также будет положительным, а принцип подключения почти аналогичен. После этого попробуйте играть и убедитесь, что гироскопический датчик обеспечивает такую же точность, как при использовании мышки или клавиатуры.
Как подключить Свитч Про контроллер Нинтендо через Блютуз
Если нет возможности соединиться через USB, или этот вариант не устраивает, используйте Bluetooth. Такой метод сложнее, чем рассмотренный выше, поэтому его нужно использовать при желании играть на других платформах. Перед тем как подключить Нинтендо Свитч к компьютеру, убедитесь в наличии Блютуз-адаптера. В ноутбуке с этим не возникает трудностей.
Далее алгоритм такой:
- Включите Блютуз на ПК или ноутбуке.
- Отбросьте контроллер Switch Pro от коммутатора.
- Зажмите кнопку синхронизации возле USB-разъема до начала мигания светодиода.
- Найдите контроллер Свитч Про в перечне Блютуз-устройств на ПК.

- Выберите функцию сопряжения двух девайсов — ПК и геймпада.
На завершающем этапе остается сделать настройку Блютуз-контроллера с помощью программы x360ce.
Как играть на ПК с контроллером Нинтендо
Выше мы рассмотрели, как подключить Nintendo Switch к монитору ПК или ноутбуку и тем самым получили дополнительные опции. Но соединение устройств — это одно, а использование контроллера в игре — нечто другое. Здесь нужно заставить новый девайс управляться так, как вы привыкли при использовании джойстика. В случае применения сервиса Steam c этим не должно возникнуть трудностей, ведь он поддерживает Нинтендо Свитч.
- Слева вверху жмите на Пар, а далее Настройки.
- После появления настроечного меню кликните контроллер, а далее Общие настройки…
- В появившемся окне поставьте отметку возле Поддержка конфигурации Нинтендо Switch Pro.
В некоторых играх могут возникнуть трудности с управлением и тогда требуется дополнительное ПО, к примеру, XInput для правильного сопоставления действий героя с ситуацией в игре.
Отдельное внимание стоит уделить выбору девайсов. Если сравнивать Pro Controller с Joy Con, первый вариант более удобный для широкого круга игр. Вот почему лучше отдавать предпочтение именно ему. При возникновении трудностей в настройке управления можно использовать софт x360ce, о котором упоминалось выше

Теперь вы знаете, как подключить Нинтендо Свитч к ноутбуку или PC с помощью «синего зуба» Bluetooth, а также через USB-разъем (при поддержке Steam). Главное заранее разберитесь с управлением и убедитесь, что вам подойдет такой вариант соединения.
Как подключить Нинтендо Свитч к ноутбуку : Один комментарий
Здравствуйте.
У меня такой вопрос можно ли вывести картинку с нинтендо свитч на экран андроид планшета, используя карточку видеозахвата? И если такое возможно будет ли задержка?
Nintendo Switch уже больше года, но несмотря на это люди до сих пор воспринимают эту гибридную консоль как что то необычное. Все таки ранее никто не реализовал такой формат гибрида в таком виде. И если с портативным режимом все понятно, включил и играешь, то при подключение к телевизору можно и запутаться.
При подключение к телевизору консоль начинает работать на полную мощность, а это значит что максимальное качество графики и максимально стабильный фреймрейт вы можете получить только в режиме ТВ.
В этом режиме вы можете играть как в одиночку так и с друзьями.
Что бы подключить Nintendo Switch к телевизору вам потребуется:
Док-станция Nintendo Switch
Блок питания (HAC-002)
Все это есть в стандартной комплектации.
Что бы подключить Nintendo Switch к телевизору выполните следующие действия:
1. Откройте крышку с обратной стороны док-станции Nintendo Switch.

2. Вставте шрур HDMI и шнур питания соответвующие разьемы.

3. Подключите блок питания к розетке.

4. Подключите кабель HDMI к телевизору.
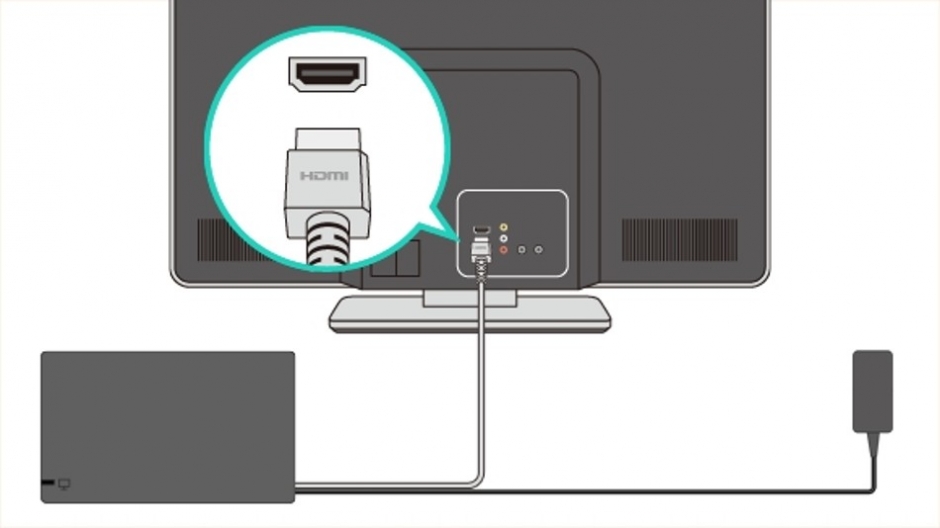
5. Отсоедините контроллеры Joy-Con от консоли, если вы хотите использовать их с консолью в режиме ТВ. Если вы собирираетесь играть с помощью Nintendo Switch Pro Controller отсоединять джой-коны не обязательно.

6. Выровняйте систему и док-станцию, затем вставьте консоль. Если консоль вставлена в док-станцию должным образом, экран консоли отключится.
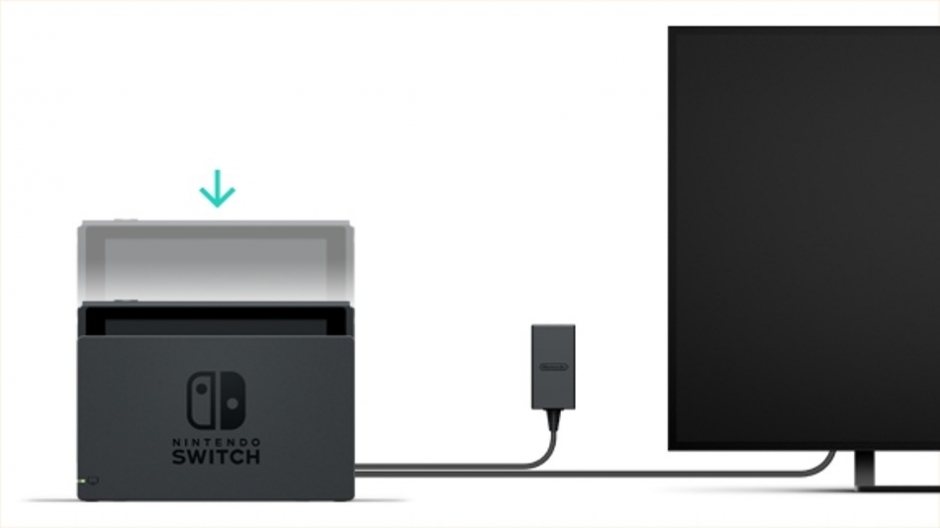
7. Включите телевизор и убедитесь, что выбран входной канал HDMI. Затем убедитесь, что экран Nintendo Switch отображается на экране телевизора.

Вы завершили подключение Nintendo Switch в режим ТВ. Наслаждайтесь играми.
Читайте также:


