Как группировать вкладки в edge
Как и Google Chrome, Microsoft Edge также позволяет пользователям группировать все вкладки, которые остаются открытыми в браузере. Итак, когда вы найдете две вкладки, которые каким-то образом связаны друг с другом, вы можете легко сгруппировать их. Сгруппированные вкладки будут расположены в конце заголовка группы. Итак, давайте проведем вас по шагам, чтобы включить или отключить Группы вкладок в Microsoft Edge браузер.

Группы вкладок позволяют пользователям организовывать вкладки в визуально отдельные группы. Это помогает упростить просмотр упрощенных веб-страниц.
Включение групп вкладок в браузере Microsoft Edge
Чтобы включить или отключить группы вкладок в Microsoft Edge Chromium в Windows 10:
- Запустите Edge.
- Открой край: // флаги страница.
- Флаги поиска для Группы вкладок.
- Нажмите стрелку раскрывающегося списка и измените значение с Дефолт к Включено.
- Перезапустите Edge.
- Начните добавлять новые вкладки в существующую группу или создавайте новые группы.
Чтобы различать разные группы, вы можете добавить на вкладки разные цвета. Цвета яркие и быстро расширяются по вкладкам.
Запустите браузер Edge (убедитесь, что у вас установлена последняя версия браузера).

Теперь, чтобы начать использовать функцию «Группы вкладок», щелкните правой кнопкой мыши вкладку, которую хотите добавить в новую группу.

Присвойте ему подходящее имя и добавьте вкладку в новую группу из Контекстное меню.


Щелкните индикатор «Группа» на панели вкладок, чтобы открыть диалоговое окно.

В августе этого года Google добавила в Chrome поддержку группировки вкладок, чтобы дать пользователям возможность лучше управлять открытыми веб-страницами: создавать новые группы вкладок, перетаскивать и удалять их, а также настраивать цвета и менять названия групп. Позднее появилась возможность сворачивать группы вкладок, чтобы скрыть их из панели вкладок Chrome. Теперь и последняя версия Microsoft Edge на канале Canary тоже получила функцию группировки вкладок, сообщает ресурс Ghacks.
Реализована эта возможность точно так же, как и в других браузерах, но по умолчанию она отключена. Чтобы активировать новую функцию, необходимо включить несколько опций на странице экспериментальных настроек edge://flags:
После всех манипуляций необходимо перезапустить Microsoft Edge. В дальнейшем все действия по созданию групп вкладок, перетаскиванию и удалению, а также переименованию и назначению цвета для каждой группы будут идентичными тому, как это реализовано в Google Chrome.


Ранее стало известно, что Microsoft готовит множество достаточно полезных изменений для Edge, которые появятся в стабильной версии браузера в январе 2021 года. Среди них — возможность размещать вкладки вертикально, а также усыплять вкладки, которые долгое время оставались неактивными. Кроме того, софтверный гигант планирует ускорить запуск браузера за счёт оптимизации некоторых процессов, и добавить предупреждения о скомпрометированных паролях.
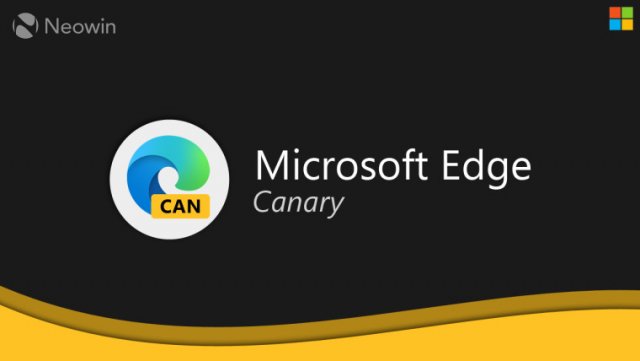
Последняя версия Microsoft Edge Canary (89.0.722.0) получила функции для группировки вкладок.
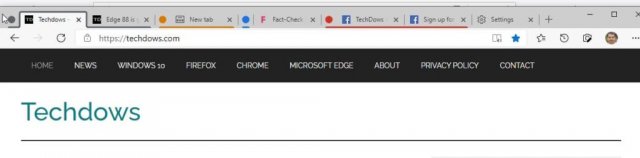
Как включить опцию сворачивания групп вкладок в Microsoft Edge
1. Запустите браузер Edge.
2. Посетите edge://flags.
3. Включите следующие флаги и перезагрузите браузер:
• Tab Groups;
• Tab Groups Collapse;

Как свернуть группу вкладок в Microsoft Edge
1. Если вы еще не создали свою первую группу вкладок в Edge, щелкните на вкладке правой кнопкой мыши и выберите «Добавить эту вкладку в новую группу». Снова щелкните правой кнопкой мыши вторую вкладку и выберите «Добавить вкладку в группу».
2. Щелкните правой кнопкой мыши на иконке заголовка, дайте имя и выберите определенный цвет из серого, синего, красного, желтого, зеленого, розового, фиолетового и голубого. Присвоение различных имен и цветов упрощает идентификацию групп в дальнейшем. Таким образом, вы можете создать несколько групп.
3. Теперь, когда вы нажимаете на ярлык или иконку группы вкладок, они сворачиваются, при повторном нажатии на иконку они раскрываются, чтобы отобразить вкладки в группе.
Как автоматически создавать группы вкладок
1. Посетите edge://flags.
2. Включите флаги Tab Groups и Tab Groups Auto-Create.
3. Перезагрузите браузер.
Как увидеть автоматическое создание групп вкладок в Edge
1. Откройте веб-сайт;
2. Щелкните правой кнопкой мыши на ссылке и выберите «Открыть ее (ссылку) в новой вкладке».
Следом за Google Chrome, Microsoft Edge получил возможность автоматически создавать группу вкладок на основе адреса веб-сайта. Например, если вы откроете еще одну ссылку текущего веб-сайта в новой вкладке, то обе вкладки будут автоматически организованы в группу.
Каждый пользователь, активно использующий Интернет, рано или поздно приходит к тому, что открывает множество вкладок. Из-за их большого количества бывает сложно найти определенную вкладку. Здесь в игру вступает функция группировки вкладок.
До группировки вкладок в Microsoft Edge вы могли использовать разные окна браузера для упорядочивания сайтов по тематике или по другому признаку. Но теперь Edge позволяет группировать вкладки буквально одним кликом, и это действительно очень удобно.

Помимо созданных вручную групп, Microsoft Edge теперь может автоматически группировать вкладки. Начиная с Edge Canary 89.0.722.0, можно включить функцию автоматической группировки вкладок.
Microsoft добавила ряд новых флагов, управляющих поведением группировки. Кроме автоматической группировки, можно дополнительно активировать сворачивание группы.
В этом статье будет рассмотрено, как включить автоматическую группировку вкладок и сворачивание групп в Microsoft Edge. Пожалуйста, включите группировку вкладок, если вы не сделали этого ранее.
Как включить автоматическую группировку вкладок в Microsoft Edge
Готово! Автоматическое создание групп вкладок в Microsoft Edge теперь включено. А вот как оно работает.
Как работает автоматическое создание групп вкладок
Откройте любой веб-сайт в Microsoft Edge. Допустим, вы открыли этот сайт. Теперь щелкните правой кнопкой мыши любую ссылку и выберите Открыть в новой вкладке из контекстного меню ссылки.

Это автоматически создаст для вас новую группу вкладок. Щелкните на её значок в адресной строке, чтобы задать её имя и сменить цвет.

Автоматически созданная группа вкладок в Microsoft Edge
Сворачивание группы вкладок
Еще одно полезное дополнение к управлению вкладками в Microsoft Edge - это сворачиваемые группы вкладок. Когда функция включена, вы можете вручную свернуть и развернуть сгруппированные вкладки. Свернутая группа занимает мало места в строке вкладок. Вот как это включить.
Как включить сворачивание групп вкладок в Microsoft Edge
Функция сворачивания групп вкладок теперь включена. Чтобы свернуть группу вкладок в Edge, щелкните по имени группы. Она тут же будет свернута.
Обычная группа вкладок Свернутая группа вкладок
Кроме того, в Edge появился есть еще один флаг под названием «Tab Groups Collapse Freezing» (заморозка свернутых групп вкладок). Он автоматически приостанавливает вкладки в свернутых группах, чтобы освободить ресурсы компьютера.
Заморозка свернутых групп вкладок
Если включена заморозка вкладок, браузер может определить момент, когда на вашем компьютере не хватает памяти, и может приостановить вкладки, которые вы не использовали или не просматривали какое-то время. Браузер остановит любую активность для вкладок, которые вы не использовали в течение 5 минут. Что касается замораживания свернутых групп вкладок, они будут приостановлены, если группа свернута и не используется какое-то время.
Как включить заморозку свернутых групп вкладок
Стоит отметить, что замораживание вкладок - это функция Chrome. Microsoft Edge использует собственную технологию управления ресурсами «Спящие вкладки».
💡Узнавайте о новых статьях быстрее. Подпишитесь на наши каналы в Telegram и Twitter.
Судя по тому, что вы читаете этот текст, вы дочитали эту статью до конца. Если она вам понравилась, поделитесь, пожалуйста, с помощью кнопок ниже. Спасибо за вашу поддержку!
Вы здесь: Главная страница » Браузеры » Microsoft Edge » Как включить автоматическую группировку вкладок в Microsoft Edge
Публикации по теме
Автор: Сергей Ткаченко
Сергей Ткаченко создал этот сайт в далёком 2009 году, и с тех пор продолжает над ним работать, публикуя новые материалы о Windows и её приложениях практически каждый день. Посмотреть все записи автора Сергей Ткаченко
Читайте также:


