Как домашний кинотеатр подключить к ноутбуку и телевизору
Функциональные возможности портативных компьютеров огромны: воспроизведение видео- и аудиоконтента, 3D-игры при оптимальных настройках с максимальным качеством, общение в Интернете, просмотр потокового видео с YouTube. При наличии домашнего кинотеатра пользователь может совместить два монитора и превратить акустическую систему в медиа-центр. Для этого нужно правильно подключить друг к другу дорогую технику. Чтобы максимально быстро выполнить подсоединение, воспользуйтесь нашими рекомендациями.
Особенности подключения
- проще подсоединить технику одного производителя, так как формат разъемов один или легко совместимый;
- застарелые порты (VGA, DVI) передают только видеоконтент, поэтому для передачи звукового сигнала необходимо дополнительно использовать другие разъемы;
- если качество изображения или звука неудовлетворительное, попробуйте обновить или переустановить видеокарту;
- операционные системы последних версий автоматически распознают ту технику, которая подсоединяется, и позволяют использовать сразу несколько экранов мониторов. Устарелые разновидности ОС требуют дополнительную установку дисков или некоторые файлы;
- при покупке провода учитывайте то, что длина должна быть достаточной для подсоединения домашнего кинотеатра к ноутбуку.
Разновидности разъемов
Для правильного подсоединения акустической системы к портативному ПК, необходим соответствующий провод, который должен входить в один из разъемов ноутбука и потом подключаться к монитору персонального кинокомплекса. Рассмотрим, какие в двух устройства есть популярные разъемы для передачи данных.

- HDMI – разъем, который внешне похож на USB порт, однако тоньше и длиннее. При использовании этого разъема цифровое соединение обеспечивается по типу DVI, передавая видео и аудиосигналы. Настройки несложные, а изображение разных мультимедийных файлов четкое и с максимальным качеством.

- VGA обеспечивает передачу изображения, воспроизведение некоторых видов видеофайлов. Внешне имеет 15 контактов (5 контактов в 3 ряда) в виде точек. Передает аналоговые данные. Чтобы передавать дополнительно звук, можно использовать кабель, который соединяет вход для наушников с домашним кинотеатром.

- DVI. Внешне данный стандарт относительно больших размеров, поэтому производители для надежного крепления предлагают использовать два шурупа, которые надежно фиксируют контакт.

- RCA. Желтый разъем композитного видео в современных ноутбуках встречается нечасто. При его наличии дополнительно нужно подключить аудиосигнал. Для этого возьмите кабель Mini-Jack5 – RCA и вставьте в гнездо под наушники.

Этапы подключения ноутбука к домашнему кинотеатру
- Исследуйте боковые части портативного ПК и определите, какие есть разъемы. Подобные действия проделайте с монитором акустической системы, чтобы знать, с каким типом соединения будет передаваться информация.
- Подключите кабель от монитора телевизора кинокомплекса к ноутбуку.
- На домашнем кинотеатре с помощью пульта управления выберите нужный источник сигнала. Меню можно найти в Настройках.
- Включите портативный ПК и дождитесь загрузки системы ПК.
- Укажите экран домашнего кинокомплекса в качестве основного монитора.
- Установите необходимое разрешение экрана. Для этого войдите в меню «Настройка экрана» и установите нужное значение.
- С помощью пульта или кнопок на устройстве настройте звук в домашнем кинотеатре и масштаб. Аналогично выставьте громкость и параметры для динамиков.
Если монитор телевизора высокой четкости (HDTV), то на экране будет изображение с разрешением до 1280 x 720. Чтобы видеоконтент просматривался в хорошем качестве — отсоедините домашний кинотеатр, и перед повторным подключением техники выставите нужные настройки.
Система беспроводного подключения
Беспроводные технологии развиваются достаточно динамично. С использованием такого встраиваемого модуля подсоединение становится быстрее, а качество передачи данных остается на высоте. В домашнем кинотеатре для этого настраивают точку передачи сигнала.
Беспроводные WLAN-модули значительно упрощают передачу аудио- и видеофайлов. С помощью адаптера WLAN подключается сетевой выход аппаратуры Wi-Fi с передатчиком к маршрутизатору.
Беспроводной модуль WiDi (Wireless Display) встроен в персональные ПК, использующие процессор Intel. Для взаимодействия двух систем используется адаптер WiDi, подсоединяющийся через разъем HDMI на акустической системе. Такой формат обеспечивает качественное изображение и звук.
Домашний кинотеатр служит не только для просмотра кинофильмов, но и для комплексного взаимодействия с портативным ПК. Подключить домашний кинотеатр к ноутбуку позволяет распространенное подсоединение с помощью порта HDMI или разъема VGA. При наличии беспроводных модулей акустическую систему можно подключить с помощью беспроводного подключения.
Современные портативные персональные компьютеры выступают не только в качестве устройств для просмотра веб-сайтов, игр, офисной работы. Подключив к ним домашний кинотеатр, можно превратить ноутбук в медиа-центр: смотреть кинофильмы, потоковое видео с YouTube на большом экране, играть в online-игры, воспроизводить звуковые и видеофайлы. При неправильной коммутации даже дорогая техника может выйти из строя, и ей понадобится ремонт. Чтобы этого не произошло, нужно знать, как подключить устройство к домашнему кинозалу.

Виды разъёмов
Перед подключением нужно определиться, какие порты есть в двух устройствах. Это делается для того, чтобы выбрать нужный провод для соединения акустической системы и портативного ПК.

Подключение с помощью соединения HDMI
После выбора нужного провода, для подключения устройств соедините их кабелем, выполнив несложные настройки.
Порядок действий при подключении:
- Выключите устройства.
- Подключите один конец провода к входному разъему HDMI на ресивере персонального кинотеатра, а другой конец – к выходному порту HDMI на портативном ПК.
- Включите технику.
- В настройках акустического комплекса выберите нужное гнездо и установите его в качестве источника сигнала.
- Для настройки ПК нажмите на экране правой кнопкой мыши, в выпадающем перечне выберите опцию «Разрешение экрана». Задайте одну из команд: расширить изображение на оба дисплея, включить один из экранов, дублировать видеоизображение.
Подсоединить устройства посредством HDMI наиболее предпочтительный вариант, так как обеспечивает наиболее оптимальное качество передачи аудио сигналов и изображения.
Подключение домашнего кинотеатра к компьютеру
Домашний кинотеатр (ДК) включает в себя множество различных технических устройств. Чаще всего, когда говорят домашний кинотеатр, имеют ввиду либо многоканальную акустическую систему, либо набор из телевизора, видеоплеера, саба и аудиоколонок.
Поэтому существуют два основных способа подсоединения домашнего кинотеатра к ПК.
- Использовать персональный компьютер в роли источника видео и аудио. Для этого потребуется соединить его с внешними колонами и телевизором.
- Напрямую подсоединить акустическую систему ДК к компьютеру.
Рассмотрим каждый из них поподробней.
Способ 1 – подключение через телевизор
Чтобы вывести звук на колонки ДК, необходим усилитель. Как правило, в этой роли используется обычный DVD-проигрыватель. Однако возможен вариант, при котором усилитель уже встроен в какую-то из колонок. Например, в сабвуфер или модуль. Несмотря на такое технически разное исполнение усилителя, процесс подключения универсален и выглядит следующий образом.
Видеоряд с ПК на выбранный телевизор будет передаваться через специальный кабель. Его тип зависит от наличия тех или иных разъемов на ПК и телевизоре. Основными типами таких кабелей являются:
HDMI и DisplayPort могут также передавать и аудиосигнал. Иногда это очень удобно, ведь из цепочки исключается дополнительная акустика: в таком случае звук будет идти через встроенные телевизионные динамики.
Если на устройствах разные разъемы, то потребуется приобрести ещё один переходник.

При покупке обратите внимание, что один и тот же разъем может быть выполнен в формате «мама» или «папа».
После покупки нужного кабеля один его конец вставляется в ТВ, а второй в ПК. На этом работу по подключению можно считать завершенной.
Осуществим данный метод только при наличии необходимых выходов/входов на ПК и усилителе. Так как акустика с канальностью 5.1 является наиболее популярным вариантом, рассмотрим именно такое подключение. Во-первых, придется купить сразу 4 переходника с MiniJack на «тюльпаны». Этими переходниками соединяются выходы на ПК и входы усилителя. Чтобы не перепутать, что куда подключать, следует точно определить назначение всех разъемов. Обычно это не составляет никакого труда. Каждый разъем подписан.
- R и L соответствуют стереовыходу на компьтере, окрашенному в зеленый цвет.
- FR и FL соединяют с черным выходом «Rear».
- SR и SL – к гнезду серого цвета с подписью «Side».
- Центральные колонки и саб (CEN и SUB или S.W и C.E) подключают в разъем оранжевого цвета.

Выходы на компьютере для подключения акустики 5.1
Может быть такая ситуация, что отсутствуют требуемые выходы. В этом случае колонки не будут работать вовсе или частично. Обычно присутствует только стереовыход, тогда применяются только входы Right и Left.
Возможна также ситуация, что при подсоединении всех колонок, стереовход на DVD-плеере будет вообще не задействован. Это может быть связано с особенностями работы конкретно этой модели. Самым лучшим вариантом будет изучить инструкцию к устройству, чтобы не ошибиться в подключении.
Настройка домашнего кинотеатра
Завершающим этапом подключения будет правильная настройка всех элементов ДК. В первую очередь, необходимо на компьютере выбрать новое оборудование для вывода звука. Для этого используют стандартную панель управления или специальную программу Realtek. Помимо этой существует множество других программ.

Также можно найти значок динамика в правом нижнем углу. Щелкнуть по нему правой кнопкой мыши. Затем найти кнопку, отвечающую за выбор средства воспроизведения. В открывшемся пункте меню найти название своей аудиосистемы и выбрать его. Если же щелкнуть по устройству правой кнопкой мыши, то без труда можно найти пункт настроек. В них пользователь может проверить работу сабвуфера или колонок.
После выполнения всех вышеописанных операций необходимо нажать «Ок» и «Применить». После этого компьютер будет знать, что использовать необходимо уже новое устройство, и будет выводить звук уже через домашний кинотеатр. На этом возможные настройки не заканчиваются. Качество звука можно более детально настроить через специальный эквалайзер. Однако это потребует определённых навыков.

Не стоит забывать о том, что на восприятие звука влияет расположение колонок в помещении и то, на какое расстояние они удалены от слушателя. Возможно, для более качественного звучания стоит немного изменить их ориентацию в пространстве.
Система беспроводного подключения
Развитие производства аудиоаппаратуры дало толчок к появлению беспроводных модулей, которые значительно упрощают подсоединение систем аудио и видео. Чтобы организовать работу многокомпонентного комплекса, выбирают из двух вариантов: определяют точку передачи сигнала (например, маршрутизатор) или используют в виде приемника интегрированный модуль Bluetooth.
Дополнением к проводным каналам встречается беспроводной WLAN-модуль. С помощью LAN или WLAN-адаптера сетевой выход аппаратуры Wi-Fi с передатчиком подключается к маршрутизатору. Такая конфигурация обеспечивает максимально качественный звук и изображение.
В портативных ПК на базе процессора Intel встроен метод беспроводного модуля WiDi (Wireless Display). Он воспроизводит видео с разрешением 1080p. Для этого нужен адаптер WiDi (в некоторых моделях он встроен), который подсоединяется через гнездо HDMI на домашнем кинотеатре.
Для обеспечения беспроводного подсоединения с помощью USB-порта, необходимо специальное устройство Q-Waves Wireless USB AV. Приемник устанавливается на HDMI или VGA порт телевизора, а передатчик подключается к USB-порту портативного ПК.
Здраствуйте.
Имеется ноут - HP Pavillion dv6000
ТВ - Samsung ue40d6000twxxh
Домашний Кинотеатр - Samsung HT-C455
Вопрос в подключении ноута к ТВ -вывод изображения, и вывод звука через колонки ДК(5.1). 1-что к чему подключить? 2-чем именно? 3-какие настройки нужно поменять?






ну а помимо тюльпанов больше ничего не надо? качество звука не снизиться, если через обычные тюльпаны подключить? Не надо. Сейчас у вас кинотеатр как к ТВ подключен? Вот так и оставьте.
качество звука не снизиться, если через обычные тюльпаны подключить? Ничего не снизится. Качество звука будет зависеть от того, как усилитель кинотеатра обрабатывает аудио-сигнал. сейчас к ТВ идет один видео кабель(желтый), и еще на звук два(белый-красный).
вроде все подключено, а пустить вместо ТВ колонок, колонки с кинотеатра - никак не получается. лазил в настройках ТВ, но без результатно .
1) Ноутбук подключаете к ТВ шнуром HDMI. В настройках ТВ выставляете прием сигнала со входа HDMI, а не с антенны.
2) ТВ соединяете с дом.кинотеатром двумя шнурами-тюльпанами, L - белый, R - красный. В ТВ выход OUT, в кинотеатре соответственно вход IN.
3) Подключаете аккустику 5.1 обычным способом к кинотеатру.
Картинка и звук с ноутбука идет на ТВ по HDMI, а звук с ТВ попадает в кинотеатр по "тюльпанам". Вот и все, ничего сложного.
Здравствуйте. Озадачился тем же вопросом, т.к с флешки смотреть фильмы, скачанные с торрента, занятие не из приятных. Тормозит сильно. Флешка транскенд 8 гб. ДК панасоник SC -PT850. Думаю, как можно подсоеденить ноутбук тошиба A300D к телевизору самсунг LE37R и домашнему кинотеатру. На ноуте нет HDMI. Есть VGA. Но по нему ведь только видео аналоговое. Будет ли картинка достойная на телевизоре?? Звук наверно из наушников ноута 1штекер и к ДК 1 штекер на AUX или 2тюльпана.
Подскажите пож. как называются кабели видео и кабель аудио. Есть ли смысл заморачиваться и тратить деньги на кабели. Стоит ли результат усилий.
в телике есть VGA, покупайте кабель и подсоединяйте
про звук сказать не могу потому что такую модель кинотеатра поисковик не находит. проверьте правильно ли написана модель


Сегодня научу вас подключать аудиосистемы 5.1 к девайсам без поддержки многоканального звука. Любым.
Итак, представим ситуацию: у вас уже есть неплохая многоканальная аудиосистема. Подчеркнем — аналоговая, в качестве входов используются классические разъема RCA (тюльпан). При этом в результате модернизации гаджетов устройств с подходящими интерфейсами систему нельзя задействовать.
Как подключить такую 5.1-канальную акустику к устройствам с цифровым выходам HDMI/Toslink, популярному USB или использовать стереовыход? Или, как преобразовать многоканальный цифровой аудиосигнал в многоканальный аналоговый?
Настоящий и «виртуальный» многоканальный звук
Настоящая многоканальная аудиодорожка выводит голос в центральный канал, эффекты и музыка — в тыловые и фронтальные колонки. Либо — в соответствии с распределением при записи (в некоторых стандартах многоканального звука).
«Виртуальное» многоканальное аудио распределяется в соответствии с спектральной характеристикой воспроизводимого звука. Программные и аппаратные средства разбирают сигнал на компоненты по заранее определенным алгоритмам, и распределяют звуки вокруг точки прослушивания, создавая объемное звучание.
Способ 1. Не жалеем средств на качественный звук

Проще всего — купить многоканальный ресивер под свои предпочтения и нужды. Самый простой, самый эффективный. И самый всеядный.

Покупка даст разнообразные интерфейсы ввода-вывода для видео- и аудиосигнала, сможет самостоятельно декодировать файлы и станет центром домашней развлекательной системы. Всегда можно подобрать модель с необходимым количеством подходящих входов — и RCA в ресиверах живее всех живых.
Современные ресиверы поддерживают улучшенные алгоритмы распределения звука, в том числе Dolby Atmos, который умеет раскидывать любое число дорожек на любое число динамиков с учетом акустических свойств помещения.
Недостаток решения — стоимость. Она начинается от 10 тысяч рублей за б/у и от 30 тысяч за ресивер с поддержкой Dolby Atmos.
К тому же, ресиверы обладают внушительными габаритами. Хорошо, если место и интерьер позволяют. А если нет?
Способ 2. (Digital) Optical -> Multichannel Analog

Ради этого статья и затевалась. Мне часто задают вопросы вида: «Как подключить мой домашний кинотеатр к новому телевизору? У него нет аналоговых аудиовыходов!».

У моего DEXP есть только двухканальный мини-джек и оптический Toslink. На время до покупки новой акустики старый комплект 5.1 я подключил при помощи такого китайского конвертера.
Внутри устройства прячется довольно примитивный цифроаналоговый преобразователь и DSP-процессор — микросхема, отвечающая за микширование, эквалайзинг и эффекты.

Применение очень простое — подключаем в аналоговые RCA-выходы акустическую систему, с другой стороны подаем аудиосигнал через коаксикальный или оптический разъем и внешнее питание от комплектного блока питания.
Если сигнал соответствует числу подключенных каналов акустики — он проходит без микширования и обработки. Как есть.
То есть, если у фильма 5.1-канальная аудиодорожка, и мы используем соответствующую аудиосистему — качество звука будет таким же, как в оригинале.
Если на него подается двухканальная дорожка, то сигнал преобразовывается с помощью «виртуального» микширования в процессоре, и раскидывается на все колонки.
Конечно, это сильно отличается от настоящего 5.1-канального звука, но, все-таки — звучит приятнее, чем обычное стерео. Если, конечно, мы говорим о фильмах.

Так можно подключить акустику и к другим устройствам — например, через обычных выход для наушников ноутбука, планшета или плеера.
Но на выходе получится только виртуальный 5.1-канальный звук, даже если изначальная дорожка — многоканальная. Из стереоразъема иного получить не выйдет.
При необходимости, конвертер позволяет воспроизводить любой входящий аудиосигнал в двухканальный. Удобно для музыкальных систем стандарта систем 2.1, а так же в тех случаях, когда DSP-конвертер воспроизводит дорожку некорректно.
Способ 3. HDMI -> Multichannel Analog

Вариант с использованием HDMI более перспективен, поскольку этот интерфейс используется в современных гаджетах намного чаще.
Для передачи многоканальной аудиодорожки разъем в источнике звука должен поддерживать протокол HDMI Arc. В противном случае, будет транслироваться обычное стереосигнал, который будет преобразовываться в «виртуальный» 5.1 программным путем.
Если HDMI поддерживает эту функцию, можно приобрести такой конвертер. Данная коробочка поддерживает и сквозную передачу составного сигнала: подключив источник по HDMI, можно отдельно вывести звук на аудиосистему через коаксикальный, оптический или аналоговый разъемы, при этом запустив видеоряд на проектор или телевизор.
Способ 4. USB -> Multichannel Analog
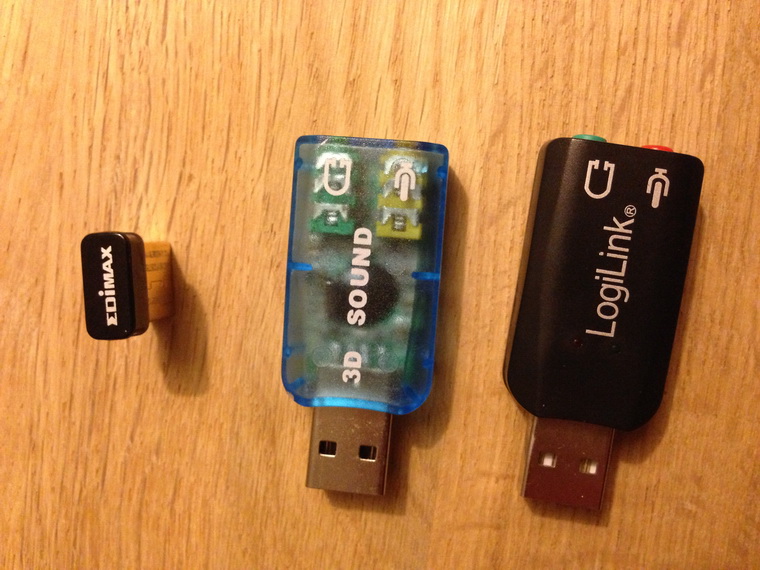
Большинство предлагаемых на просторах интернета китайских «многоканальных USB-аудиокарт» довольно примитивные обманки, выдающие обработанное стерео. Сэкономить не получится.

Другое дело — внешние аудиокарты. Некоторые из них способны выдавать многоканальный звук, и подходят для подключения к планшетам, ноутбукам, настольным компьютерам.
К сожалению, даже Smart TV, не говоря о большинстве устройств с пропиетарными прошивками (ресиверы, медиаплееры) не смогут распознать ее как аудиоустройство. Поэтому Creative Sound Blaster Omni Surround 5.1, Creative X-Fi Surround 5.1 Pro или ST Lab M-330 USB подойдет только как компьютерные аксессуары, либо в случае раздельной трансляции звука и видеоряда с компьютера. А это уже совсем другая история.
«Китайская коробка» или полноценный ресивер?

На самом деле, выбор неоднозначен. При необходимости связывать несколько устройств в единую систему выбор очевиден.
Однако, покупка ресивера здорово ударит по бюджету, и при отсутствии необходимости масштабирования развлекательной системы станет неоправданной тратой. Коробочка вполне справляется с поставленными задачами, если необходимо связать акустику и единственный источник звука.
(26 голосов, общий рейтинг: 4.65 из 5)
Николай Маслов
Kanban-инженер, радиофизик и музыкант. Рассказываю о технике простым языком.
Функционал современных компьютеров пределов не имеет. И одна из его возможных опций, в сочетании с домашним кинотеатром – создание полноценного мультимедийного центра.
В обзоре мы расскажем о способах подключения домашнего кинотеатру к персональному компу или ноутбуку, дадим пошаговые инструкции и разберём возможные проблемы при сопряжении.

Просмотр домашнего кинотеатра через компьютер
Для чего домашний кинотеатр подключают к компьютеру/ноутбуку
Как правило, сопряжением домашнего кинотеатра и компьютера решают одну из нижеперечисленных задач:
- значительно улучшают звуковое сопровождение компьютерной игры;
- заменяют вышедший из строя телевизор путём вывода изображения на монитор ПК (без потери качества звука);
- компенсируют отсутствие опции «SMART» на ТВ, и просматривают контент онлайн кинотеатров или других серверов / веб-сайтов с объёмным звучанием;
- подключают караоке.
Что необходимо для коннекта ПК и домашнего кинотеатра
Подключить домашний кинотеатр к ПК или ноутбуку можно несколькими способами. Подходящий вариант выбираем исходя из технических характеристик устройств, их комплектации; а также с учётом цели использования компьютера (например, для отображения изображения или в качестве источника сигнала).
Так, несколько устаревшие модели ДК можно использовать в качестве усилителей звука. В этом случае для сопряжения оборудования понадобится кабель aux (2 тюльпана, разъём mini-jack – 3,5 мм).

Aux jack на тюльпан 2rca
Последовательность подключения следующая:
- К динамикам (гнездо «ВХОД») подключаем тюльпаны.
- К компьютеру (гнездо звуковой карты) подключаем штекер мини-джек.
Далее на экране ПК отобразится меню настроек, где определяем кабель и завершаем определение конфигурации устройств.
Если же речь идёт о более современной системе, например, 5.1, состоящей из сабвуфера, фронтальных, центральных и тыловых динамиков, то для прямого подключения также понадобятся звуковая карта и 4 переходника mini-jack (так как разъёмы динамиков ДК не совпадают со стандартными разъёмами звуковых карт ПК или ноутбука). Выходы компьютера и колонок соединяют бело-красными кабелями.

Последовательность подключения к звуковой карте следующая:
- Провода, идущие от фронтальных динамиков, подключаем ко входу звуковой карты зелёного цвета.
- Кабеля тыловых колонок вставляем в гнёзда чёрного цвета.
- Тюльпаны от сабвуфера и центральной колонки входят в оранжевые гнёзда.
Как подключить колонки от домашнего кинотеатра к ноутбуку:
Важно! Для корректного подключения проводов пользуйтесь инструкцией по эксплуатации оборудования.
Обратите внимание! Для подключения системы на усилите стерео-вход незадействуется.
Также есть вариант подключения системы 5.1 через DVD. Рассмотрим его ниже.
В свою очередь, синхронизация изображения на экранах компьютера и телевизора потребует сопряжения устройств.
С этой целью воспользуемся кабелем, выбор которого определяется разъёмами на ТВ и ПК или ноутбуке: HDMI, DisplayPort, COMPONENT VIDEO, SCART, S-VIDEO, DVI, BBK, VGA. Если же разъёмы устройств не совпадают, можно воспользоваться переходником.

VGA разъем
Пошаговая инструкция по подключению домашнего кинотеатра к персональному компьютеру
Подключить домашний кинотеатр к компьютеру не сложно. Разберём основные варианты коннекта в пошаговой инструкции.
Подключение с помощью AUX-кабеля
Данный вид подключения достаточно распространённый, так как aux-разъёмами оснащены практически все современные стереодевайсы, включая домашние кинотеатры и компьютеры.
Подключение можно осуществить как напрямую (см. инструкцию выше), так и с помощью так называемого посредника.

Aux кабель
В качестве последнего выступит DVD-проигрыватель. Кабель стандартный для такого вида подключения – с одной стороны оснащён тюльпанами, с другой – мини-джек. Последовательность подключения следующая:
- Разъём mini-jack вставляем во вход аудиокарты ПК для колонок, который стандартно окрашен в зелёный цвет или имеет соответствующую надпись «out».
- Обратную сторону aux-проводов – красные и белые тюльпаны, подключаем к DVD-плееру, ориентируясь на цветовую схему (белый тюльпан – белый разъём, красный тюльпан – красный разъём).
- Переходим к конфигурациям, и открываем вкладку настроек звуковой карты ПК/ноутбука. Раздел имеет название «Звуковые входы/выходы». Выбираем вариант с соответствующим количеством колонок. Для системы 5.1 – данное значение равно 6-ти.
- Далее на DVD-проигрывателе выбираем соответствующий канал звукового входа.
- Проверяем звучание.
Как можно заметить, такой вид подключения один из самых простых, и не требует дополнительных вложений на приобретение недостающих комплектующих.
Как подключить старый домашний кинотеатр к компьютеру:
Подключение домашнего кинотеатра к компьютеру через разъем hdmi
Подключение через разъём HDMI, который иногда маркируется как ARC – это также один из наиболее распространённых способов сопряжения устройств. Обеспечивает высококачественную передачу данных. Используется следующим образом:
- Один конец кабеля подключаем к ресиверу домашнего кинотеатра, используя гнездо «HDMI in».
- Второй конец подключаем к компьютеру – разъём «HDMI out».
- Далее включаем всё оборудование и переходим к настройкам.
В зависимости от марок и моделей техники процесс может несколько отличаться. Основная задача – в соответствующем меню настроек выбрать гнездо HDMI, и указать его в качестве источника сигнала.
Команда может звучать как «playing audio/voice for acoustic system», что означает воспроизведение звука через акустическую систему. Флажок с команды звучания через динамики снимаем.

Подключение через HDMI
Как подключить домашний кинотеатр к компьютеру чтобы был звук 5.1, как вывести звук и видео картинку в хорошем качестве:
Как подключить домашний кинотеатр к компьютеру через оптический кабель
Вариант с оптикой подойдёт тем, кто не обнаружил вход HDMI на компьютере, но нашёл разъёмы «OPTICAL OUT» или «DIGITAL AUDIO OUT». В этом случае с помощью оптического кабеля соединяем данный разъём на компьютере с соответствующим выходом на домашнем кинотеатре.
Далее по традиции корректируем соответствующие настройки на компьютере, и получаем объёмное звучание.

Обратите внимание! На электромагнитные излучения на оптоволоконный провод не влияют, поэтому перебоев в звучании можно не опасаться.
Если домашний кинотеатр оснащён опцией Wi-Fi, то подключить систему к компьютеру можно и через него. В этом случае в настройках выбираем соответствующую сеть для подключения (единая как для ДК, так и для компьютера). Вводим пароль. В настройках ПК указываем соответствующий тип подключения. И проверяем звук.
Такой вид подключения также позволит создать свой мини-сервер, на котором будет храниться домашний мультимедийный контент. Доступ к серверу можно открыть, так что любимые аудио- и видеофайлы останутся доступными для просмотра на любом другом устройстве – телевизоре, смартфоне, планшете и т.д.
Как подсоединить колонки кинотеатра 5 1 через RCA кабель к компьютеру:
Настройка подключения
После сопряжения всех устройств, для корректного подключения домашнего кинотеатра к компьютеру, переходим к работе с программным обеспечением. Данная утилита идёт в комплекте с аудиодрайвером. Вставляем диск в дисковод. И следуем инструкциям/подсказкам на экране.
Далее важно настроить и проверить звучание системы. Делаем это также с помощью компьютера, используя стандартные программы ОС Виндовс:
- Разворачиваем «Пуск».
- Переходим в раздел «Панель управления».
- Открываем вкладку «Оборудование и звук», «Звук».
Если же домашний кинотеатр подключён по локальной сети, то следует открыть «Общий доступ»:
- Ищем нужную папку с музыкой, фильмами и прочим.
- Кликаем на неё правой кнопкой мышки.
- Далее «Общий доступ», и выбираем нужный режим.
В случае подключения по сети Wi-Fi настройка будет несколько сложней – потребуется настроить адаптер домашнего кинотеатра на приём сигнала роутера. Далее, если сеть Wi-Fi защищена – ввести пароль, и проверить подключение.
Возможные проблемы и их решения
Теперь рассмотрим часто встречаемые проблемы при подключении, и предложим способы их решения.
После подключения домашнего кинотеатра к компьютеру звук или изображения не воспроизводятся
Если столкнулись с подобной проблемой, рекомендуем следующее:
- Проверить исправность задействованного оборудования и кабелей.
- Проверить корректность подключения проводов.
- Если же это не помогло решить проблему, покопаться в настройках компьютера. Заходим в настройки звуковой карты ПК/ноутбука, и проверяем корректность конфигураций. Как правило, одно из предложенных действий всегда помогаем возникшую проблему разрешить.

Подключаем технику через Wi-Fi, но компьютер домашний кинотеатр не видит
Для решения возникшей проблемы рекомендуем проверить исправность работы роутера. Также обращаем внимание что должны подключаться к одной беспроводной сети. Перепроверить подключение, и в случае необходимости – переподключить.

Сравнение кабелей
К домашнему кинотеатру подключены и компьютер, и телевизор, но звук или изображение не воспроизводятся: в чём причина и как решить проблему?
Причиной данной неисправности чаще всего оказывается конфликт устройств. Но не стоит отчаиваться, его можно разрешить безболезненно.
Для восстановления звука технику (телевизор и домашний кинотеатр) подключаем с помощью оптического кабеля; а для качественного изображения – компьютер и телевизор коннектим HDMI-кабелем.
Как правило, устройства оснащены соответствующим разъёмом. Подключение по такой схеме позволит разделить видео- и аудиосигналы. После чего устройства перестанут конфликтовать. В результате получаем качественную передачу изображения с компьютера на телевизор, и объёмное звучание из акустики 5.1.

Подключение системы 5.1 к ПК
Как видим процесс подключения домашнего кинотеатра к компьютеру не слишком замысловатый. Основная зада, определиться с «Дано», то есть с техническими характеристика устройств, и наличием соответствующих разъёмов. В остальном процесс проводного подключения и настроек достаточно аналогичен.
Читайте также:


