Как добавить яндекс станцию в мой дом iphone
Умная колонка со встроенным голосовым помощником имеет фоновый и основной режимы распознавания речи. Также воспроизводит аудио через Яндекс.Музыку, подключается к телефону, телевизору, интернету – и управляет просмотром видео с помощью сервисов Кинопоиск, Амедиатека и Ivi. При покупке колонки пользователь получает подарок – год бесплатной музыки и кино и подписку на Яндекс.Плюс.
Умная колонка со встроенным голосовым помощником имеет фоновый и основной режимы распознавания речи. Также воспроизводит аудио через Яндекс.Музыку, подключается к телефону, телевизору, интернету – и управляет просмотром видео с помощью сервисов Кинопоиск, Амедиатека и Ivi. При покупке колонки пользователь получает подарок – год бесплатной музыки и кино и подписку на Яндекс.Плюс.
Яндекс.Станция обладает широким функционалом, облегчая многие задачи: найдет нужную программу на телевизоре, вспомнит, где лежит телефон, заведет будильник, запустит таймер, напомнит о событии, расскажет о погоде, прочитает детям сказки и т.д.
Этапы настройки смарт-колонки
- Вставить зарядное устройство в разъем колонки, а адаптер – в розетку.
- ОС будет загружаться, при этом сверху должна появиться фиолетовая подсветка. Голосовой помощник Алиса поприветствует пользователя.
- Если дома используется несколько сетей Wi-Fi, на телефоне должна быть включена та же сеть, к которой впоследствии будет подключена колонка.
Важно! Колонка работает с устройствами на базе Android 5.0+ и iOS 10.0+.
- Открыть «Сервисы», кликнув по иконке, расположенной на нижней панели справа. Выбрать из списка «Устройства» и перейти в «Управление…».
- Отобразится список устройств, нужно добавить новое, клацнув по иконке «+». Из появившегося списка с вариантами выбрать «Умную колонку…».
- Выбрать, какое именно устройство нужно добавить. Нажать кнопку «Продолжить», а на колонке зажать кнопку отключения звука.
- Подключиться к интернету и ввести пароль. Поднесите телефон к Станции, нажать кнопку «Проиграть звук». Благодаря этому Алиса подключится к Wi-Fi.
- Подождать немного – на экране смартфона будут отображаться уведомления.
- Готово – Станция подключена.

Подключение к компьютеру
- Включить Bluetooth на компьютере – открыть параметры, нажав Win+I, и выбрать «Устройства», или через окно уведомлений, которое расположено справа на панели задач.
- Добавить новое устройство, кликнув по соответствующей опции.
- Когда в списке появится название колонки, клацнуть по нему. При сопряжении подсветка на колонке постепенно погаснет.
Подключение к телевизору
Можно подключить устройство к телевизору с помощью HDMI-кабеля. На экране будут появляться подсказки, а Алиса поможет с настройкой.

Изменение сети Wi-Fi или новое подключение
- Открыть приложение «Яндекс».
- Перейти в раздел «Устройства» – «Управление устройствами».
- Выбрать нужный вариант из списка.
- Кликнуть по кнопке «Настроить заново».
- Выбрать сеть Wi-Fi и вписать пароль.
- Поднести телефон ближе к Станции, затем клацнуть по кнопке «Проиграть звук».
- Подождать пока завершится подключение – Алиса сообщит об этом.
- Открыть браузер и, используя логин и пароль, авторизоваться в Яндекс.Паспорте.
- Перейти на страницу с настройками Станции.
- Выбрать раздел «Управление устройствами», найти в списке свою Станцию.
- Щелкнуть по кнопке «Настроить заново», выбрать сеть Wi-Fi и вписать пароль к ней.
- Поднести телефон ближе к Станции, затем клацнуть по кнопке «Проиграть звук».
- Алиса сообщит о завершении подключения.
Сбои в процессе подключения
- Рядом со Станцией положить телефон и нажать кнопку «Проиграть звук еще раз».
- Нажать кнопку «Начать заново», еще раз подключиться к интернету, внимательно вписывая пароль к выбранной сети.

Если повторно не получилось подключиться, стоит обратиться в сервисный центр Яндекса (адреса можно найти на официальном сайте).
Сброс настроек
- Отключить адаптер питания.
- Зажать кнопку активации и не отпускать ее.
- Подключить адаптер питания.
- Подождать 5-10 сек и отпустить кнопку активации.
- Должно загореться световое кольцо.
- Подключить колонку к интернету.

Решение проблем
Ниже представлены возможные проблемы и пути их решения.
Станция не включается
- Проверить адаптер питания – желательно использовать из комплекта Станции.
- Адаптер должен быть правильно подсоединен к устройству.
- Проверить розетку, подключив к ней другое устройство.
Приложение не находит Wi-Fi
Если приложение не видит домашнюю сеть, нужно проверить на телефоне и в самой программе, предоставлен ли доступ к местоположению.
- Включить Wi-Fi, а затем отключить его.
- Включить точку доступа.
- Подключиться к скрытой сети, вписав ее название и пароль. Опция может называться как «Настроить вручную», «Новая сеть», «Другая» и т.п.
Алиса говорит, что «Отсутствует подключение к интернету» / «Зажевало пленку»
- В поисковую строку браузера вписать IP-адрес роутера и авторизоваться. Обычно в качестве адреса используется 192.168.0.1 или 192.168.1.1, логина – admin, пароля – admin.
- В настройках найти пункт DHCP – может быть в основном разделе, в «Сети» или «Интернете».
- Найти в списке подключенных устройств колонку. Рядом с ней отображается MAC-адрес и зарезервированный IP.
- В ручном режиме задать IP-адрес – последнее число должно быть в диапазоне от 2 до 254.
- Сохранить изменения.
- Перезагрузить Станцию.
Включить автовыбор канала интернета, если он выключен. Это помогает в том случае, когда устройств много и эфир зашумлен.
Выключить автовыбор канала интернета, если он включен. При частоте 2,4 ГГц установить канал 1, 6 или 11, ширину – 20 МГц. При частоте 5 ГГц установить канал 36, 40, 44 или 48.
Также данное решение может помочь, если Станция не подключается после потери связи.
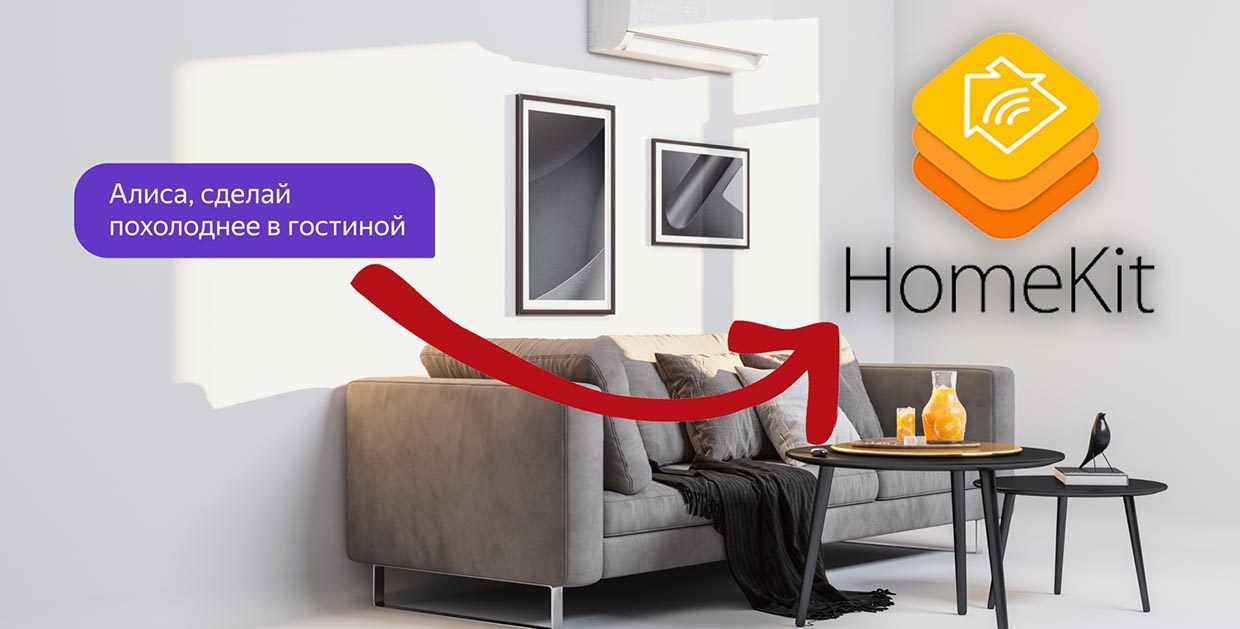
Голосовой ассистент от Яндекс активно продвигается на отечественном рынке, этому способствуют как разработчики компании, так и создатели сторонних расширений.
Сегодня поговорим об одном полезном дополнении, которое позволяет объединить устройства из приложения Дом с ассистентом Алиса.
Так получится голосом включать и отключать практически все умные девайсы в доме.
Что нам потребуется
▪️ Яндекс.Станция или другая колонка с голосовым ассистентом Алиса.
▪️ умные устройства с поддержкой HomeKit или подключенные к системе от Apple через соответствующий хаб.
▪️ учетная запись в сервисе G-On Homebridge, через него будет происходить передача сигналов между Алисой и HomeKit.
Как вы понимаете, “прокладка” с HomeBridge понадобится в любом случае. Даже при использовании HomeKit-ready девайсов, которые подключаются в приложение Дом из коробки, HomeBridge будет передавать команды от Алисы к устройствам.
Что нужно настроить
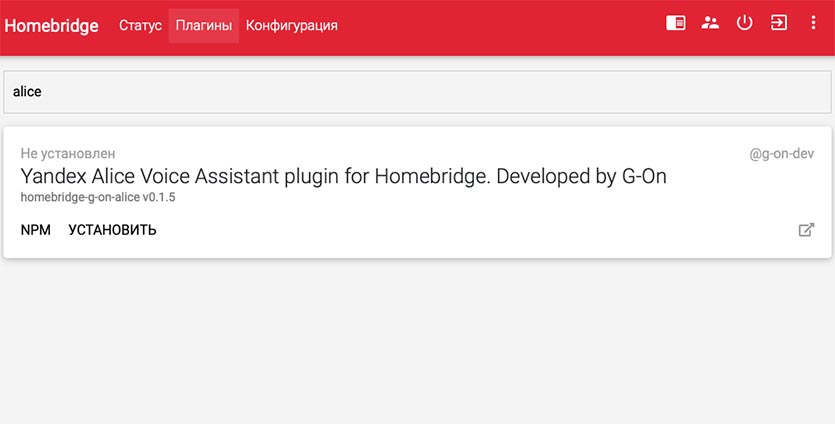
1. Устанавливаем плагин Yandex Alice Voice Assistant plugin for Homebridge. Это можно сделать через вкладку Плагины в веб-интерфейсе HomeBridge или через SSH подключение. Для этого потребуется ввести такую команду:
2. После установки и перезапуска сервиса переходим к настройкам плагина. Это можно сделать на вкладке Конфигурация в веб-интерфейсе или при помощи ручного редактирования конфига.
Для этого в блоке кода следует прописать свой логин и пароль от сервиса G-On Homebridge:
"platforms": [
"platform": "G-On Alice",
"name": "G-On Alice",
"username": ". ",
"password": ". ",
"pin": ". "
>
],
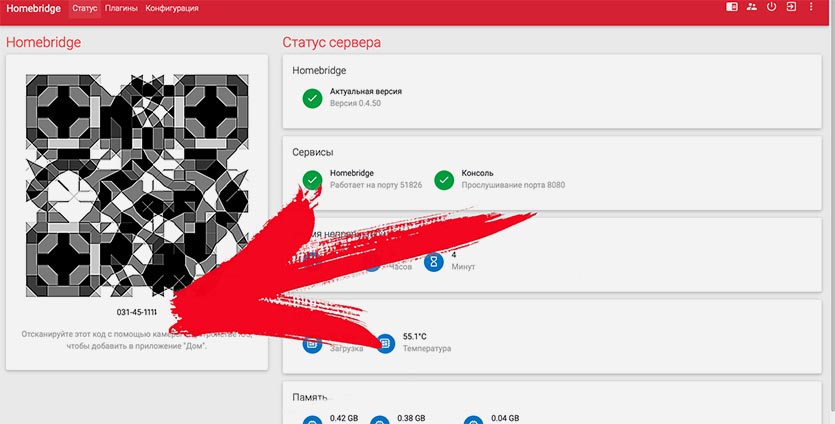
3. Параметр “pin” опциональный, его следует заполнить (добавить строку в конфигурации), если в обычном режиме связка не заработала. Заполнить значение следует ключом от сервиса HomeBridge. Он отображается в блоке bridge или на главной странице веб-интерфейса.
4. Переходим в приложение Яндекс на iPhone . В разделе Устройства – Умный дом добавляем новое и выбираем плагин G-On Homebridge.

5. Во время установки плагина авторизуемся в сервисе и подтверждаем обновление списка устройств.
Возможные проблемы и их решение
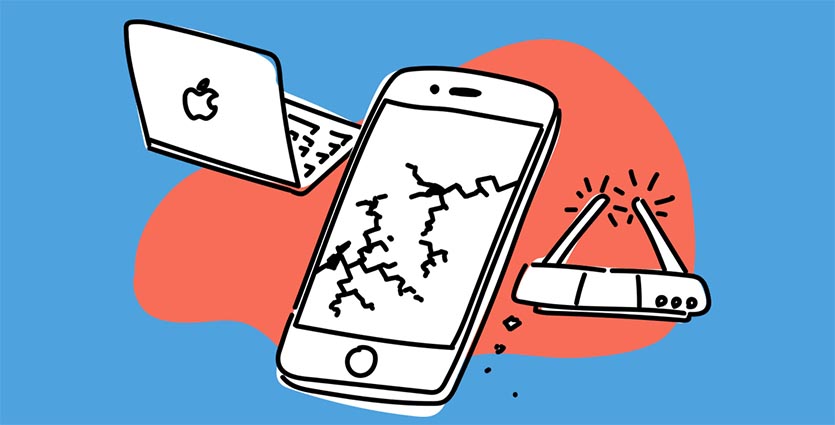
Во-первых, в приложение Яндекс не передастся расположение гаджетов по комнатам. Придется вручную перераспределить все устройства.
Во-вторых, многие устройства добавятся с сервисными кодами вместо названия. Их придется переименовать вручную.
Во-третьих, если при синхронизации устройств увидите ошибку, нужно заполнить параметр “pin” в конфигурации (пункт 3 инструкции выше).
В-четвертых, если устройства уже добавлены в систему управления от Яндекс (гаджеты Xiaomi или другие совместимые из коробки) и в HomeKit, они задвоятся и дубликаты придется удалить.
В-пятых, все настроенные сценарии автоматизации в приложении Дом будут недоступны в приложении Яндекс . Здесь присутствует своя структура автоматизации со своими особенностями. Старые сценарии продолжат действовать, а новые, которые захотите активировать через Алису, придется настраивать.
Как все работает

Теперь напрямую обращаемся к Алисе через колонку, приложение Яндекс или даже через Навигатор (полезно для удаленного управления) и просим активировать любой гаджет дома.
Решение не самое изящное и простое, но работает довольно стабильно. К сожалению, не все гаджеты поддерживаются, а некоторые пока неверно определяются. Так, например, какой-нибудь датчик или реле могут добавиться в виде обычного переключателя.
В любом случае голосовое управление через Алису при наличии колонки или станции удобнее, чем регулярное обращение к Siri. Нет необходимости общаться через iPhone , AirPods или Apple Watch .
Работает все через пару облаков: первое от Яндекс для передачи сигнала, а второе – от G-On для кодирования сигнала в понятный для HomeKit. Оба сервиса отечественные, что должно минимизировать задержку при управлении.
Без интернета работать ничего не будет, даже сценарии хранятся в облаке, но это уже особенности управления умным домом от Яндекс .
Умные колонки Яндекс обладают встроенным голосовым помощником и имеют множество функций — они найдут нужную программу на TB, помогут узнать, где находится смартфон, и включить будильник. Они также напоминают о событиях, рассказывают погоду, читают сказки детям и многое другое. Чтобы подключить Яндекс.Станцию к телефону, нужно проделать несколько последовательных действий.
Пошаговая инструкция по подключению Яндекс.Станции к телефону
Способы подключения Яндекс.Станции отличаются от подсоединения других устройств. Кроме самого динамика, вам понадобится ещё и смартфон с установленным приложением «Яндекс — с Алисой». Эта программа доступна для операционных систем Android и iOS в Google Play и App Store соответственно.

Для управления настройками устройства выполните следующие подготовительные действия:

- Зайдите в приложение «Яндекс – с Алисой» на своём смартфоне.
- Перейдите в меню к пункту «Устройства».
- Найдите значок шестеренки и нажмите на него.
- Выберите желаемые настройки и примените изменения.
Здесь можно поменять кодовую фразу для активации (пункт «Фраза для вызова помощника»), настроить фильтрацию выдаваемого контента (пункт «Режим поиска»), а также разъединить девайсы в разделе «Отвязать устройство».
Подключить к Интернету через Wi-Fi ваш телефон
Первым делом нужно подключить телефон к сети Wi-Fi. Для этого выполните следующее:

- Проведите пальцем вниз по экрану, чтобы открыть панель быстрого доступа.
- Щёлкните значок Wi-Fi на всплывшей вкладке.
- Выберите нужную сеть и нажмите кнопку подключения. При необходимости введите пароль (обычно записанный на маршрутизаторе).
- Дождитесь подключения к сети (значок появляется в строке состояния Wi-Fi).
Яндекс.Станция не может подключаться к нескольким телефонам одновременно, потому что способна использовать только одну учётную запись.
После того, как мобильное устройство подключено к сети, скачайте приложение «Яндекс – с Алисой». Для этого:
Приложение, установленное на телефоне, будет своего рода пультом для подключаемой умной колонки. Также это работает и наоборот.
Подключить Яндекс.Станцию к смартфону с установленным приложением
Когда телефон будет подключён к сети и на него будет скачено приложение, требуется перейти к главному — подключению самой колонки к телефону. Чтобы это сделать, выполните следующее:
Видео-инструкция по подключению:
Как подключить Яндекс.Станцию к телефону в качестве Bluetooth колонки без WiFi и интернета?
Также этот метод можно использовать, когда Яндекс.Станция подключается к компьютеру или ноутбуку.
Вся первоначальная настройка рабочей станции производится только с помощью мобильного приложения. Без телефона впервые загрузить колонку невозможно. Однако вы можете использовать обычный браузер для выполнения дополнительных настроек.
Управление и настройки Яндекс.Станции
Помимо обычных настроек оборудования, иногда возникают ситуации, требующие более сложных действий. Например, при выходе из строя Яндекс.Станции может потребоваться перезапустить все настройки или полностью сбросить их.
Настройка громкости
Яндекс.Станция имеет несколько уровней громкости — от 1 до 10. У них следующая градация:
- 1-2 — самый низкий уровень, приглушённый звук.
- 3-4 — тихое звукоизвлечение.
- 5-8 — стандартный уровень звука.
- 9-10 — максимальная громкость.
Как перезагрузить?
Чтобы перезапустить Яндекс.Станцию, отключите устройство от источника питания на пять секунд, затем подключите его и дождитесь завершения загрузки (когда погаснет пурпурный индикатор на верхней панели устройства).
Как познакомиться с Алисой, чтобы она запомнила голос владельца и узнавала его?
Если интеллектуальным устройством пользуетесь не только вы, но и ваша семья, друзья и знакомые, вы можете дать команду голосовому помощнику запоминать конкретно ваш голос. После этого он будет делать рекомендации в Яндекс.Музыке, ориентируясь только на ваши запросы.
Чтобы познакомиться с голосовым помощником, выполните следующее:
- Скажите: «Алиса, запомни мой голос».
- Повторите те несколько фраз, которые произнесёт вам помощник.
- Спросите колонку: «Как меня зовут?» — ассистент назовёт ваше имя.
Как изменить фразу для вызова голосового помощника?
Чтобы изменить фразу для вызова голосового помощника, нужно выполнить несколько шагов. А именно:
Как позвонить с Яндекс.Станции на телефон?
Ещё одна интересная функция колонки — возможность позвонить на станцию Яндекс, подключённую к Интернету. Но для этого на телефоне, который ей управляет, должно быть установлено приложение Яндекс.Мессенджер.
Полный сброс настроек (обнуление)
Бывает, что по какой-то причине требуется сбросить заводские настройки. В этом случае выполните следующие простые шаги:
- Отсоедините адаптер питания.
- Нажмите и удерживайте кнопку активации, не отпускайте её.
- Подключите адаптер питания.
- Подождите 5–10 секунд, затем отпустите кнопку активации. После этого должно загореться световое кольцо.
- Подключите динамик к Интернету.
Этот процесс может занять до 10 минут.
Как отключить Яндекс.Станцию от телефона?
В зависимости от того, как вы совершали покупку, Станция будет привязана к учётной записи, которую вы использовали впервые, или к учётной записи, на которую вы оформите подписку. Во втором случае при отвязке аккаунта колонка перестанет работать (т. е. до конца срока действия подписки передать её кому-то другому нельзя).
У станций, приобретённых в магазинах, нет этого ограничения: чтобы продать или подарить устройство, просто произведите процесс отвязки. Все ваши подписки останутся привязаны к вашей учётной записи — вы по-прежнему сможете использовать их в сервисах Яндекса.
Чтобы отвязать Станцию, выполните следующее:
После этого новый пользователь может активировать станцию и подключить её к своей учётной записи. Для этого нужно выполнить обычное подключение (как в начале статьи).
Возможные проблемы и их решение
Если у вас есть какие-то проблемы с подключением Яндекс.Станции, можно обратиться в службу поддержки. Сделать это возможно несколькими способами:
Ниже мы разберём наиболее частые проблемы и способы их решить.
Сбои в процессе подключения
Обычно у пользователей нет проблем с подключением, и выполнить это действие получается с первого раза. Но если вдруг появилась ошибка соединения, выполните следующее:
- Положите телефон рядом со станцией и нажмите кнопку «Проиграть звук ещё раз».
- Для повторного подключения к Интернету нажмите кнопку «Перезагрузить»/«Начать заново» и внимательно введите сетевой пароль от Интернета.
Если второй раз подключиться тоже не получилось, необходимо обратиться в Сервисный центр Яндекса.
Для успешного подключения телефон и станция должны быть подсоединены к одной и той же сети.
Станция не включается
Понять, что станция не включается, просто — световое кольцо не меняет цвет и в принципе ничего не происходит. В этом случае:
- Проверьте адаптер питания — желательно применять тот, что шёл в комплекте к станции. Адаптер должен быть правильно подключён к устройству.
- Проверьте работоспособность розетки, подключив к ней другое устройство (например, поставьте на зарядку телефон).
Приложение не находит Wi-Fi
Если приложение не видит домашнюю сеть, вам следует проверить, есть ли у телефона и самого приложения доступ к местоположению. Если же приложение не ловит Wi-Fi, распространяемый вашим смартфоном, следует сделать следующее:

- Включите Wi-Fi, затем выключите его.
- Вновь включите точку доступа.
- Подключитесь к скрытой сети, введя её имя пользователя и пароль. Эта опция может называться «Ручная настройка», «Новая сеть», «Другое» и так далее.
Алиса говорит, что «Отсутствует подключение к интернету» / «Зажевало плёнку»
Если колонка говорит об отсутствии подключения или сообщает, что «Зажевало плёнку», попробуйте зарезервировать IP для MAC-адреса станции. Для этого:
- Введите IP-адрес роутера в строку поиска браузера и нажмите Enter. Обычно используется 192.168.0.1 или 192.168.1.1 в качестве адреса. Данные входа: логин — admin, и пароль — admin.
- Найдите в настройках пункт DHCP — обычно находится в основном разделе, в «Сеть» или «Интернет».
- Найдите подключаемую колонку в перечне подсоединённых устройств. Рядом отображаются зарезервированные MAC-адрес и IP-адрес.
- В ручном режиме установите IP-адрес — последнее число должно быть в диапазоне от 2 до 254.
- Сохраните изменения и перезагрузите станцию.

Для подключения Яндекс.Станции к телефону не нужно обладать большими знаниями в области IT. Достаточно выполнить несколько простых шагов, следуя нашим инструкциям. Если в процессе подключения возникли проблемы и самостоятельно решить их не получилось, вы всегда можете обратиться в службу поддержки.
Как подключить колонку с Алисой к телефону Айфон (или другому смартфону)? Как настроить устройство так, чтобы оно сразу начало работать? Отвечаем на самые важные вопросы в этом обзоре – читайте, чтобы скорее начать пользоваться новеньким девайсом!
Где взять приложение?
Первое, что нужно знать о том, как подключить Яндекс.Станцию к Айфону – как вообще устройство работает. Никакого отдельного специального ПО от разработчика не существует, достаточно скачать приложение «Яндекс» .
Возникли проблемы при подключении Алисы к интернету? Мы уже рассказали как устранить ошибки по ссылке

Вы можете найти программу в App Store, воспользовавшись поисковой строкой (лупа на нижней панели). Приложение доступно каждому пользователю абсолютно бесплатно.
Первое включение
Вы почти готовы узнать, как подключить Яндекс.Станцию к телефону Айфон! Если приложение уже установлено, давайте запустим устройство.
- Включите вашу Станцию в розетку;
- Откройте установленное ранее приложение на смартфоне!
Важно: если у вас стандартная Станция (не мини-версия), можно подключить ее к вашему телевизору кабелем HDMI, который идет в комплекте. Тогда настройка будет производиться через экран телевизора!
Продолжаем разбираться, как подключить колонку Алиса к Айфону. Перед вами открытое приложение, что делаем дальше?
- На нижней панели найдите иконку в виде четырех квадратов и нажмите на нее;
- Отыщите раздел «Устройства» в открывшемся меню.

А вот и другой вариант, как настроить станцию с Алисой через телефон Айфон! Вы можете просто войти в приложение, нажать на кнопку вызова ассистента. Теперь скажите: «Алиса, настрой колонку» !

Дальнейшие шаги будут совершенно одинаковыми, какой бы вариант подключения вы не выбрали:
- Если ранее вы добавляли умные устройства, нажмите на иконку в виде плюса. Далее выберите «Умная колонка…» и найдите свою Станцию в списке.
- Если это ваш первый девайс, ищите баннер «Умные колонки» и кликайте по кнопке «Подключить». А теперь ищите в списке ваше устройство!
Вот и все, первый этап завершен! Вы нашли и добавили нужный девайса – теперь остается только разобраться, как настроить колонку с Алисой на телефоне Айфон.
Настройка устройства
Все дальнейшие действия будут сопровождаться подсказками, появляющимися на экране вашего смартфона. Поэтому не переживайте, вы ничего не перепутаете!
Что делаем дальше? Помните, что вы уже подключили Станцию к розетке:
- Дождитесь загрузки устройства – логотип Алисы начнет мигать белым;

- Если загрузка не началась в течение 20 секунд, зажмите кнопку отключения звука на 5 секунд;
- Как только загрузка завершится, на экране телефона кликните кнопку «Продолжить» ;
- Появится список доступных беспроводных сетей – выбираем нужную, нажимаем на название;

- Вводим логин и пароль для авторизации – иначе настроить Яндекс.Станцию с Алисой на Айфоне не получится;
- Поднесите смартфон поближе к устройству и нажмите на кнопку «Проиграть звук» . Готово!
Надеемся, наши советы помогли разобраться, как подключить и как как настроить мини-колонку с Алисой на Айфоне (или другом устройстве). Попробуйте прямо сейчас!
Читайте также:


